Přidání několika uživatelů najednou do Microsoftu 365 – nápověda Správa
Každá osoba ve vašem týmu potřebuje uživatelský účet, aby se mohl přihlásit a získat přístup ke službám Microsoftu 365, jako je e-mail a Office. Pokud máte hodně uživatelů, můžete přidat jejich účty najednou z excelové tabulky nebo jiného souboru ve formátu CSV. Nejste si jistí, jaký je formát CSV?
Poznámka
Pokud nepoužíváte nové centrum pro správu Microsoftu 365, můžete ho zapnout tak, že vyberete přepínač Vyzkoušet nové centrum pro správu v horní části domovské stránky.
Přidání více uživatelů do Centrum pro správu Microsoftu 365
Přihlaste se k Microsoftu 365 pomocí svého pracovního nebo školního účtu.
V Centru pro správu zvolte Uživatelé>Aktivní uživatelé.
Vyberte Přidat více uživatelů.
Na panelu Importovat více uživatelů si můžete taky zvolit vzorový soubor CSV s vyplněnými vzorovými daty nebo bez nich.
Tabulka musí obsahovat úplně stejná záhlaví sloupců jako ukázková tabulka (Uživatelské jméno, Jméno atd.). Pokud šablonu používáte, otevřete ji v nástroji pro úpravy textu, například v Poznámkovém bloku, a zvažte ponechání všech dat v řádku 1 a zadávání dat jenom do řádků 2 a pod.
Tabulka musí také obsahovat hodnoty pro uživatelské jméno (například bob@contoso.com) a zobrazované jméno (například Bob Kelly) pro každého uživatele.
User Name,First Name,Last Name,Display Name,Job Title,Department,Office Number,Office Phone,Mobile Phone,Fax,Alternate email address,Address,City,State or Province,ZIP or Postal Code,Country or Region
chris@contoso.com,Chris,Green,Chris Green,IT Manager,Information Technology,123451,123-555-1211,123-555-6641,123-555-6700,chris@contoso.com,1 Microsoft way,Redmond,Wa,98052,United States
ben@contoso.com,Ben,Andrews,Ben Andrews,IT Manager,Information Technology,123452,123-555-1212,123-555-6642,123-555-6700,chris@contoso.com,1 Microsoft way,Redmond,Wa,98052,United States
david@contoso.com,David,Longmuir,David Longmuir,IT Manager,Information Technology,123453,123-555-1213,123-555-6643,123-555-6700,chris@contoso.com,1 Microsoft way,Redmond,Wa,98052,United States
cynthia@contoso.com,Cynthia,Carey,Cynthia Carey,IT Manager,Information Technology,123454,123-555-1214,123-555-6644,123-555-6700,chris@contoso.com,1 Microsoft way,Redmond,Wa,98052,United States
melissa@contoso.com,Melissa,MacBeth,Melissa MacBeth,IT Manager,Information Technology,123455,123-555-1215,123-555-6645,123-555-6700,chris@contoso.com,1 Microsoft way,Redmond,Wa,98052,United States
Do pole zadejte cestu k souboru, nebo zvolte Procházet, přejděte do umístění souboru CSV a pak zvolte Ověřit.
Pokud u souboru dojde k nějakým problémům, zobrazí se problém na panelu. Můžete si taky stáhnout soubor protokolu.
V dialogu Nastavení možností uživatele můžete nastavit stav přihlášení a zvolit licenci produktu, která se přiřadí všem uživatelům.
V dialogu Zobrazit výsledky můžete zvolit odeslání výsledků buď sami sobě, nebo ostatním uživatelům (hesla budou ve formátu prostého textu). Uvidíte, kolik uživatelů se vytvořilo a zda potřebujete koupit víc licencí, aby se dostalo na všechny nové uživatele.
Další kroky
Když teď tito lidé mají účty, musí si stáhnout a nainstalovat nebo přeinstalovat Microsoft 365 nebo Office 2016 na POČÍTAČI PC nebo Mac. Každý člen vašeho týmu si může Microsoft 365 nainstalovat až na 5 počítačů PC nebo Mac.
Každý uživatel může také nastavit aplikace Office a e-mail na mobilním zařízení až na 5 tabletech a 5 telefonech, jako jsou iPhony, iPady a telefony a tablety s Androidem. Díky tomu pak můžou upravovat soubory Office kdekoliv.
Kompletní seznam kroků nastavení najdete v článku Nastavení Microsoftu 365 pro firmy .
Další informace o tom, jak přidat uživatele do Microsoftu 365
Nevíte, co je formát CSV?
Soubor CSV je soubor s hodnotami oddělenými čárkami. Takovýto soubor můžete vytvořit nebo upravit pomocí libovolného textového editoru nebo tabulkového kalkulátoru, jako je třeba Excel.
Jako výchozí bod si můžete stáhnout tuto ukázkovou tabulku. Nezapomeňte, že Microsoft 365 vyžaduje záhlaví sloupců na prvním řádku, takže je nenahrazujte něčím jiným.
Uložte soubor pod novým názvem a zadejte formát CSV.

Při ukládání souboru se můžou zobrazit informace, že se některé funkce v sešitu při uložení souboru ve formátu CSV ztratí. To je v pořádku. Pokračujte kliknutím na Ano.
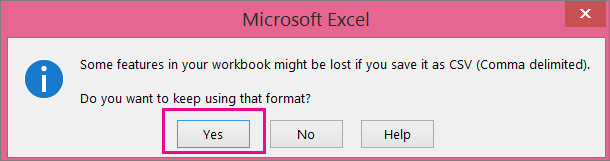
Tipy pro formátování tabulky
Musím mít stejné záhlaví sloupců jako v ukázkové tabulce? Ano. Ukázková tabulka obsahuje záhlaví sloupců v prvním řádku. Tato záhlaví jsou povinná. Pro každého uživatele, kterého chcete přidat do Microsoftu 365, vytvořte pod záhlavím řádek. Pokud přidáte, změníte nebo odstraníte některé záhlaví sloupců, microsoft 365 nemusí být schopen vytvářet uživatele z informací v souboru.
Co když nemám pro jednotlivé uživatele všechny požadované informace? Uživatelské jméno a zobrazované jméno jsou povinná pole, bez těchto informací nemůžete nového uživatele přidat. Pokud nemáte některé doplňující informace, třeba fax, můžete zadáním mezery a čárky požadovat, aby pole zůstalo prázdné.
Jak malá nebo velká může být tabulka? Tabulka musí mít aspoň dva řádky. One is for the column headings (the user data column label) and one for the user. Nesmíte mít více než 250 řádků. Pokud potřebujete importovat více než 249 uživatelů, můžete vytvořit více než jednu tabulku.
Jaké jazyky můžu používat? Při vytváření tabulky můžete popisky sloupců uživatelských dat zadat v libovolném jazyce nebo znaky, ale nesmíte měnit pořadí popisků, jak je znázorněno v ukázce. You can then make entries into the fields, using any language or characters, and save your file in a Unicode or UTF-8 format.
Co když chci přidat uživatele z různých zemí nebo oblastí? Pro každou oblast vytvořte samostatnou tabulku. Každou tabulku je potřeba zpracovat pomocí průvodce Hromadné přidání uživatelů a zadat příslušné umístění všech uživatelů uvedených v souboru, se kterým pracujete.
Jsou počty znaků v jednotlivých polích nějak omezené? V následující tabulce najdete popisky sloupců uživatelských dat a maximální počty znaků pro jednotlivá pole v ukázkové tabulce.
| Popisek sloupce uživatelských dat | Maximální počet znaků v poli |
|---|---|
| Uživatelské jméno (povinné) |
79 včetně znaku zavináč (@) ve formátu jméno@doména.<přípona>. Alias uživatele nesmí být delší než 50 znaků a název domény nesmí být delší než 48 znaků. |
| Jméno |
64 |
| Příjmení |
64 |
| Zobrazované jméno (povinné) |
256 |
| Funkce |
64 |
| Oddělení |
64 |
| Číslo kanceláře |
128 |
| Telefon do kanceláře |
64 |
| Mobilní telefon |
64 |
| Fax |
64 |
| Adresa |
1023 |
| Město |
128 |
| Kraj |
128 |
| PSČ |
40 |
| Země nebo oblast |
128 |
Stále máte problémy s přidáváním uživatelů do Microsoftu 365?
Pečlivě zkontrolujte, jestli je tabulka správně naformátovaná. Zkontrolujte záhlaví sloupců a ujistěte se, že odpovídají nadpisům v ukázkovém souboru. Ujistěte se, že se řídíte pravidly délky znaků a že jsou jednotlivá pole oddělená čárkami.
Pokud se noví uživatelé v Microsoftu 365 hned nezobrazí, počkejte několik minut. Může chvíli trvat, než se změny projeví ve všech službách Microsoftu 365.
Související články
Individuální nebo hromadné přidávání uživatelů do Microsoftu 365