Referenční informace k nastavení sdílení Microsoft 365 pro hosty
Tento článek obsahuje referenční informace o různých nastaveních, která můžou ovlivnit sdílení úloh Microsoftu 365 s lidmi mimo vaši organizaci: Teams, Skupiny Microsoft 365, SharePoint a OneDrive. Tato nastavení se nacházejí v centrech pro správu Microsoft Entra ID, Microsoftu 365, Teams a SharePointu.
Microsoft Entra ID
role Správa: Globální správce
Microsoft Entra ID je adresářová služba používaná Microsoftem 365. Nastavení Microsoft Entra vztahů organizace přímo ovlivňuje sdílení v Teams, Skupiny Microsoft 365, SharePointu a OneDrivu.
Poznámka
Tato nastavení mají vliv na SharePoint, jenom když je nakonfigurovaná integrace SharePointu a OneDrivu s Microsoft Entra B2B. Následující tabulka předpokládá, že je tato konfigurace nakonfigurovaná.
Nastavení externí spolupráce
Navigace:Microsoft Entra Centrum> pro správu Identita > Externí identity > Nastavení externí spolupráce
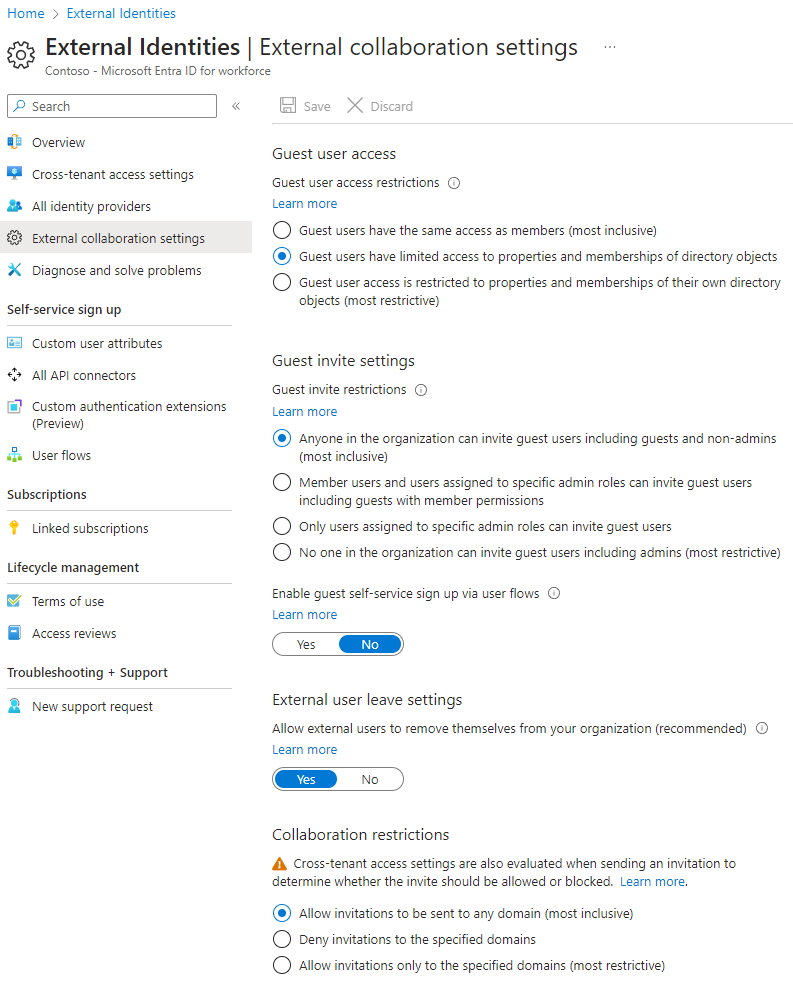
| Nastavení | Výchozí | Popis |
|---|---|---|
| Přístup uživatelů typu host | Uživatelé typu host mají omezený přístup k vlastnostem a členstvím objektů adresáře. | Určuje oprávnění, která mají hosté v Microsoft Entra ID. |
| Omezení pozvání hosta | Kdokoli v organizaci může pozvat uživatele typu host, včetně hostů a nesprávců. | Určuje, jestli hosté, členové a správci můžou zvát hosty do organizace. Toto nastavení ovlivňuje možnosti sdílení Microsoftu 365, jako je Teams a SharePoint. |
| Povolení samoobslužné registrace hosta prostřednictvím toků uživatelů | Ne | Určuje, jestli můžete vytvořit toky uživatelů, které někomu umožní zaregistrovat se k aplikaci, kterou jste vytvořili, a vytvořit nový účet hosta. |
| Nastavení opuštění externího uživatele | Ano | Určuje, jestli se hosté můžou z vaší organizace odebrat sami. |
| Omezení spolupráce | Povolit odesílání pozvánek do libovolné domény | Toto nastavení umožňuje zadat seznam povolených nebo blokovaných domén pro sdílení. Pokud jsou zadané povolené domény, můžou se pozvánky ke sdílení posílat jenom do těchto domén. Při zadání zakázaných domén se pozvánky ke sdílení nedají do těchto domén posílat. Toto nastavení ovlivňuje možnosti sdílení Microsoftu 365, jako je Teams a SharePoint. Domény můžete také povolit nebo blokovat na webu pomocí seznamu povolených domén nebo seznamů blokovaných v SharePointu. |
Tato nastavení mají vliv na to, jak jsou uživatelé zváni do adresáře. Nemají vliv na sdílení s hosty, kteří už jsou v adresáři.
Nastavení přístupu mezi tenanty
Navigace:Microsoft Entra Centrum> pro správu Identita > Externí identity Nastavení přístupu > mezi tenanty > Karta Výchozí nastavení
Výchozí nastavení platí pro všechny externí Microsoft Entra organizace s výjimkou těch, které mají nastavení specifická pro danou organizaci. Existují samostatná nastavení pro hosty (spolupráce B2B) a Microsoft Entra uživatele S přímým připojením B2B.
Nastavení pro konkrétní organizaci je možné nakonfigurovat na kartě Nastavení organizace . Připojení k jiným cloudovým prostředím je možné nakonfigurovat na kartě Nastavení cloudu Microsoftu .
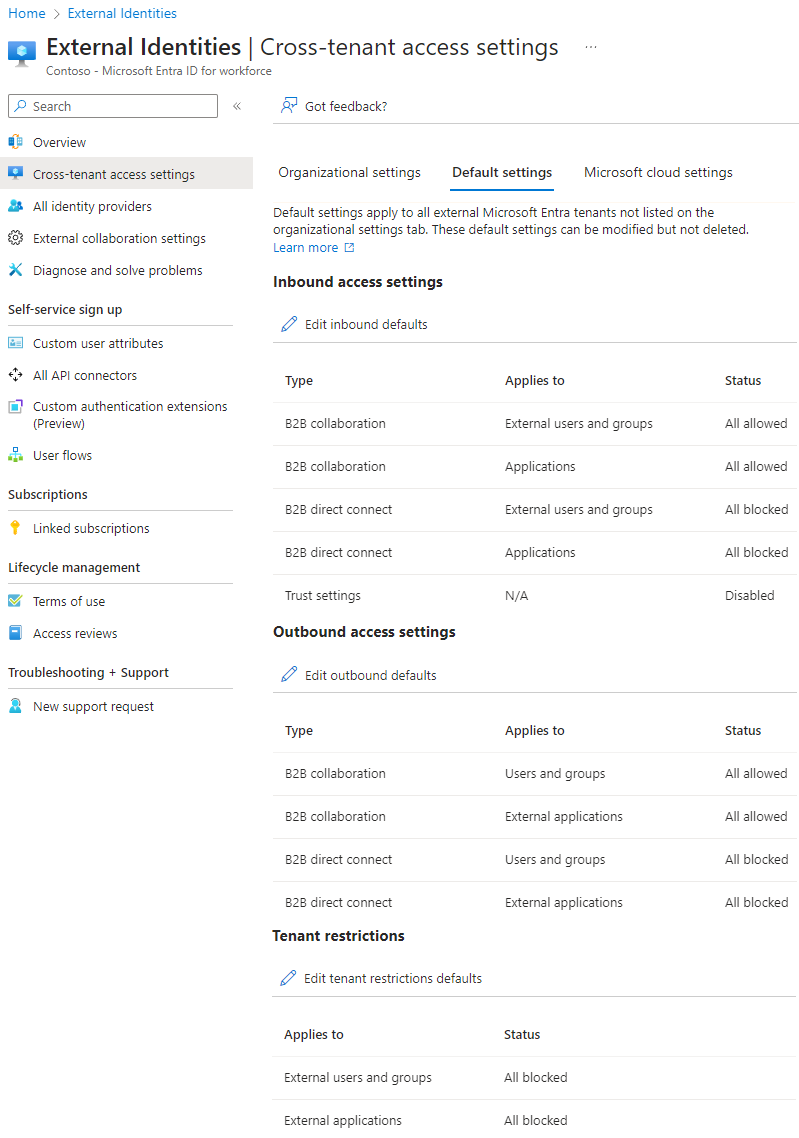
Nastavení příchozího přístupu
Nastavení příchozího přístupu určuje, jestli uživatelé z externích Microsoft Entra organizací mají přístup k prostředkům ve vaší organizaci.
| Nastavení | Výchozí | Popis |
|---|---|---|
| Spolupráce B2B – externí uživatelé a skupiny | Vše povoleno | Určuje, kterým lidem v jiných Microsoft Entra organizacích může být udělen přístup k prostředkům ve vaší organizaci jako hosté. |
| Spolupráce B2B – aplikace | Vše povoleno | Určuje, ke kterým aplikacím ve vaší organizaci je možné udělit přístup hostům ve vaší organizaci. |
| Přímé připojení B2B – externí uživatelé a skupiny | Vše blokováno | Určuje, jestli je možné uživatelům v jiných Microsoft Entra organizacích udělit přístup k prostředkům ve vaší organizaci prostřednictvím přímého připojení B2B. |
| Přímé připojení B2B – aplikace | Vše blokováno | Určuje, ke kterým aplikacím ve vaší organizaci je možné udělit přístup uživatelům S přímým připojením B2B. |
| Nastavení důvěryhodnosti | Zakázáno | Určuje, jestli vaše zásady podmíněného přístupu budou přijímat deklarace identity od jiných Microsoft Entra organizací, když lidé z těchto organizací přistupují k vašim prostředkům. |
Nastavení odchozího přístupu
Nastavení odchozího přístupu řídí, jestli uživatelé mají přístup k prostředkům v externí organizaci.
| Nastavení | Výchozí | Popis |
|---|---|---|
| Spolupráce B2B – externí uživatelé a skupiny | Vše povoleno | Určuje, kterým uživatelům ve vaší organizaci může být udělen přístup k prostředkům v jiných Microsoft Entra organizacích jako hosté. |
| Spolupráce B2B – aplikace | Vše povoleno | Určuje, ke kterým aplikacím v jiných Microsoft Entra organizacích můžou mít vaši uživatelé přístup jako hosté. |
| Přímé připojení B2B – externí uživatelé a skupiny | Vše blokováno | Určuje, kterým uživatelům ve vaší organizaci je možné udělit přístup k prostředkům v jiných Microsoft Entra organizacích prostřednictvím přímého připojení B2B. |
| Přímé připojení B2B – aplikace | Vše blokováno | Určuje, ke kterým aplikacím v jiných Microsoft Entra organizacích mohou mít vaši uživatelé udělený přístup prostřednictvím přímého připojení B2B. |
Omezení tenanta
Nastavení omezení tenanta řídí typy externích účtů, které můžou uživatelé používat na zařízeních, která spravujete.
| Nastavení | Výchozí | Popis |
|---|---|---|
| Externí uživatelé a skupiny | Vše blokováno | Určete, jestli uživatelé můžou přistupovat k externím aplikacím z vaší sítě nebo zařízení pomocí externích účtů. |
| Externí aplikace | Vše blokováno | Určete, ke kterým externím aplikacím mají uživatelé přístup. |
Microsoft 365
role Správa: Globální správce
Centrum pro správu Microsoftu 365 má nastavení sdílení a Skupiny Microsoft 365 na úrovni organizace.
Sdílení
Navigace:Centrum pro správu Microsoftu 365>Nastavení>Nastavení> organizaceZabezpečení & ochrana osobních údajů karta>Sdílení.
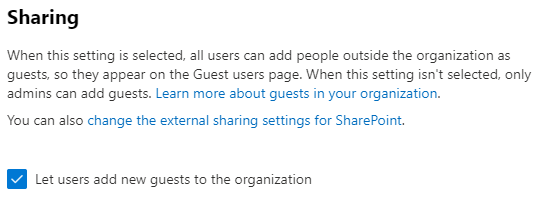
| Nastavení | Výchozí | Popis |
|---|---|---|
| Umožnit uživatelům přidávat do organizace nové hosty | Zapnuto | Pokud je nastavená možnost Ano, můžou členové Microsoft Entra ID zvát hosty prostřednictvím Microsoft Entra ID. Pokud je to nastavené na Ne, nemůžou. Pokud je možnost Ano, můžou členové skupiny Microsoft 365 zvát hosty se souhlasem vlastníka. Pokud je možnost Ne, můžou členové skupiny Microsoftu 365 zvát hosty se souhlasem vlastníka, ale vlastníci musí být globálními správci, aby je mohli schválit. Upozorňujeme, že členové můžou pozvat členy v Microsoft Entra ID (na rozdíl od hostů), a ne na členy webu nebo skupiny v Microsoftu 365. Toto nastavení změní nastavení omezení pozvání hosta v nastavení externí spolupráce Microsoft Entra ID. |
Skupiny Microsoft 365
Navigace:Centrum pro správu Microsoftu 365>Nastavení>nastavení> organizace Skupiny Microsoft 365
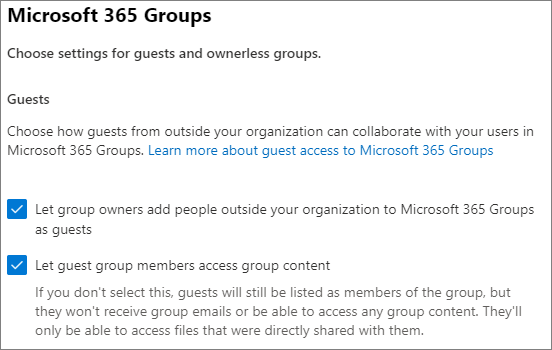
| Nastavení | Výchozí | Popis |
|---|---|---|
| Umožnit členům skupiny mimo vaši organizaci přístup k obsahu skupiny | Zapnuto | Pokud je nastavená možnost Zapnuto, mají hosté přístup k obsahu skupin. když je nastavená možnost Vypnuto, nemůžou. Toto nastavení by mělo být zapnuté ve všech scénářích, kdy hosté komunikují se skupinami nebo týmy Microsoftu 365. |
| Umožnit vlastníkům skupin přidávat do skupin osoby mimo vaši organizaci | Zapnuto | Když je zapnuto, můžou vlastníci skupin nebo týmů Microsoftu 365 zvát do skupiny nebo týmu nové hosty. Když je vypnuto, nemůžou. Toto nastavení by mělo být zapnuté ve všech scénářích, kdy se mají hosté přidávat do skupin. |
Tato nastavení jsou na úrovni organizace. Informace o tom, jak tato nastavení změnit na úrovni skupiny, najdete v tématu Vytvoření nastavení pro konkrétní skupinu .
Teams
Aby ostatní nastavení hosta bylo k dispozici, musí být přepínač přístupu hostů v Teams zapnutý .
Správa role: Správce služby Teams
Přístup hostů
Navigace: Centrum >pro správu TeamsUživatelé>Přístup hosta
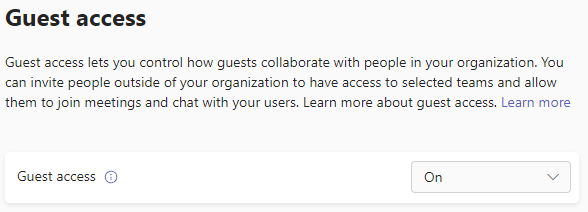
| Nastavení | Výchozí | Popis |
|---|---|---|
| Přístup hostů | Zapnuto | Zapne nebo vypne přístup hostů pro Teams celkově. Po změně se toto nastavení může projevit až za 24 hodin. |
Volání hostů
Navigace: Centrum >pro správu TeamsUživatelé>Přístup hosta
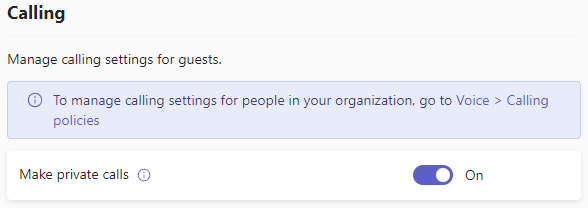
| Nastavení | Výchozí | Popis |
|---|---|---|
| Soukromé hovory | Zapnuto | Když je zapnuto, můžou hosté v Teams volat mezi dvěma účastníky. Když je vypnuto, nemůžou. |
Schůzka hostů
Navigace: Centrum >pro správu TeamsUživatelé>Přístup hosta
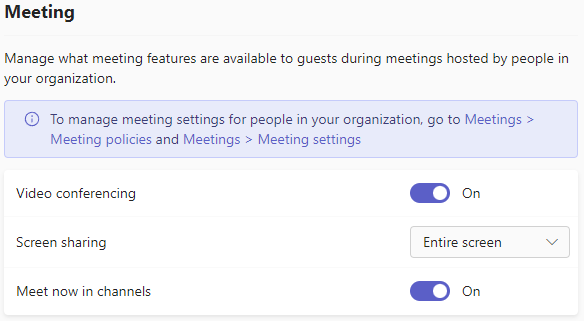
| Nastavení | Výchozí | Popis |
|---|---|---|
| Videokonference | Zapnuto | Když je zapnuto, můžou hosté ve svých hovorech a schůzkách používat video. Když je vypnuto, nemůžou. |
| Sdílení obrazovky | Celá obrazovka | Pokud není povoleno, nemůžou hosté sdílet své obrazovky v Teams. Pokud je nastavená možnost Jedna aplikace, můžou hosté na obrazovce sdílet jenom jednu aplikaci. Když je nastavená možnost Celá obrazovka, můžou hosté sdílet aplikaci nebo celou obrazovku. |
| Sejít se hned v kanálech | Zapnuto | Když je zapnuto, můžou hosté používat funkci Sejít se hned v kanálech Teams. Když je vypnuto, nemůžou. |
Zasílání zpráv hostů
Navigace: Centrum >pro správu TeamsUživatelé>Přístup hosta
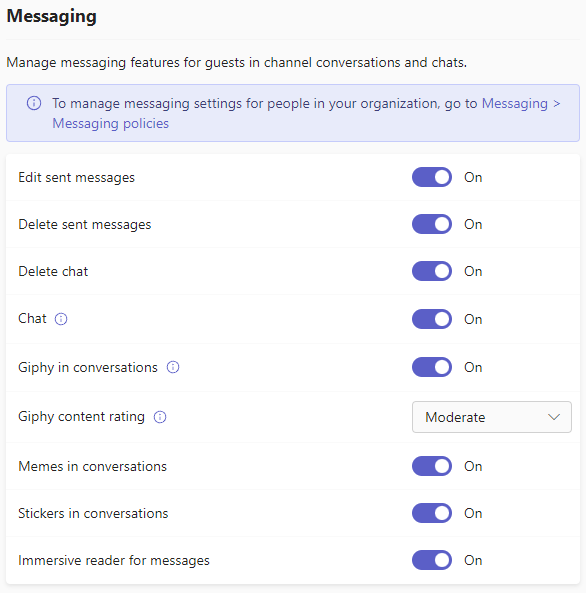
| Nastavení | Výchozí | Popis |
|---|---|---|
| Úprava odeslaných zpráv | Zapnuto | Když je zapnuto, můžou hosté upravovat zprávy, které předtím odeslali; Když je vypnuto, nemůžou. |
| Odstranění odeslaných zpráv | Zapnuto | Když je zapnuto, můžou hosté odstranit zprávy, které předtím odeslali. Když je vypnuto, nemůžou. |
| Odstranit chat | Zapnuto | Když je zapnuto, můžou hosté odstranit celou chatovací konverzaci v Teams. Když je vypnuto, nemůžou. |
| Chat | Zapnuto | Když je zapnuto, můžou hosté používat chat v Teams. Když je vypnuto, nemůžou. |
| Giphy v konverzacích | Zapnuto | Když je zapnuto, hosté můžou giphys používat v konverzacích; Když je vypnuto, nemůžou. |
| Hodnocení obsahu Giphy | Střední | Pokud je nastavená možnost Povolit veškerý obsah, můžou hosté do chatů vkládat všechny Giphys bez ohledu na hodnocení obsahu. Pokud je nastavená možnost Moderovat , můžou hosté vkládat Giphyse do chatů, ale budou mírně omezeni na obsah pro dospělé. Pokud je nastavená možnost Striktní , můžou hosté vkládat Giphyse do chatů, ale nebudou moct vkládat obsah pro dospělé. |
| Memy v konverzacích | Zapnuto | Když je zapnuto, mohou hosté používat memy v konverzacích; Když je vypnuto, nemůžou. |
| Nálepky v konverzacích | Zapnuto | Když je zapnuto, hosté můžou v konverzacích používat nálepky; Když je vypnuto, nemůžou. |
| Asistivní čtečka zpráv | Zapnuto | Když je zapnuto, můžou hosté zobrazit zprávy v imerzivní čtečce. Když je vypnuto, nemůžou. |
SharePoint a OneDrive (na úrovni organizace)
Správa role: Správce SharePointu
Tato nastavení mají vliv na všechny weby v organizaci. Neovlivňují přímo Skupiny Microsoft 365 ani Teams, ale doporučujeme, abyste tato nastavení srovnali s nastavením pro Skupiny Microsoft 365 a Teams, abyste se vyhnuli problémům s uživatelským prostředím. (Pokud je například sdílení hostů povolené v Teams, ale ne v SharePointu, pak hosté v Teams nebudou mít přístup k kartě Soubory, protože soubory Teams jsou uložené v SharePointu.)
Nastavení sdílení SharePointu a OneDrivu
Vzhledem k tomu, že OneDrive je hierarchie webů v rámci SharePointu, nastavení sdílení na úrovni organizace má přímý vliv na OneDrive stejně jako na jiné sharepointové weby.
Navigace: Sdílení zásad> v Centru > pro správu SharePointu

| Nastavení | Výchozí | Popis |
|---|---|---|
| SharePoint | Někdo | Určuje nejschválnější oprávnění ke sdílení povolených pro sharepointové weby. |
| OneDrive | Někdo | Určuje nejschválnější oprávnění ke sdílení povolených pro weby OneDrivu. Toto nastavení nemůže být více povolené než nastavení SharePointu. |
Rozšířená nastavení sdílení SharePointu a OneDrivu
Navigace: Sdílení zásad> v Centru > pro správu SharePointu
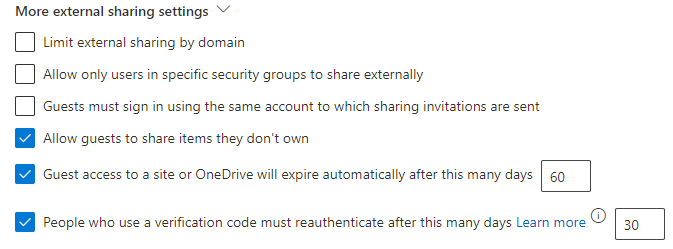
| Nastavení | Výchozí | Popis |
|---|---|---|
| Omezení externího sdílení podle domény | Vypnuto | Toto nastavení umožňuje zadat seznam povolených nebo blokovaných domén pro sdílení. Pokud jsou zadané povolené domény, můžou se pozvánky ke sdílení posílat jenom do těchto domén. Při zadání zakázaných domén se pozvánky ke sdílení nedají do těchto domén posílat. Toto nastavení má vliv na všechny weby SharePointu a OneDrivu v organizaci. Můžete ji také nastavit na úrovni lokality. |
| Povolit externí sdílení jenom uživatelům v konkrétních skupinách zabezpečení | Vypnuto | Pokud chcete omezit, kdo může sdílet s hosty na SharePointu a OneDrivu, můžete to udělat tak, že sdílení omezíte na uživatele v zadaných skupinách zabezpečení. Tato nastavení nemají vliv na sdílení prostřednictvím Skupiny Microsoft 365 nebo Teams. Hosté pozvaní prostřednictvím skupiny nebo týmu by také měli přístup k přidruženému webu, ale sdílení dokumentů a složek by mohli provádět jenom lidé v určených skupinách zabezpečení. Pro každou zadanou skupinu můžete zvolit, kteří z těchto uživatelů můžou sdílet odkazy Kdokoli . |
| Hosté se musí přihlásit pomocí stejného účtu, na který se odesílají pozvánky ke sdílení. | Vypnuto | Zabrání hostům v uplatnění pozvánek ke sdílení webů pomocí jiné e-mailové adresy, než na kterou byla pozvánka odeslána. Integrace SharePointu a OneDrivu s Microsoft Entra B2B toto nastavení nepoužívá, protože všichni hosté se do adresáře přidají na základě e-mailové adresy, na kterou byla pozvánka odeslána, a alternativní e-mailové adresy nelze použít pro přístup k webu. |
| Povolit hostům sdílet položky, které nevlastní | Zapnuto | Když je zapnuto, můžou hosté sdílet položky, které nevlastní, s jinými uživateli nebo hosty. Když je vypnuto , nemůžou. Hosté můžou kdykoli sdílet položky, které mají plně pod kontrolou. |
| Přístup hostů k webu nebo OneDrivu po uplynutí tohoto počtu dnů automaticky vyprší. | Zapnuto | Toto nastavení umožňuje určit počet dnů, po jejichž uplynutí vyprší platnost přístupu hostů k webům. Prodlužování přístupu můžou spravovat vlastníci webu. Můžete ji také nastavit na úrovni lokality. |
| Lidé, kteří používají ověřovací kód, se musí po uplynutí tohoto počtu dnů znovu ověřit. | Vypnuto | Toto nastavení umožňuje vyžadovat, aby se uživatelé, kteří se ověřují pomocí jednorázového hesla, po určitém počtu dnů znovu ověřují. |
Nastavení odkazu na soubory a složky Na SharePointu a OneDrivu
Když se soubory a složky sdílí na SharePointu a OneDrivu, příjemcům sdílení se místo udělení přímého přístupu k souboru nebo složce pošle odkaz s oprávněními k souboru nebo složce. K dispozici je několik typů odkazů a můžete zvolit výchozí typ odkazu, který se uživatelům zobrazí při sdílení souboru nebo složky. Můžete také nastavit oprávnění a možnosti vypršení platnosti pro odkazy Kdokoli .
Navigace: Sdílení zásad> v Centru > pro správu SharePointu
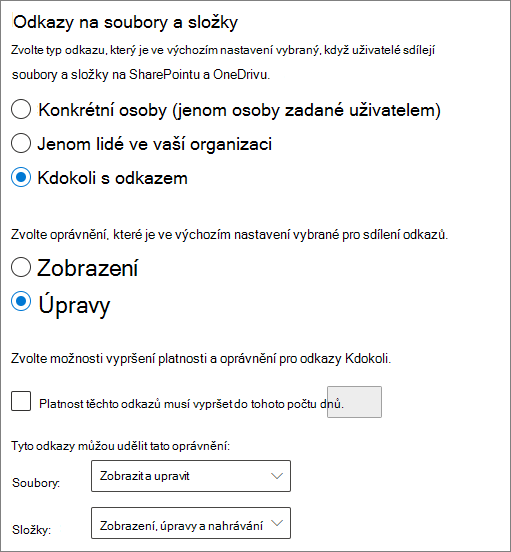
| Nastavení | Výchozí | Popis |
|---|---|---|
| Zvolte typ odkazu, který je vybraný ve výchozím nastavení, když uživatelé sdílejí soubory a složky na SharePointu a OneDrivu. | Kdokoli s odkazem | Určuje, který odkaz na sdílení se ve výchozím nastavení zobrazí, když uživatel sdílí soubor nebo složku. Uživatelé můžou možnost před sdílením změnit, pokud chtějí. Pokud je výchozí možnost Nastavená na Kdokoli s odkazem a Sdílení kdokoli není pro daný web povolené, zobrazí se jako výchozí pro daný web jenom lidé ve vaší organizaci . |
| Zvolte oprávnění, které je ve výchozím nastavení vybrané pro sdílení odkazů. | Zobrazení a úpravy | Určuje úrovně oprávnění k souborům, které mají uživatelé k dispozici při vytváření odkazu Kdokoli . Pokud je vybraná možnost Zobrazit , můžou uživatelé vytvářet jenom odkazy na soubory Kdokoli s oprávněními k zobrazení. Pokud je vybraná možnost Zobrazit a upravit , můžou si uživatelé při vytváření odkazu vybrat mezi oprávněními k zobrazení a zobrazení a úpravám. |
| Platnost těchto odkazů musí vypršet do tohoto počtu dnů. | Vypnuto (bez vypršení platnosti) | Určuje počet dní po vytvoření odkazu Anyone , po jehož vypršení vyprší. Odkazy, jejichž platnost vypršela, se nedají obnovit. Pokud uživatelé potřebují pokračovat ve sdílení i po vypršení platnosti, můžou vytvořit nový odkaz. |
| Tyto odkazy můžou tato oprávnění udělit. | Zobrazení, úpravy a nahrávání | Určuje úrovně oprávnění ke složce, které mají uživatelé k dispozici při vytváření odkazu Kdokoli . Pokud je vybraná možnost Zobrazit , uživatelé můžou vytvářet jenom odkazy na složky Kdokoli s oprávněním k zobrazení. Pokud je vybraná možnost Zobrazit, upravit a nahrát , můžou si uživatelé při vytváření odkazu vybrat mezi oprávněními k zobrazení a zobrazení, úpravám a nahrávání. |
SharePoint (na úrovni webu)
Správa role: Správce SharePointu
Vzhledem k tomu, že tato nastavení podléhají nastavení SharePointu pro celou organizaci, může se efektivní nastavení sdílení webu změnit, pokud se změní nastavení na úrovni organizace. Pokud zde zvolíte nastavení a úroveň organizace se později nastaví na přísnější hodnotu, bude tento web pracovat s touto restriktivnější hodnotou. Pokud například zvolíte Kdokoli a nastavení na úrovni organizace se později nastaví na Noví a stávající hosté, pak tento web povolí jenom nové a stávající hosty. Pokud je pak nastavení na úrovni organizace nastaveno zpět na Kdokoli, tento web znovu povolí odkazy Kdokoli .
Sdílení webu
Pro každý web v SharePointu můžete nastavit oprávnění ke sdílení hostů. Toto nastavení platí pro sdílení webů i sdílení souborů a složek. (Sdílení uživatelů není k dispozici pro sdílení webu. Pokud zvolíte Možnost Kdokoli, uživatelé budou moct sdílet soubory a složky pomocí odkazů Kdokoli a samotného webu s novými a stávajícími hosty.)
Pokud je na webu použitý popisek citlivosti, může tento popisek řídit nastavení externího sdílení. Další informace najdete v tématu Použití popisků citlivosti k ochraně obsahu v Microsoft Teams, skupinách Microsoft 365 a na sharepointových webech.
Navigace: Centrum > pro správu SharePointu Aktivní weby> vyberte kartu >Nastavení webu >Další nastavení sdílení
(Pro weby kanálů vyberte weby ve sloupci Weby kanálů a pak vyberte web.)

| Nastavení | Výchozí | Popis |
|---|---|---|
| Obsah webu je možné sdílet s | Liší se podle typu webu (viz tabulka níže) | Označuje typ externího sdílení povoleného pro tento web. Možnosti, které jsou tady dostupné, podléhají nastavení sdílení na úrovni organizace pro SharePoint. |
Nastavení přístupu k webu, souborů a složek
Můžete nastavit výchozí hodnoty pro typ odkazu a oprávnění, vypršení platnosti přístupu hostů a nastavení vypršení platnosti pro odkazy Kdokoli pro každý web. Při nastavení na úrovni lokality tato nastavení přepíší nastavení na úrovni organizace. Mějte na paměti, že pokud jsou odkazy Kdokoli na úrovni organizace zakázané, nebude na úrovni webu dostupným typem odkazu Kdokoli.
Navigace: Centrum > pro správu SharePointu Aktivní weby> vyberte kartu >Nastavení webu >Další nastavení sdílení
(Pro weby kanálů vyberte weby ve sloupci Weby kanálů a pak vyberte web.)
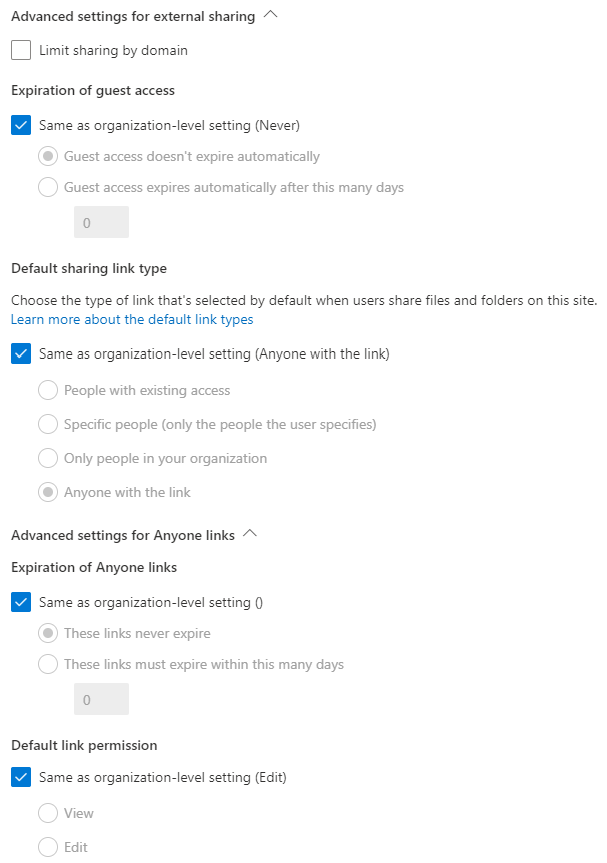
| Nastavení | Výchozí | Popis |
|---|---|---|
| Omezit sdílení podle domény | Vypnuto | Toto nastavení umožňuje zadat seznam povolených nebo blokovaných domén pro sdílení. Pokud jsou zadané povolené domény, můžou se pozvánky ke sdílení posílat jenom do těchto domén. Při zadání zakázaných domén se pozvánky ke sdílení nedají do těchto domén posílat. Toto nastavení nelze použít k přepsání omezení domény nastavených na úrovni id organizace nebo Microsoft Entra. |
| Vypršení platnosti přístupu hostů | Stejné jako nastavení na úrovni organizace | Toto nastavení umožňuje určit počet dnů, po jejichž uplynutí vyprší platnost přístupu hostů k webu. Prodlužování přístupu můžou spravovat vlastníci webu. |
| Výchozí typ odkazu pro sdílení | Stejné jako nastavení na úrovni organizace | Toto nastavení umožňuje určit výchozí odkaz pro sdílení, který se zobrazí uživatelům na tomto webu. Možnost Nastavení Stejné jako na úrovni organizace je definována kombinací nastavení sdílení organizace a webu. |
| Vypršení platnosti odkazů Anyone | Stejné jako nastavení na úrovni organizace | Určuje počet dní po vytvoření odkazu Kdokoli pro soubor nebo složku na tomto webu, kdy vyprší jeho platnost. Odkazy, jejichž platnost vypršela, se nedají obnovit. Pokud uživatelé potřebují pokračovat ve sdílení i po vypršení platnosti, můžou vytvořit nový odkaz. |
| Výchozí oprávnění k propojení | Stejné jako nastavení na úrovni organizace | Toto nastavení umožňuje určit výchozí oprávnění (Zobrazit nebo Upravit) pro sdílení odkazů vytvořených pro soubory a složky na tomto webu. |
Výchozí nastavení sdílení webů
Následující tabulka ukazuje výchozí nastavení sdílení pro každý typ webu.
| Typ webu | Výchozí nastavení sdílení |
|---|---|
| Klasické | Jenom lidé ve vaší organizaci |
| OneDrive | Někdo |
| Weby připojené ke skupinám (včetně Teams) | Noví a stávající hosté, pokud nastavení Skupiny Microsoft 365 Umožnit vlastníkům skupin přidávat osoby mimo organizaci do skupin je Zapnuto. Jinak je jenom stávající hosté. |
| Komunikace | Jenom lidé ve vaší organizaci |
| Moderní weby bez skupiny (#STS3 týmový web) | Jenom lidé ve vaší organizaci |
Poznámka
Kořenový komunikační web (tenant-name.sharepoint.com) má výchozí nastavení sdílení Kdokoli.
Související články
Přehled externího sdílení SharePointu a OneDrivu
Váš názor
Připravujeme: V průběhu roku 2024 budeme postupně vyřazovat problémy z GitHub coby mechanismus zpětné vazby pro obsah a nahrazovat ho novým systémem zpětné vazby. Další informace naleznete v tématu: https://aka.ms/ContentUserFeedback.
Odeslat a zobrazit názory pro