Vytvoření moderní šablony v Microsoft Syntex
Nahrání dokumentu pro vytvoření moderní šablony
Pokud chcete vytvořit moderní šablonu, postupujte podle těchto kroků.
V knihovně dokumentů SharePointu vyberte Nová>vytvořit moderní šablonu.
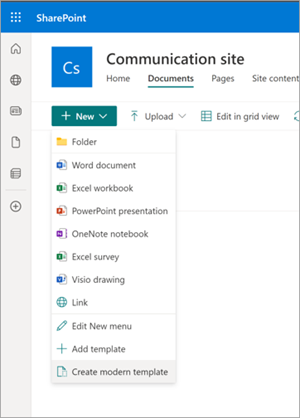
Vyberte wordový dokument, který chcete nahrát ze SharePointu nebo OneDrivu vaší organizace nebo z místního úložiště.
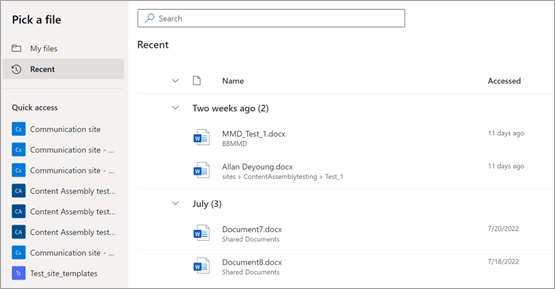
Po nahrání dokumentu se dokument zobrazí v šablonovém studiu, kde můžete dokument převést na šablonu přidáním polí.
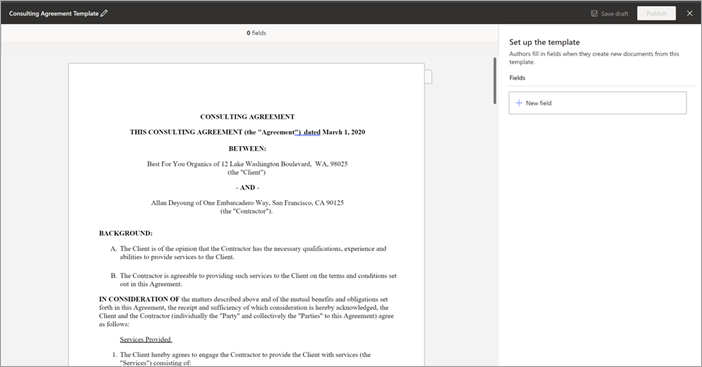
V levém horním rohu šablonového studia vyberte název šablony. Výchozí název je název dokumentu použitého k vytvoření šablony. Pokud chcete šablonu přejmenovat, vyberte výchozí název nebo ikonu tužky vedle názvu, zadejte nový název a pak vyberte Enter.
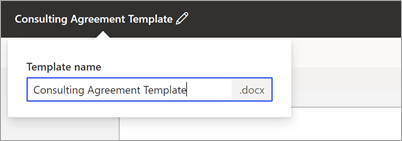
Vytváření a opakované použití polí
Když vyberete dokument pro vytvoření moderní šablony, můžete vytvořit nové pole a namapovat ho na více výskytů obsahu se stejným polem.
Například jméno dodavatele se může v dokumentu konzultační smlouvy objevit vícekrát. Při generování moderní šablony můžete vytvořit pole s názvem "Název dodavatele" a přidružit ho ke všem výskytům názvu v celém dokumentu.
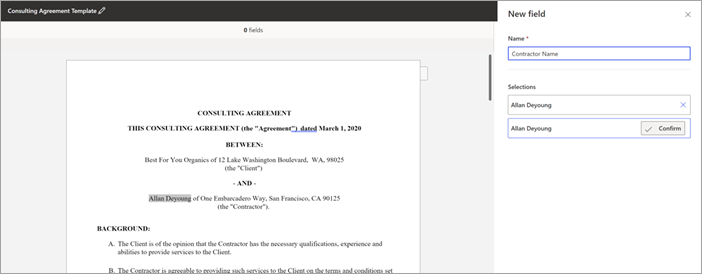
Vytvoření a opakované použití pole:
Vyberte část obsahu, a když se zobrazí na panelu polí vpravo, vyberte Potvrdit. Můžete vybrat tolik výskytů, kolik je potřeba.
Po vytvoření pole vyberte Další a přidružte vytvořené pole k různým zdrojům dat.
Po dokončení uvidíte počet všech výběrů na kartě pole s názvem pole a přidruženým zdrojem dat.
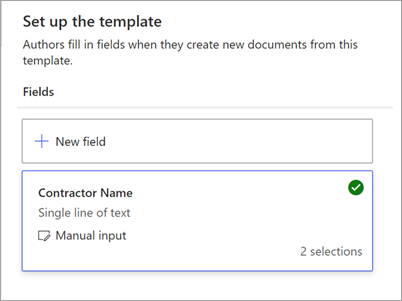
Přidružení polí k různým zdrojům dat
Pole můžete přidružit pomocí:
Přiřazení pole zadáním textu nebo výběrem data
Na panelu Nové pole :
Do pole Název zadejte odpovídající název pole.
V části How authors fill in this field (Jak autoři vyplňují toto pole ) vyberte Enter text or select a date (Zadat text nebo vybrat datum).
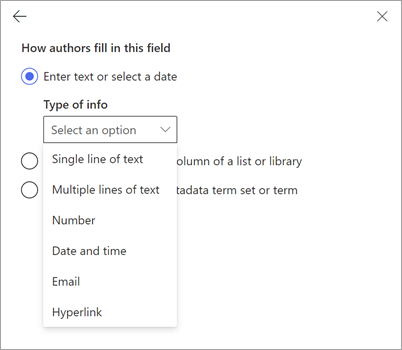
V poli Typ informací vyberte datový typ, který chcete k poli přidružit. V současné době je k dispozici šest možností: Jeden řádek textu, Více řádků textu, Číslo, Datum a čas, Email a Hypertextový odkaz.
Vyberte možnost Přidat.
Poznámka
Můžete nakonfigurovat více formátovačů kalendářních dat, jako jsou MM/DD/RRRR, DD/MM/RRRR, RRRR/MM/DD a Měsíc DD, včetně nastavení času ve 12hodinovém i 24hodinovém formátu.
Přiřazení pole výběrem z možností ve sloupci seznamu nebo knihovny
Na panelu Nové pole :
Do pole Název zadejte odpovídající název pole.
V části Jak autoři vyplňují toto pole zvolte Vybrat z možností ve sloupci seznamu nebo knihovny a pak zvolte Vybrat.
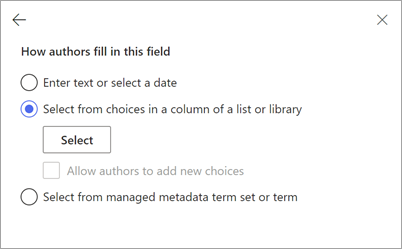
Na stránce Vyberte seznam pro přidání zdrojového sloupce vyberte seznam, který chcete použít, a pak vyberte Další.
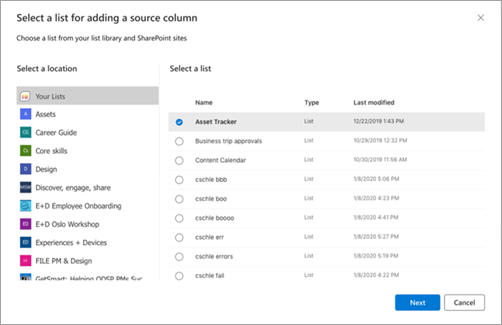
Na stránce Vyberte zdrojový sloupec z existujícího seznamu vyberte název sloupce, který chcete přidružit k poli, a pak vyberte Uložit.
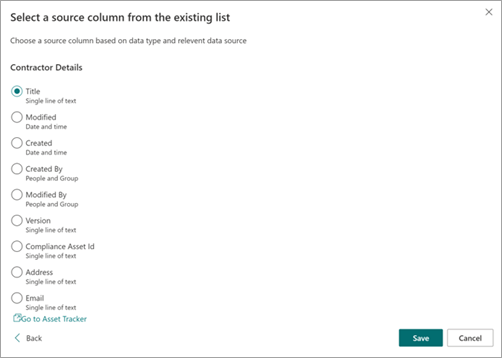
Pokud chcete znovu zobrazit původní stránku seznamů, vyberte odkaz Přejít na (název seznamu) v dolní části seznamu.
Až to budete mít, uvidíte, že je pole seznamu přidružené k poli.
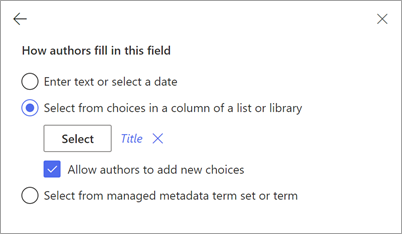
Pokud chcete, aby uživatelé mohli přidávat vstupy ručně, vyberte kromě výběru ze seznamu možnost Povolit autorům přidávat nové volby. V tomto případě je výchozí hodnota pro datový typ ručního vstupu Jeden řádek textu. Hodnoty zadané autory se také použijí pouze k vygenerování dokumentu. Nebudou přidány do sharepointového seznamu.
Přidružte pole výběrem sady termínů nebo termínu spravovaných metadat.
Na panelu Nové pole :
Do pole Název zadejte odpovídající název pole.
V části Jak autoři vyplňují toto pole zvolte Vybrat ze sady termínů nebo termínu spravovaných metadat a pak zvolte Vybrat.
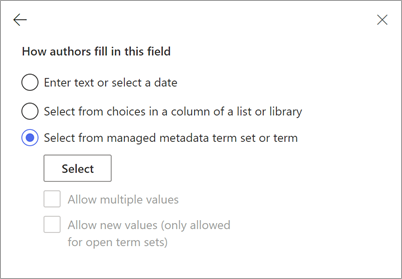
Na stránce Vybrat sady termínů nebo termíny vyhledejte nebo vyberte sadu termínů nebo termín, které chcete přidružit k poli, a pak vyberte Uložit.

Až budete hotovi, uvidíte, že vybraná sada termínů nebo termín je přidružená k poli.
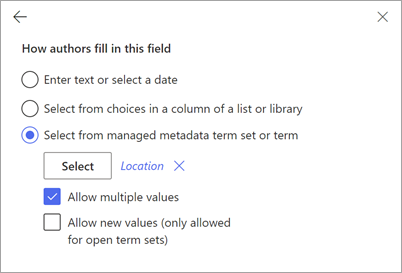
Pokud chcete, aby uživatelé mohli přidat více hodnot odpovídajících sadě termínů nebo termínu, vyberte Povolit více hodnot. Pokud je sada termínů nakonfigurovaná jako otevřená sada termínů, můžete vybrat Povolit nové hodnoty. Pokud tuto možnost povolíte, uživatelé, kteří generují dokumenty z moderní šablony, můžou do sady termínů přidat nové termíny a přidat tyto termíny jako hodnoty polí.
Tip
Když povolíte možnost Povolit nové hodnoty (povoleno pouze pro otevřené sady termínů), budou uživatelé s větší pravděpodobností přidávat redundantní termíny do úložiště termínů. Redundantní termíny můžou správcům ztížit správu sady termínů.
Přidružení tabulky k sharepointovým seznamům nebo knihovně
Na panelu Nové pole :
Do pole Název zadejte odpovídající název pole.
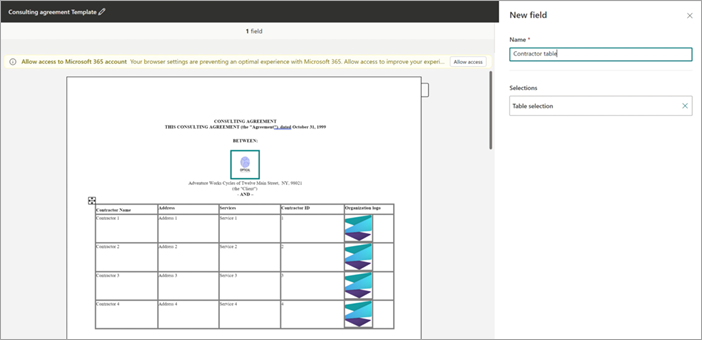
Vyberte oddíl tabulky v dokumentu, pro který chcete vytvořit pole. Výběr tabulky můžete zobrazit v části Pole .
Potvrďte výběr a pak vyberte Další.
Na stránce Vyberte seznam pro přidání zdrojového sloupce přidružte k tabulce sharepointový seznam nebo knihovnu.
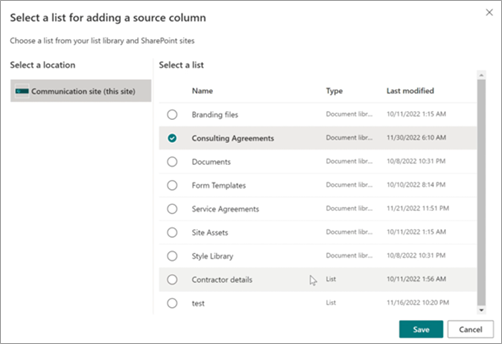
Po výběru seznamu namapujte sloupce seznamu na sloupce tabulky.
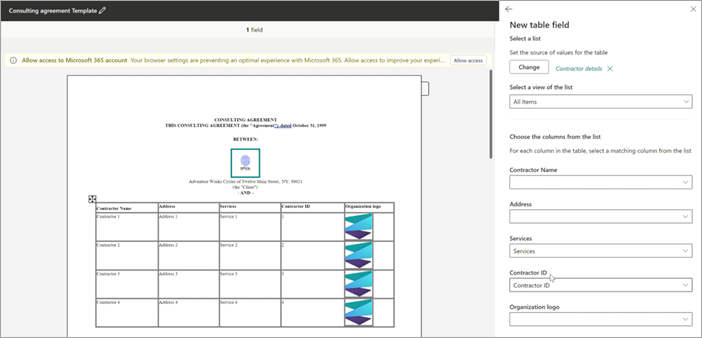
Názvy přidružených sloupců seznamu, které odpovídají sloupcům záhlaví tabulky, se vyplní automaticky, což pak můžete upravit.
Dále namapujte všechny sloupce tabulky na sloupce seznamu.
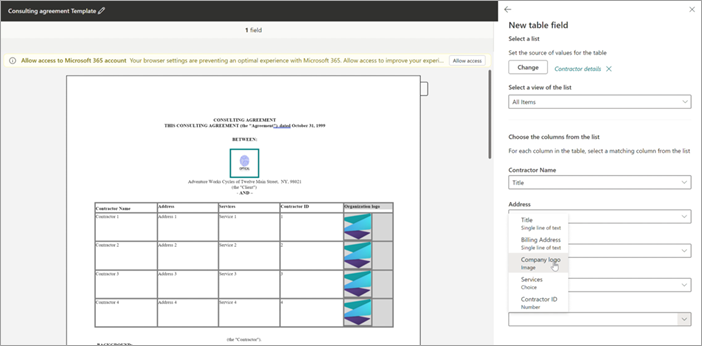
Když jsou namapovány všechny sloupce tabulky, uvidíte výběr tabulky v části Pole .
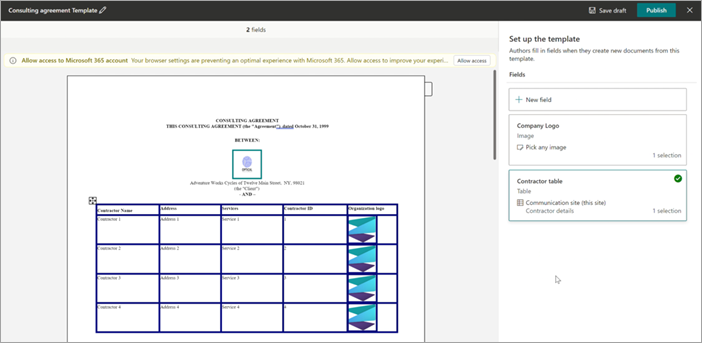
Když uživatelé vygenerují dokumenty ze šablony, můžou vybrat odpovídající položky seznamu, které se mají vyplnit, a řádky tabulky se zvětší nebo zmenší podle počtu provedených výběrů řádků.
Přidání pole obrázku
Na panelu Nové pole :
Do pole Název zadejte odpovídající název pole.
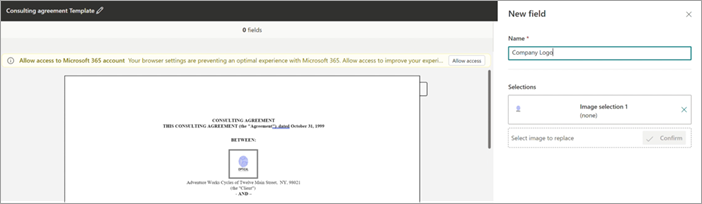
Vyberte oddíl obrázku v dokumentu, pro který chcete vytvořit pole. V části Pole můžete zobrazit název obrázku a alternativní text (popis obrázku) vybraného obrázku.
Potvrďte výběr a pak vyberte Další.
Můžete povolit autorům, kteří vyplní pole, buď nahrávat obrázky z libovolného zdroje – z OneDrivu nebo SharePointu nebo z místního úložiště – nebo je omezit jejich přidružením ke sloupci obrázků v sharepointovém seznamu.
Můžete určit, jak se má obrázek vybraný autorem vyplnit v dokumentu. Pokud zaškrtnete políčko Změnit velikost , nahraný obrázek se změní na rozměry obrázku vybraného pro šablonování. Pokud není vybraná, zachová se rozměr obrázku nahraného autorem.
Tip
Když povolíte možnost Změnit velikost , budou mít uživatelé s větší pravděpodobností příznivé výsledky rozměrů obrázku v šabloně.
Uložení moderní šablony jako konceptu
Můžete vytvořit tolik polí, kolik si myslíte, že je potřeba. Až budete hotovi, můžete šablonu uložit jako koncept.
Výběrem možnosti Uložit koncept uložte šablonu jako koncept, ke které se dostanete později.
Pokud chcete zobrazit, upravit nebo publikovat uložené koncepty z rozevírací nabídky Šablony konceptů v moderních šablonách, vyberte v knihovně dokumentů možnost Nová>nabídka Upravit nový .
Publikování moderní šablony
Po dokončení přidávání všech relevantních polí do šablony a chcete ji zpřístupnit pro použití jinými uživateli v knihovně dokumentů, můžete šablonu publikovat.
Výběrem možnosti Publikovat publikujte šablonu, kterou budou používat jiní uživatelé v organizaci k vytváření dokumentů.
Pokud chcete zobrazit, upravit nebo zrušit publikování publikovaných šablon z rozevírací nabídky Publikované šablony v části Moderní šablony , vyberte v knihovně dokumentů nabídku Nový>upravit nový .
Viz také
Váš názor
Připravujeme: V průběhu roku 2024 budeme postupně vyřazovat problémy z GitHub coby mechanismus zpětné vazby pro obsah a nahrazovat ho novým systémem zpětné vazby. Další informace naleznete v tématu: https://aka.ms/ContentUserFeedback.
Odeslat a zobrazit názory pro