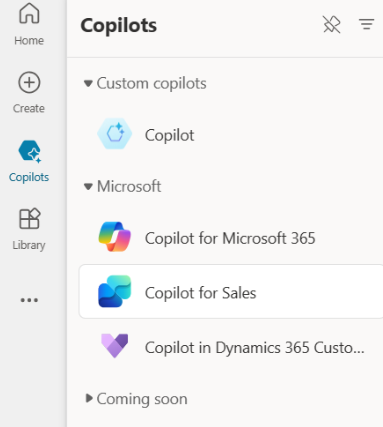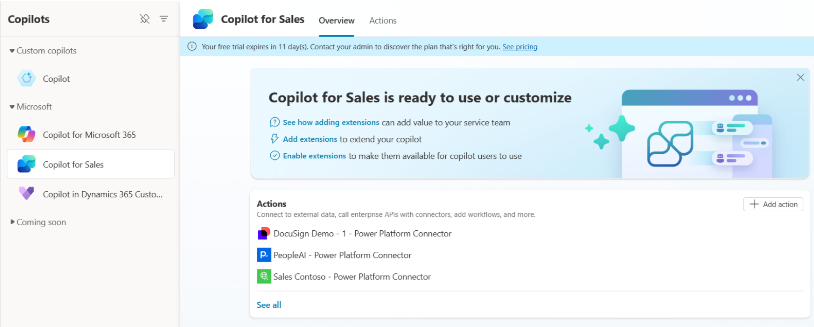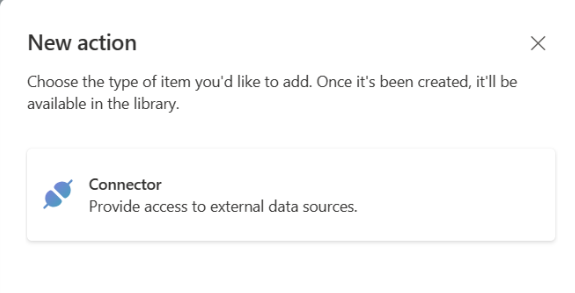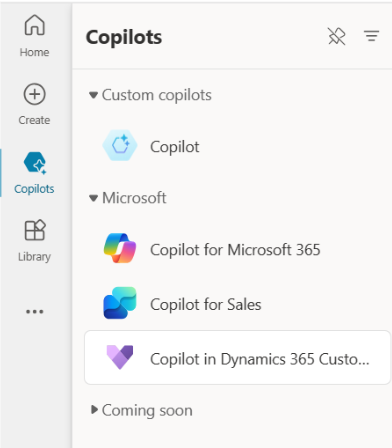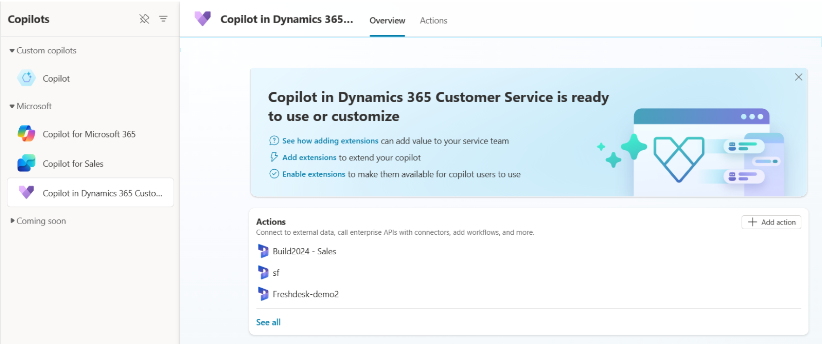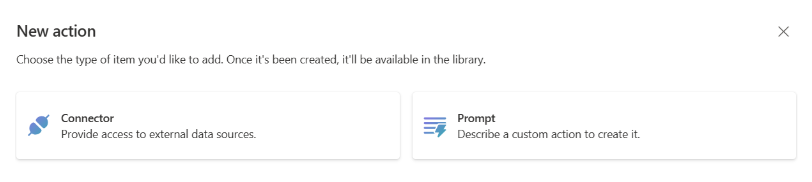Vytvoření akcí modulu plug-in pro Microsoft Copilot (Preview)
Důležité
Schopnosti a funkce Power Virtual Agents jsou nyní součástí Microsoft Copilot Studio po významných investicích do generativní umělé inteligence a vylepšených integracích napříč Microsoft Copilot.
Některé články a snímky obrazovky mohou odkazovat na Power Virtual Agents, zatímco aktualizujeme dokumentaci a obsah školení.
Akce modulu plug-inu AI lze použít k rozšíření Microsoft Copilot. Alternativně je lze použít v rámci vlastního kopilota jako akce modulu plug-inu.
V Microsoft Copilot Studio můžete vytvořit několik typů akcí modulu plug-inu AI:
- Akce zadání, které využívají AI Builder a porozumění přirozenému jazyku k cílení na konkrétní scénáře a pracovní postupy ve vaší firmě.
- Akce toku, které používají toky Power Automate k provádění akcí a načítání dat a práci s nimi.
- Akce konektoru, které využívají konektory Power Platform pro přístup k datům z jiných systémů, jako jsou oblíbené podnikové produkty jako Salesforce, Zendesk, MailChimp a GitHub.
Tento článek obsahuje pokyny pro vytváření, sdílení a publikování akcí modulu plug-inu.
Poté, co vytvoříte akce modulu plug-inu, aktivujte je pro použití v Microsoft Copilot nebo je přidejte do vlastního kopilota.
Zbytek tohoto článku popisuje, jak vytvořit jednotlivé typy akcí.
Generování obsahu nebo extrakce přehledů pomocí zadání AI Builder
Poznámka: Rozšíření pomocí akcí zadání je dostupné pouze pro některé typy kopilotů.
Vytvoření akcí zadání:
- Přihlaste se k Copilot Studio a v levém navigačním podokně vyberte Knihovna.
- Vyberte + Přidat položku. Budete vyzváni k výběru aplikace Microsoft Copilot pro rozšíření.
- Vyberte jednoho z kopilotů, které chcete rozšířit.
- V případě Copilota pro Microsoft 365 budete vyzváni, abyste si vybrali mezi rozšířením Copilota o Nového kopilota nebo Novou akci. Vyberte Nová akce.
- Zobrazí se nabídka Nová akce. Vyberte Zadání.
- V části Podrobnosti výzvy zadejte Název výzvy. Přirozeným jazykem popište, čeho chcete dosáhnout. Například Shrň tento text jako odstavec s méně než 50 slovy. Můžete také zvolit z několika předpřipravených šablon výzev, které vám pomohou začít s výzvou. Šablonu pak můžete přizpůsobit svému scénáři.
- V části Vstup přidejte proměnné pro jakékoli informace, které chcete zadat jako vstup. V případě potřeby můžete definovat více vstupů. Můžete také přidat ukázková data pro každou vstupní proměnnou. Pokud například chcete, aby šablona zadání shrnula daný text, definujte vstupní proměnnou text a přidejte ukázkový text, který chcete shrnout, jako test.
- S definovanými nezbytnými proměnnými přidejte vstupní proměnnou pod Zadání pro každý vstup, který by měl kopilot poskytnout při vyvolání akce zadání. Pokud máte v úmyslu přijímat více než jednu část kontextových dat za běhu od kopilota, můžete do zadání přidat více než jednu proměnnou.
- Můžete také přidat tabulku dataverse a sloupce jako základní data pro vaši odpověď na zadání. Přidáním tabulky a jejích souvisejících tabulek můžete informovat zadání, aby ji použila jako referenční data pro generování podložených odpovědí.
- Chcete-li vyzkoušet konkrétní ukázková data pro své vstupní proměnné, klikněte na Otestovat zadání a vyhodnoťte, jak dobře zadání funguje.
- Vyberte Dokončit zadání a zkontrolujte údaje, které jste pro výzvu definovali.
- Nakonec vyberte Vytvořit akci zadání a uložte akci zadání.
Po vytvoření akce ji musíte zapnout pro použití v Microsoft Copilot.
Další informace o vytváření a používání modulů plug-in pro dotazy naleznete v části Dotazy AI Builder.
Vlastní automatizace s toky Power Automate
Moduly plug-in toku Power Automate vám umožňují definovat toky, které lze volat z povrchů AI v Power Platform. Moduly toku používají nové spouštěč Spustit z Copilota a akci Odpovědět na Copilot k definování vlastních procesů, které lze vyvolat s přirozeným jazykem.
Vytvoření modulů plug-in automatizace:
- Přihlaste se ke Copilot Studio a v postranním navigačním podokně vyberte Moduly plug-in (Preview).
- Vyberte Přidat komponentu Power Platform jako modul plug-in AI.
- Vyberte Vlastní automatizace.
- Editor toku se automaticky otevře s přítomným spouštěčem Spustit z Copilota a Odpovědět na Copilota.
- Do spouštěče můžete přidat vstupy pro informace, které byste mohli chtít shromažďovat od svých uživatelů. Poskytněte užitečné textové popisy pro každý vstup, aby umělá inteligence mohla správně určit, co má extrahovat z dat nebo vstupů uživatele.
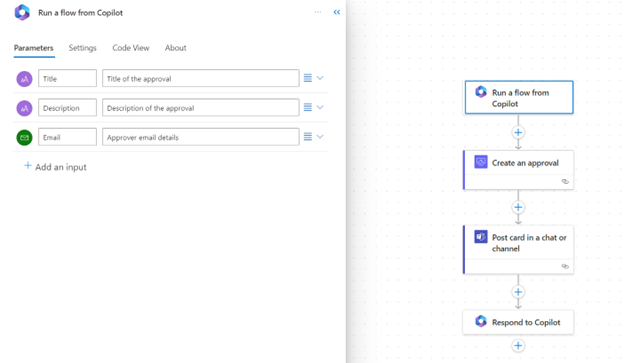
- Přidejte do svého toku akce, např. Vytvořit schválení a Odeslat zprávu do chatu Teams při vytvoření schvalovacího procesu.
- Volitelně přidejte parametry do akce Odpovědět kopilotovi pro jakýkoli výstup, který chcete poslat zpět kopilotovi.
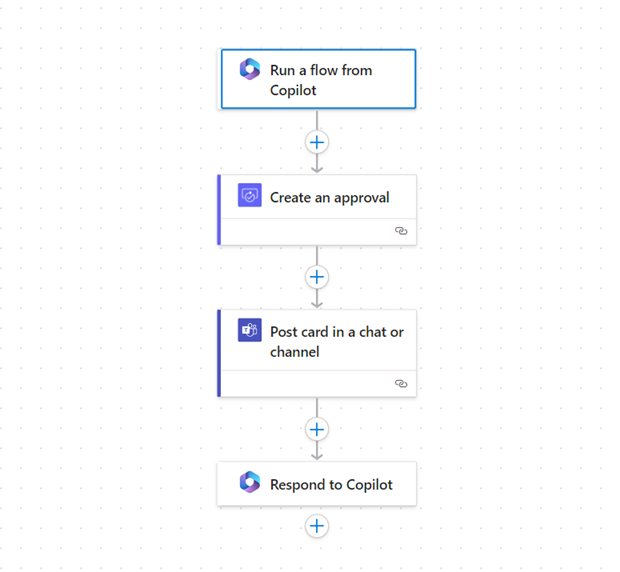
- Uložte tok se smysluplným názvem toku a otestujte nebo spusťte ho alespoň jednou. Umělá inteligence používá název a popis toku k určení, kdy má vyvolat moduly plug-in toku. Ujistěte se, že vaše toky běží správně, protože pouze testované toky se zobrazují jako dostupné moduly plug-in v aplikaci Microsoft Copilot.
Po vytvoření akce ji zapněte pro použití v Microsoft Copilot.
Vytvoření akce konektoru
Akce konektoru vám umožňují definovat konektory, které lze vyvolat z povrchů AI v Power Platform. U akcí konektoru musíte identifikovat akce povolené pro použití v aplikaci Microsoft Copilot. Můžete také zaznamenat informace, které velké jazykové modely vyžadují k efektivní identifikaci a využití modulu plug-in, jako jsou pole souhrnu a popisu.
Přidání akce konektoru do Copilota pro Microsoft 365
Abyste mohli vytvořit akci modulu plug-in pro Microsoft 365, musíte mít přihlášení na úrovni tvůrce a mít přiřazenou licenci kopilota a licenci Microsoft Teams.
Chcete-li přidat akci konektoru do Copilota pro Microsoft 365:
Na domovské stránce vyberte Kopiloti.
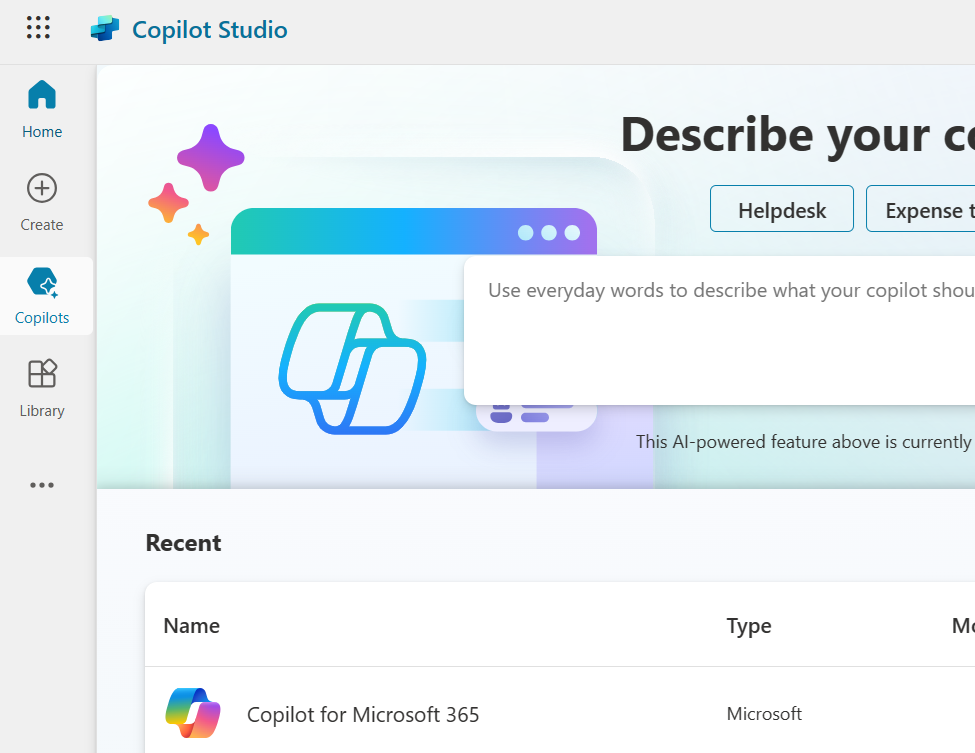
V seznamu Kopiloti v levé navigační nabídce vyberte Copilot pro Microsoft 365.
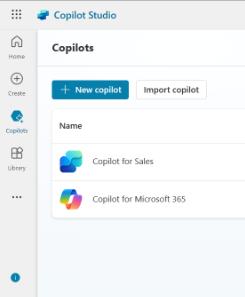
Na kartě Konfigurace se zobrazí hlavní stránka Copilot pro Microsoft 365.
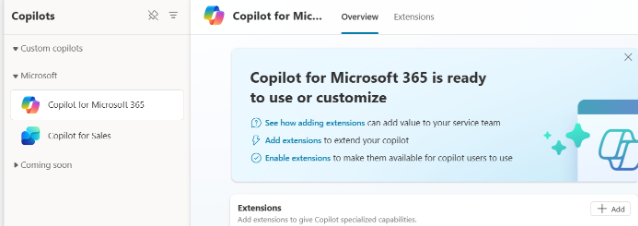
Vyberte kartu Rozšíření. Můžete zobrazit seznam akcí, které již v Copilotu existují.
Chcete-li vytvořit novou akci, vyberte Přidat rozšíření a poté vyberte Nová akce.
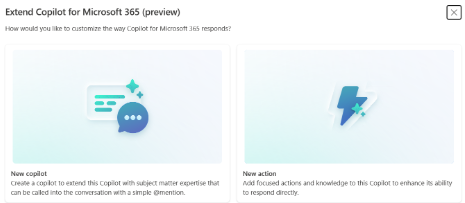
Zobrazí se seznam všech podporovaných typů akcí.
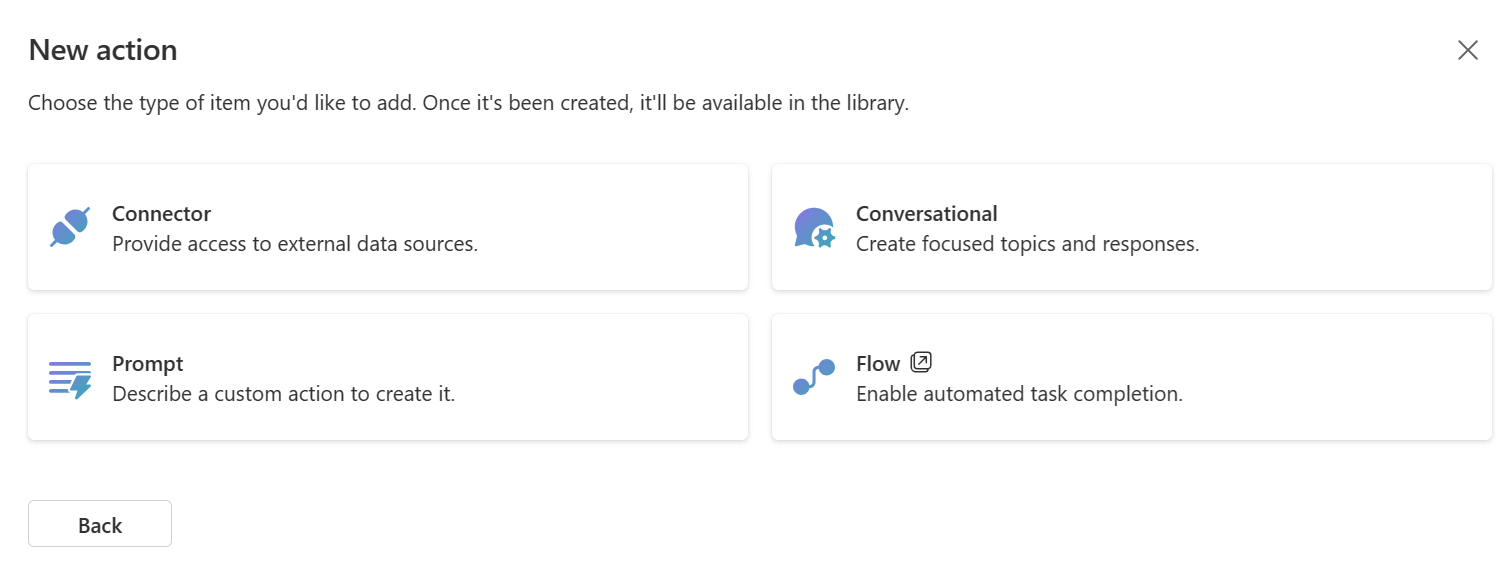
Vyberte Konektor. Zobrazí se seznam dostupných konektorů, ze kterých si můžete vybrat. Konektory připojují kopiloty k různým službám. Tento seznam obsahuje všechny certifikované konektory nabízené společností Microsoft a všechny vlastní konektory, které jsou přítomny v aktuálním používaném prostředí. K dispozici je vyhledávací panel, který vám pomůže najít konektor, který chcete použít.
Najděte svůj typ konektoru pomocí vyhledávacího pole a vyberte ho.
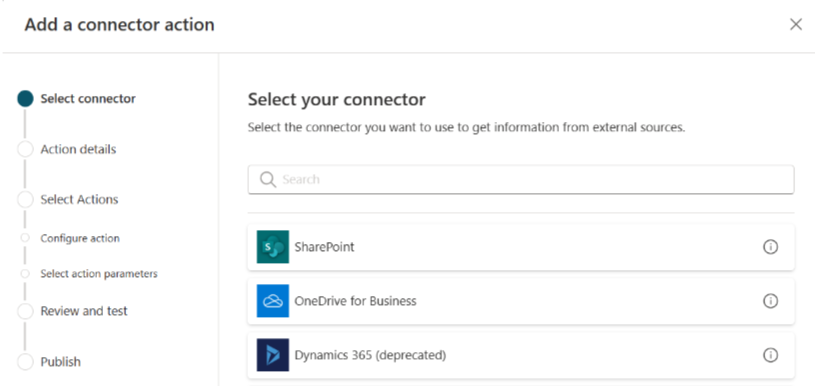
Zobrazí se stránka Údaje o akci.
Zadejte název a popis konektoru. Název konektoru musí být jedinečný. Ve výchozím nastavení převezme název typu konektoru, který byl vybrán. Měli byste přidat další definující informace, abyste se ujistili, že se jedná o jedinečný název a aby bylo snadné rozpoznat, co dělá, pro uživatele, kteří ho chtějí zapnout později. Zvažte zahrnutí typů akcí, které umožňuje, do popisu, jako je „Poštovní služba – umožňuje načítat a vytvářet zprávy“.
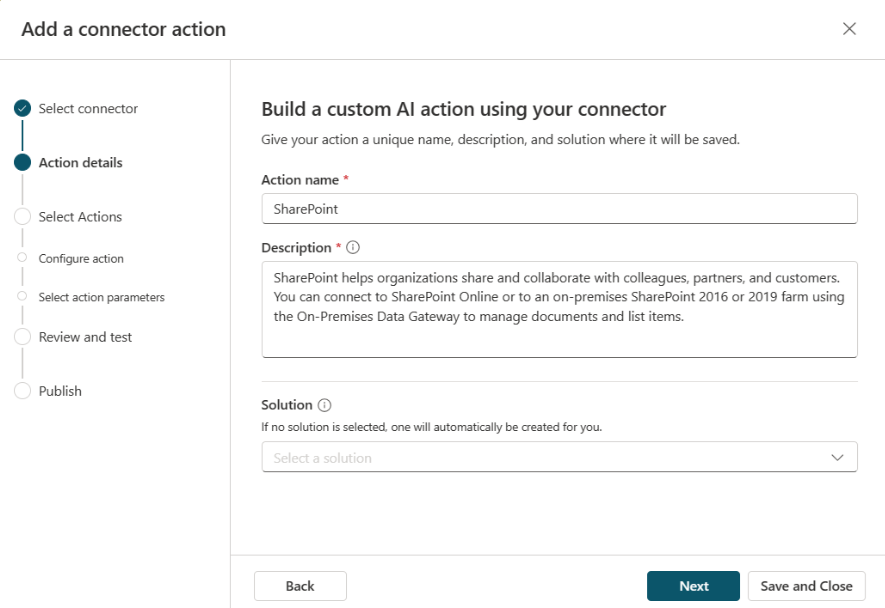
Pokud vybraný konektor obsahuje popis, zobrazí se vám. Popis používá Copilot k identifikaci, kdy lze tuto akci použít k získání odpovědí na požadavek uživatele. Vytvořte co nejpodrobnější a nejpopisnější popis, jak jen můžete. Uveďte konkrétní údaje pomocí výrazů, které očekáváte, že uživatelé použijí při vyvolání akce. Chcete-li pokračovat ve výše uvedeném příkladu poštovní služby, můžete napsat něco jako:
„Poštovní služba poskytuje možnost získat seznamy existujících zpráv, načíst složky, kde jsou zprávy uloženy, vypsat názvy zpráv a složek, získat zprávy, aktualizovat názvy a těla zpráv, nastavit prioritu zpráv…“
Čím konkrétnější a podrobnější, tím lépe. Popis dává kopilotovi vědět, že má plugin použít, aniž by dostal výslovné pokyny, což umožňuje přirozenější jazyk.
V části Řešení se v rozevíracím seznamu zobrazí všechna řešení dostupná v aktuálním prostředí. Vyberte řešení, které chcete použít. Další informace o tom, jaká řešení jsou a proč jsou přínosná, naleznete v části Koncepty řešení.

Pokud máte preferované řešení nebo je vámi vybraný konektor již v řešení, toto řešení je vybráno automaticky. Můžete buď vybrat řešení, nebo ho nechat prázdné. Pokud řešení necháte prázdné, vytvoří se pro vás řešení s názvem akce a výchozím vydavatelem. Uložení vaší akce do řešení vám umožní velmi snadno ji přesouvat napříč prostředími.
Poznámka:
V tomto případě neuvidíte výchozí řešení nebo výchozí řešení CDS jako možnost, protože doporučujeme mít vlastní řešení pro snadnou správu. Další informace viz Výchozí řešení vs. vlastní řešení.
Pro výběru řešení vyberte Další.
Zobrazí se stránka Vybrat akce. Stránka obsahuje všechny akce, které jsou k dispozici pro přidání do konektoru. Můžete vybrat a nakonfigurovat akce, které má váš kopilot podporovat. K dispozici je vyhledávací panel, který vám pomůže najít akci, kterou chcete vybrat. Neexistuje limit počtu akcí, které můžete pro konektor vybrat.
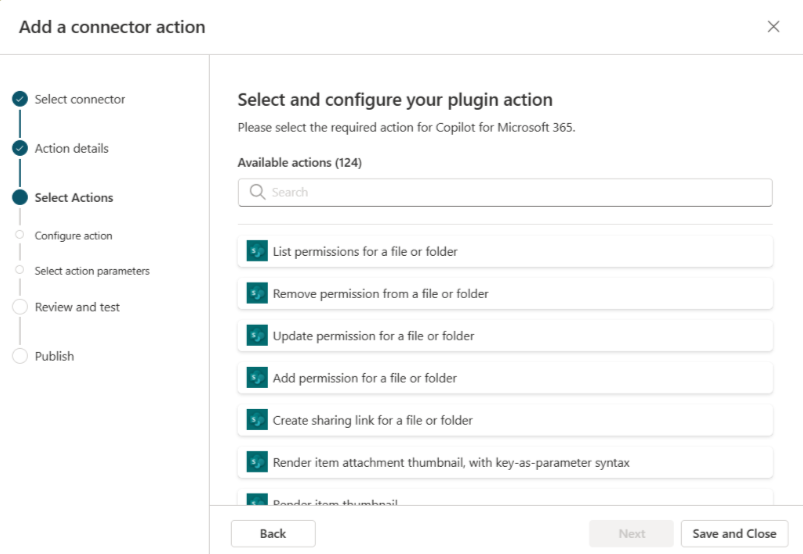
Poznámka:
Konektory provádějí pouze akce, které zde konkrétně vyberete a nakonfigurujete. Pokud akce není uvedena, není dostupná. V rámci průvodce akcemi Copilot Studio nelze přidávat nebo odebírat akce z konektoru.
Pomocí vyhledávacího pole podle potřeby vyhledejte a vyberte akci, kterou chcete pokračovat. Zobrazí se stránka Konfigurovat akci.
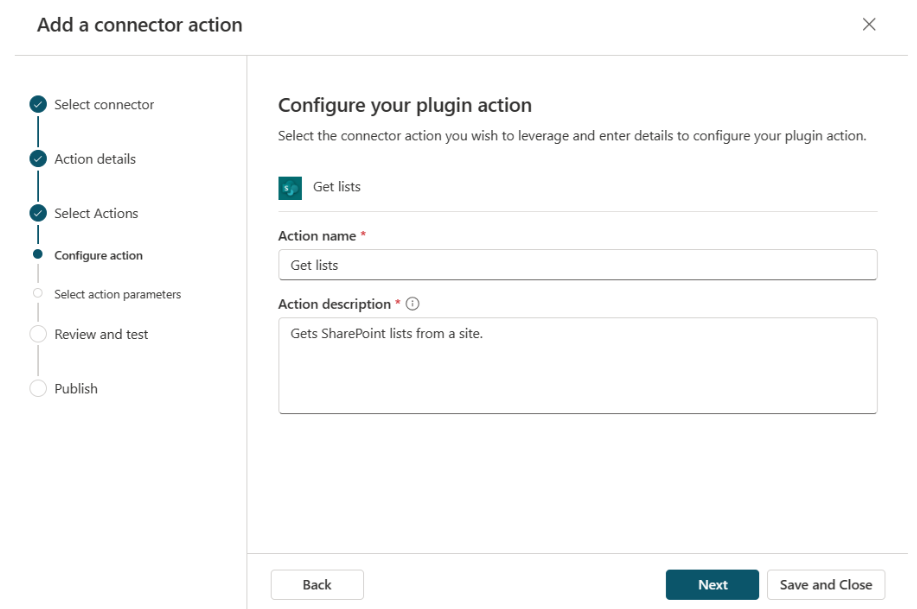
Zadejte název a popis akce. Název v tomto případě nemusí být jedinečný. Tyto hodnoty se vám s největší pravděpodobností vyplní z konektoru. Stejně jako u popisu konektoru byste měli poskytnout podrobný konkrétní popis, aby kopilot věděl, kdy má vyvolat konkrétní akci. Popis umožňuje přirozenější jazykový přístup k výběru akce k provedení. Pokud je například akce „Vypsat složky zpráv“, můžete použít:
„Vypsat složky zpráv umožňuje získat seznam všech složek zpráv dostupných z poštovní služby. Tato akce načte všechny složky a umístí je do zobrazení seznamu a vrátí vám je.“
Popis akce poskytuje kontextová vodítka „vypsat seznam složek zpráv“, „získat“, „vše“, „načíst“, „vypsat“, „odeslat poštovní službu“, „vrátit“, „složky“ a „zobrazit“. Váš kopilot může použít tato kontextová vodítka k identifikaci, kdy je akce správná pro požadavek uživatele.
Až budete hotovi, vyberte tlačítko Další. Zobrazí se stránka Vybrat parametry akce. Uvedeny jsou všechny vstupy a výstupy pro akci. Seznam vstupů a výstupů poskytuje konektor a nelze jej změnit. Popisy však lze upravit. Tyto popisy nemají žádný vliv na kopilota. Jednoduše poskytují přehled pro budoucí tvůrce, kteří tuto akci řídí.
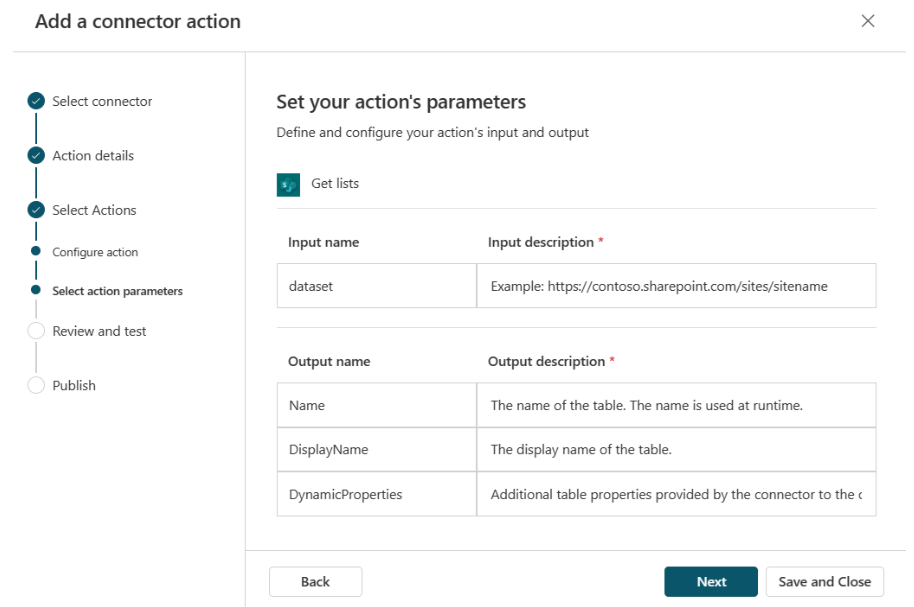
Upravte popisy, jak chcete.
Pokračujte výběrem Další.
Zobrazí se stránka Vybrat akce s akcí, kterou jste nakonfigurovali.
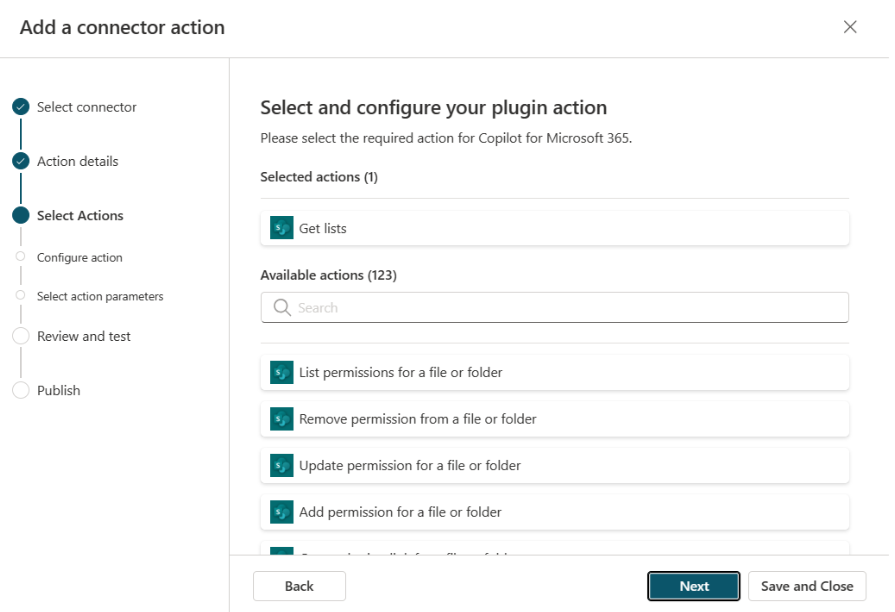
Vyberte jinou akci a v případě potřeby zopakujte předchozí kroky konfigurace akce.
Případně vyberte možnost Další. Zobrazí se obrazovka Zkontrolujte, otestujte a publikujte svou akci.
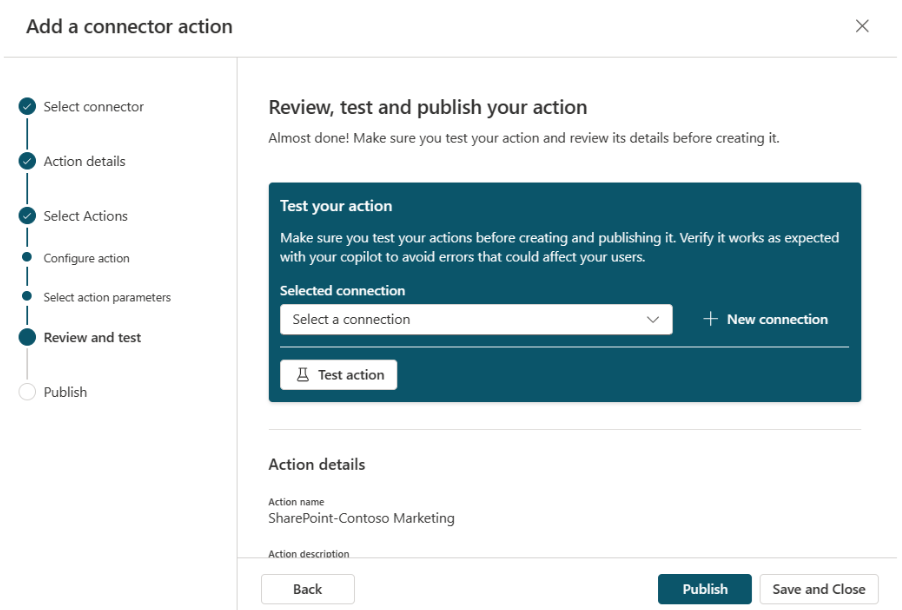
Obrazovka Zkontrolovat, otestovat a publikovat akci zobrazuje údaje o všech krocích konfigurace až do tohoto okamžiku. Můžete si prohlédnout konfigurace a poté akci před publikováním otestovat.
Vyberte stávající připojení z rozevírací nabídky nebo vytvořte + Nové připojení, pokud žádné připojení nemáte.
Když vyberete + Nové připojení, otevře se průvodce, do kterého můžete přidat údaje, jako je uživatelské jméno a heslo, abyste vytvořili připojení.
Až skončíte, vyberte Otestovat akci.
Jakmile uvidíte zprávu, že je akce připravena k testování, přejděte na chat Copilot for M365, otevřete plovoucí nabídku, abyste viděli akci, a zapněte ji.
Akce se zobrazí s ikonou kádinky pod vybraným konektorem ve formátu Název testovací akce.
Nyní můžete akci otestovat vyzkoušením zadání, které očekáváte od uživatele. Můžete také použít příkaz
–developer onk získání dalších informací o provedení zadání. Až budete s výsledky spokojeni, vraťte se do aplikace Copilot Studio.Po dokončení testování vyberte Publikovat.
Zobrazí se stránka ukazující, že se váš konektor se právě publikuje. Po dokončení se zobrazí stránka s oznámením, že váš konektor je zveřejněn.
Vyberte Přejít na stránku s údaji k zobrazení údajů o publikovaném modulu plug-in.
Nyní, když je konektor publikován, musí být zapnut správcem, než jej bude možné použít v kopilotovi.
Pomocí řešení můžete také snadno přesunout konektor z jednoho prostředí do druhého. Chcete-li tak učinit, vyberte Exportovat toto řešení na stránce s údaji. Export řešení vám umožní exportovat konektor.
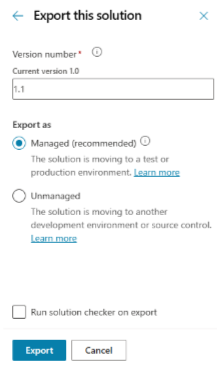
V případě potřeby změňte číslo verze a vyberte, zda musí být řešení spravováno, nebo nespravováno.
- Spravované znamená, že neočekáváte, že budete muset v řešení provádět další změny
- Nespravovaný znamená, že chcete provést změny v řešení v cílovém prostředí.
Po dokončení se zobrazí zelená zpráva s možností Stáhnout řešení, která uloží soubor .zip ve vašem systému.
Poznámka:
Na panelu řešení nemusíte vybírat možnost Publikovat.
Vyberte Importovat řešení na hlavní stránce Copilot v cílovém prostředí.
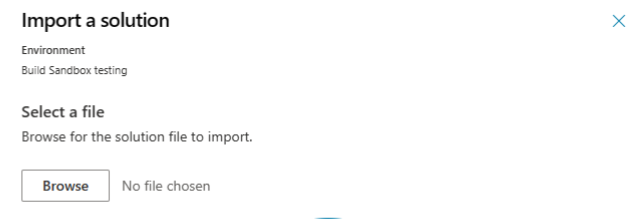
Vyberte soubor .zip a pokračujte. V seznamu Rozšířeí se zobrazí importovaný konektor.
Váš názor
Připravujeme: V průběhu roku 2024 budeme postupně vyřazovat problémy z GitHub coby mechanismus zpětné vazby pro obsah a nahrazovat ho novým systémem zpětné vazby. Další informace naleznete v tématu: https://aka.ms/ContentUserFeedback.
Odeslat a zobrazit názory pro