Poznámka
Přístup k této stránce vyžaduje autorizaci. Můžete se zkusit přihlásit nebo změnit adresáře.
Přístup k této stránce vyžaduje autorizaci. Můžete zkusit změnit adresáře.
Bez ohledu na to, co váš balíček dělá nebo jaký kód obsahuje, použijete některý z nástrojů nuget.exe rozhraní příkazového řádku nebo dotnet.exek zabalení této funkce do komponenty, se kterou se dá sdílet a používat libovolný počet dalších vývojářů. Pokud chcete nainstalovat nástroje rozhraní příkazového řádku NuGet, přečtěte si téma Instalace klientských nástrojů NuGet. Všimněte si, že Visual Studio automaticky neobsahuje nástroj rozhraní příkazového řádku.
V případě projektů jiných než SDK, obvykle projektů .NET Framework, postupujte podle kroků popsaných v tomto článku a vytvořte balíček. Podrobné pokyny k používání sady Visual Studio a rozhraní příkazového
nuget.exeřádku najdete v tématu Vytvoření a publikování balíčku rozhraní .NET Framework.V případě projektů .NET Core a .NET Standard, které používají formát sady SDK a všechny ostatní projekty ve stylu sady SDK, najdete v tématu Vytvoření balíčku NuGet pomocí rozhraní příkazového řádku dotnet.
Pro projekty migrované z
packages.configpackageReference použijte msbuild -t:pack.
Technicky vzato je balíček NuGet jen soubor ZIP, který byl přejmenován s .nupkg příponou a jehož obsah odpovídá určitým konvencím. Toto téma popisuje podrobný proces vytvoření balíčku, který splňuje tyto konvence.
Balení začíná zkompilovaným kódem (sestaveními), symboly a/nebo jinými soubory, které chcete doručit jako balíček (viz Přehled a pracovní postup). Tento proces je nezávislý na kompilaci nebo jiném generování souborů, které do balíčku přecházejí, i když můžete načíst informace v souboru projektu, aby se kompilovaná sestavení a balíčky synchronizovaly.
Důležité
Toto téma se týká projektů jiných než SDK, obvykle jiných projektů než projektů .NET Core a .NET Standard pomocí sady Visual Studio 2017 a vyšších verzí a NuGetu 4.0 nebo novější.
Rozhodnutí o sestaveních, která se mají zabalit
Většina balíčků pro obecné účely obsahuje jedno nebo více sestavení, která můžou používat jiní vývojáři ve svých vlastních projektech.
Obecně je nejlepší mít jedno sestavení na balíček NuGet za předpokladu, že každé sestavení je nezávisle užitečné. Pokud máte například
Utilities.dllten, který závisí naParser.dllaParser.dllje užitečný samostatně, vytvořte pro každý z nich jeden balíček. To umožňuje vývojářům používatParser.dllnezávisle naUtilities.dll.Pokud se vaše knihovna skládá z více sestavení, která nejsou nezávislá, je v pořádku je zkombinovat do jednoho balíčku. V předchozím příkladu, pokud
Parser.dllobsahuje kód, který používá pouzeUtilities.dll, je v pořádku zachovatParser.dllve stejném balíčku.Podobně, pokud
Utilities.dllzávisí naUtilities.resources.dll, kde znovu druhý není užitečný na své vlastní, pak vložte oba do stejného balíčku.
Prostředky jsou ve skutečnosti zvláštní případ. Když je balíček nainstalován do projektu, NuGet automaticky přidá odkazy na sestavení do knihoven DLL balíčku, s výjimkou těch, které jsou pojmenovány.resources.dll, protože se předpokládá, že jsou lokalizovaná satelitní sestavení (viz Vytváření lokalizovaných balíčků). Z tohoto důvodu nepoužívejte .resources.dll soubory, které jinak obsahují základní kód balíčku.
Pokud vaše knihovna obsahuje sestavení zprostředkovatele komunikace s objekty COM, postupujte podle dalších pokynů v tématu Vytváření balíčků se sestaveními zprostředkovatele komunikace modelu COM.
Role a struktura souboru .nuspec
Jakmile víte, jaké soubory chcete zabalit, dalším krokem je vytvoření manifestu balíčku v .nuspec souboru XML.
Manifest:
- Popisuje obsah balíčku a je součástí balíčku.
- Řídí vytvoření balíčku a dává NuGet pokyn, jak balíček nainstalovat do projektu. Manifest například identifikuje další závislosti balíčků tak, aby NuGet mohl tyto závislosti nainstalovat také při instalaci hlavního balíčku.
- Obsahuje požadované i volitelné vlastnosti, jak je popsáno níže. Přesné podrobnosti, včetně dalších vlastností, které zde nejsou uvedeny, naleznete v odkazu .nuspec.
Požadované vlastnosti:
- Identifikátor balíčku, který musí být jedinečný v galerii, která je hostitelem balíčku.
- Konkrétní číslo verze ve formátu Major.Minor.Patch[-Suffix] kde -Suffix identifikuje předběžné verze
- Název balíčku, který by se měl zobrazovat na hostiteli (například nuget.org)
- Informace o autorovi a vlastníkovi
- Dlouhý popis balíčku.
Běžné volitelné vlastnosti:
- Poznámky k verzi
- Informace o autorských právech
- Stručný popis uživatelského rozhraní Správce balíčků v sadě Visual Studio
- ID národního prostředí
- Adresa URL projektu
- Licence jako výraz nebo soubor (
licenseUrlje zastaralá, použijtelicensemísto toho element metadat nuspec). - Soubor ikony (
iconUrlje zastaralý, použijteiconmísto toho prvek metadat nuspec). - Seznamy závislostí a odkazů
- Značky, které pomáhají při hledání v galerii
Následuje typický (ale fiktivní) .nuspec soubor s komentáři popisujícími vlastnosti:
<?xml version="1.0"?>
<package xmlns="http://schemas.microsoft.com/packaging/2010/07/nuspec.xsd">
<metadata>
<!-- Identifier that must be unique within the hosting gallery -->
<id>Contoso.Utility.UsefulStuff</id>
<!-- Package version number that is used when resolving dependencies -->
<version>1.8.3</version>
<!-- Authors contain text that appears directly on the gallery -->
<authors>Dejana Tesic, Rajeev Dey</authors>
<!--
Owners are typically nuget.org identities that allow gallery
users to easily find other packages by the same owners.
-->
<owners>dejanatc, rjdey</owners>
<!-- Project URL provides a link for the gallery -->
<projectUrl>http://github.com/contoso/UsefulStuff</projectUrl>
<!-- License information is displayed on the gallery -->
<license type="expression">Apache-2.0</license>
<!-- Icon is used in Visual Studio's package manager UI -->
<icon>icon.png</icon>
<!--
If true, this value prompts the user to accept the license when
installing the package.
-->
<requireLicenseAcceptance>false</requireLicenseAcceptance>
<!-- Any details about this particular release -->
<releaseNotes>Bug fixes and performance improvements</releaseNotes>
<!--
The description can be used in package manager UI. Note that the
nuget.org gallery uses information you add in the portal.
-->
<description>Core utility functions for web applications</description>
<!-- Copyright information -->
<copyright>Copyright ©2016 Contoso Corporation</copyright>
<!-- Tags appear in the gallery and can be used for tag searches -->
<tags>web utility http json url parsing</tags>
<!-- Dependencies are automatically installed when the package is installed -->
<dependencies>
<dependency id="Newtonsoft.Json" version="9.0" />
</dependencies>
</metadata>
<!-- A readme.txt to display when the package is installed -->
<files>
<file src="readme.txt" target="" />
<file src="icon.png" target="" />
</files>
</package>
Podrobnosti o deklarování závislostí a zadávání čísel verzí najdete v tématu packages.config a správa verzí balíčků. Prostředky je také možné zpřístupněte přímo v balíčku pomocí include atributů elementu dependency a exclude atributů. Viz referenční informace k souboru .nuspec – závislosti.
Vzhledem k tomu, že manifest je součástí balíčku vytvořeného z něj, můžete najít libovolný počet dalších příkladů prozkoumáním existujících balíčků. Dobrým zdrojem je složka global-packages ve vašem počítači, což je umístění, které je vráceno následujícím příkazem:
nuget locals -list global-packages
Přejděte do libovolné složky package\version , zkopírujte .nupkg soubor do .zip souboru, otevřete ho .zip a prozkoumejte ho .nuspec .
Poznámka:
Při vytváření .nuspec projektu sady Visual Studio obsahuje manifest tokeny, které jsou při sestavení balíčku nahrazeny informacemi z projektu. Viz Vytvoření souboru .nuspec z projektu sady Visual Studio.
Vytvoření souboru .nuspec
Vytvoření kompletního manifestu obvykle začíná základním .nuspec souborem vygenerovaným některou z následujících metod:
- Pracovní adresář založený na konvencích
- Knihovna DLL sestavení
- Projekt sady Visual Studio
- Nový soubor s výchozími hodnotami
Soubor pak upravíte ručně tak, aby popsal přesný obsah, který chcete mít v posledním balíčku.
Důležité
Vygenerované .nuspec soubory obsahují zástupné symboly, které je nutné před vytvořením balíčku pomocí nuget pack příkazu upravit. Tento příkaz selže, pokud .nuspec obsahuje nějaké zástupné symboly.
Z pracovního adresáře založeného na konvencích
Vzhledem k tomu, že balíček NuGet je jen soubor ZIP, který je přejmenován s .nupkg příponou, je často nejjednodušší vytvořit strukturu složek, kterou chcete mít v místním systému souborů, a pak soubor vytvořit .nuspec přímo z této struktury. Příkaz nuget pack pak automaticky přidá všechny soubory v této struktuře složek (s výjimkou všech složek, které začínají ., což vám umožní zachovat soukromé soubory ve stejné struktuře).
Výhodou tohoto přístupu je, že v manifestu nemusíte zadávat soubory, které chcete zahrnout do balíčku (jak je vysvětleno dále v tomto tématu). Proces sestavení může jednoduše vytvořit přesnou strukturu složek, která přejde do balíčku, a můžete snadno zahrnout další soubory, které nemusí být součástí projektu, jinak:
- Obsah a zdrojový kód, který by se měl vložit do cílového projektu.
- Skripty PowerShellu
- Transformace na existující soubory konfigurace a zdrojového kódu v projektu
Konvence složek jsou následující:
| Složka | Popis | Akce při instalaci balíčku |
|---|---|---|
| (root) | Umístění pro readme.txt | Visual Studio při instalaci balíčku zobrazí soubor readme.txt v kořenovém adresáři balíčku. |
| lib/{tfm} | Soubory sestavení (.dll), dokumentace (.xml) a symbolu (.pdb) pro daný moniker cílové architektury (TFM) |
Sestavení se přidávají jako odkazy pro kompilaci i modul runtime; .xml a .pdb zkopíroval do složek projektu. Viz Podpora více cílových architektur pro vytváření dílčích složek specifických pro architekturu. |
| ref/{tfm} | Soubory sestavení (.dll) a symbolu (.pdb) pro daný moniker cílové architektury (TFM) |
Sestavení jsou přidána jako odkazy pouze pro čas kompilace; Takže do složky bin projektu se nic nekopíruje. |
| Runtime | Sestavení specifické pro architekturu (.dll), symbol (.pdb) a nativní soubory prostředků.pri |
Sestavení jsou přidána jako odkazy pouze pro modul runtime; ostatní soubory se zkopírují do složek projektu. Vždy by mělo existovat odpovídající sestavení specifické pro TFM AnyCPU ve /ref/{tfm} složce, aby bylo možné poskytnout odpovídající sestavení času kompilace. Viz Podpora více cílových architektur. |
| content | Libovolné soubory | Obsah se zkopíruje do kořenového adresáře projektu. Složku obsahu si můžete představit jako kořen cílové aplikace, která balíček nakonec využívá. Pokud chcete, aby balíček přidal obrázek do složky /images aplikace, umístěte ho do složky obsahu/obrázků balíčku. |
| build | (3.x+) MSBuild .targets a .props soubory |
Automaticky se vloží do projektu. |
| buildMultiTargeting | (4.0+) MSBuild .targets a .props soubory pro cílení na různé architektury |
Automaticky se vloží do projektu. |
| buildTransitive | (5.0+) MSBuild .targets a .props soubory, které jsou přenášeny do jakéhokoliv náročného projektu. Podívejte se na stránku funkce . |
Automaticky se vloží do projektu. |
| tools | Skripty a programy PowerShellu přístupné z konzoly Správce balíčků | Složka tools se přidá do PATH proměnné prostředí pouze pro konzolu Správce balíčků (konkrétně ne do PATH sady msBuild při sestavování projektu). |
Vzhledem k tomu, že struktura složek může obsahovat libovolný počet sestavení pro libovolný počet cílových architektur, je tato metoda nutná při vytváření balíčků, které podporují více architektur.
V každém případě po vytvoření požadované struktury složek spusťte v této složce .nuspec následující příkaz:
nuget spec
Vygenerovaný .nuspec soubor opět neobsahuje žádné explicitní odkazy na soubory ve struktuře složek. NuGet automaticky zahrne všechny soubory při vytvoření balíčku. Stále ale potřebujete upravit zástupné hodnoty v jiných částech manifestu.
Z knihovny DLL sestavení
V jednoduchém případě vytvoření balíčku ze sestavení můžete vygenerovat .nuspec soubor z metadat v sestavení pomocí následujícího příkazu:
nuget spec <assembly-name>.dll
Použití tohoto formuláře nahrazuje několik zástupných symbolů v manifestu konkrétními hodnotami ze sestavení. <id> Například vlastnost je nastavena na název sestavení a <version> je nastavena na verzi sestavení. Jiné vlastnosti manifestu však nemají odpovídající hodnoty v sestavení, a proto stále obsahují zástupné symboly.
Z projektu sady Visual Studio
.nuspec Vytvoření ze souboru nebo .vbproj souboru .csproj je vhodné, protože ostatní balíčky nainstalované do tohoto projektu se automaticky odkazují jako závislosti. Jednoduše použijte následující příkaz ve stejné složce jako soubor projektu:
# Use in a folder containing a project file <project-name>.csproj or <project-name>.vbproj
nuget spec
Výsledný <project-name>.nuspec soubor obsahuje tokeny, které jsou v době balení nahrazeny hodnotami z projektu, včetně odkazů na všechny ostatní balíčky, které již byly nainstalovány.
Pokud máte závislosti balíčků, které se mají zahrnout do souboru .nuspec, použijte nuget packmísto toho soubor .nuspec a získejte soubor .nuspec z vygenerovaného souboru .nupkg . Použijte například následující příkaz.
# Use in a folder containing a project file <project-name>.csproj or <project-name>.vbproj
nuget pack myproject.csproj
Token je oddělen $ symboly na obou stranách vlastnosti projektu. Například <id> hodnota v manifestu vygenerovaná tímto způsobem se obvykle zobrazuje takto:
<id>$id$</id>
Tento token se v době balení nahradí AssemblyName hodnotou souboru projektu. Přesné mapování hodnot projektu na .nuspec tokeny najdete v referenčních informacích k náhradním tokenům.
Tokeny vás zbavují nutnosti aktualizovat klíčové hodnoty, jako je číslo verze při .nuspec aktualizaci projektu. (Tokeny můžete v případě potřeby kdykoli nahradit hodnotami literálu).
Všimněte si, že při práci s projektem sady Visual Studio je k dispozici několik dalších možností balení, jak je popsáno v sadě NuGet Pack pro pozdější vygenerování souboru .nupkg.
Balíčky na úrovni řešení
Pouze NuGet 2.x Není k dispozici v NuGetu 3.0 nebo novějším.
NuGet 2.x podporoval koncept balíčku na úrovni řešení, který instaluje nástroje nebo další příkazy pro konzolu Správce balíčků (obsah tools složky), ale nepřidá odkazy, obsah ani sestavení přizpůsobení do žádných projektů v řešení. Tyto balíčky neobsahují žádné soubory v jeho přímém lib, contentnebo build složek a žádná z jejích závislostí neobsahuje soubory v příslušných lib, contentnebo build složek.
NuGet sleduje nainstalované balíčky na úrovni řešení v packages.config souboru ve .nuget složce, nikoli v souboru projektu packages.config .
Nový soubor s výchozími hodnotami
Následující příkaz vytvoří výchozí manifest se zástupnými symboly, což zajistí, že začnete se správnou strukturou souborů:
nuget spec [<package-name>]
Pokud vynecháte <název> balíčku, výsledný soubor je Package.nuspec. Pokud zadáte název, například Contoso.Utility.UsefulStuff, soubor je Contoso.Utility.UsefulStuff.nuspec.
Výsledná hodnota .nuspec obsahuje zástupné symboly pro hodnoty, jako je například projectUrl. Než ho použijete k vytvoření konečného .nupkg souboru, nezapomeňte ho upravit.
Zvolte jedinečný identifikátor balíčku a nastavte číslo verze.
Identifikátor balíčku (<id> element) a číslo verze (<version> element) jsou dvě nejdůležitější hodnoty v manifestu, protože jednoznačně identifikují přesný kód obsažený v balíčku.
Osvědčené postupy pro identifikátor balíčku:
- Jedinečnost: Identifikátor musí být jedinečný v rámci nuget.org nebo jakékoli galerie, která balíček hostuje. Než se rozhodnete o identifikátoru, vyhledejte příslušnou galerii a zkontrolujte, jestli se název už používá. Aby nedocházelo ke konfliktům, dobrým vzorem je použít název vaší společnosti jako první část identifikátoru, například
Contoso.. - Názvy podobné oboru názvů: Postupujte podle vzoru podobného oborům názvů v .NET pomocí zápisu tečky místo pomlček. Použijte například
Contoso.Utility.UsefulStuffmístoContoso-Utility-UsefulStuffneboContoso_Utility_UsefulStuff. Příjemci také zjistí, že identifikátor balíčku odpovídá oborům názvů použitým v kódu. - Ukázkové balíčky: Pokud vytvoříte balíček vzorového kódu, který ukazuje, jak použít jiný balíček, připojte
.Samplejako příponu k identifikátoru, jako vContoso.Utility.UsefulStuff.Sample. (Ukázkový balíček by samozřejmě měl závislost na druhém balíčku.) Při vytváření ukázkového balíčku použijte metodu pracovního adresáře založenou na konvenci popsanou výše.contentVe složce uspořádejte vzorový kód do složky volané\Samples\<identifier>jako v\Samples\Contoso.Utility.UsefulStuff.Sample.
Osvědčené postupy pro verzi balíčku:
- Obecně platí, že nastavte verzi balíčku tak, aby odpovídala knihovně, i když to není nezbytně nutné. Jedná se o jednoduchou záležitost, pokud omezíte balíček na jedno sestavení, jak je popsáno výše v rozhodování o sestaveních, která se mají zabalit. Obecně mějte na paměti, že NuGet se zabývá verzemi balíčků při překladu závislostí, nikoli verzí sestavení.
- Při použití nestandardního schématu verzí nezapomeňte zvážit pravidla správy verzí NuGet, jak je vysvětleno ve správě verzí balíčků.
Následující série krátkých blogových příspěvků je také užitečná pro pochopení správy verzí:
Přidání souboru readme a dalších souborů
Pokud chcete přímo zadat soubory, které se mají zahrnout do balíčku, použijte <files> uzel v .nuspec souboru, který následuje za značkou <metadata> :
<?xml version="1.0"?>
<package xmlns="http://schemas.microsoft.com/packaging/2010/07/nuspec.xsd">
<metadata>
<!-- ... -->
</metadata>
<files>
<!-- Add a readme -->
<file src="readme.txt" target="" />
<!-- Add files from an arbitrary folder that's not necessarily in the project -->
<file src="..\..\SomeRoot\**\*.*" target="" />
</files>
</package>
Tip
Při použití přístupu k pracovnímu adresáři založenému na konvencích můžete umístit readme.txt do kořenového adresáře balíčku a dalšího obsahu ve content složce. V manifestu nejsou potřeba žádné <file> prvky.
Když zahrnete soubor s názvem readme.txt v kořenovém adresáři balíčku, Visual Studio zobrazí obsah tohoto souboru jako prostý text hned po instalaci balíčku. (Soubory Readme se nezobrazují pro balíčky nainstalované jako závislosti). Tady je příklad, jak se zobrazí soubor readme pro balíček HtmlAgilityPack:
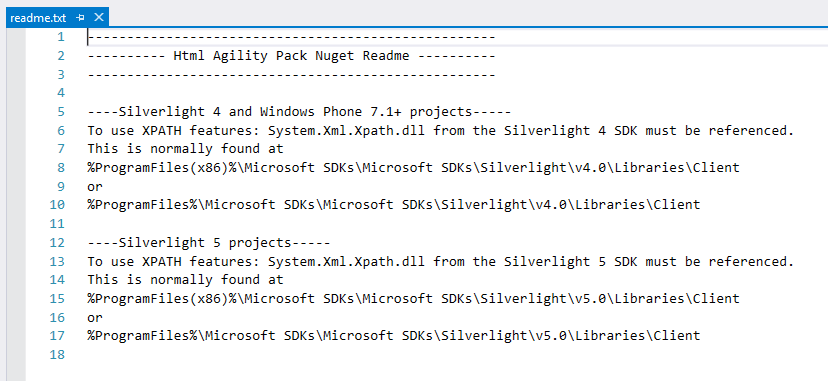
Poznámka:
Pokud do souboru zahrnete prázdný <files> uzel .nuspec , NuGet neobsahuje žádný jiný obsah v balíčku kromě toho, co je ve lib složce.
Zahrnutí props a cílů NÁSTROJE MSBuild do balíčku
V některých případech můžete chtít přidat vlastní cíle sestavení nebo vlastnosti v projektech, které využívají váš balíček, například spuštění vlastního nástroje nebo procesu během sestavování. Další informace o názvech a cílech nástroje MSBuild v balíčcích NuGet
Vytvořte <package_id>.targets nebo <package_id>.props (například Contoso.Utility.UsefulStuff.targets) ve složkách sestavení projektu.
Pak v .nuspec souboru nezapomeňte odkazovat na tyto soubory v <files> uzlu:
<?xml version="1.0"?>
<package >
<metadata minClientVersion="2.5">
<!-- ... -->
</metadata>
<files>
<!-- Include everything in \build -->
<file src="build\**" target="build" />
<!-- Other files -->
<!-- ... -->
</files>
</package>
Když se balíčky přidají do projektu, NuGet tyto propsy a cíle automaticky zahrne.
Spuštěním balíčku NuGet vygenerujte soubor .nupkg.
Při použití sestavení nebo pracovního adresáře založeného na konvenci vytvořte balíček spuštěním nuget pack se .nuspec souborem a nahraďte <project-name> konkrétním názvem souboru:
nuget pack <project-name>.nuspec
Při použití projektu sady Visual Studio spusťte nuget pack soubor projektu, který automaticky načte soubor projektu .nuspec a nahradí všechny tokeny v něm pomocí hodnot v souboru projektu:
nuget pack <project-name>.csproj
Poznámka:
Použití souboru projektu přímo je nezbytné pro nahrazení tokenu, protože projekt je zdrojem hodnot tokenu. K nahrazení tokenu nedojde, pokud použijete nuget pack .nuspec soubor.
Ve všech případech vyloučí složky začínající nuget pack tečkou, například .git .hg.
NuGet označuje, jestli v .nuspec souboru dojde k nějakým chybám, které potřebují opravit, například že zapomenete změnit zástupné hodnoty v manifestu.
Po nuget pack úspěšném dokončení máte .nupkg soubor, který můžete publikovat do vhodné galerie, jak je popsáno v části Publikování balíčku.
Tip
Užitečný způsob, jak balíček po vytvoření prozkoumat, je otevřít ho v nástroji Průzkumník balíčků. Tím získáte grafické zobrazení obsahu balíčku a jeho manifestu. Výsledný .nupkg soubor můžete také přejmenovat na .zip soubor a prozkoumat jeho obsah přímo.
Další možnosti
Pomocí různých přepínačů nuget pack příkazového řádku můžete vyloučit soubory, přepsat číslo verze v manifestu a změnit výstupní složku mimo jiné. Úplný seznam najdete v referenčních informacích k příkazům balíčku.
Následující možnosti jsou některé společné s projekty sady Visual Studio:
Odkazované projekty: Pokud projekt odkazuje na jiné projekty, můžete odkazované projekty přidat jako součást balíčku nebo jako závislosti pomocí
-IncludeReferencedProjectsmožnosti:nuget pack MyProject.csproj -IncludeReferencedProjectsTento proces zahrnutí je rekurzivní, takže pokud
MyProject.csprojodkazuje na projekty B a C a tyto projekty odkazují na D, E a F, pak soubory z B, C, D, E a F jsou zahrnuty do balíčku.Pokud odkazovaný projekt obsahuje
.nuspecvlastní soubor, nuGet přidá tento odkazovaný projekt jako závislost. Tento projekt je potřeba zabalit a publikovat samostatně.Konfigurace sestavení: Ve výchozím nastavení používá NuGet výchozí sadu konfigurace sestavení v souboru projektu, obvykle Ladit. Pokud chcete zabalit soubory z jiné konfigurace sestavení, například verze, použijte
-propertiesmožnost s konfigurací:nuget pack MyProject.csproj -properties Configuration=ReleaseSymboly: Zahrnutí symbolů, které uživatelům umožňují procházet kód balíčku v ladicím programu, použijte
-Symbolstuto možnost:nuget pack MyProject.csproj -symbols
Instalace testovacího balíčku
Před publikováním balíčku obvykle chcete otestovat proces instalace balíčku do projektu. Testy zajišťují, aby všechny soubory nutně skončily na jejich správných místech v projektu.
Instalace můžete testovat ručně v sadě Visual Studio nebo na příkazovém řádku pomocí běžných kroků instalace balíčku.
Pro automatizované testování je základní proces následující:
.nupkgZkopírujte soubor do místní složky.- Přidejte složku do zdrojů balíčků pomocí
nuget sources add -name <name> -source <path>příkazu (viz zdroje NuGet). Všimněte si, že tento místní zdroj potřebujete nastavit pouze jednou na libovolném daném počítači. - Nainstalujte balíček z tohoto zdroje pomocí,
nuget install <packageID> -source <name>kde<name>odpovídá názvu vašeho zdroje, jak jenuget sourcesuvedeno . Zadáním zdroje zajistíte, že se balíček nainstaluje ze samotného zdroje. - Zkontrolujte systém souborů a zkontrolujte, jestli jsou soubory správně nainstalované.
Další kroky
Jakmile vytvoříte balíček, což je .nupkg soubor, můžete ho publikovat do galerie podle svého výběru, jak je popsáno v tématu Publikování balíčku.
Můžete také chtít rozšířit možnosti balíčku nebo jinak podporovat další scénáře popsané v následujících tématech:
- Správa verzí balíčků
- Podpora více cílových architektur
- Transformace zdrojových a konfiguračních souborů
- Lokalizace
- Předběžné verze
- Nastavení typu balíčku
- Vytváření balíčků pomocí sestavení zprostředkovatele komunikace s objekty COM
A konečně existují další typy balíčků, o které je potřeba vědět: