Tutorial: Build a message compose Outlook add-in
This tutorial teaches you how to build an Outlook add-in that can be used in message compose mode to insert content into the body of a message.
In this tutorial, you will:
- Create an Outlook add-in project
- Define buttons that appear in the compose message window
- Implement a first-run experience that collects information from the user and fetches data from an external service
- Implement a UI-less button that invokes a function
- Implement a task pane that inserts content into the body of a message
Tip
If you want a completed version of this tutorial (using the add-in only manifest), visit the Office Add-ins samples repo on GitHub.
Prerequisites
Node.js (the latest LTS version). Visit the Node.js site to download and install the right version for your operating system.
The latest version of Yeoman and the Yeoman generator for Office Add-ins. To install these tools globally, run the following command via the command prompt.
npm install -g yo generator-officeNote
Even if you've previously installed the Yeoman generator, we recommend you update your package to the latest version from npm.
Office connected to a Microsoft 365 subscription (including Office on the web).
Note
If you don't already have Office, you might qualify for a Microsoft 365 E5 developer subscription through the Microsoft 365 Developer Program; for details, see the FAQ. Alternatively, you can sign up for a 1-month free trial or purchase a Microsoft 365 plan.
Visual Studio Code (VS Code) or your preferred code editor.
Outlook on the web, new Outlook on Windows, or Outlook 2016 or later on Windows (connected to a Microsoft 365 account).
A GitHub account.
Setup
The add-in that you'll create in this tutorial will read gists from the user's GitHub account and add the selected gist to the body of a message. Complete the following steps to create two new gists that you can use to test the add-in you're going to build.
-
In the Gist description... field, enter Hello World Markdown.
In the Filename including extension... field, enter test.md.
Add the following markdown to the multiline textbox.
# Hello World This is content converted from Markdown! Here's a JSON sample: ```json { "foo": "bar" } ```Select the Create public gist button.
-
In the Gist description... field, enter Hello World Html.
In the Filename including extension... field, enter test.html.
Add the following markdown to the multiline textbox.
<html> <head> <style> h1 { font-family: Calibri; } </style> </head> <body> <h1>Hello World!</h1> <p>This is a test</p> </body> </html>Select the Create public gist button.
Create an Outlook add-in project
Run the following command to create an add-in project using the Yeoman generator. A folder that contains the project will be added to the current directory.
yo officeNote
When you run the
yo officecommand, you may receive prompts about the data collection policies of Yeoman and the Office Add-in CLI tools. Use the information that's provided to respond to the prompts as you see fit.When prompted, provide the following information to create your add-in project.
The steps to create the project vary slightly depending on the type of manifest.
Note
The unified manifest for Microsoft 365 enables you to combine an Outlook Add-in with a Teams app as a single unit of development and deployment. We're working to extend support for the unified manifest to Excel, PowerPoint, Word, custom Copilot development, and other extensions of Microsoft 365. For more about it, see Office Add-ins with the unified manifest. For a sample of a combined Teams app and Outlook Add-in, see Discount Offers.
We love to get your feedback about the unified manifest. If you have any suggestions, please create an issue in the repo for the Office JavaScript Library.
Choose a project type -
Office Add-in Task Pane projectChoose a script type -
JavaScriptWhat do you want to name your add-in? -
Git the gistWhich Office client application would you like to support? -
OutlookWhich manifest would you like to use? -
unified manifest for Microsoft 365
After you complete the wizard, the generator creates the project and installs supporting Node components.
Navigate to the root directory of the project.
cd "Git the gist"This add-in uses the following libraries.
- Showdown library to convert Markdown to HTML.
- URI.js library to build relative URLs.
- jQuery library to simplify DOM interactions.
To install these tools for your project, run the following command in the root directory of the project.
npm install showdown urijs jquery --saveOpen your project in VS Code or your preferred code editor.
Tip
On Windows, you can navigate to the root directory of the project via the command line and then enter
code .to open that folder in VS Code. On Mac, you'll need to add thecodecommand to the path before you can use that command to open the project folder in VS Code.
Update the manifest
The manifest for an add-in controls how it appears in Outlook. It defines the way the add-in appears in the add-in list and the buttons that appear on the ribbon, and it sets the URLs for the HTML and JavaScript files used by the add-in.
Specify basic information
Make the following updates in the manifest file to specify some basic information about the add-in.
Locate the "description" property, replace the default "short" and "long" values with descriptions of the add-in, and save the file.
"description": { "short": "Gets gists.", "full": "Allows users to access their GitHub gists." },Save the file.
Test the generated add-in
Before going any further, let's test the basic add-in that the generator created to confirm that the project is set up correctly.
Note
Office Add-ins should use HTTPS, not HTTP, even while you're developing. If you're prompted to install a certificate after you run one of the following commands, accept the prompt to install the certificate that the Yeoman generator provides. You may also have to run your command prompt or terminal as an administrator for the changes to be made.
If this is your first time developing an Office Add-in on your machine, you may be prompted in the command line to grant Microsoft Edge WebView a loopback exemption ("Allow localhost loopback for Microsoft Edge WebView?"). When prompted, enter
Yto allow the exemption. Note that you'll need administrator privileges to allow the exemption. Once allowed, you shouldn't be prompted for an exemption when you sideload Office Add-ins in the future (unless you remove the exemption from your machine). To learn more, see "We can't open this add-in from localhost" when loading an Office Add-in or using Fiddler.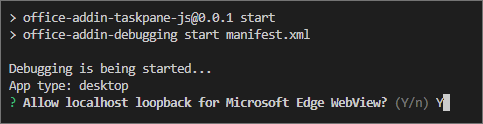
Run the following command in the root directory of your project. When you run this command, the local web server starts and your add-in is sideloaded.
npm startNote
If your add-in wasn't automatically sideloaded, follow the instructions in Sideload Outlook add-ins for testing to manually sideload the add-in in Outlook.
In Outlook, open an existing message and select the Show Taskpane button.
When prompted with the WebView Stop On Load dialog box, select OK.
Note
If you select Cancel, the dialog won't be shown again while this instance of the add-in is running. However, if you restart your add-in, you'll see the dialog again.
If everything's been set up correctly, the task pane opens and renders the add-in's welcome page.

When you want to stop the local web server and uninstall the add-in, follow the applicable instructions:
To stop the server, run the following command. If you used
npm start, the following command should also uninstall the add-in.npm stopIf you manually sideloaded the add-in, see Remove a sideloaded add-in.
Define buttons
Now that you've verified the base add-in works, you can customize it to add more functionality. By default, the manifest only defines buttons for the read message window. Let's update the manifest to remove the buttons from the read message window and define two new buttons for the compose message window:
Insert gist: a button that opens a task pane
Insert default gist: a button that invokes a function
The procedure depends on which manifest you're using.
Take the following steps:
Open the manifest.json file.
In the "extensions.runtimes" array, there are two runtime objects. For the second one, with the "id" of "CommandsRuntime", change the "actions.id" to "insertDefaultGist". This is the name of a function that you create in a later step. When you're done, the runtime object should look like the following:
{ "id": "CommandsRuntime", "type": "general", "code": { "page": "https://localhost:3000/commands.html", "script": "https://localhost:3000/commands.js" }, "lifetime": "short", "actions": [ { "id": "insertDefaultGist", "type": "executeFunction", "displayName": "action" } ] }Change the item in the "extensions.ribbons.contexts" array to "mailCompose". This means the buttons will appear only in a new message or reply window.
"contexts": [ "mailCompose" ],The "extensions.ribbons.tabs.groups" array has a group object in it. Make the following changes to this object.
- Change the "id" property to "msgComposeCmdGroup".
- Change the "label" property to "Git the gist".
That same group object has a "controls" array with two control objects. We need to make changes to the JSON for each of them. In the first one, take these steps.
- Change the "id" to "msgComposeInsertGist".
- Change the "label" to "Insert gist".
- Change the "supertip.title" to "Insert gist".
- Change the "supertip.description" to "Displays a list of your gists and allows you to insert their contents into the current message."
In the second control object, take these steps.
- Change the "id" to "msgComposeInsertDefaultGist".
- Change the "label" to "Insert default gist".
- Change the "supertip.title" to "Insert default gist".
- Change the "supertip.description" to "Inserts the content of the gist you mark as default into the current message."
- Change the "actionId" to "insertDefaultGist". This matches the "action.id" of the "CommandsRuntime" that you set in an earlier step.
When you're done, the "ribbons" property should look like the following:
"ribbons": [ { "contexts": [ "mailCompose" ], "tabs": [ { "builtInTabId": "TabDefault", "groups": [ { "id": "msgComposeCmdGroup", "label": "Git the gist", "icons": [ { "size": 16, "file": "https://localhost:3000/assets/icon-16.png" }, { "size": 32, "file": "https://localhost:3000/assets/icon-32.png" }, { "size": 80, "file": "https://localhost:3000/assets/icon-80.png" } ], "controls": [ { "id": "msgComposeInsertGist", "type": "button", "label": "Insert gist", "icons": [ { "size": 16, "file": "https://localhost:3000/assets/icon-16.png" }, { "size": 32, "file": "https://localhost:3000/assets/icon-32.png" }, { "size": 80, "file": "https://localhost:3000/assets/icon-80.png" } ], "supertip": { "title": "Insert gist", "description": "Displays a list of your gists and allows you to insert their contents into the current message." }, "actionId": "TaskPaneRuntimeShow" }, { "id": "msgComposeInsertDefaultGist", "type": "button", "label": "Insert default gist", "icons": [ { "size": 16, "file": "https://localhost:3000/assets/icon-16.png" }, { "size": 32, "file": "https://localhost:3000/assets/icon-32.png" }, { "size": 80, "file": "https://localhost:3000/assets/icon-80.png" } ], "supertip": { "title": "Insert default gist", "description": "Inserts the content of the gist you mark as default into the current message." }, "actionId": "insertDefaultGist" } ] } ] } ] } ]Save your changes to the manifest.
Reinstall the add-in
You must reinstall the add-in for the manifest changes to take effect.
If the web server is running, run the following command.
npm stopRun the following command to start the local web server and automatically sideload your add-in.
npm start
After you've reinstalled the add-in, you can verify that it installed successfully by checking for the commands Insert gist and Insert default gist in a compose message window. Note that nothing will happen if you select either of these items, because you haven't yet finished building this add-in.
If you're running this add-in in Outlook 2016 or later on Windows, you should see two new buttons on the ribbon of the compose message window: Insert gist and Insert default gist.

If you're running this add-in in Outlook on the web or new Outlook on Windows, select Apps from the ribbon of the compose message window, then select Git the gist to see the Insert gist and Insert default gist options.
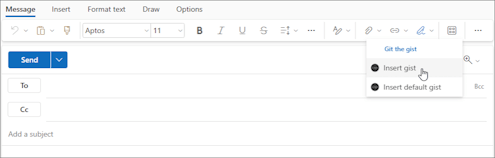
Implement a first-run experience
This add-in needs to be able to read gists from the user's GitHub account and identify which one the user has chosen as the default gist. In order to achieve these goals, the add-in must prompt the user to provide their GitHub username and choose a default gist from their collection of existing gists. Complete the steps in this section to implement a first-run experience that displays a dialog to collect this information from the user.
Create the UI of the dialog
Let's start by creating the UI for the dialog.
Within the ./src folder, create a new subfolder named settings.
In the ./src/settings folder, create a file named dialog.html.
In dialog.html, add the following markup to define a basic form with a text input for a GitHub username and an empty list for gists that'll be populated via JavaScript.
<!DOCTYPE html> <html> <head> <meta charset="UTF-8" /> <meta http-equiv="X-UA-Compatible" content="IE=Edge" /> <title>Settings</title> <!-- Office JavaScript API --> <script type="text/javascript" src="https://appsforoffice.microsoft.com/lib/1/hosted/office.js"></script> <!-- For more information on Fluent UI, visit https://developer.microsoft.com/fluentui. --> <link rel="stylesheet" href="https://res-1.cdn.office.net/files/fabric-cdn-prod_20230815.002/office-ui-fabric-core/11.0.0/css/fabric.min.css"/> <!-- Template styles --> <link href="dialog.css" rel="stylesheet" type="text/css" /> </head> <body class="ms-font-l"> <main> <section class="ms-font-m ms-fontColor-neutralPrimary"> <div class="not-configured-warning ms-MessageBar ms-MessageBar--warning"> <div class="ms-MessageBar-content"> <div class="ms-MessageBar-icon"> <i class="ms-Icon ms-Icon--Info"></i> </div> <div class="ms-MessageBar-text"> Oops! It looks like you haven't configured <strong>Git the gist</strong> yet. <br/> Please configure your GitHub username and select a default gist, then try that action again! </div> </div> </div> <div class="ms-font-xxl">Settings</div> <div class="ms-Grid"> <div class="ms-Grid-row"> <div class="ms-TextField"> <label class="ms-Label">GitHub Username</label> <input class="ms-TextField-field" id="github-user" type="text" value="" placeholder="Please enter your GitHub username"> </div> </div> <div class="error-display ms-Grid-row"> <div class="ms-font-l ms-fontWeight-semibold">An error occurred:</div> <pre><code id="error-text"></code></pre> </div> <div class="gist-list-container ms-Grid-row"> <div class="list-title ms-font-xl ms-fontWeight-regular">Choose Default Gist</div> <form> <div id="gist-list"> </div> </form> </div> </div> <div class="ms-Dialog-actions"> <div class="ms-Dialog-actionsRight"> <button class="ms-Dialog-action ms-Button ms-Button--primary" id="settings-done" disabled> <span class="ms-Button-label">Done</span> </button> </div> </div> </section> </main> <script type="text/javascript" src="../../node_modules/jquery/dist/jquery.js"></script> <script type="text/javascript" src="../helpers/gist-api.js"></script> <script type="text/javascript" src="dialog.js"></script> </body> </html>You may have noticed that the HTML file references a JavaScript file, gist-api.js, that doesn't yet exist. This file will be created in the Fetch data from GitHub section below.
Save your changes.
Next, create a file in the ./src/settings folder named dialog.css.
In dialog.css, add the following code to specify the styles that are used by dialog.html.
section { margin: 10px 20px; } .not-configured-warning { display: none; } .error-display { display: none; } .gist-list-container { margin: 10px -8px; display: none; } .list-title { border-bottom: 1px solid #a6a6a6; padding-bottom: 5px; } ul { margin-top: 10px; } .ms-ListItem-secondaryText, .ms-ListItem-tertiaryText { padding-left: 15px; }Save your changes.
Develop the functionality of the dialog
Now that you've defined the dialog UI, you can write the code that makes it actually do something.
In the ./src/settings folder, create a file named dialog.js.
Add the following code. Note that this code uses jQuery to register events and uses the
messageParentmethod to send the user's choices back to the caller.(function() { 'use strict'; // The onReady function must be run each time a new page is loaded. Office.onReady(function() { $(document).ready(function() { if (window.location.search) { // Check if warning should be displayed. const warn = getParameterByName('warn'); if (warn) { $('.not-configured-warning').show(); } else { // See if the config values were passed. // If so, pre-populate the values. const user = getParameterByName('gitHubUserName'); const gistId = getParameterByName('defaultGistId'); $('#github-user').val(user); loadGists(user, function(success) { if (success) { $('.ms-ListItem').removeClass('is-selected'); $('input').filter(function() { return this.value === gistId; }).addClass('is-selected').attr('checked', 'checked'); $('#settings-done').removeAttr('disabled'); } }); } } // When the GitHub username changes, // try to load gists. $('#github-user').on('change', function() { $('#gist-list').empty(); const ghUser = $('#github-user').val(); if (ghUser.length > 0) { loadGists(ghUser); } }); // When the Done button is selected, send the // values back to the caller as a serialized // object. $('#settings-done').on('click', function() { const settings = {}; settings.gitHubUserName = $('#github-user').val(); const selectedGist = $('.ms-ListItem.is-selected'); if (selectedGist) { settings.defaultGistId = selectedGist.val(); sendMessage(JSON.stringify(settings)); } }); }); }); // Load gists for the user using the GitHub API // and build the list. function loadGists(user, callback) { getUserGists(user, function(gists, error) { if (error) { $('.gist-list-container').hide(); $('#error-text').text(JSON.stringify(error, null, 2)); $('.error-display').show(); if (callback) callback(false); } else { $('.error-display').hide(); buildGistList($('#gist-list'), gists, onGistSelected); $('.gist-list-container').show(); if (callback) callback(true); } }); } function onGistSelected() { $('.ms-ListItem').removeClass('is-selected').removeAttr('checked'); $(this).children('.ms-ListItem').addClass('is-selected').attr('checked', 'checked'); $('.not-configured-warning').hide(); $('#settings-done').removeAttr('disabled'); } function sendMessage(message) { Office.context.ui.messageParent(message); } function getParameterByName(name, url) { if (!url) { url = window.location.href; } name = name.replace(/[\[\]]/g, "\\$&"); const regex = new RegExp("[?&]" + name + "(=([^&#]*)|&|#|$)"), results = regex.exec(url); if (!results) return null; if (!results[2]) return ''; return decodeURIComponent(results[2].replace(/\+/g, " ")); } })();Save your changes.
Update webpack config settings
Finally, open the webpack.config.js file found in the root directory of the project and complete the following steps.
Locate the
entryobject within theconfigobject and add a new entry fordialog.dialog: "./src/settings/dialog.js",After you've done this, the new
entryobject will look like this:entry: { polyfill: ["core-js/stable", "regenerator-runtime/runtime"], taskpane: ["./src/taskpane/taskpane.js", "./src/taskpane/taskpane.html"], commands: "./src/commands/commands.js", dialog: "./src/settings/dialog.js", },Locate the
pluginsarray within theconfigobject. In thepatternsarray of thenew CopyWebpackPluginobject, add new entries for taskpane.css and dialog.css.{ from: "./src/taskpane/taskpane.css", to: "taskpane.css", }, { from: "./src/settings/dialog.css", to: "dialog.css", },After you've done this, the
new CopyWebpackPluginobject will look like the following. Note the slight difference if the add-in uses the add-in only manifest.new CopyWebpackPlugin({ patterns: [ { from: "./src/taskpane/taskpane.css", to: "taskpane.css", }, { from: "./src/settings/dialog.css", to: "dialog.css", }, { from: "assets/*", to: "assets/[name][ext][query]", }, { from: "manifest*.json", // The file extension is "xml" if the add-in only manifest is being used. to: "[name]" + "[ext]", transform(content) { if (dev) { return content; } else { return content.toString().replace(new RegExp(urlDev, "g"), urlProd); } }, }, ]}),In the same
pluginsarray within theconfigobject, add this new object to the end of the array.new HtmlWebpackPlugin({ filename: "dialog.html", template: "./src/settings/dialog.html", chunks: ["polyfill", "dialog"] })After you've done this, the new
pluginsarray will look ike the following. Note the slight difference if the add-in uses the add-in only manifest.plugins: [ new HtmlWebpackPlugin({ filename: "taskpane.html", template: "./src/taskpane/taskpane.html", chunks: ["polyfill", "taskpane"], }), new CopyWebpackPlugin({ patterns: [ { from: "./src/taskpane/taskpane.css", to: "taskpane.css", }, { from: "./src/settings/dialog.css", to: "dialog.css", }, { from: "assets/*", to: "assets/[name][ext][query]", }, { from: "manifest*.json", // The file extension is "xml" if the add-in only manifest is being used. to: "[name]." + buildType + "[ext]", transform(content) { if (dev) { return content; } else { return content.toString().replace(new RegExp(urlDev, "g"), urlProd); } }, }, ], }), new HtmlWebpackPlugin({ filename: "commands.html", template: "./src/commands/commands.html", chunks: ["polyfill", "commands"], }), new HtmlWebpackPlugin({ filename: "dialog.html", template: "./src/settings/dialog.html", chunks: ["polyfill", "dialog"] }) ],
Fetch data from GitHub
The dialog.js file you just created specifies that the add-in should load gists when the change event fires for the GitHub username field. To retrieve the user's gists from GitHub, you'll use the GitHub Gists API.
Within the ./src folder, create a new subfolder named helpers.
In the ./src/helpers folder, create a file named gist-api.js.
In gist-api.js, add the following code to retrieve the user's gists from GitHub and build the list of gists.
function getUserGists(user, callback) { const requestUrl = 'https://api.github.com/users/' + user + '/gists'; $.ajax({ url: requestUrl, dataType: 'json' }).done(function(gists) { callback(gists); }).fail(function(error) { callback(null, error); }); } function buildGistList(parent, gists, clickFunc) { gists.forEach(function(gist) { const listItem = $('<div/>') .appendTo(parent); const radioItem = $('<input>') .addClass('ms-ListItem') .addClass('is-selectable') .attr('type', 'radio') .attr('name', 'gists') .attr('tabindex', 0) .val(gist.id) .appendTo(listItem); const descPrimary = $('<span/>') .addClass('ms-ListItem-primaryText') .text(gist.description) .appendTo(listItem); const descSecondary = $('<span/>') .addClass('ms-ListItem-secondaryText') .text(' - ' + buildFileList(gist.files)) .appendTo(listItem); const updated = new Date(gist.updated_at); const descTertiary = $('<span/>') .addClass('ms-ListItem-tertiaryText') .text(' - Last updated ' + updated.toLocaleString()) .appendTo(listItem); listItem.on('click', clickFunc); }); } function buildFileList(files) { let fileList = ''; for (let file in files) { if (files.hasOwnProperty(file)) { if (fileList.length > 0) { fileList = fileList + ', '; } fileList = fileList + files[file].filename + ' (' + files[file].language + ')'; } } return fileList; }Save your changes.
Run the following command to rebuild the project.
npm run build
Implement a UI-less button
This add-in's Insert default gist button is a UI-less button that invokes a JavaScript function, rather than opens a task pane like many add-in buttons do. When the user selects the Insert default gist button, the corresponding JavaScript function checks whether the add-in has been configured.
If the add-in has already been configured, the function loads the content of the gist that the user has selected as the default and inserts it into the body of the message.
If the add-in hasn't yet been configured, then the settings dialog prompts the user to provide the required information.
Update the function file (HTML)
A function that's invoked by a UI-less button must be defined in the file that's specified by the <FunctionFile> element in the manifest for the corresponding form factor. This add-in's manifest specifies https://localhost:3000/commands.html as the function file.
Open the ./src/commands/commands.html and replace the entire contents with the following markup.
<!DOCTYPE html> <html> <head> <meta charset="UTF-8" /> <meta http-equiv="X-UA-Compatible" content="IE=Edge" /> <!-- Office JavaScript API --> <script type="text/javascript" src="https://appsforoffice.microsoft.com/lib/1/hosted/office.js"></script> <script type="text/javascript" src="../../node_modules/jquery/dist/jquery.js"></script> <script type="text/javascript" src="../../node_modules/showdown/dist/showdown.min.js"></script> <script type="text/javascript" src="../../node_modules/urijs/src/URI.min.js"></script> <script type="text/javascript" src="../helpers/addin-config.js"></script> <script type="text/javascript" src="../helpers/gist-api.js"></script> </head> <body> <!-- NOTE: The body is empty on purpose. Since functions in commands.js are invoked via a button, there is no UI to render. --> </body> </html>You may have noticed that the HTML file references a JavaScript file, addin-config.js, that doesn't yet exist. This file will be created in the Create a file to manage configuration settings section later in this tutorial.
Save your changes.
Update the function file (JavaScript)
Open the file ./src/commands/commands.js and replace the entire contents with the following code. Note that if the insertDefaultGist function determines the add-in hasn't yet been configured, it adds the
?warn=1parameter to the dialog URL. Doing so makes the settings dialog render the message bar that's defined in ./src/settings/dialog.html, to tell the user why they're seeing the dialog.let config; let btnEvent; // The onReady function must be run each time a new page is loaded. Office.onReady(); function showError(error) { Office.context.mailbox.item.notificationMessages.replaceAsync('github-error', { type: 'errorMessage', message: error }); } let settingsDialog; function insertDefaultGist(event) { config = getConfig(); // Check if the add-in has been configured. if (config && config.defaultGistId) { // Get the default gist content and insert. try { getGist(config.defaultGistId, function(gist, error) { if (gist) { buildBodyContent(gist, function (content, error) { if (content) { Office.context.mailbox.item.body.setSelectedDataAsync( content, { coercionType: Office.CoercionType.Html }, function (result) { event.completed(); } ); } else { showError(error); event.completed(); } }); } else { showError(error); event.completed(); } }); } catch (err) { showError(err); event.completed(); } } else { // Save the event object so we can finish up later. btnEvent = event; // Not configured yet, display settings dialog with // warn=1 to display warning. const url = new URI('dialog.html?warn=1').absoluteTo(window.location).toString(); const dialogOptions = { width: 20, height: 40, displayInIframe: true }; Office.context.ui.displayDialogAsync(url, dialogOptions, function(result) { settingsDialog = result.value; settingsDialog.addEventHandler(Office.EventType.DialogMessageReceived, receiveMessage); settingsDialog.addEventHandler(Office.EventType.DialogEventReceived, dialogClosed); }); } } // Register the function. Office.actions.associate("insertDefaultGist", insertDefaultGist); function receiveMessage(message) { config = JSON.parse(message.message); setConfig(config, function(result) { settingsDialog.close(); settingsDialog = null; btnEvent.completed(); btnEvent = null; }); } function dialogClosed(message) { settingsDialog = null; btnEvent.completed(); btnEvent = null; }Save your changes.
Create a file to manage configuration settings
In the ./src/helpers folder, create a file named addin-config.js and add the following code. This code uses the RoamingSettings object to get and set configuration values.
function getConfig() { const config = {}; config.gitHubUserName = Office.context.roamingSettings.get('gitHubUserName'); config.defaultGistId = Office.context.roamingSettings.get('defaultGistId'); return config; } function setConfig(config, callback) { Office.context.roamingSettings.set('gitHubUserName', config.gitHubUserName); Office.context.roamingSettings.set('defaultGistId', config.defaultGistId); Office.context.roamingSettings.saveAsync(callback); }Save your changes.
Create new functions to process gists
Open the ./src/helpers/gist-api.js file and add the following functions. Note the following:
If the gist contains HTML, the add-in inserts the HTML as is into the body of the message.
If the gist contains Markdown, the add-in uses the Showdown library to convert the Markdown to HTML, then inserts the resulting HTML into the body of the message.
If the gist contains anything other than HTML or Markdown, the add-in inserts it into the body of the message as a code snippet.
function getGist(gistId, callback) { const requestUrl = 'https://api.github.com/gists/' + gistId; $.ajax({ url: requestUrl, dataType: 'json' }).done(function(gist) { callback(gist); }).fail(function(error) { callback(null, error); }); } function buildBodyContent(gist, callback) { // Find the first non-truncated file in the gist // and use it. for (let filename in gist.files) { if (gist.files.hasOwnProperty(filename)) { const file = gist.files[filename]; if (!file.truncated) { // We have a winner. switch (file.language) { case 'HTML': // Insert as is. callback(file.content); break; case 'Markdown': // Convert Markdown to HTML. const converter = new showdown.Converter(); const html = converter.makeHtml(file.content); callback(html); break; default: // Insert contents as a <code> block. let codeBlock = '<pre><code>'; codeBlock = codeBlock + file.content; codeBlock = codeBlock + '</code></pre>'; callback(codeBlock); } return; } } } callback(null, 'No suitable file found in the gist'); }Save your changes.
Test the Insert default gist button
If the local web server isn't already running, run
npm startfrom the command prompt.Open Outlook and compose a new message.
In the compose message window, select the Insert default gist button. You should see a dialog where you can configure the add-in, starting with the prompt to set your GitHub username.
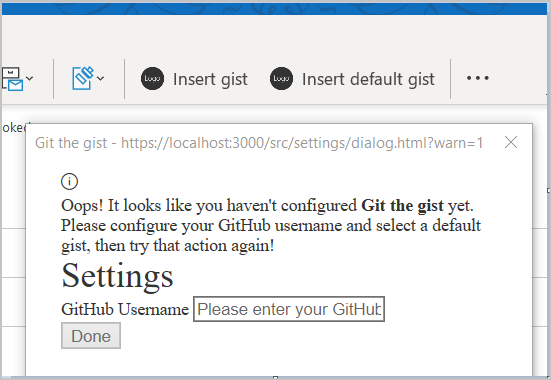
In the settings dialog, enter your GitHub username and then either Tab or click elsewhere in the dialog to invoke the change event, which should load your list of public gists. Select a gist to be the default, and select Done.

Select the Insert default gist button again. This time, you should see the contents of the gist inserted into the body of the email.
Note
Outlook on Windows: To pick up the latest settings, you may need to close and reopen the compose message window.
Implement a task pane
This add-in's Insert gist button opens a task pane and displays the user's gists. The user can then select one of the gists to insert into the body of the message. If the user hasn't yet configured the add-in, they'll be prompted to do so.
Specify the HTML for the task pane
In the project that you've created, the task pane HTML is specified in the file ./src/taskpane/taskpane.html. Open that file and replace the entire contents with the following markup.
<!DOCTYPE html> <html> <head> <meta charset="UTF-8" /> <meta http-equiv="X-UA-Compatible" content="IE=Edge" /> <meta name="viewport" content="width=device-width, initial-scale=1"> <title>Contoso Task Pane Add-in</title> <!-- Office JavaScript API --> <script type="text/javascript" src="https://appsforoffice.microsoft.com/lib/1/hosted/office.js"></script> <!-- For more information on Fluent UI, visit https://developer.microsoft.com/fluentui. --> <link rel="stylesheet" href="https://res-1.cdn.office.net/files/fabric-cdn-prod_20230815.002/office-ui-fabric-core/11.0.0/css/fabric.min.css"/> <!-- Template styles --> <link href="taskpane.css" rel="stylesheet" type="text/css" /> </head> <body class="ms-font-l ms-landing-page"> <main class="ms-landing-page__main"> <section class="ms-landing-page__content ms-font-m ms-fontColor-neutralPrimary"> <div id="not-configured" style="display: none;"> <div class="centered ms-font-xxl ms-u-textAlignCenter">Welcome!</div> <div class="ms-font-xl" id="settings-prompt">Please choose the <strong>Settings</strong> icon at the bottom of this window to configure this add-in.</div> </div> <div id="gist-list-container" style="display: none;"> <form> <div id="gist-list"> </div> </form> </div> <div id="error-display" style="display: none;" class="ms-u-borderBase ms-fontColor-error ms-font-m ms-bgColor-error ms-borderColor-error"> </div> </section> <button class="ms-Button ms-Button--primary" id="insert-button" tabindex=0 disabled> <span class="ms-Button-label">Insert</span> </button> </main> <footer class="ms-landing-page__footer ms-bgColor-themePrimary"> <div class="ms-landing-page__footer--left"> <img src="../../assets/logo-filled.png" /> <h1 class="ms-font-xl ms-fontWeight-semilight ms-fontColor-white">Git the gist</h1> </div> <div id="settings-icon" class="ms-landing-page__footer--right" aria-label="Settings" tabindex=0> <i class="ms-Icon enlarge ms-Icon--Settings ms-fontColor-white"></i> </div> </footer> <script type="text/javascript" src="../../node_modules/jquery/dist/jquery.js"></script> <script type="text/javascript" src="../../node_modules/showdown/dist/showdown.min.js"></script> <script type="text/javascript" src="../../node_modules/urijs/src/URI.min.js"></script> <script type="text/javascript" src="../helpers/addin-config.js"></script> <script type="text/javascript" src="../helpers/gist-api.js"></script> <script type="text/javascript" src="taskpane.js"></script> </body> </html>Save your changes.
Specify the CSS for the task pane
In the project that you've created, the task pane CSS is specified in the file ./src/taskpane/taskpane.css. Open that file and replace the entire contents with the following code.
/* Copyright (c) Microsoft. All rights reserved. Licensed under the MIT license. See full license in root of repo. */ html, body { width: 100%; height: 100%; margin: 0; padding: 0; overflow: auto; } body { position: relative; font-size: 16px; } main { height: 100%; overflow-y: auto; } footer { width: 100%; position: relative; bottom: 0; margin-top: 10px;} p, h1, h2, h3, h4, h5, h6 { margin: 0; padding: 0; } ul { padding: 0; } #settings-prompt { margin: 10px 0; } #error-display { padding: 10px; } #insert-button { margin: 0 10px; } .clearfix { display: block; clear: both; height: 0; } .pointerCursor { cursor: pointer; } .invisible { visibility: hidden; } .undisplayed { display: none; } .ms-Icon.enlarge { position: relative; font-size: 20px; top: 4px; } .ms-ListItem-secondaryText, .ms-ListItem-tertiaryText { padding-left: 15px; } .ms-landing-page { display: -webkit-flex; display: flex; -webkit-flex-direction: column; flex-direction: column; -webkit-flex-wrap: nowrap; flex-wrap: nowrap; height: 100%; } .ms-landing-page__main { display: -webkit-flex; display: flex; -webkit-flex-direction: column; flex-direction: column; -webkit-flex-wrap: nowrap; flex-wrap: nowrap; -webkit-flex: 1 1 0; flex: 1 1 0; height: 100%; } .ms-landing-page__content { display: -webkit-flex; display: flex; -webkit-flex-direction: column; flex-direction: column; -webkit-flex-wrap: nowrap; flex-wrap: nowrap; height: 100%; -webkit-flex: 1 1 0; flex: 1 1 0; padding: 20px; } .ms-landing-page__content h2 { margin-bottom: 20px; } .ms-landing-page__footer { display: -webkit-inline-flex; display: inline-flex; -webkit-justify-content: center; justify-content: center; -webkit-align-items: center; align-items: center; } .ms-landing-page__footer--left { transition: background ease 0.1s, color ease 0.1s; display: -webkit-inline-flex; display: inline-flex; -webkit-justify-content: flex-start; justify-content: flex-start; -webkit-align-items: center; align-items: center; -webkit-flex: 1 0 0px; flex: 1 0 0px; padding: 20px; } .ms-landing-page__footer--left:active { cursor: default; } .ms-landing-page__footer--left--disabled { opacity: 0.6; pointer-events: none; cursor: not-allowed; } .ms-landing-page__footer--left--disabled:active, .ms-landing-page__footer--left--disabled:hover { background: transparent; } .ms-landing-page__footer--left img { width: 40px; height: 40px; } .ms-landing-page__footer--left h1 { -webkit-flex: 1 0 0px; flex: 1 0 0px; margin-left: 15px; text-align: left; width: auto; max-width: auto; overflow: hidden; white-space: nowrap; text-overflow: ellipsis; } .ms-landing-page__footer--right { transition: background ease 0.1s, color ease 0.1s; padding: 29px 20px; } .ms-landing-page__footer--right:active, .ms-landing-page__footer--right:hover { background: #005ca4; cursor: pointer; } .ms-landing-page__footer--right:active { background: #005ca4; } .ms-landing-page__footer--right--disabled { opacity: 0.6; pointer-events: none; cursor: not-allowed; } .ms-landing-page__footer--right--disabled:active, .ms-landing-page__footer--right--disabled:hover { background: transparent; }Save your changes.
Specify the JavaScript for the task pane
In the project that you've created, the task pane JavaScript is specified in the file ./src/taskpane/taskpane.js. Open that file and replace the entire contents with the following code.
(function() { 'use strict'; let config; let settingsDialog; Office.onReady(function() { $(document).ready(function() { config = getConfig(); // Check if add-in is configured. if (config && config.gitHubUserName) { // If configured, load the gist list. loadGists(config.gitHubUserName); } else { // Not configured yet. $('#not-configured').show(); } // When insert button is selected, build the content // and insert into the body. $('#insert-button').on('click', function() { const gistId = $('.ms-ListItem.is-selected').val(); getGist(gistId, function(gist, error) { if (gist) { buildBodyContent(gist, function (content, error) { if (content) { Office.context.mailbox.item.body.setSelectedDataAsync( content, { coercionType: Office.CoercionType.Html }, function (result) { if (result.status === Office.AsyncResultStatus.Failed) { showError("Could not insert gist: " + result.error.message); } } ); } else { showError('Could not create insertable content: ' + error); } }); } else { showError('Could not retrieve gist: ' + error); } }); }); // When the settings icon is selected, open the settings dialog. $('#settings-icon').on('click', function() { // Display settings dialog. let url = new URI('dialog.html').absoluteTo(window.location).toString(); if (config) { // If the add-in has already been configured, pass the existing values // to the dialog. url = url + '?gitHubUserName=' + config.gitHubUserName + '&defaultGistId=' + config.defaultGistId; } const dialogOptions = { width: 20, height: 40, displayInIframe: true }; Office.context.ui.displayDialogAsync(url, dialogOptions, function(result) { settingsDialog = result.value; settingsDialog.addEventHandler(Office.EventType.DialogMessageReceived, receiveMessage); settingsDialog.addEventHandler(Office.EventType.DialogEventReceived, dialogClosed); }); }) }); }); function loadGists(user) { $('#error-display').hide(); $('#not-configured').hide(); $('#gist-list-container').show(); getUserGists(user, function(gists, error) { if (error) { } else { $('#gist-list').empty(); buildGistList($('#gist-list'), gists, onGistSelected); } }); } function onGistSelected() { $('#insert-button').removeAttr('disabled'); $('.ms-ListItem').removeClass('is-selected').removeAttr('checked'); $(this).children('.ms-ListItem').addClass('is-selected').attr('checked', 'checked'); } function showError(error) { $('#not-configured').hide(); $('#gist-list-container').hide(); $('#error-display').text(error); $('#error-display').show(); } function receiveMessage(message) { config = JSON.parse(message.message); setConfig(config, function(result) { settingsDialog.close(); settingsDialog = null; loadGists(config.gitHubUserName); }); } function dialogClosed(message) { settingsDialog = null; } })();Save your changes.
Test the Insert gist button
If the local web server isn't already running, run
npm startfrom the command prompt.Open Outlook and compose a new message.
In the compose message window, select the Insert gist button. You should see a task pane open to the right of the compose form.
In the task pane, select the Hello World Html gist and select Insert to insert that gist into the body of the message.

Next steps
In this tutorial, you've created an Outlook add-in that can be used in message compose mode to insert content into the body of a message. To learn more about developing Outlook add-ins, continue to the following article.
Code samples
- Completed Outlook add-in tutorial: The result of completing this tutorial.
See also
Office Add-ins
