Poznámka
Přístup k této stránce vyžaduje autorizaci. Můžete se zkusit přihlásit nebo změnit adresáře.
Přístup k této stránce vyžaduje autorizaci. Můžete zkusit změnit adresáře.
Poznámka
Pokud jste na stránce nastavení nabídky povolili možnost Správa licencí a prodej pomocí Microsoftu, zobrazí se v levém navigačním panelu karta přehledu plánu , jak je znázorněno na následujícím snímku obrazovky. Jinak přejděte na Spravovat názvy nabídek vizuálu Power BI.

Pokud má vaše nabídka povolenou správu licencí aplikací, musíte definovat aspoň jeden plán. Pro stejnou nabídku můžete vytvořit celou řadu plánů s různými možnostmi. Tyto plány (někdy označované jako SKU) se můžou lišit z hlediska monetizace nebo úrovní služeb.
Vytvoření plánu
- V levém navigačním panelu vyberte Přehled plánu.
- V horní části stránky vyberte + Vytvořit nový plán.
- V dialogovém okně, které se zobrazí, do pole ID plánu zadejte jedinečné ID plánu. Používejte až 50 malých alfanumerických znaků, pomlček nebo podtržítka. PO výběru možnosti Vytvořitnemůžete ZMĚNIT ID plánu.
- Do pole Název plánu zadejte jedinečný název tohoto plánu. Použijte maximálně 200 znaků.
Poznámka
Jedná se o plán, který zákazníci uvidí v Microsoft AppSource a Centru pro správu Microsoftu 365.
- Vyberte Vytvořit.
Definujte seznam plánu
Na kartě Výpis plánu můžete definovat název a popis plánu podle toho, jak se mají zobrazovat na obchodním tržišti. Tyto informace se zobrazí na stránce se seznamem Microsoft AppSource.
- V poli Název plánu se tady zobrazí název, který jste zadali dříve pro tento plán. Můžete ho kdykoli změnit. Tento název se zobrazí na komerčním marketplace jako název vaší nabídky.
- V poli popis plánu vysvětlete, co je pro tento plán jedinečné a jaké jsou rozdíly od jiných plánů v rámci vaší nabídky. Tento popis může obsahovat až 3 000 znaků.
- Vyberte Uložit koncept.
Definování cen a dostupnosti
V levém navigačním panelu vyberte Ceny a dostupnost.
V části Trhy klikněte na Upravit trhy.
Na bočním panelu, který se zobrazí, vyberte alespoň jeden trh. Pokud chcete nabídku zpřístupnit na všech možných trzích, zvolte Vyberte všechny nebo vyberte jenom požadované trhy. Až budete hotovi, vyberte Uložit.
Zde uvedené výběry platí pouze pro nové akvizice; pokud už někdo vaši aplikaci má na určitém trhu a později tento trh odeberete, uživatelé, kteří již nabídku na daném trhu mají, ji budou moct dál používat, ale vaši nabídku nebudou moct získat žádní noví zákazníci na trhu.
Důležitý
Je vaší zodpovědností splnit všechny místní právní požadavky, i když tyto požadavky tady nebo v Partnerském centru nejsou uvedené. I když vyberete všechny trhy, místní zákony, omezení nebo jiné faktory, mohou zabránit uvedení určitých nabídek v některých zemích a oblastech.
Konfigurace cen pro jednotlivé uživatele
Na kartě Ceny a dostupnost v části Limity uživatelůvolitelně zadejte minimální a maximální počet uživatelů pro tento plán.
Poznámka
Pokud se rozhodnete nedefinovat limity uživatelů, použije se výchozí hodnota jednoho až jednoho milionu uživatelů.
V části Fakturační období zadejte měsíční cenu, roční cenu nebo obojí.
Poznámka
Musíte zadat cenu nabídky, i když je cena nula.
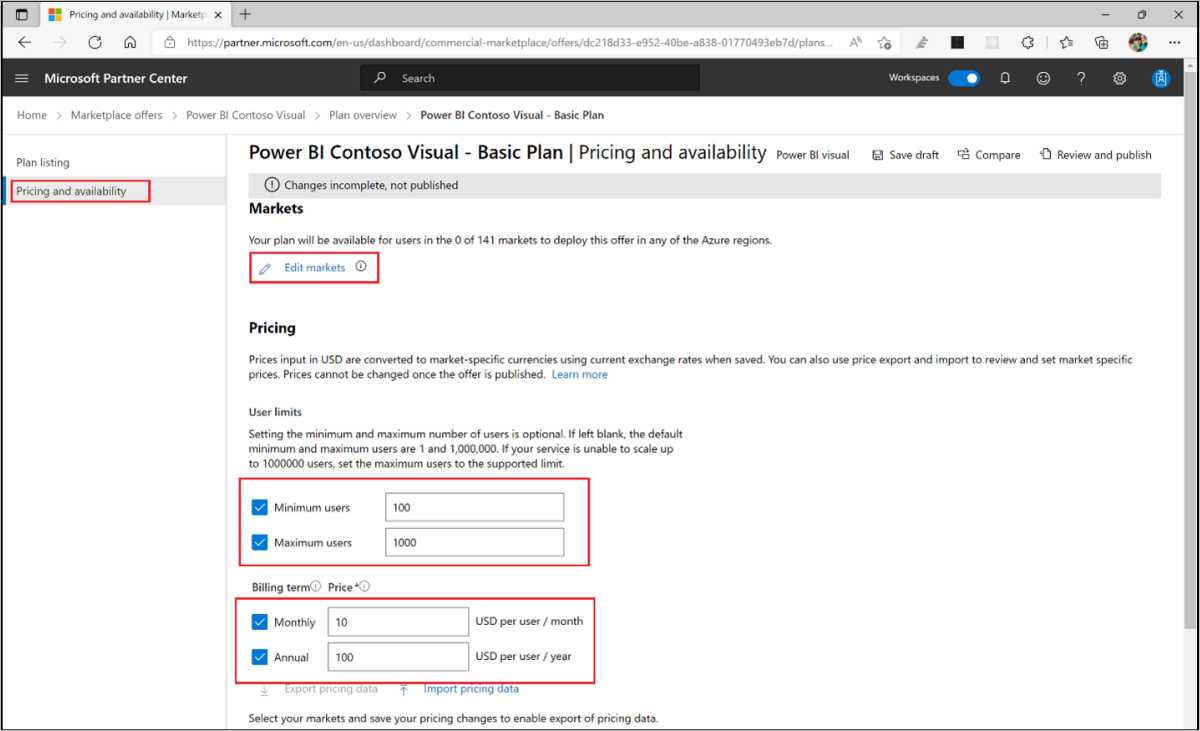
Povolit bezplatnou zkušební verzi
Volitelně můžete nakonfigurovat bezplatnou zkušební verzi pro každý plán v nabídce. Pokud chcete povolit bezplatnou zkušební verzi, zaškrtněte políčko Povolit měsíční bezplatnou zkušební verzi.
Důležitý
Po publikování transakční nabídky s bezplatnou zkušební verzí nelze tuto možnost pro daný plán deaktivovat. Před publikováním nabídky se ujistěte, že je toto nastavení správné, abyste se vyhnuli opětovnému vytvoření plánu.
Pokud vyberete tuto možnost, nebudou se zákazníkům účtovat poplatky za první měsíc použití. Na konci bezplatného měsíce nastane jedna z následujících situací:
- Pokud si zákazník zvolí opakovanou fakturaci, automaticky se upgraduje na placený plán a bude se účtovat vybraný způsob platby.
- Pokud zákazník nevybral opakovanou fakturaci, platnost plánu vyprší na konci bezplatné zkušební verze.
Zvolte, kdo uvidí váš plán.
Každý plán můžete nakonfigurovat tak, aby byl viditelný pro všechny (veřejné) nebo jenom pro určitou cílovou skupinu (soukromou).
Soukromé plány omezují zjišťování a nasazení vašeho řešení na konkrétní sadu zákazníků, které zvolíte a nabízíte přizpůsobený software a ceny. Můžete poskytovat specializované ceny a podporu pro na míru vytvořené scénáře, stejně jako předčasný přístup k omezeným verzím softwaru pro tyto zákazníky.
Pokud pro vizuál nakonfigurujete jenom soukromé plány:
- Budou skryti před ostatními. Proto pokud je vizuál již dostupný veřejnosti, nemůžete ho změnit pouze na soukromý plán.
- Nebudou se automaticky aktualizovat, nezobrazí se v obchodě a nejde je označit certifikačním odznáčekm.
Poznámka
Pokud publikujete soukromý plán, můžete později změnit jeho viditelnost na veřejný. Jakmile ale publikujete veřejný plán, nemůžete jeho viditelnost změnit na soukromý. Pokud nabídku upgradujete z pouhého seznamu na dostupnou k obchodování a přidáte pouze soukromé plány, nabídka se skryje z AppSource.
Udělíte přístup k privátnímu plánu pomocí ID tenanta s možností zahrnout popis každého ID tenanta, které přiřadíte. Můžete přidat maximálně 10 ID tenantů ručně nebo až 20 000 ID tenantů pomocí souboru CSV.
Zveřejněte svůj plán
- V části Viditelnost plánuvyberte Veřejnost.
- Vyberte Uložit koncepta poté přejděte na Zobrazit vaše plány.
Ruční přidání ID tenanta pro privátní plán
- V části Viditelnost plánuvyberte Soukromé.
- Do pole ID tenanta, které se zobrazí, zadejte ID tenanta Microsoft Entra cílové skupiny, kterou chcete udělit přístup k tomuto privátnímu plánu. Vyžaduje se minimálně jedno ID tenanta.
- (Volitelné) Do pole Popis zadejte popis této cílové skupiny.
- Pokud chcete přidat další ID tenanta, vyberte Přidat IDa opakujte kroky 2 a 3.
- Až dokončíte přidávání ID nájemníka, vyberte Uložit koncept, a pak přejděte do Zobrazit plány.
Použijte . Soubor CSV pro soukromý plán
- V části Viditelnost plánuvyberte Soukromé.
- Vyberte odkaz Exportovat cílovou skupinu (CSV).
- Otevřete soubor .CSV a přidejte ID Azure, kterým chcete udělit přístup pro privátní nabídku, do sloupce ID.
- (Volitelné) Do sloupce popis zadejte popis pro každou cílovou skupinu.
- Do sloupce Typ přidejte "TenantID" pro každý řádek s Azure ID.
- Uložte soubor CSV.
- Na kartě Ceny a dostupnost v části Viditelnost plánuvyberte odkaz Importovat cílovou skupinu (CSV).
- V dialogovém okně, které se zobrazí, vyberte Ano.
- Vyberte soubor .CSV a poté vyberte Otevřít.
- Vyberte Uložit koncepta pak následující část: Zobrazte své plány.
Zobrazení plánů
- Vyberte Uložit koncept před opuštěním stránky Dostupnost a ceny.
- V popisku cesty v horní části stránky vyberte Přehled plánu.
- Pokud chcete vytvořit další plán pro tuto nabídku, v horní části stránky přehledu plánu opakujte kroky v části Vytvoření plánu. V opačném případě, pokud jste dokončili vytváření plánů, přejděte do další části: Integrace vizuálu s rozhraními API licencí Power BI.
Integrace vizuálu s rozhraními API licencí Power BI
Musíte aktualizovat uplatňování licencí ve vizualizaci.
Informace o tom, jak vytvořit balíček vizuálu, najdete v tématu Zabalení vizuálu Power BI. Pokyny k aktualizaci vynucení licencí ve vašem vizuálu najdete v tématu „Licensing API“.