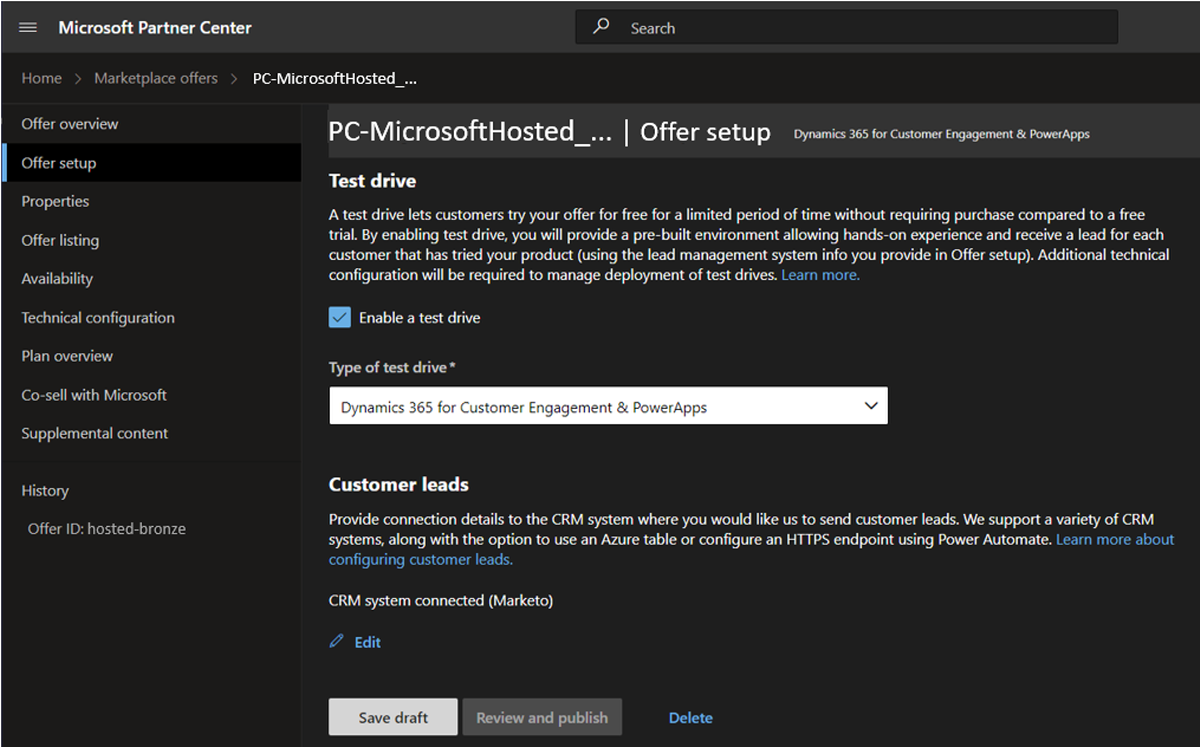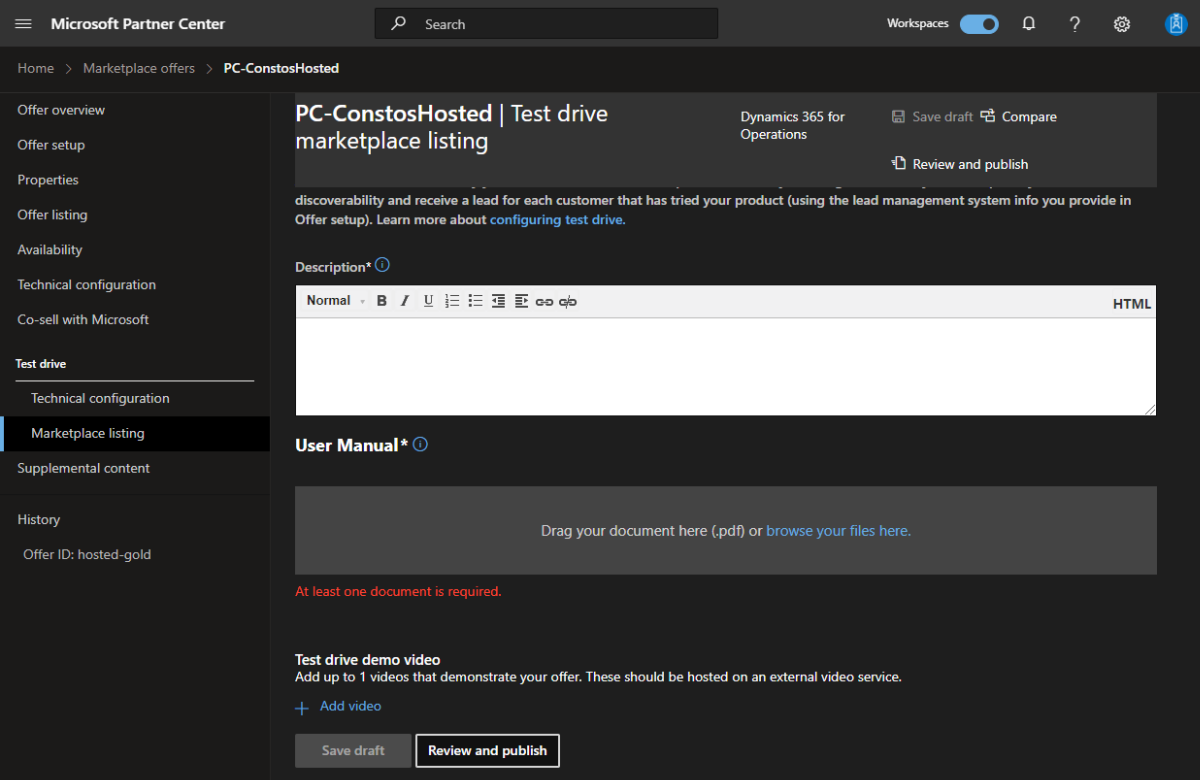Podrobná konfigurace hostovaných testovacích jednotek
Poznámka:
Testovací verze už je zastaralá. Jako alternativu k testovacím jednotkám doporučujeme zvážit přechod na bezplatné zkušební verze, která zákazníkům poskytuje možnost plně zapojit se s vaším produktem pomocí jejich přizpůsobených nastavení a konfigurací a splnit jejich specifické požadavky. Doporučujeme odebrat testovací jednotky z nabídek a vyčistit prostředí testovacích jednotek.
Tento článek popisuje, jak nakonfigurovat hostovaný testovací disk pro aplikace Dynamics 365 v Dataverse a Power Apps nebo Dynamics 365 Operations Apps.
Tip
Pokud chcete zobrazit zobrazení testovací verze zákazníka na komerčním marketplace, přečtěte si téma Co je Azure Marketplace? a Co je Microsoft AppSource?
Konfigurace pro aplikace Dynamics 365 v Dataverse a Power Apps
Přihlaste se k Partnerskému centru.
Pokud k výše uvedenému odkazu nemáte přístup, musíte odeslat žádost o publikování aplikace. Jakmile žádost zkontrolujeme, budete mít udělený přístup ke spuštění procesu publikování.
Najděte existující aplikace Dynamics 365 v nabídce Dataverse a Power Apps nebo vytvořte nové aplikace Dynamics 365 v nabídce Dataverse a Power Apps .
Na stránce Nastavení nabídky zaškrtněte políčko Povolit testovací jednotku a vyberte typ testovací jednotky (viz odrážka níže) a pak vyberte Uložit.
- Typ testovací verze – Zvolte aplikace Dynamics 365 ve službě Dataverse a Power Apps. To znamená, že Microsoft bude hostovat a udržovat službu, která provádí zřizování a rušení zřizování uživatelů testovací verze.
Udělte Microsoft AppSource oprávnění ke zřízení a zrušení zřízení testovacích jednotek uživatelům ve vašem tenantovi. V tomto kroku vygenerujete ID aplikace Microsoft Entra a hodnoty klíče aplikace Microsoft Entra uvedené níže.
Vyplňte tato pole na stránce technické konfigurace testovací jednotky.
Maximální počet souběžných testovacích jednotek – počet souběžných uživatelů, kteří mohou mít spuštěnou aktivní testovací jednotku najednou. Každý uživatel bude používat licenci Dynamics, zatímco je jeho testovací verze aktivní, takže se ujistěte, že máte alespoň tento počet licencí Dynamics k dispozici pro uživatele testovací verze. Doporučujeme 3 až 5.
Doba trvání testovací jízdy – počet hodin, po které bude testovací jednotka uživatele aktivní. Po vypršení platnosti se uživatel zruší z vašeho tenanta. V závislosti na složitosti vaší aplikace doporučujeme 2 až 24 hodin. Uživatel může kdykoli požádat o jinou testovací jednotku, pokud vyprší čas a chce znovu získat přístup k testovací jednotce.
Instance URL
Customer Engagement – Adresa URL, na kterou se uživatel testovací verze odešle při spuštění testovací verze. Obvykle se jedná o adresu URL vaší instance Dynamics 365, na které je nainstalovaná vaše aplikace a ukázková data. Příklad hodnoty:
https://testdrive.crm.dynamics.com.Aplikace plátna (Power Apps) –
- Otevřete stránku portálu PowerApps a přihlaste se.
- Vyberte Aplikace a potom tři tečky v aplikaci.
- Vyberte Podrobností.
- Zkopírujte webový odkaz z karty Podrobnosti:
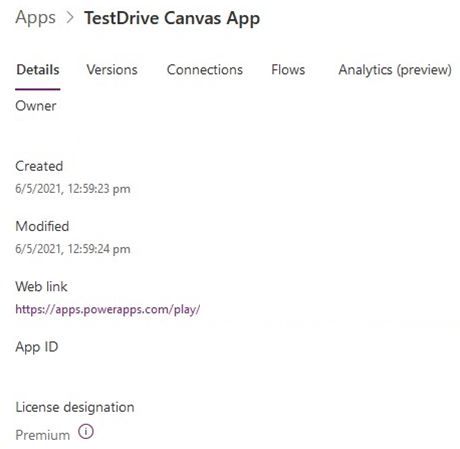
Adresa URL webového rozhraní API instance
Customer Engagement – adresa URL webového rozhraní API pro vaši instanci Dynamics 365. Tuto hodnotu načtěte tak, že se přihlásíte k instanci Microsoft Dynamics 365, vyberete nastavení>>webového rozhraní API instance prostředků pro přizpůsobení vývojářských prostředků>a zkopírujete adresu (URL). Příklad hodnoty:
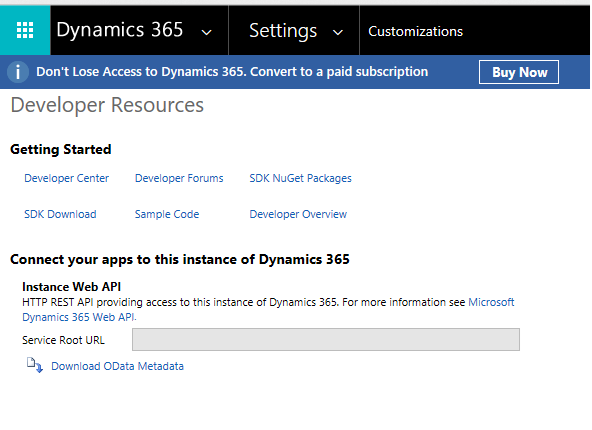
Aplikace plátna (Power Apps) – Pokud nepoužíváte CE/Dataverse jako back-end aplikace plátna, použijte
https://localhostho jako zástupný symbol.
Název role
Customer Engagement – název vlastní role zabezpečení Dynamics 365, kterou jste vytvořili pro testovací nasazení, nebo můžete použít existující roli. Nová role by měla mít přidaná minimální požadovaná oprávnění k roli pro přihlášení k instanci Customer Engagementu. Jedná se o roli, která se uživatelům přiřadí během jejich testovací jízdy. Příklad hodnoty:
testdriverole.Aplikace plátna (Power Apps) – Při použití CE/Dataverse jako back-endového zdroje dat použijte "NA".
Důležité
Ujistěte se, že není přidána kontrola skupiny zabezpečení. To uživateli umožní synchronizaci s instancí Customer Engagementu.
ID tenanta Microsoft Entra – ID tenanta Azure pro vaši instanci Dynamics 365. Pokud chcete tuto hodnotu načíst, přihlaste se k webu Azure Portal a přejděte na vlastnosti ID>Microsoft Entra a zkopírujte ID adresáře. Příklad hodnoty: 172f988bf-86f1-41af-91ab-2d7cd01112341.
Název tenanta Microsoft Entra – název tenanta Azure pro vaši instanci Dynamics 365. Použijte formát
<tenantname>.onmicrosoft.com. Příklad hodnoty:testdrive.onmicrosoft.com.ID aplikace Microsoft Entra – ID aplikace Microsoft Entra, kterou jste vytvořili v kroku 5. Příklad hodnoty:
53852862-a2ae-4e43-9461-faa49650a096.Tajný kód klienta aplikace Microsoft Entra – tajný kód pro aplikaci Microsoft Entra vytvořenou v kroku 5. Příklad hodnoty:
IJUgaIOfq9b9LbUjeQmzNBW4VGn6grr1l/n3aMrnfdk=.
Zadejte podrobnosti o výpisu z marketplace. Výběrem možnosti Jazyk zobrazíte další požadovaná pole.
- Popis – přehled testovací jízdy Tento text se uživateli zobrazí při zřizování testovací jednotky. Toto pole podporuje HTML, pokud chcete poskytnout formátovaný obsah (povinné).
- Uživatelská příručka – uživatelská příručka PDF, která pomáhá testovat uživatele pochopit, jak používat vaši aplikaci (povinné).
- Ukázkové video testovací verze – video, které předvádí vaši aplikaci (volitelné).
Dynamics 365 Operations Apps
Přihlaste se k Partnerskému centru.
Pokud k výše uvedenému odkazu nemáte přístup, musíte odeslat žádost o publikování aplikace. Jakmile žádost zkontrolujeme, budete mít udělený přístup ke spuštění procesu publikování.
Vyhledejte existující nabídku Dynamics 365 Operations Apps nebo vytvořte novou nabídku Dynamics 365 Operations Apps .
Na stránce Nastavení nabídky zaškrtněte políčko Povolit testovací jednotku a vyberte typ testovací jednotky (viz odrážka níže) a pak vyberte Uložit koncept.
- Typ testovací verze – Zvolte možnost Dynamics 365 Operations Apps . To znamená, že Microsoft bude hostovat a udržovat službu, která provádí zřizování a rušení zřizování uživatelů testovací verze.
Udělte Microsoft AppSource oprávnění ke zřízení a zrušení zřízení testovacích jednotek uživatelům ve vašem tenantovi. V tomto kroku vygenerujete ID aplikace Microsoft Entra a hodnoty klíče aplikace Microsoft Entra uvedené níže.
Vyplňte tato pole na stránce Technické konfigurace testovací jednotky>.
Maximální počet souběžných testovacích jednotek – počet souběžných uživatelů, kteří mohou mít spuštěnou aktivní testovací jednotku najednou. Každý uživatel bude používat licenci Dynamics, zatímco je jeho testovací verze aktivní, takže se ujistěte, že máte alespoň tento počet licencí Dynamics k dispozici pro uživatele testovací verze. Doporučujeme 3 až 5.
Doba trvání testovací jízdy – počet hodin, po které bude testovací jednotka uživatele aktivní. Po vypršení platnosti se uživatel zruší z vašeho tenanta. V závislosti na složitosti vaší aplikace doporučujeme 2 až 24 hodin. Uživatel může kdykoli požádat o jinou testovací jednotku, pokud vyprší čas a chce znovu získat přístup k testovací jednotce.
Adresa URL instance – adresa URL , na kterou se uživatel testovací verze odešle při spuštění testovací jednotky. Obvykle se jedná o adresu URL vaší instance Dynamics 365, na které je nainstalovaná vaše aplikace a ukázková data. Příklad hodnoty:
https://testdrive.crm.dynamics.com.ID tenanta Microsoft Entra – ID tenanta Azure pro vaši instanci Dynamics 365. Pokud chcete tuto hodnotu načíst, přihlaste se k webu Azure Portal a přejděte na vlastnosti ID>Microsoft Entra a zkopírujte ID adresáře. Příklad hodnoty: 172f988bf-86f1-41af-91ab-2d7cd01112341.
Název tenanta Microsoft Entra – název tenanta Azure pro vaši instanci Dynamics 365. Použijte formát
<tenantname>.onmicrosoft.com. Příklad hodnoty:testdrive.onmicrosoft.com.ID aplikace Microsoft Entra – ID aplikace Microsoft Entra, kterou jste vytvořili v kroku 5. Příklad hodnoty:
53852862-a2ae-4e43-9461-faa49650a096.Tajný kód klienta aplikace Microsoft Entra – tajný kód pro aplikaci Microsoft Entra vytvořenou v kroku 5. Příklad hodnoty:
IJUgaIOfq9b9LbUjeQmzNBW4VGn6grr1l/n3aMrnfdk=.Právnická osoba zkušební verze – Poskytnutí právnické osoby k přiřazení zkušebního uživatele Novou můžete vytvořit v části Vytvořit nebo upravit právnickou osobu.
Název role – název AOT (strom objektů aplikace) vlastní role zabezpečení Dynamics 365, kterou jste vytvořili pro testovací jednotku. Jedná se o roli, která se uživatelům přiřadí během jejich testovací jízdy.
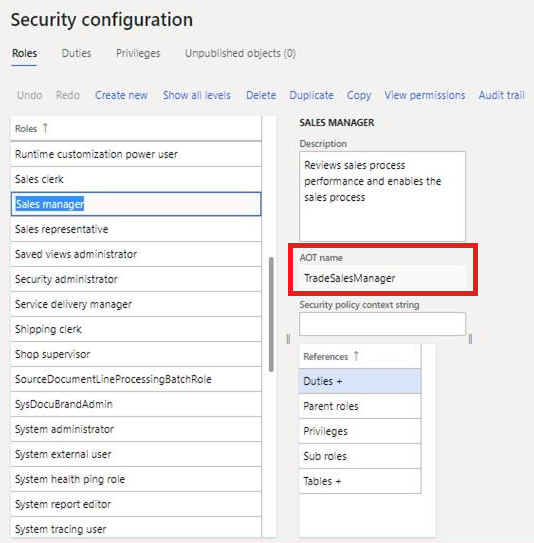
Vyplňte pole na stránce výpisu na marketplace testovací verze.
- Popis – přehled testovací jízdy Tento text se uživateli zobrazí při zřizování testovací jednotky. Toto pole podporuje HTML, pokud chcete poskytnout formátovaný obsah (povinné).
- Uživatelská příručka – uživatelská příručka PDF, která pomáhá testovat uživatele pochopit, jak používat vaši aplikaci (povinné).
- Ukázkové video testovací verze – video, které předvádí vaši aplikaci (volitelné).