Připojení k Microsoft Translatoru z Power Apps
![]()
Přidejte konektor Microsoft Translatoru, aby se na ovládacím prvku Popisek ve vaší aplikaci zobrazoval přeložený text. Můžete například vytvořit vstupní textové pole, které uživatele vyzve, aby zadal nějaký text k přeložení. Přeložený text můžete na jiném popisku zobrazit.
Toto téma ukazuje, jak vytvořit připojení k Microsoft Translatoru a jak ho použít v aplikaci a uvádí seznam dostupných funkcí.
Požadavky
- Přístup k Power Apps
- Přidání připojení
- Vytvoření aplikace ze šablony, z datnebo přímo.
Připojení k Microsoft Translatoru
Vytvoření prázdné aplikace plátna.
V levém podokně vyberte kartu Data a poté vyberte Přidat zdroj dat.
Zvolte Nové připojení a potom vyberte Microsoft Translator:
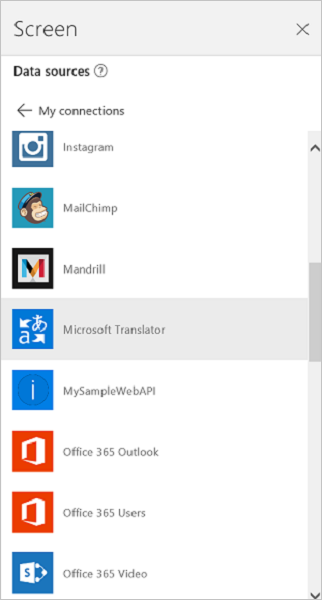
Vyberte Připojit. Připojení se zobrazí v části Zdroje dat:
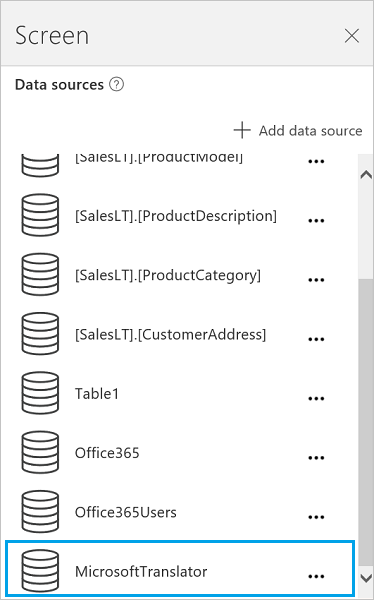
Použití připojení k Microsoft Translatoru v aplikaci
Přeložení textu
Ve Stromovém zobrazení na levé straně obrazovky vyberte Vložit a poté vyberte ovládací prvek Textové zadání. Přejmenujte ovládací prvek pro zadání textu na Source.
Přidejte seznam Rozevírací nabídka (nabídka Vložit > Ovládací prvky), přejmenujte ho na TargetLang a přesuňte pod Source.
Nastavte vlastnost Items seznamu TargetLang na následující vzorec:
MicrosoftTranslator.Languages()Přidejte popisek, přesuňte ho pod TargetLang a jeho vlastnost Text nastavte na následující vzorec:
MicrosoftTranslator.Translate(Source.Text, TargetLang.Selected.Value)Do ovládacího prvku Source zadejte nějaký text a vyberte jazyk v seznamu TargetLang. Popisek zobrazí zadaný text ve vybraném jazyce:
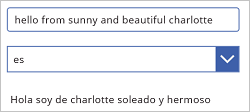
Přečtení přeloženého textu
Pokud jste to ještě neudělali, přeložte nějaký text podle kroků v předchozí části. Následující kroky používají stejné ovládací prvky.
Nastavte vlastnost Items rozevíracího seznamu TargetLang na následující vzorec:
MicrosoftTranslator.SpeechLanguages()Přejmenujte druhý popisek (ne pole Source) na Target (Cíl).
Přidejte ovládací prvek Audio (nabídka Vložit > Média) a nastavte jeho vlastnost Média na následující vzorec:
MicrosoftTranslator.TextToSpeech(Target.Text, TargetLang.Selected.Value)Stiskněte klávesu F5 nebo vyberte tlačítko Náhled (
 ). Do pole Source zadejte nějaký text, v seznamu TargetLang vyberte jazyk a potom vyberte v ovládacím prvku Audio tlačítko pro přehrání zvuku.
). Do pole Source zadejte nějaký text, v seznamu TargetLang vyberte jazyk a potom vyberte v ovládacím prvku Audio tlačítko pro přehrání zvuku.Aplikace přehraje zvukovou verzi textu, který jste zadali, ve zvoleném jazyce.
Stisknutím klávesy Esc se vraťte do výchozího pracovního prostoru.
Rozpoznání zdrojového jazyka
Následující kroky používají stejný ovládací prvek pro textový vstup Source a textový ovládací prvek Target. Pokud chcete, můžete vytvořit nové ovládací prvky, jen aktualizujte názvy ve vzorci.
Vyberte textový ovládací prvek Target a jeho vlastnost Text nastavte na následující vzorec:
MicrosoftTranslator.Detect(Source.Text).NameZadejte nějaký text do pole Source.
Popisek zobrazí jazyk textu, který jste zadali. Popisek například zobrazuje French, pokud jste zadali bonjour, nebo Italian, pokud jste zadali ciao.
Dostupné funkce
Toto připojení obsahuje následující funkce:
| Název funkce | Popis |
|---|---|
| Jazyky | Načte všechny jazyky, které Microsoft Translator podporuje |
| Přeložit | Přeloží text do zadaného jazyku pomocí Microsoft Translatoru |
| Zjistit | Rozpozná zdrojový jazyk zadaného textu |
| SpeechLanguages | Načte jazyky dostupné pro syntézu řeči |
| TextToSpeech | Převede daný text na řeč jako zvukový datový proud ve formátu wave |
Jazyky
Načtení jazyků: Načte všechny jazyky, které Microsoft Translator podporuje
Vstupní vlastnosti
Žádné
Výstupní vlastnosti
| Název vlastnosti | Datový typ | Povinní účastníci | Popis |
|---|---|---|---|
| Kód | string | Ne | |
| Název | string | Ne |
Přeložit
Přeložení textu: Přeloží text do zadaného jazyku pomocí Microsoft Translatoru
Vstupní vlastnosti
| Název | Datový typ | Povinní účastníci | Popis |
|---|---|---|---|
| query | string | ano | Text, který se má přeložit |
| languageTo | string | ano | Kód cílového jazyka (například „fr“) |
| languageFrom | string | ne | Zdrojový jazyk (pokud není zadán, Microsoft Translator se pokusí jazyk automaticky rozpoznat) (například „en“) |
| kategorie | string | ne | Kategorie překladu (výchozí: „general“, obecné) |
Výstupní vlastnosti
Žádné
Zjistit
Rozpoznání jazyka: Rozpozná zdrojový jazyk zadaného textu
Vstupní vlastnosti
| Název | Datový typ | Povinní účastníci | Popis |
|---|---|---|---|
| query | string | ano | Text, u kterého se má identifikovat jazyk |
Výstupní vlastnosti
| Název vlastnosti | Datový typ | Povinní účastníci | Popis |
|---|---|---|---|
| Kód | string | Ne | |
| Název | string | Ne |
SpeechLanguages
Načtení jazyků pro řeč: Načte jazyky dostupné pro syntézu řeči
Vstupní vlastnosti
Žádné
Výstupní vlastnosti
| Název vlastnosti | Datový typ | Povinní účastníci | Popis |
|---|---|---|---|
| Kód | string | Ne | |
| Název | string | Ne |
TextToSpeech
Převod textu na řeč: Převede daný text na řeč jako zvukový datový proud ve formátu wave
Vstupní vlastnosti
| Název | Datový typ | Povinní účastníci | Popis |
|---|---|---|---|
| query | string | ano | Text, který se má převést |
| jazyk | string | ano | Kód jazyka, ve kterém se má text převést na řeč (například „en-us“) |
Výstupní vlastnosti
Žádné
Užitečné odkazy
Podívejte se na všechna dostupná připojení.
Zjistěte, jak přidávat připojení do svých aplikací.
Poznámka
Můžete nám sdělit, jaké máte jazykové preference pro dokumentaci? Zúčastněte se krátkého průzkumu. (upozorňujeme, že tento průzkum je v angličtině)
Průzkum bude trvat asi sedm minut. Nejsou shromažďovány žádné osobní údaje (prohlášení o zásadách ochrany osobních údajů).