Kurz: Přizpůsobení galerie v Power Apps
V tomto kurzu přizpůsobíte seznam záznamů, neboli galerii, a provedete další změny v aplikaci, která se automaticky vygenerovala v Microsoft Power Apps. Uživatelé budou moct data v aplikaci spravovat, i když tyto změny neprovede, ale když aplikaci přizpůsobíte potřebám organizace, bude její použití snazší.
Galerie pro tento kurz například odpovídá ve výchozím nastavení tomuto obrázku. E-mailová adresa je zobrazena zřetelněji než ostatní typy dat a uživatelé mohou galerii řadit a filtrovat na základě textu v dané adrese:

Vaše uživatele ale může více zajímat název účtu než e-mailová adresa, a proto překonfigurujete galerii tak, aby zvýrazňovala, řadila a filtrovala údaje na základě klíčových dat pro vaši organizaci. Kromě toho změníte název výchozí obrazovky, abyste ji odlišili od jiných obrazovek v aplikaci.
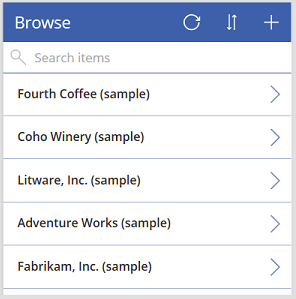
Přidáte také posuvník, aby uživatelé, kteří nepoužívají dotykovou obrazovku ani kolečko myši, mohli procházet celou galerii.
- Změna rozložení galerie
- Změna typu dat zobrazených v galerii
- Změna sloupců, podle kterých mohou uživatelé řadit a prohledávat data.
- Změna názvu obrazovky
- Zobrazení posuvníku
Tento kurz pracuje s aplikací vygenerovanou na základě konkrétního zdroje dat. Stejné principy však platí pro libovolnou aplikaci, kterou v Power Apps vygenerujete ze seznamu vytvořeného v aplikaci Seznamy Microsoft, knihovně SharePoint, excelové tabulky nebo jiného zdroje dat.
Pokud nejste zaregistrovaní k Power Apps, před zahájením práce se zdarma zaregistrujte.
Požadavky
Generování aplikace z tabulky Účty služby Microsoft Dataverse.
Otevření vygenerované aplikace
Přihlaste se k Power Apps a potom v blízkosti levého okraje vyberte Aplikace.
Najděte vygenerovanou aplikaci, vyberte ikonu tří teček (...) a potom vyberte Upravit.

Pokud se zobrazí dialogové okno Vítá vás Power Apps Studio, vyberte Přeskočit.
Změnit rozložení
V levém navigačním podokně vyberte BrowseGallery1.
Když galerii vyberete, zobrazí se kolem ní oblast výběru s úchyty.

Na kartě Vlastnosti na pravé straně otevřete seznam možností v sekci Rozložení a poté vyberte možnost, která zobrazí pouze název.

Vedle sekce Pole vyberte Upravit a potom vyberte šipku dolů u pole názvu.
Název tohoto ovládacího prvku bude končit číslicí, například Title1, ale tato číslice se může lišit podle toho, které další akce jste provedli.
V tomto seznamu možností vyberte Název účtu a potom podokno Data zavřete.
Galerie zobrazuje název každého účtu.

Změna sloupců pro řazení a vyhledávání
Vyberte galerii podle postupu popsaného v předchozí části.

Zkontrolujte, že v levém horním rohu se v seznamu vlastností zobrazuje Položky.

Hodnotu této vlastnosti můžete vidět v řádku vzorců. Tuto vlastnost nastavíte tak, aby určovala nejen zdroj dat pro galerii, ale také sloupce, podle kterých mohou uživatelé data řadit a prohledávat.
Zkopírujte následující vzorec a potom ho vložte do řádku vzorců.
SortByColumns(Search(Accounts, TextSearchBox1.Text, "name"), "name", If(SortDescending1, Descending, Ascending))Použitím tohoto vzorce zajistíte, že:
- Pokud uživatel zadá jeden nebo více znaků do panelu hledání, tak galerie zobrazí pouze ty názvy účtů, které obsahují zadaný text.
- Pokud uživatel vybere ikonu řazení, galerie se seřadí abecedně podle názvů účtů buď ve vzestupném, nebo sestupném pořadí (podle toho, kolikrát uživatel ikonou vybere).
Více informací o těchto a dalších funkcích najdete v referenčních informacích ke vzorcům.
Test řazení a vyhledávání
Stisknutím klávesy F5 (nebo výběrem tlačítka pro přehrání v blízkosti pravého horního rohu) otevřete režim náhledu.

V pravém horním rohu obrazovky pro procházení jednou nebo vícekrát vyberte ikonu řazení. Tím změníte vzestupné nebo sestupné abecední řazení záznamů.

Když do vyhledávacího pole zadáte písmeno k, zobrazí se jen jména, která zadané písmeno obsahují.

Z panelu hledání odeberte všechen text a stisknutím klávesy Esc zavřete režim náhledu (případně v blízkosti pravého horního rohu vyberte ikonu Zavřít).
Změna názvu obrazovky
Vyberte název obrazovky kliknutím nebo klepnutím na něj.

Zkontrolujte, že seznam vlastností ukazuje Text, a potom v řádku vzorců přepište Accounts na Browse (ponechte ohraničení dvojitými uvozovkami).

Na obrazovce se projeví změny.

Zobrazení posuvníku
Pokud se může stát, že vaši uživatelé nebudou mít dotykové obrazovky ani kolečka myši, nakonfigurujte galerii tak, aby zobrazovala posuvník, když na něj uživatel najede myší. Tímto způsobem budou uživatelé moci zobrazit všechny účty, i když nejsou na obrazovce zobrazeny všechny současně.
Vyberte galerii stejným způsobem jako v prvním postupu.

Nastavte vlastnost galerie nastavte v galerii vlastnost Zobrazit posuvník na hodnotu pravda.
Další kroky
V tomto kurzu jste přizpůsobili galerii ve vygenerované aplikaci a provedli jste další změny ve výchozí obrazovce pro procházení záznamů. Můžete také přizpůsobit výchozí obrazovky pro zobrazování podrobností a vytváření nebo aktualizaci účtů. Jelikož obrazovka procházení obsahuje galerii, další dvě obrazovky v aplikaci obsahují formuláře. Můžete například změnit, které typy dat budou formuláře zobrazovat a v jakém pořadí je budou zobrazovat.
Viz také
Poznámka
Můžete nám sdělit, jaké máte jazykové preference pro dokumentaci? Zúčastněte se krátkého průzkumu. (upozorňujeme, že tento průzkum je v angličtině)
Průzkum bude trvat asi sedm minut. Nejsou shromažďovány žádné osobní údaje (prohlášení o zásadách ochrany osobních údajů).