Přizpůsobení formulářů v aplikacích plátna
Přizpůsobte si v aplikaci plátna ovládací prvky Formulář pro zobrazení a Formulář pro úpravy tak, aby se v nich zobrazovala jenom nejdůležitější data a pořadí záznamů bylo co nejintuitivnější, aby to pomohlo uživatelům snadno data pochopit a aktualizovat je.
Každý formulář se skládá z jedné nebo více karet. Každá karta zobrazuje data určitého sloupce ve zdroji dat. Podle postupu v tomto tématu určíte, jaké karty se ve formuláři zobrazí. Karty můžete ve formuláři přesunout nahoru nebo dolů.
Pokud neznáte aplikace plátna, projděte si téma Co jsou aplikace plátna?
Požadavky
Generování aplikace ze služby Microsoft Dataverse a následné přizpůsobení galerie v dané aplikaci.
Zobrazení a skrytí karet
Přihlaste se k Power Apps a poté otevřete aplikaci, kterou jste vygenerovali a přizpůsobili.
V levém navigačním panelu zadejte nebo vložte do panelu hledání písmeno D, abyste vyfiltrovali seznam prvků, a potom vyberte DetailForm1.
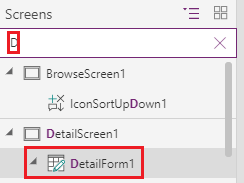
Na kartě Vlastnosti v pravém podokně vyberte Upravit vedle popisku Pole a otevřete podokno Pole.
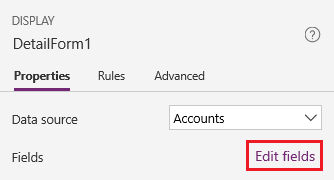
Pole, například Popis, skryjete umístěním kurzoru myši nad pole a výběrem tří teček (...), které se zobrazí, a poté vyberte Odebrat.
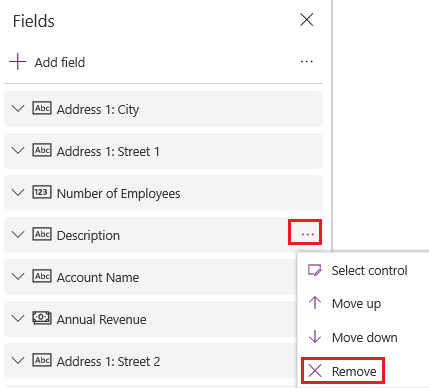
Pole zobrazíte výběrem možnosti Přidat pole, zadáním nebo vložením prvních několika písmen názvu pole do vyhledávacího pole, zaškrtnutím políčka pole a následným výběrem Přidat.
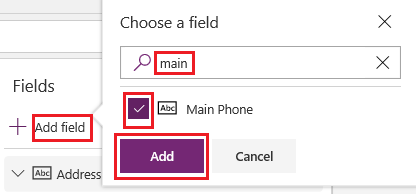
Změna pořadí karet
V podokně Pole přetáhněte pole Název účtu na začátek seznamu polí.
Karty na obrazovce DetailForm1 odrážejí danou změnu.
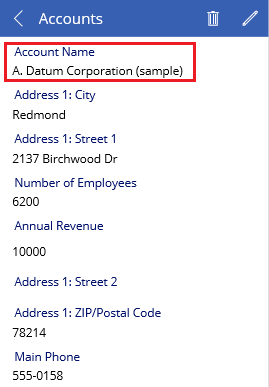
(volitelně) Změňte následovně pořadí ostatních karet:
- Název účtu
- Počet zaměstnanců
- Roční výnosy
- Hlavní telefon
- Adresa 1: Ulice 1
- Adresa 1: Ulice 2
- Adresa 1: Město
- Adresa 1: PSČ
V levém navigačním panelu zadejte nebo vložte do panelu hledání písmena Ed a potom vyberte obrazovku EditForm1.
Zopakujte kroky z předchozího postupu, aby pole na obrazovce EditForm1 odpovídaly těm na obrazovce DetailForm1.
Spustit aplikaci
V levém navigačním panelu zadejte nebo vložte do panelu hledání písmena Br a potom vyberte obrazovku BrowseScreen1.
Stisknutím F5 otevřete režim náhledu (nebo ho vyberte ikonou Náhled v pravém horním rohu).

Obrazovku EditScreen1 můžete použít k přidání záznamu, když v pravém horním rohu vyberete ikonu se znaménkem plus.

Přidejte požadovaná data a vyberte ikonu zaškrtnutí v pravém horním rohu. Změny se uloží a vy se vrátíte na obrazovku BrowseScreen1.

Když u vytvořené položky vyberete šipku, zobrazí se na obrazovce DetailScreen1 její podrobnosti.

Obrazovku EditScreen1 můžete použít k aktualizaci záznamu, když v pravém horním rohu vyberete ikonu pro úpravy.

Změňte informace v jednom nebo několika polích a pak značkou zaškrtnutí v pravém horním rohu změny uložte a vraťte se na obrazovku DetailScreen1.

Pokud chcete aktualizovaný záznam odstranit a vrátit se na obrazovku BrowseScreen1, vyberte ikonu odpadkového koše v pravém horním rohu.

Stisknutím klávesy Esc zavřete režim náhledu (nebo ho zavřete vybráním ikony blízko pravém levého rohu).
Další kroky
- Uložte a publikujte aplikaci.
- Přizpůsobte kartu ve své aplikaci.
Viz také
Poznámka
Můžete nám sdělit, jaké máte jazykové preference pro dokumentaci? Zúčastněte se krátkého průzkumu. (upozorňujeme, že tento průzkum je v angličtině)
Průzkum bude trvat asi sedm minut. Nejsou shromažďovány žádné osobní údaje (prohlášení o zásadách ochrany osobních údajů).