Vytvoření aplikace pro zobrazení tvaru v hybridní realitě
Ovládací prvek Zobrazit tvar v HR můžete ve vaší aplikaci použít k tomu, aby uživatelé mohli zjistit, zda se jednoduchá krychle vejde do zadaného prostoru. Mohli by to chtít udělat, aby viděli, jak se určitý objekt, který poskytnete, vejde do jejich prostoru. Máte-li 3D model nebo čelní obrázek objektu, rádi byste otestovali přizpůsobení, zvažte namísto toho použití ovládacího prvku Zobrazit v MR.
Ovládací prvek vytvoří tlačítko ve vaší aplikaci. Když uživatelé aplikace vyberou tlačítko, překryje krychli živý obraz z kamery zařízení. Rozměry krychle nastavíte při úpravě ovládacího prvku v Power Apps.
Podívejte se na toto video a naučte se vytvářet mobilní aplikace s ovládacím prvkem Zobrazení tvaru v HR:
V tomto článku vytvoříme obrazovku v aplikaci, která uživatelům umožní vytvořit vlastní tvar krychle zadáním jednotky, která má být použita (centimetry, stopy, palce nebo metry) a definováním výšky, šířky a hloubky krychle.
Předpoklady
Viz Předpoklady pro zařízení podporující hybridní realitu.
Přidejte ovládací prvky pro rozměry a jednotky krychle
Přidejte záhlaví a štítky pro definování rozměrů a jednotek krychle na obrazovku aplikace.
Štítek záhlaví
S aplikací otevřenou pro úpravy v Power Apps Studio přidejte na obrazovku textový štítek. Umístěte ho do levého horního rohu obrazovky a upravte následující vlastnosti na kartě Vlastnosti:
| Vlastnost | Hodnota |
|---|---|
| Text | "Place A Cube" |
| Velikost písma | 24 |
| Tloušťka písma | FontWeight.Semibold |
| Zarovnání textu | Align.Center |
| Šířka | Parent.Width |
Poté na kartě Upřesnit upravte následující vlastnosti:
| Vlastnost | Hodnota |
|---|---|
| Barva | RGBA(255, 255, 255, 1) |
| Výplň | RGBA(56, 96, 178, 1) |
Tato změna poskytne záhlaví obrazovky.
Popisky a ovládací prvky pro určení vlastností krychle
Přidejte na obrazovku čtyři textové štítky. Tyto štítky budou použity k identifikaci ovládacích prvků, které přidáme později. U každého štítku upravte vlastnost Text na jednu z následujících:
Unit TypeWidthHeightDepth
Nastavte vlastnost Width těchto štítků na 160 a umístěte je tak, aby byly naskládány svisle ve výše popsaném pořadí, poblíž horní části obrazovky a na levé straně.
Přidejte ovládací prvek Rozevírací nabídka a tři ovládací prvky Text entry. Ovládací prvek Rozevírací nabídka se použije k výběru typu jednotky pro rozměry krychle a tři ovládací prvky Textové zadání se použijí k zadání šířky, výšky a hloubky krychle.
Vyberte rozevírací seznam, přejmenujte ho na drpUnitType a změňte následující vlastnosti:
Vlastnost Hodnota Položky ["Centimeters", "Feet", "Inches", "Meters"]Výchozí "Feet"Šířka 280Umístěte ovládací prvek napravo od štítku Typ jednotky.
Přidejte tři ovládací prvky Input Controls a přejmenujte je na txtShapeHeight, txtShapeWidth a txtShapeDepth. Změňte následující vlastnosti pro všechny tři ovládací prvky:
Vlastnost Hodnota Výchozí 2Formát TextFormat.NumberŠířka 144Umístěte ovládací prvek Textové zadání s názvem txtShapeWidth napravo od štítku Šířka. Podobně umístěte pojmenované ovládací prvky txtShapeHeight a txtShapeDepth napravo od štítků Výška a Hloubka.
Dále přidáte ovládací prvek Zobrazení tvaru v HR a nakonfigurujete ho tak, aby používal ovládací prvky, které byly vytvořeny k poskytování dynamických rozměrů krychli MR, kterou vygeneruje.
Vložení ovládacího prvku Zobrazení tvaru v HR
Vložte ovládací prvek do aplikace.
Otevřete kartu Vložit.
Rozbalte uzel Hybridní realita.
Vyberte ovládací prvek Zobrazit tvar v MR a umístěte ho do středu obrazovky aplikace, nebo ho přetáhněte a umístěte kdekoli na obrazovce.
Po přidání ovládacího prvku ho umístěte do spodní části obrazovky a změňte následující vlastnosti:
Vlastnost Hodnota Text "Place a cube"ShapeWidth txtShapeWidth.TextShapeHeight txtShapeHeight.TextShapeDepth txtShapeDepth.TextJednotky drpUnitType.Selected.ValueŠířka 280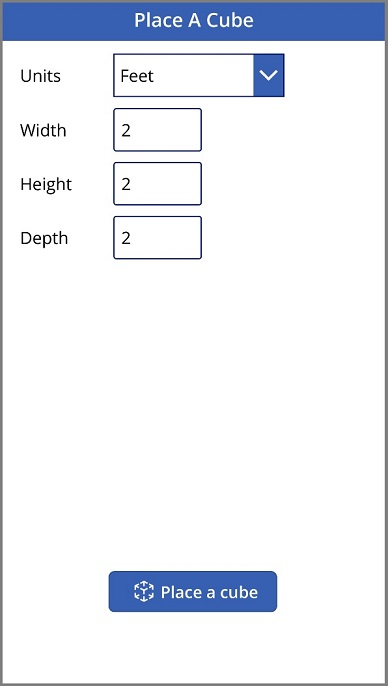
Otestování aplikace
Nyní, když byly přidány všechny ovládací prvky, uložte a publikujte aplikaci. Na zařízení schopném smíšené reality otevřete aplikaci a stiskněte tlačítko Umístit krychli. Tím se otevře prostředí Zobrazit tvar v MR umožňující uživateli definovat oblast, která má být měřena.
Podle pokynů na obrazovce zkalibrujte zařízení pomalým pohybem doleva a doprava a namiřte fotoaparát na povrch, který chcete měřit. Jakmile je kalibrace dokončena, uvidíte pole teček na povrchu a kruh poblíž středu obrazovky. Tento kruh ukazuje, kam lze krychli zpočátku umístit. Jakmile je krychle umístěna, lze ji posouvat nebo otáčet pomocí dotykového ovládání.
Chcete-li krychli přesunout, zatlačte na ni a posuňte ji na místo, kam ji chcete umístit. Chcete-li krychli otočit, stiskněte jeden prst na obrazovce a poté přejeďte dalším prstem doprava nebo doleva.
Pomocí tlačítka Zpět v levém horním rohu se vraťte na obrazovku aplikace a změňte jedno nebo více nastavení šířky, výšky, hloubky nebo typu jednotky. Vyberte Umístit krychli a umístěte novou krychli.
Viz také
Poznámka
Můžete nám sdělit, jaké máte jazykové preference pro dokumentaci? Zúčastněte se krátkého průzkumu. (upozorňujeme, že tento průzkum je v angličtině)
Průzkum bude trvat asi sedm minut. Nejsou shromažďovány žádné osobní údaje (prohlášení o zásadách ochrany osobních údajů).
Váš názor
Připravujeme: V průběhu roku 2024 budeme postupně vyřazovat problémy z GitHub coby mechanismus zpětné vazby pro obsah a nahrazovat ho novým systémem zpětné vazby. Další informace naleznete v tématu: https://aka.ms/ContentUserFeedback.
Odeslat a zobrazit názory pro