Vytvoření řešení
Chcete-li vyhledat a pracovat pouze s komponentami, které jste přizpůsobili, vytvořte řešení a tam proveďte veškeré přizpůsobení. Při přidávání, úpravách a vytváření součástí vždy nezapomeňte pracovat v kontextu vlastního řešení. To usnadňuje export vašeho řešení, aby bylo možné jej zálohovat nebo importovat do jiného prostředí.
Poznámka
Informace o implementaci zdravé správy životního cyklu aplikací (ALM) pomocí řešení najdete na stránce ALM průvodce Power Platform.
Postup vytvoření řešení:
Přihlaste se k Power Apps a vyberte Řešení v levém navigačním podokně. Pokud se položka nenachází v bočním podokně, vyberte možnost …Více a poté vyberte požadovanou položku.
Zvolte možnost Nové řešení a vyplňte požadované sloupce pro řešení.
Pole Popis Zobrazovaný název Název uvedený v seznamu řešení. Následující položky můžete později změnit. Název Jedinečný název řešení. Je generováno pomocí hodnoty, kterou zadáte do sloupce Zobrazovaný název. Tuto hodnotu lze upravit před uložením řešení, ale po uložení řešení ji již nelze změnit. Vydavatel Můžete vybrat výchozího vydavatele nebo vytvořit nového vydavatele. Doporučujeme, abyste pro svou organizaci vytvořili vydavatele, který bude konzistentně používat ve všech prostředích, ve kterých budete řešení používat. Viz Vydavatel řešení dále v tomto článku. Verze Zadejte číslo verze vašeho řešení. To je důležité pouze tehdy, pokud řešení exportujete. Číslo verze bude obsaženo v názvu souboru při exportu řešení. Vyberte Uložit.
Po uložení řešení můžete přidat informace do sloupců, které nejsou povinné. Tyto kroky jsou volitelné. Pomocí sloupce Popis popište řešení a vyberte webový prostředek HTML jako Stránku konfigurace pro řešení. Stránku konfigurace obvykle používá ISV distribuující řešení. Pokud je tato položka nastavena, nový uzel Konfigurace se zobrazí pod uzlem Informace a zobrazí tento webový prostředek. Vývojáři mohou na této stránce zahrnout pokyny nebo ovládací prvky umožňující nastavení konfiguračních dat nebo spouštění jejich řešení.
Přidání součástí řešení
Po vytvoření nebude vaše řešení obsahovat žádné součásti řešení. Můžete vytvořit nové součásti řešení pro přidání do řešení nebo přidejte existující součásti do vyšich nových řešení.
Vytvoření součástí v řešení
Můžete použít příkaz Nový k vytvoření různých typů komponent. Tímto způsobem se naučíte pracovat s různými způsoby vytváření v závislosti na zvoleném typu součásti. Po dokončení bude vytvořená součást přidána do řešení.
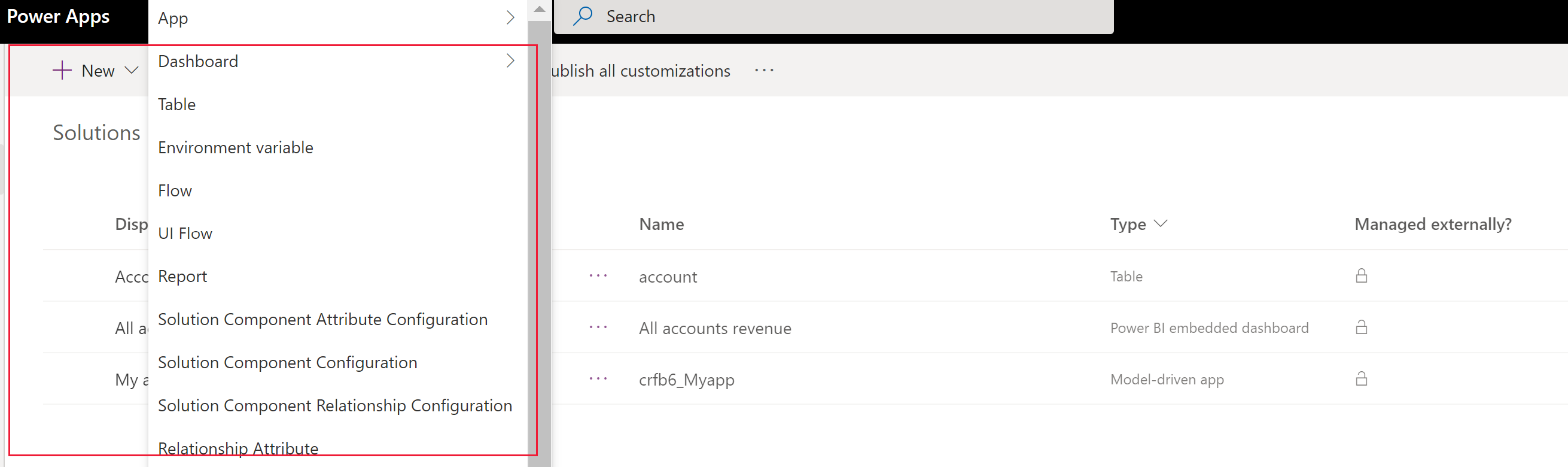
Přidání existující součásti k řešení
U nespravovaných řešení a řešení, která nejsou výchozí, můžete pomocí příkazu Přidat existující zavést do řešení součásti, které v něm ještě nejsou.
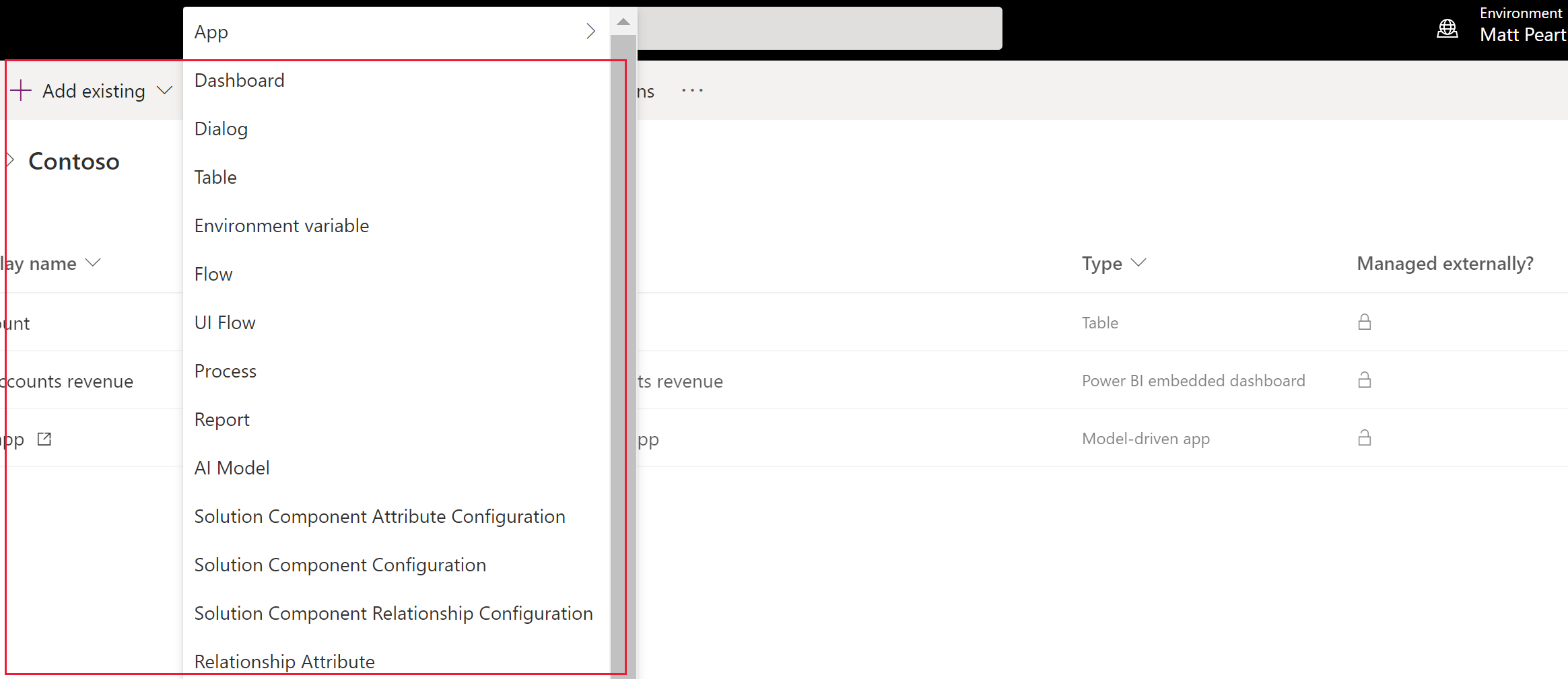
Poznámka
Seznam existujících komponent se bude lišit v závislosti na verzi a řešeních importovaných do vašeho prostředí.
Když přidáte existující tabulku, místo výběru Zahrnout všechny komponenty nebo Zahrnout metadata tabulky použijte možnost Vybrat komponenty, takže přidáte pouze aktualizované komponenty tabulky. Díky segmentaci řešení můžete exportovat aktualizace řešení s vybranými prostředky tabulek, jako jsou sloupce, formuláře a zobrazení, a nikoli celé tabulky se všemi prostředky. Vytvoření segmentovaného řešení s prostředky tabulky
Mnoho vlastních nastavení, které budete chtít provést, zahrnuje využití tabulek. Použitím filtru Tabulka můžete zobrazit seznam všech tabulek v aktuálním řešení, které mohou být určitým způsobem přizpůsobeny. Jakmile rozbalíte určitou tabulku, uvidíte komponenty, které patří do tabulky, jak ukazuje tabulka obchodního vztahu na následujícím snímku obrazovky.
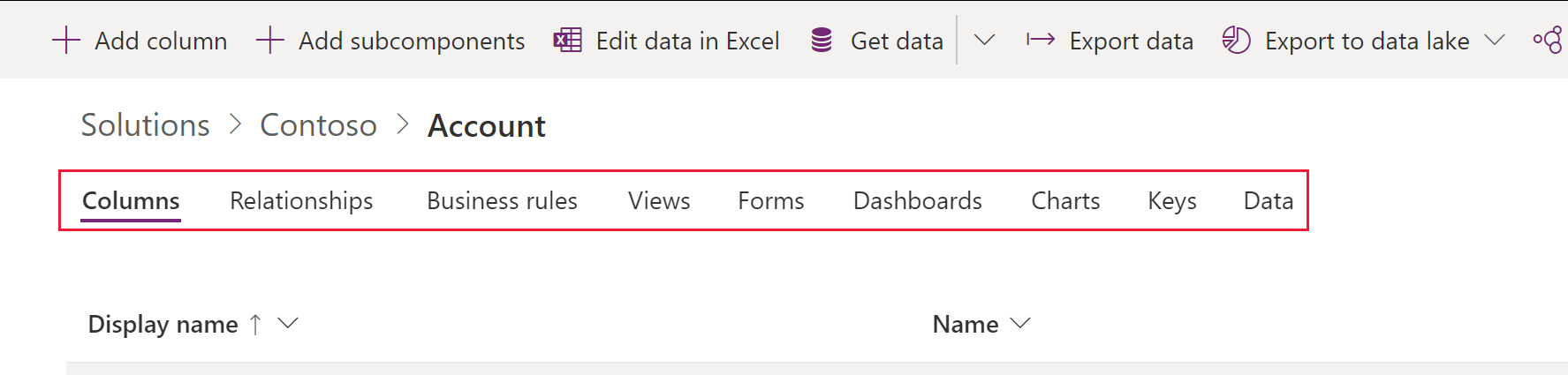
Publikace změn
Když provádíte nespravované změny v prostředí, některé komponenty, jako jsou formuláře, tabulky, modelem řízené aplikace, mapy webů a zobrazení, se uloží v nepublikovaném stavu. Akce publikování propaguje tyto změny do aktivního stavu a zpřístupňuje je koncovým uživatelům a pro export.
Publikování vašich vlastních nastavení
V levém navigačním podokně vyberte Řešení. Pokud se položka nenachází v bočním podokně, vyberte možnost …Více a poté vyberte požadovanou položku.
Vyberte řešení, které chcete publikovat, aby se otevřelo.
Ze seznamu příkazů vyberte Publikovat všechna vlastní nastavení.

Důležité
Příprava vlastních nastavení může trvat delší dobu. Pokud se zobrazí zpráva, že stránka prohlížeče přestala odpovídat, počkejte, než stránka zase začne odpovídat, a nezavírejte ji.
Vydavatel řešení
Každá aplikace, kterou vytvoříte nebo přizpůsobíte, je součástí řešení. Každé řešení má vydavatele. Při vytváření řešení zadáte jeho vydavatele.
Vydavatel řešení ukazuje, kdo aplikaci vyvinul. Z tohoto důvodu byste měli vytvořit vydavatele řešení a zadat srozumitelnou předponu. Můžete zobrazit vydavatele řešení výběrem Nastavení v oblasti Řešení v Power Apps. Další informace o vydavateli řešení najdete v části Vydavatel řešení v průvodci ALM Power Platform.
Poznámka
Výchozí řešení Common Data Services je přiřazeno k Výchozímu vydavateli Microsoft Dataverse. Tomuto vydavateli bude náhodně přiřazena výchozí předpona vlastního nastavení, například cr8a3. To znamená, že před názvem každé nové položky metadat pro organizaci bude uvedena tato předpona, která slouží k jednoznačné identifikaci položky.
Vytvoření vydavatele řešení
- V Power Apps vyberte Řešení. Pokud se položka nenachází v bočním podokně, vyberte možnost …Více a poté vyberte požadovanou položku.
- Na panelu příkazů vyberte Nové řešení, v pravém podokně vyberte rozevírací seznam Vydavatel a poté vyberte + Vydavatel.
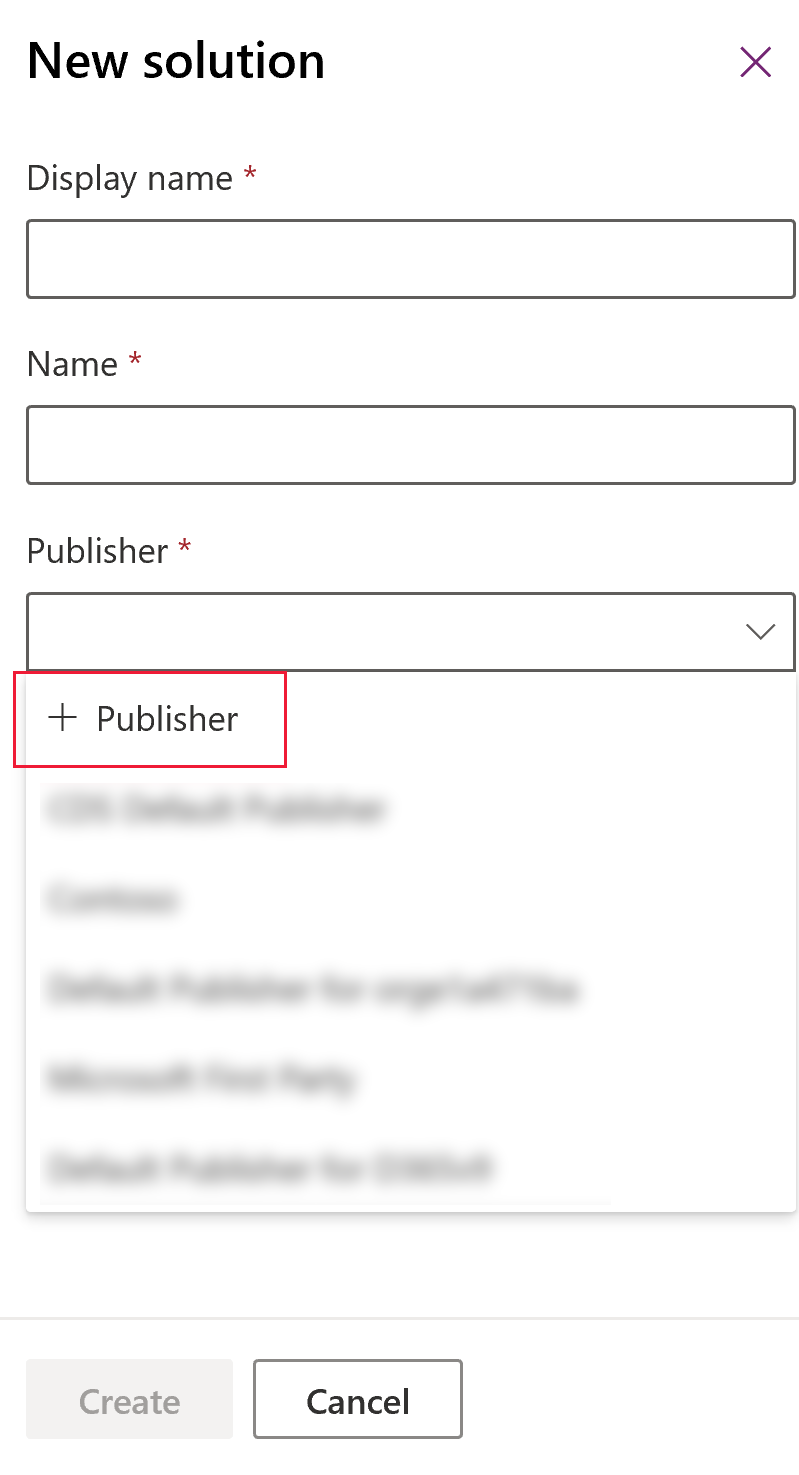
- Ve formuláři Nový vydavatel zadejte požadované a volitelné informace:
- Zobrazovaný název Zadejte zobrazovaný název vydavatele.
- Name (Název): Zadejte jedinečný název vydavatele.
- Předpona. Zadejte požadovanou předponu vydavatele.
- Předpona hodnot možností. Tento sloupec generuje číslo na základě předpony vydavatele. Toto číslo se používá při přidávání možností mezi volby a značí, které řešení bylo použito k přidání možnosti.
- Kontaktní údaje. Volitelně můžete přidat kontaktní informace a adresu.
- Zvolte Uložit a zavřít.
Poznámka
Nepoužívejte _upgrade jako součást názvu řešení. Řetězec _upgrade je interní vyhrazené slovo pro proces upgradu řešení.
Změna vydavatele řešení
Můžete změnit vydavatele řešení pro nespravovaná řešení podle následujících kroků:
- V Power Apps vyberte možnost Řešení, vyberte … vedle požadovaného řešení a poté vyberte volbu Nastavení. Pokud se položka nenachází v bočním podokně, vyberte možnost …Více a poté vyberte požadovanou položku.
- V podokně Nastavení řešení vyberte možnost Upravit vydavatele.
- Upravte sloupce Zobrazovaný název a Předpona na požadované hodnoty. Sloupec Předpona hodnot možností generuje číslo na základě předpony vydavatele. Toto číslo se používá při přidávání možností mezi volby a značí, které řešení bylo použito k přidání možnosti.
- Kromě předpony můžete také změnit vydavatele řešení, zobrazovaný název, kontaktní informace a adresu v sekci Kontaktní údaje.
- Zvolte Uložit a zavřít.
Vytvářte segmentované řešení
Pomocí segmentace řešení můžete zahrnout pouze komponenty tabulky, které se aktualizují při distribuci aktualizací řešení. Více informací: Používejte segmentovaná řešení v ALM průvodci Power Platform
Vytvoření segmentovaného řešení s prostředky tabulky
Chcete-li vytvořit segmentované řešení, začněte vytvořením nespravovaného řešení a přidáním pouze těch komponent, které jste aktualizovali. Instalační program v podobě průvodce vás krok za krokem provede procesem přidávání prostředků tabulky.
Představte si například, že jste vytvořili novou vlastní tabulku, která neexistuje v žádném jiném prostředí, pojmenovanou Vlastní tabulka a také jste přidali nový sloupec s názvem Deset nejlepších pro tabulku obchodního vztahu. Pokud chcete vytvořit segmentované řešení, postupujte takto.
Přejděte na Power Apps a poté vyberte Řešení. Pokud se položka nenachází v bočním podokně, vyberte možnost …Více a poté vyberte požadovanou položku.
Vyberte tlačítko Nové řešení a vytvořte řešení. Zadejte informace do povinných sloupců: Vyberte Vytvořit.
Otevřete řešení, které jste vytvořili. Na panelu příkazů vyberte Přidat stávající a poté zvolte Zavřít.
V podokně Přidat existující entity vyberte jednu nebo více tabulek, které chcete přidat do řešení. Například vyberte Obchodní vztah a Vlastní tabulka. Vyberte Další.
V podokně Vyberte entity si můžete vybrat z prostředků, které chcete zahrnout:
Zahrnout všechny komponenty. Tato možnost zahrnuje všechny komponenty a metadata přidružená k tabulce. Může zahrnovat další tabulky nebo komponenty tabulky, jako jsou toky obchodního procesu, sestavy, připojení a fronty.
Zahrnout metadata entity. Tato možnost zahrnuje pouze metadata přidružená k tabulce. Metadata zahrnují atributy tabulky, jako je auditování, vyhledávání duplicit nebo sledování změn.
Vyberte komponenty. Tato možnost umožňuje jednotlivě vybrat každou komponentu, která je přidružena k tabulce, například sloupce, vztahy, obchodní pravidla, zobrazení, formuláře a grafy.
Nezahrnujte žádné komponenty.
V tomto příkladě, protože Vlastní tabulka nebyla importována do cílového prostředí, vedle vlastní tabulky vyberte Zahrnout všechny komponenty. Pod Účet vyberte Vybrat komponenty.
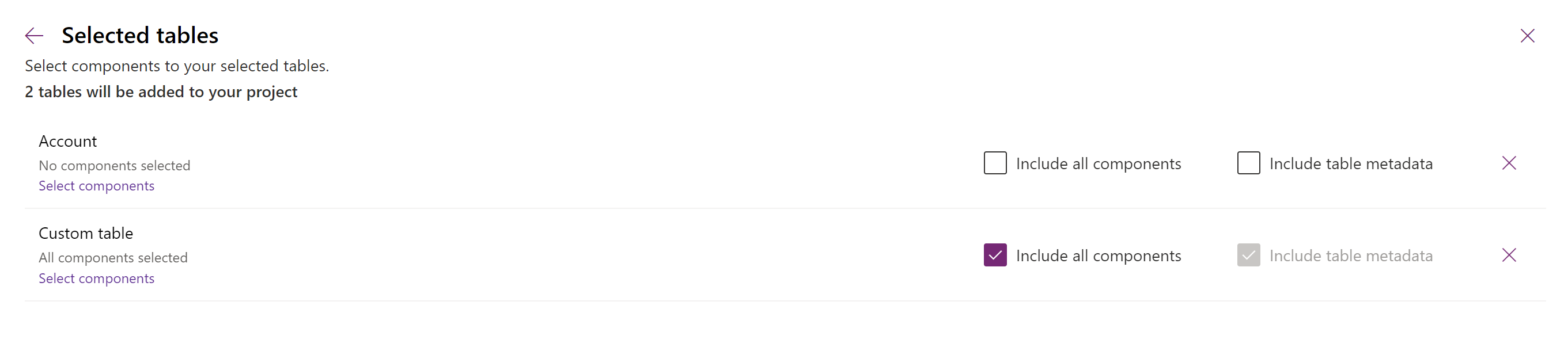
Protože pouze vlastní sloupec deset nejlepších je v tabulce obchodního vztahu nový, vyberte Deset nejlepších a potom vyberte Přidat.
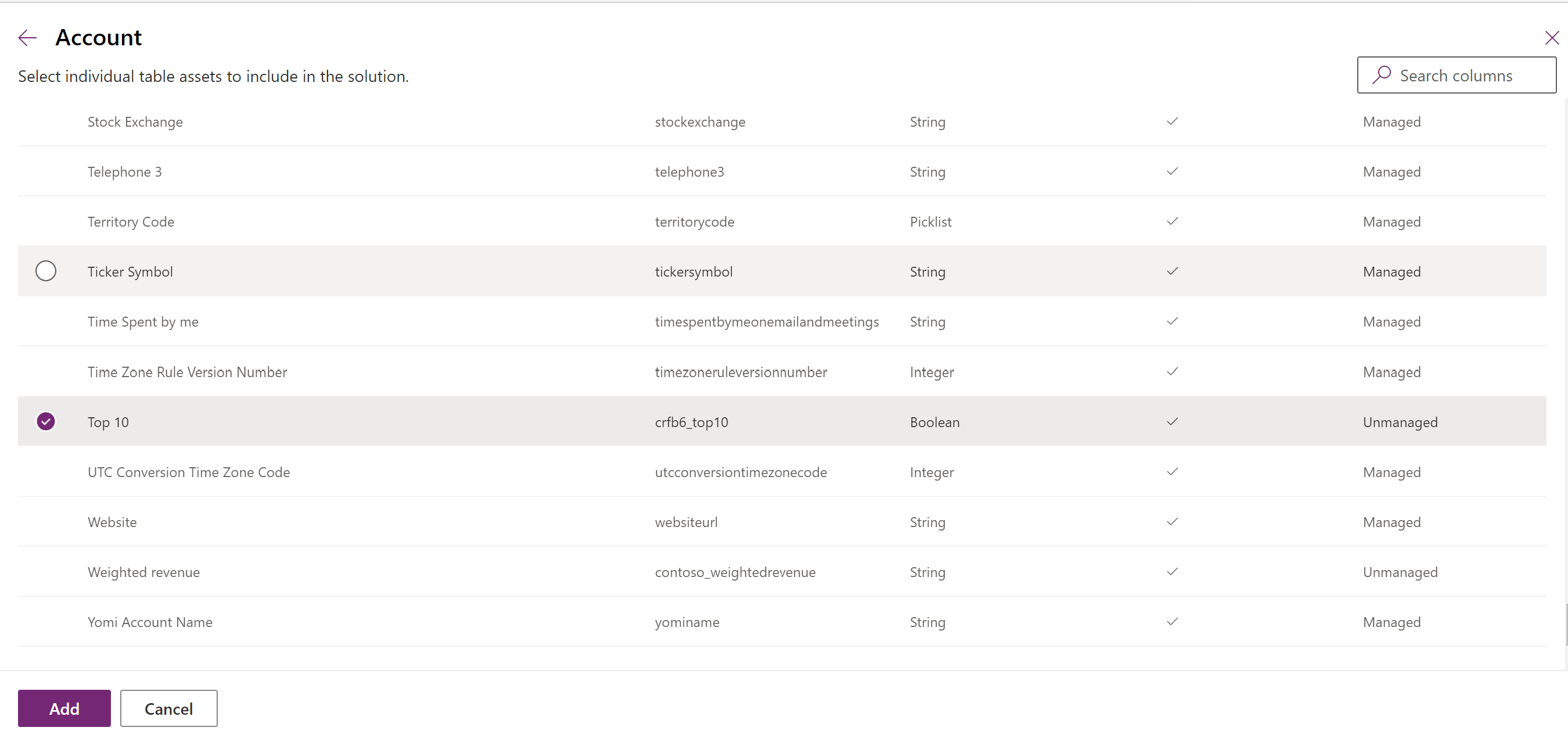
Vyberte Přidat pro přidání komponent do řešení.
Vytvořte segmentované řešení pomocí průzkumníka řešení
Následující obrázky poskytují příklad vytvoření segmentovaného řešení výběrem prostředků tabulky z tabulek Account, Case a Contact.
Poznámka
Tabulka Case je součástí některých aplikací Dynamics 365, například Dynamics 365 Customer Service.
Začněte otevřením nespravovaného řešení, které jste vytvořili. Vyberte komponentu tabulky.
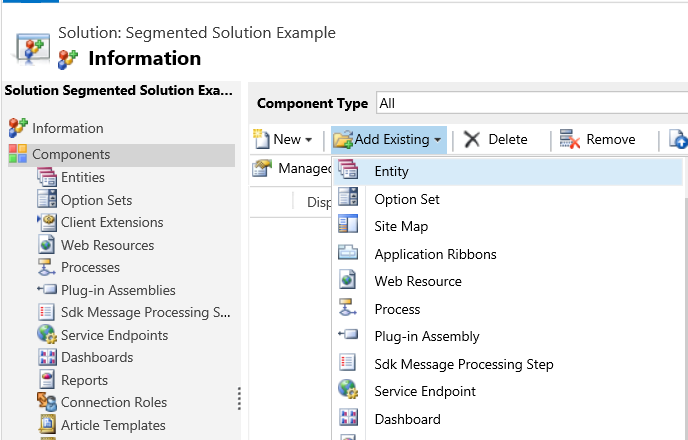
Poté vyberte součásti řešení.
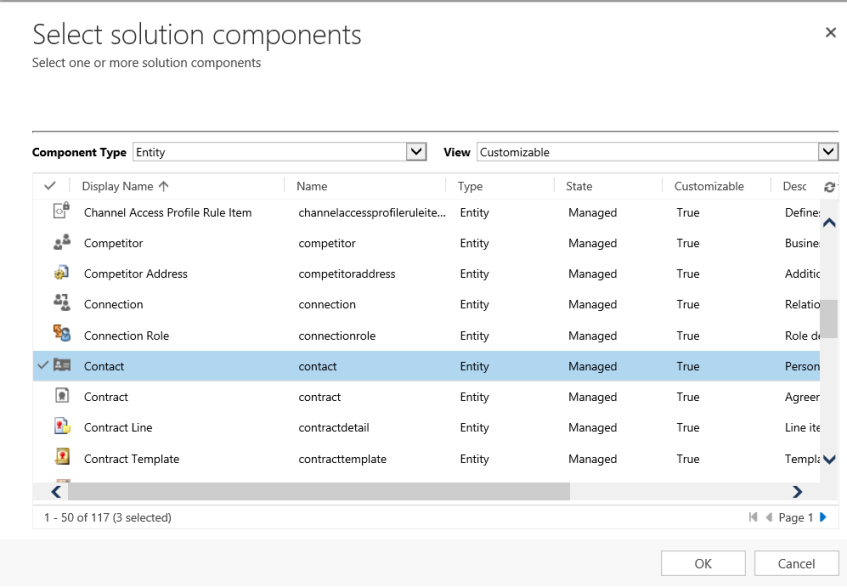
Postupujte podle kroků v průvodci. V Kroku 1 vyberte v abecedním pořadí prostředky pro první tabulku, tabulku Account, jak je znázorněno zde.
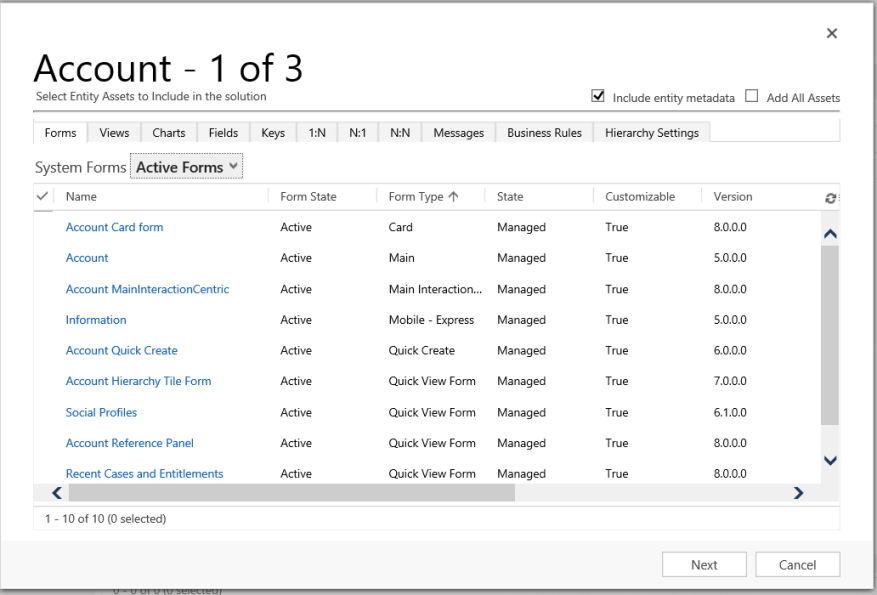
Otevřete kartu Pole a vyberte sloupec Číslo obchodního vztahu.
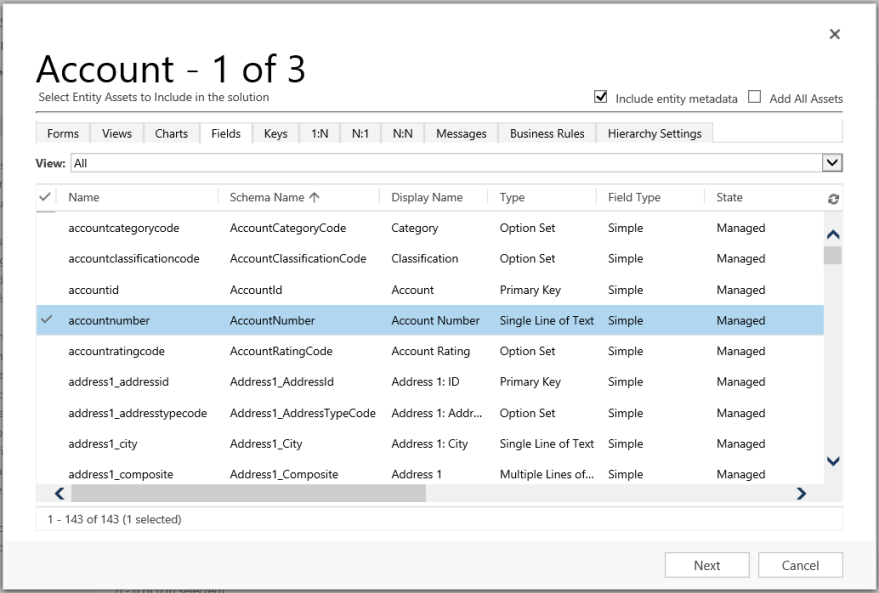
V Kroku 2 přidejte všechny prostředky pro tabulku Case.
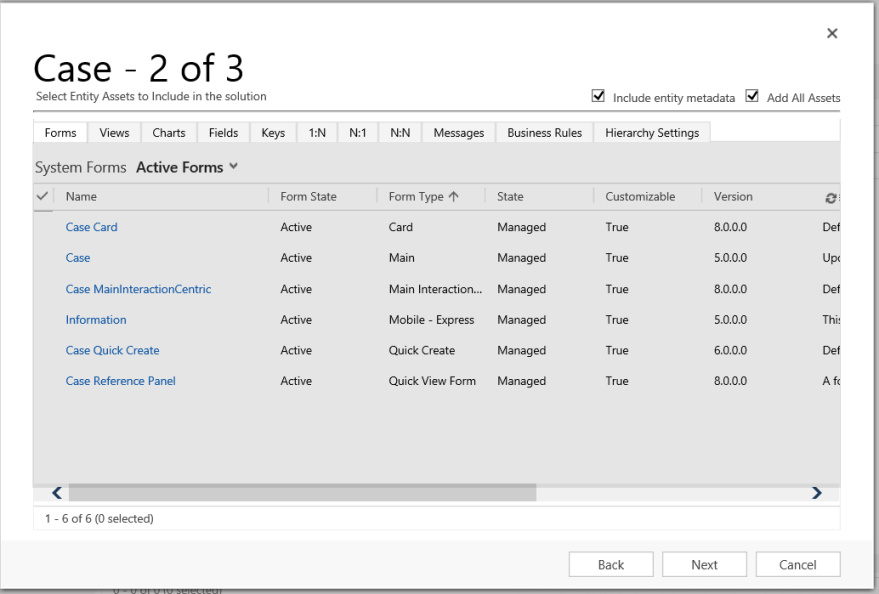
V Kroku 3 přidejte sloupec Výročí pro tabulku Contact.
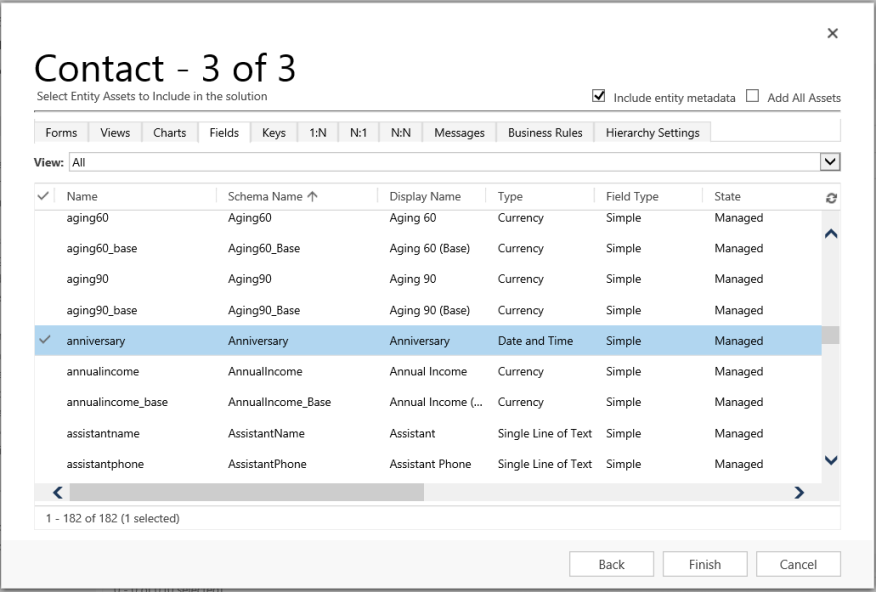
V důsledku toho bude vytvořené segmentované řešení obsahovat tři tabulky Account, Case a Contact. Každá tabulka obsahuje pouze prostředky, které byly vybrány.
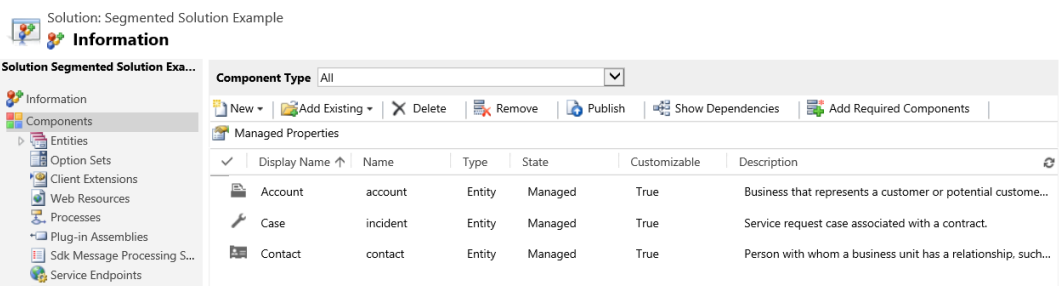
Omezení
- Velikost řešení je omezena na 32 MB.
- Počet řešení je omezen kapacitou Microsoft Dataverse.
- Počet objektů v řešení je omezen kapacitou Dataverse.
Viz také
Využití řešení
Pro vývojáře: Vytvoření, export a import nespravovaného řešení
Poznámka
Můžete nám sdělit, jaké máte jazykové preference pro dokumentaci? Zúčastněte se krátkého průzkumu. (upozorňujeme, že tento průzkum je v angličtině)
Průzkum bude trvat asi sedm minut. Nejsou shromažďovány žádné osobní údaje (prohlášení o zásadách ochrany osobních údajů).
Váš názor
Připravujeme: V průběhu roku 2024 budeme postupně vyřazovat problémy z GitHub coby mechanismus zpětné vazby pro obsah a nahrazovat ho novým systémem zpětné vazby. Další informace naleznete v tématu: https://aka.ms/ContentUserFeedback.
Odeslat a zobrazit názory pro