Vytvoření nebo úprava systémového řídicího panelu vloženého do Power BI
Tento článek vysvětluje, jak nastavit a používat systémový řídicí panel, který odkazuje na Power BI sestavu nebo řídicí panel v modelem řízené aplikaci. Správci systému a úpravci systému mohou vytvářet systémové zprávy a řídicí panely, které lze zpřístupnit uživatelům modelem řízených aplikací. Uživatelé musí mít relevantní Power BI licenci a oprávnění ke konzumaci obsahu. Přečtěte si více o relevantních Power BI licencích na stránce Ceny Power BI.
Chcete-li se dozvědět více o Power BI sestavách a řídicích panelech, viz. Vytváření sestav a řídicích panelů v Power BI.
Poznámka
Power BI Embedded integrovaný do systémového řídicího panelu nebo formuláře ignoruje nastavení prostředí Power BI vkládání vizualizací v centru pro správu Power Platform. Toto nastavení určuje, zda mohou koncoví uživatelé přidat vložené Power BI sestavy do osobních pohledů, grafů a řídicích panelů.
Vytvoření řídicího panelu s Power BI Embedded
Tento postup ukazuje, jak nastavit vloženou stránku Power BI Embedded pro jedno prostředí připojené k Power BI pracovnímu prostoru.
Vyberte Řešení v levém navigačním panelu v make.powerapps.com a poté vytvořte nebo otevřete existující řešení. Pokud se položka nenachází v bočním podokně, vyberte možnost …Více a poté vyberte požadovanou položku.
Vyberte Nový > Řídicí panely > Power BI Embedded.
Pokud máte nainstalováno systémové řešení Rozšíření Power BI (Preview), můžete si vybrat řešení, které podporuje sestavu Power BI, která má být vložena do systémového řídicího panelu. Uvidíte vybranou možnost Zobrazit přehledy pouze v tomto prostředí a vyhrazené prostředí pracovního prostoru Power BI je pro vás předem vybráno.
Důležité
- Toto je funkce Preview.
- Správci mohou nainstalovat řešení rozšíření Power BI z centra pro správu Power Platform. Více informací: Instalace aplikace v zobrazení prostředí
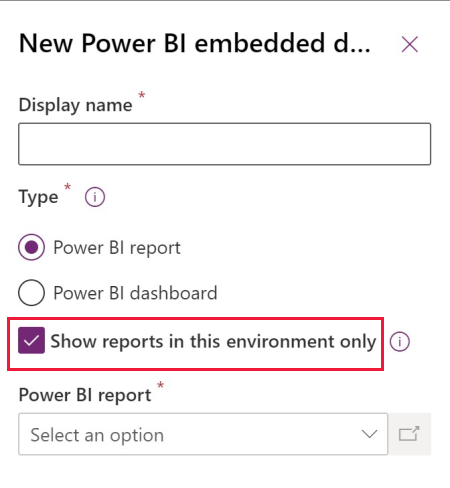
Pokud vymažete Zobrazit přehledy pouze v tomto prostředí, můžete vybrat sestavu Power BI nebo řídicí panel Power BI z jiného pracovního prostoru.
Do zobrazeného dialogového okna zadejte následující informace Nový Power BI Embedded:
- Vložte Zobrazované jméno pro řídicí panel, který se uživateli zobrazí v selektoru na stránce Řídicí panely.
- Vyberte typ Power BI sestavy nebo Power BI řídícího panelu.
- Vyberte Použít proměnnou prostředí, pokud chcete nahradit statický pracovní prostor a sestavu použít proměnnou prostředí z konfigurace. Další informace: Přehled o proměnných prostředí
- Vyberte Power BI pracovní prostor.
- Vyberte Power BI sestavu nebo řídící panel.
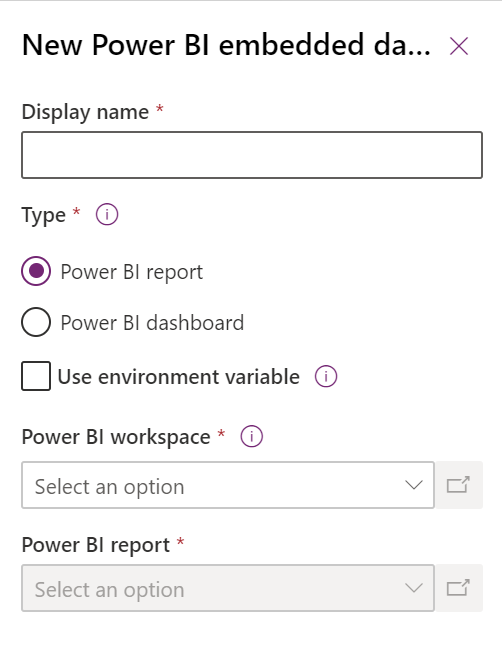
Vyberte Uložit k uložení a publikování systémového řídicího panelu.
Přidání vložené stránky Power BI Embedded do modelem řízené aplikace
Vytvořte nebo úpravte existující modelem řízenou aplikaci pomocí návrháře aplikace.
Na plátně návrháře aplikací vyberte podoblast Řídicí panely.
Na panelu vlastností řídicích panelů je kategorie vložená stránka Power BI Embedded. Zruště zaškrtnutí políčka Všechno k výběru konkrétního řídicího panelu. Volitelně můžete vloženou stránku Power BI Embedded nastavit jako výchozí řídicí panel v mapě webu.
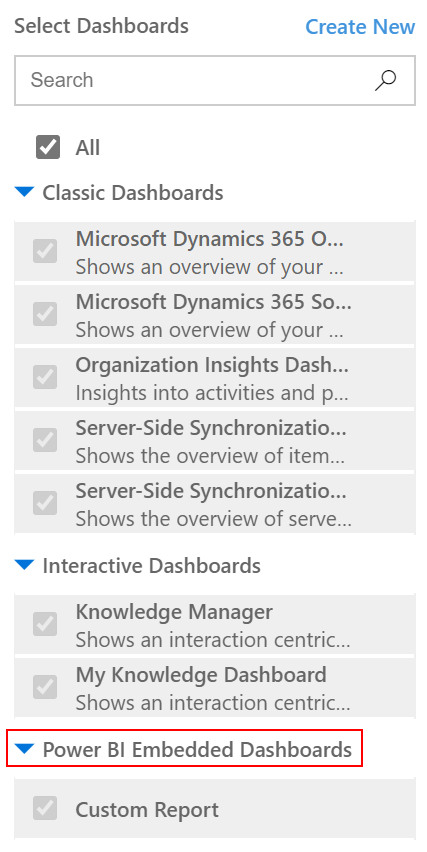
Otevřete Mapu stránek z návrháře aplikací a poté vyberte existující podoblast Řídicí panely, nebo ji vložte.
Otevřete vlastnost Výchozí řídící panel a poté vyberte název řídícího panelu Power BI Embedded.
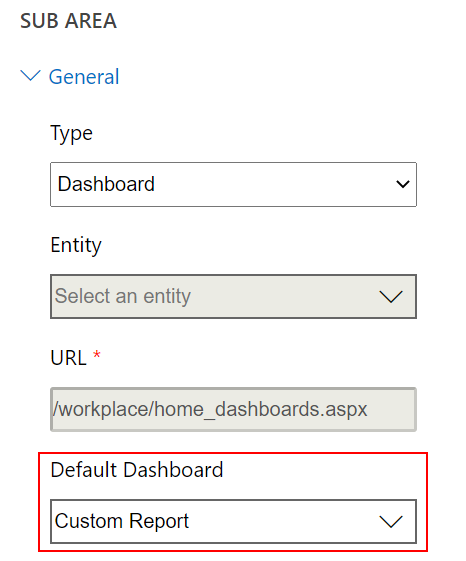
Zvolte Uložit. Vyberte Publikovat, chcete-li zpřístupnit vlastní nastavení uživatelům.
Vyberte vloženou stránku Power BI Embedded v modelem řízené aplikaci
Spusťte model řízenou aplikaci a poté v levém navigačním podokně vyberte řídicí panel.
Otevřete výběr řídícího panelu a vyberte ikonu vložené stránky Power BI Embedded.
Vytvořte vloženou tránku Power BI Embedded s proměnnou prostředí
Když řešení s komponentou Power BI Embedded bude přesunuto do jiných prostředí, můžete zapnout Použijte proměnnou prostředí k nakonfigurování řídicího panelu. Pro každé prostředí určíte pracovní prostor a buď řídicí panel nebo sestavu, na kterou se budete odkazovat. Proměnné prostředí umožňují konfiguraci bez nespravovaných úprav.
Vytváření nebo úpravy existujícího systémového řídícího panelu Power BI Embedded.
Vyberte Použít proměnnou prostředí.
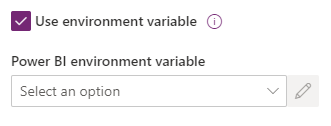
Otevřete selektor Power BI proměnná prostředí a poté vyberte Nová proměnná prostředí.
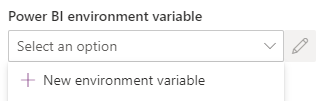
Otevře se vnořený panel, kde vytvoříte proměnnou prostředí. Vlastnosti proměnné prostředí se automaticky vyplňují pomocí Zobrazovaného jména a Názvu řídicího panelu.
Můžete nakonfigurovat pracovní prostor a sestavu nebo řídicí panel. Hodnoty jsou uloženy jako JSON. Další informace: Přehled o proměnných prostředí
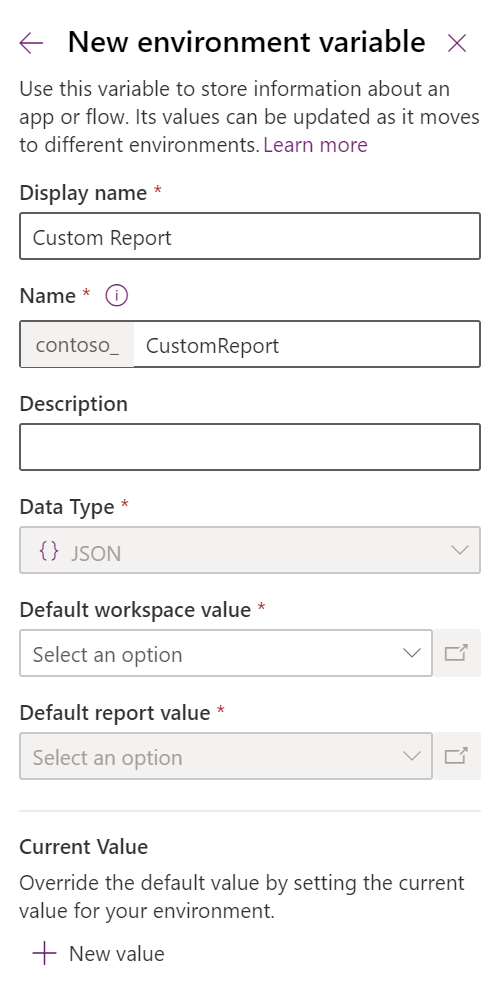
Uložte proměnnou prostředí. Zobrazí se výchozí a aktuální hodnoty pro pracovní prostor a sestavu nebo řídicí panel.
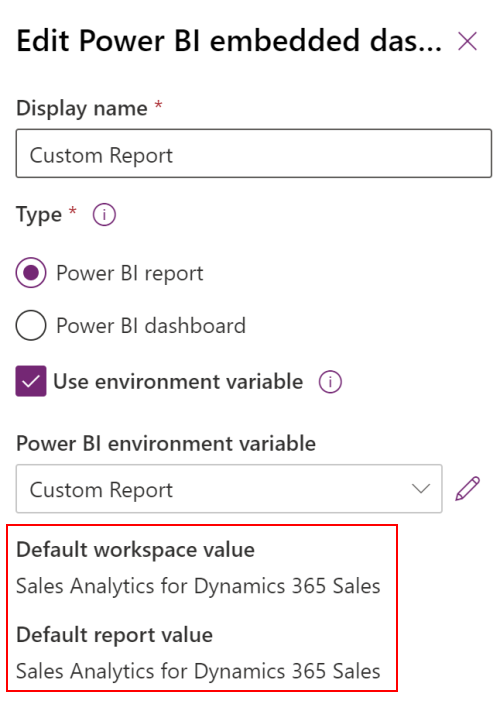
Viz také
Vytvoření nebo úprava řídicích panelů aplikace řízené podle modelu
Zobrazení dat tabulky v Power BI Desktop
Použití Power BI
Použití Power BI s Microsoft Dataverse
Vytvoření sestavy Power BI pomocí konektoru Common Data Service
Poznámka
Můžete nám sdělit, jaké máte jazykové preference pro dokumentaci? Zúčastněte se krátkého průzkumu. (upozorňujeme, že tento průzkum je v angličtině)
Průzkum bude trvat asi sedm minut. Nejsou shromažďovány žádné osobní údaje (prohlášení o zásadách ochrany osobních údajů).