Vytvoření nebo úprava řídicích panelů modelem řízené aplikace
Řídicí panely jsou kolekce grafů souvisejících s tabulkami Microsoft Dataverse.
Existují dva typy řídicích panelů, uživatelské řídicí panely a systémové řídicí panely. Uživatel aplikace může vytvořit řídicí panel viditelný jen v oblastech aplikace, ke kterým má oprávnění.
Správce nebo úpravce systému vytváří nebo upravuje systémové řídicí panely, které jsou po publikování viditelné všem uživatelům aplikace. Uživatel může nastavit uživatelský řídicí panel jako svůj výchozí řídicí panel a přepsat systémový řídicí panel.
Interaktivita řídicího panelu
Řídicí panely mohou být standardní nebo interaktivní.
Standardní řídicí panely podporují přidání jedné nebo více nesouvisejících komponent, jako jsou grafy nebo seznamy.
Interaktivní řídicí panely poskytují uživatelům možnost jednat na konkrétním řádku přímo z řídicího panelu. Tento článek se zaměřuje na standardní řídicí panely. Informace o interaktivních řídicích panelech naleznete v tématu Konfigurace řídicích panelů interaktivního prostředí u modelem řízených aplikací.
Vytvoření nového standardního řídicího panelu
Přihlaste se do Power Apps.
V levém navigačním podokně vyberte položku Řešení a poté otevřete požadované řešení. Pokud se položka nenachází v bočním podokně, vyberte možnost …Více a poté vyberte požadovanou položku.
Na panelu nástrojů vyberte Nový, vyberte Řídicí panel a poté vyberte jedno z následujících rozvržení:
- Přehled se 2 sloupci
- Přehled se 3 sloupci
- Přehled se 3 sloupci (různé šířky)
- Přehled se 4 sloupci
- Integrováno do Power BI
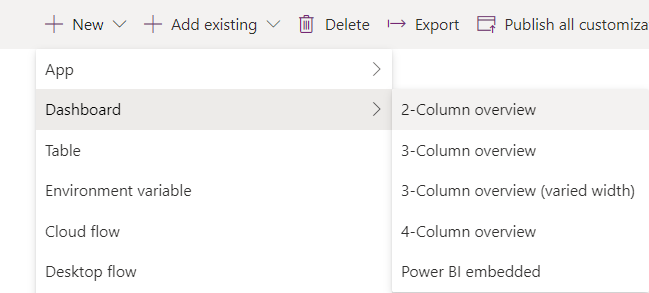
Na stránce Řídicí panel: Nový zadejte název řídicího panelu.
Vyberte jednu z oblastí komponenty a potom vyberte ikonu grafu nebo seznamu.
V řídicím panelu můžete mít až šest komponent.
Chcete-li například přidat graf, vyberte ikonu grafu na dlaždici plátna řídicího panelu, kde se má graf zobrazit. Poté v dialogovém okně Přidat komponentu vyberte hodnoty pro Typ řádku, Pohled a Graf. Poté vyberte Přidat pro přidání grafu na řídicí panel. Informace o tom, jak vytvořit graf, získáte v části Vytvoření systémového grafu modelem řízené aplikace.
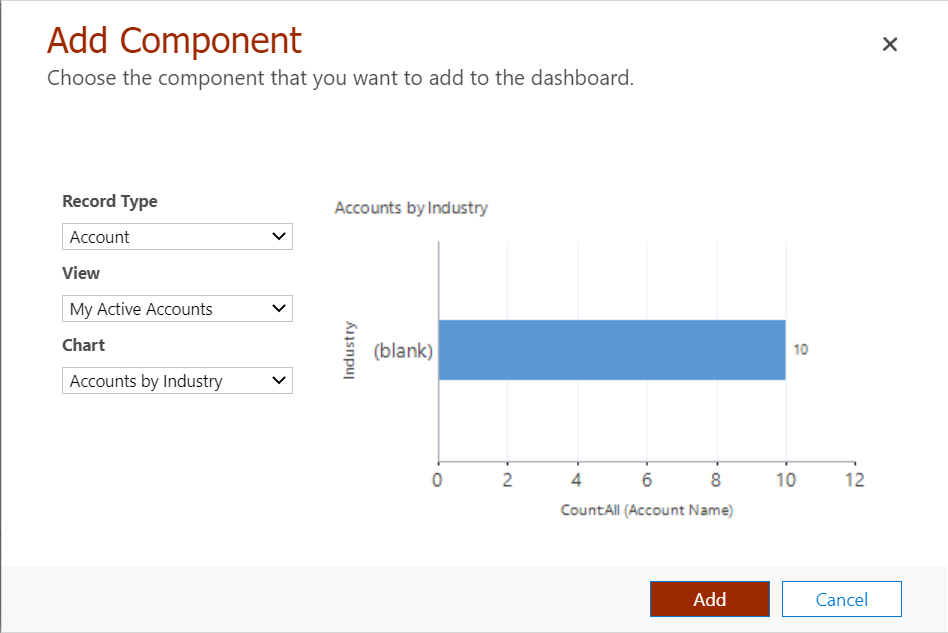
Po dokončení přidávání komponent do řídicího panelu vyberte položky Uložit a následně Zavřít.
Na panelu nástrojů řešení zvolte Publikovat.
Úprava existujícího řídicího panelu
Přihlaste se do Power Apps.
V levém navigačním podokně vyberte položku Řešení a poté otevřete požadované řešení. Pokud se položka nenachází v bočním podokně, vyberte možnost …Více a poté vyberte požadovanou položku.
V seznamu součástí řešení otevřete řídicí panel, vyberte jednu z oblastí komponenty a potom vyberte na panelu nástrojů položku Upravit komponentu.
V dialogovém okně Nastavit vlastnosti můžete provést změny grafu nebo seznamu, jako například změnu tabulky, výchozího zobrazení, přidání výběru grafu nebo zpřístupnění řídicího panelu na mobilních aplikacích. Jakmile budete hotovi, vyberte OK.
Další informace o nastavení vlastností součástí řídicího panelu naleznete v tématu Nastavení vlastností pro graf nebo seznam obsažené v řídicím panelu.
Po provedení změn vyberte Uložit a poté zvolte Zavřít.
Na panelu nástrojů řešení zvolte Publikovat.
Další kroky
Konfigurace řídicích panelů interaktivního prostředí
Poznámka
Můžete nám sdělit, jaké máte jazykové preference pro dokumentaci? Zúčastněte se krátkého průzkumu. (upozorňujeme, že tento průzkum je v angličtině)
Průzkum bude trvat asi sedm minut. Nejsou shromažďovány žádné osobní údaje (prohlášení o zásadách ochrany osobních údajů).
Váš názor
Připravujeme: V průběhu roku 2024 budeme postupně vyřazovat problémy z GitHub coby mechanismus zpětné vazby pro obsah a nahrazovat ho novým systémem zpětné vazby. Další informace naleznete v tématu: https://aka.ms/ContentUserFeedback.
Odeslat a zobrazit názory pro