Správa SharePoint dokumentů
Poznámka
S účinností od 12. října 2022 jsou portály Power Apps Power Pages. Další informace: Služba Microsoft Power Pages je nyní obecně dostupná (blog)
Zanedlouho migrujeme a sloučíme dokumentaci k portálům Power Apps s dokumentací k Power Pages.
Microsoft Dataverse podporuje integraci s SharePoint Online, což vám umožňuje použít možnosti správy dokumentů SharePoint z aplikace Dataverse. Portály Power Apps nyní podporuje nahrávání a zobrazení dokumentů přímo v základním nebo vícekrokovém formuláři portálu do a ze služby SharePoint. To umožňuje uživatelům portálu zobrazit, stáhnout, přidat a odstranit dokumenty z portálu. Uživatelé portálu mohou také vytvořit podsložky pro uspořádání svých dokumentů.
Poznámka
Můžete také provádět správu dokumentů SharePoint v Power Pages. Další informace: Co jsou Power Pages
Poznámka
- Správa dokumentů funguje pouze se službou SharePoint Online.
- Správa dokumentů je podporována s integrací na základě serveru.
Chcete-li pracovat s funkcemi správy dokumentů služby SharePoint z aplikace Dataverse, musíte:
Nastavení integrace služby SharePoint z centra pro správu portálů Power Apps
Vytvořit příslušné oprávnění tabulky a přiřadit ho k odpovídající webové roli
Krok 1: Povolit funkce správy dokumentů v modelem řízených aplikacích
Musíte povolit funkci správy dokumentů v modelem řízených aplikacích pomocí integrace SharePoint na základě serveru. Serverová integrace SharePoint umožňuje modelem řízeným aplikacím a službě SharePoint Online uskutečnit připojení mezi servery. Portál používá výchozí záznam webu SharePoint. Informace o tom, jak povolit funkce správy dokumentů v aplikacích řízených modelem, najdete v části Nastavení aplikací řízených modelem pro použití řešení SharePoint Online.
Krok 2: Nastavení integrace služby SharePoint z centra pro správu portálů Power Apps
Chcete-li použít funkce správy dokumentů služby SharePoint, musíte povolit integraci SharePoint z centra pro správu portálů Power Apps.
Poznámka
K provedení této akce musíte být globálním správcem.
Otevřete Centrum pro správu portálů Power Apps.
Přejděte na Nastavení integrace SharePoint > Povolit integraci SharePoint.
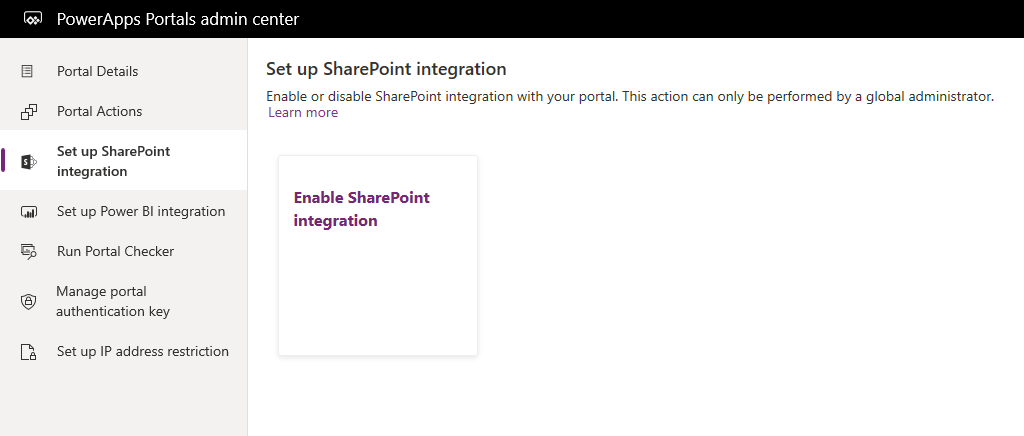
V potvrzovacím okně vyberte Povolit. To umožní portálu komunikovat se službou SharePoint. Když je integrace služby SharePoint povolená, portál se restartuje a bude po několik minut nedostupný. Když je povolena integrace služby SharePoint, zobrazí se zpráva.
Když je povolená integrace SharePoint, jsou k dispozici následující akce:
Zákaz integrace SharePoint: Umožňuje zakázat integraci SharePoint s portálem. Když je integrace služby SharePoint zakázána, portál se restartuje a bude po několik minut nedostupný. Když je zakázána integrace služby SharePoint, zobrazí se zpráva.
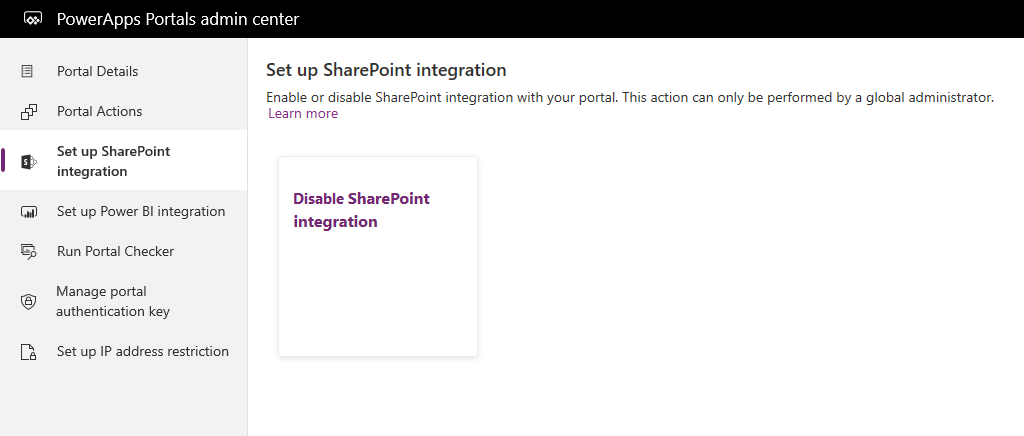
Povolení nebo zakázání integrace SharePoint bude aktualizovat aplikaci Microsoft Entra ID (Azure AD) pro portál a přidá nebo odstraní požadovaná oprávnění SharePoint. Budete též přesměrování na poskytnutí souhlasu se změnami, které budou provedeny v aplikaci Azure AD.
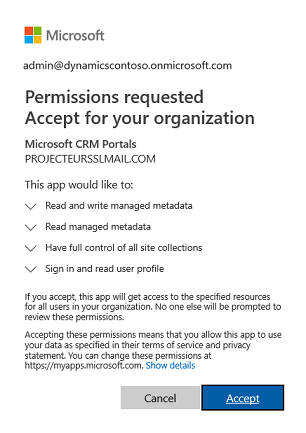
Pokud neposkytnete souhlas:
Povolení nebo zakázání integrace SharePoint nebude dokončeno a zobrazí se chybová zpráva.
Předdefinované přihlášení Azure na portálu nebude fungovat.
Krok 3: Povolení správy dokumentů pro tabulky
Je nutné povolit správu dokumentů pro tabulky k ukládání dokumentů souvisejících s se záznamy tabulek ve službě SharePoint. Informace o povolení správy dokumentů pro tabulky naleznete v tématu Povolení správy dokumentů SharePoint pro konkrétní tabulky.
Krok 4: Nakonfigurovat příslušný formulář v Dynamics 4 pro zobrazení dokumentů
Vlastní nastavení Power Apps
Identifikujte formulář, pro který chcete použít možnosti správy dokumentů. Je nutné upravit formulář pomocí editoru formuláře modelem řízené aplikace a přidat k němu podmřížku. Podmřížka přidá k formuláři část, která umožňuje pracovat s dokumenty z portálu. Aby tato funkce fungovala, musíte v podmřížce nastavit následující vlastnosti:
Pod možností Zdroj dat vyberte Umístění dokumentů ze seznamu Tabulka.
Pod možností Zdroj dat vyberte Aktivní umístění dokumentů ze seznamu Výchozí zobrazení.
Podle vašeho požadavku můžete určit název a popisek. Uložte a publikujte formulář, jakmile je podmřížka přidána a nakonfigurována.
Poznámka
Správa dokumentů musí být povolena pro tabulku, pro kterou upravujete formulář. Další informace: Povolení správy dokumentů u tabulek
Konfigurace portálů Power Apps
Kromě standardní konfigurace požadované pro základní nebo vícekrokový formulář musíte nastavit následující vlastnosti pro povolení správy dokumentů:
Název tabulky a Název formuláře: Zadejte názvy tabulky a formuláře přizpůsobené v předchozím kroku.
Vyberte zaškrtávací políčko Povolit oprávnění k tabulce na formuláři, abyste umožnili uživateli číst dokumenty.
Nastavte Režim na Úprava pro povolení odesílání dokumentu.
Poznámka
Nahrání dokumentů vyžaduje existenci nadřazeného záznamu tabulky. Pokud nastavíte režim na Vložit, nahrání dokumentu nebude fungovat, protože není vytvořen záznam tabulky, dokud neodešlete formulář.
Krok 5: Vytvoření příslušného oprávnění k tabulce a jeho přiřazení k odpovídající webové roli
Dva záznamy oprávnění k tabulce jsou povinné pro zřízení potřebného přístupu k zobrazení a odesílání dokumentů.
- Oprávnění k tabulce základního nebo vícekrokového formuláře:
- Vytvořte záznam Oprávnění k tabulce určující Název tabulky jako tabulku základního formuláře nebo vícekrokového formuláře nakonfigurovaného dříve.
- Vyberte Typ přístupu a vztah typu přístupu, který je vhodný pro chování formuláře, který chcete.
- Povolte oprávnění Číst a Připojit k pro povolení přístupu pro čtení k dokumentům a volitelně povolte oprávnění Zapisovat pro odesílání dokumentů. Prozatím ignorujte část Oprávnění k podřízené tabulce, protože ta bude naplněna dalším krokem.
- Oprávnění na Umístění dokumentu s typem nadřazeného přístupu vztahující se k předchozímu záznamu oprávnění:
- Vytvořte záznam Oprávnění k tabulce určující Název tabulky jako tabulku Umístění dokumentu s Typem přístupu nastaveným na Nadřazený.
- Vyberte nadřazené oprávnění k tabulce pro záznam oprávnění k tabulce vytvořený v předchozím kroku.
- Oprávnění
- Minimální oprávnění pro povolení přístup ke čtení k dokumentům jsou Číst, Vytvořit a Připojit.
- Zahrňte oprávnění Zapisovat pro přístup k odesílání dokumentů.
- Zahrňte Odstranit pro povolení odstranění dokumentu.
Poznámka
Pro každou instanci záznamu nadřazeného oprávnění k tabulce, která existuje v tabulce základního nebo vícekrokového formuláře, kde je třeba dokumenty zobrazovat, je třeba vytvořit odpovídající podřízené oprávnění k tabulce Umístění dokumentu.
Konfigurace velikosti odesílaného souboru
Ve výchozím nastavení velikost souboru nastavena na 10 MB. Můžete však nakonfigurovat velikost souboru maximálně 50 MB pomocí nastavení webu SharePoint/MaxUploadSize.
Maximální velikost staženého souboru
Doporučujeme omezit velikost jednotlivých souborů dostupných ke stažení na 250 MB nebo méně. Pokud používáte portály ke stahování větších souborů z SharePoint, může operace po několika minutách vypršet.
Ukázková konfigurace k povolení správy dokumentů ve formuláři tabulky případu
Níže uvedený příklad ukazuje konfiguraci pomocí tabulky Případ, která jako předpoklad vyžaduje aplikaci Dynamics 365 Customer Service. Ačkoli tato ukázka používá tabulku Případ, je to pouze ilustrace výše uvedených kroků a lze ji použít s jakoukoli jinou vlastní tabulkou nebo libovolnou tabulkou Dataverse, která podporuje správu dokumentů v SharePoint.
Postupujte podle pokynů v kroku 1 a zajistěte, že konfigurace na bázi serveru byla dokončena pro vaše prostředí a integraci SharePoint.
Postupujte podle pokynů v kroku 2 a zajistěte, aby portál měl oprávnění pro integraci se službou SharePoint.
Postupujte podle pokynů v kroku 3 a zajistěte, aby byla povolena správa dokumentů pro tabulku Případ.
Postupujte podle pokynů v kroku 4 s následujícími konfiguracemi:
Přizpůsobení aplikací řízených modelem
a. Přejděte na Nastavení > Vlastní nastavení > Přizpůsobit systém.
b. V položce Výchozí řešení přejděte na tabulku Případ > Formuláře.
c. Otevřete Web – Upravit případ v editoru formulářů.
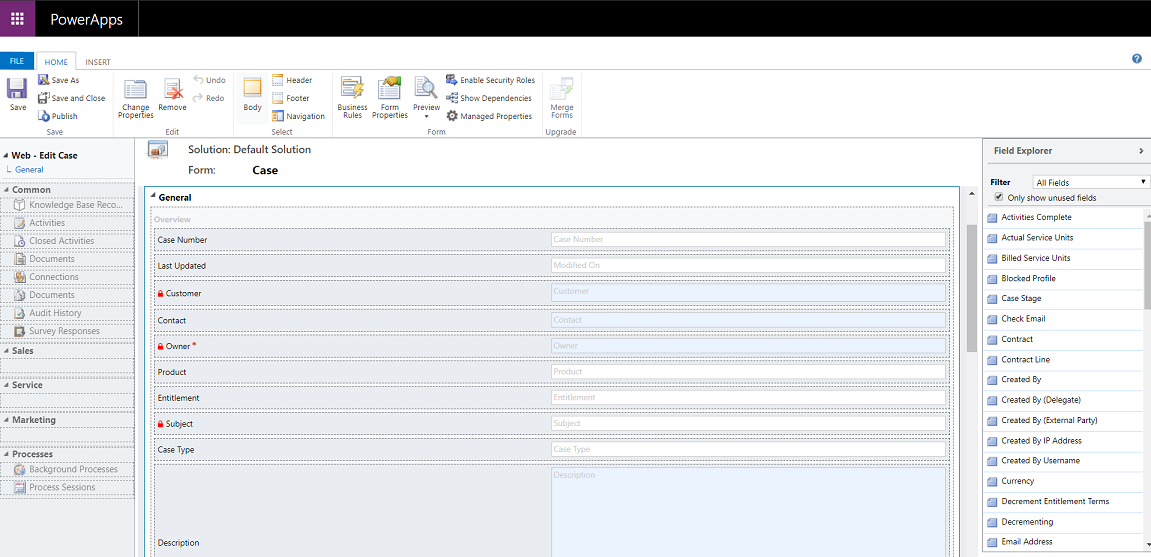
d. Vyberte pole Datum vytvoření na formuláři a na kartě Vložit vyberte Podmřížka.
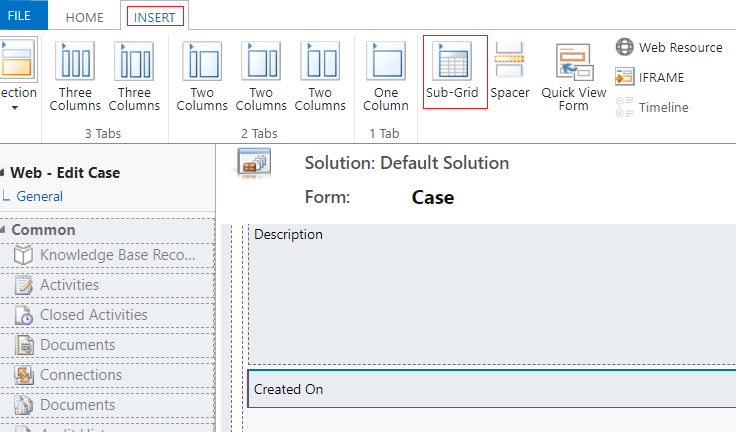
e. V dialogovém okně Nastavit vlastnosti nastavte následující vlastnosti a zvolte OK:
Název (Může to být libovolný název): Dokumenty případu
Popisek (Může to být jakýkoli popisek): Dokumenty případu
Tabulka: Umístění dokumentů
Výchozí zobrazení: Aktivní umístění dokumentů
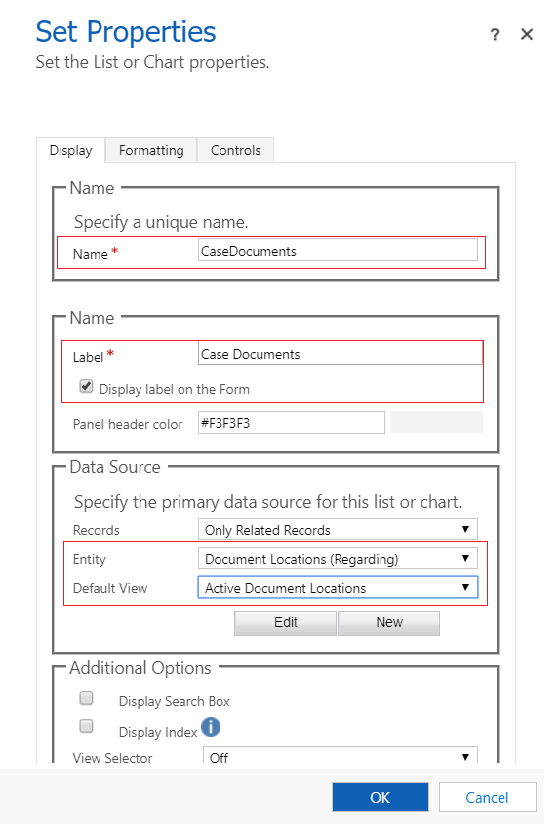
f. V editoru formulářů zvolte Uložit a poté zvolte Publikovat.
Konfigurace portálů Power Apps
a. Otevřete aplikaci Správa portálu -> Základní formuláře.
b. Najděte a otevřete základní formulář Služby zákazníkům - Upravit případ.
c. Zkontrolujte a přesvědčte se, zda jsou nastaveny následující vlastnosti:
Název tabulky: Případ (incident)
Název formuláře: Web – Upravit případ
Režim: Upravit
Oprávnění k tabulce: Povoleno
d. Pokud jste provedli změny formuláře, vyberte Uložit.
Postupujte podle kroku 5 a ujistěte se, že jsou uživatelům přidělena oprávnění k tabulce.
Přejděte na záznam Webová role, který je přidružen k uživateli. Pro tuto ukázku budeme předpokládat, že má uživatel roli správce webu.
Ujistěte se, že existuje záznam oprávnění k tabulce s názvem Služby zákazníkům - Případy, kdy je kontakt zákazníkem.
Poznámka
Zkontrolujte, zda vaše webová role má přidané toto oprávnění k tabulce. Pokud je uživatel již správce, nemusí být výše uvedené oprávnění k tabulce explicitně přiřazeno.
Vytvořte nové oprávnění k tabulce, zadejte následující podrobnosti a vyberte Uložit:
Název (Může to být libovolný název): Služby zákazníkům - Související dokumenty
Název tabulky: Umístění dokumentu
Typ přístupu: Nadřazený
Nadřazené oprávnění k tabulce: Služby zákazníkům – Případy, kdy je kontakt zákazníkem
Nadřazený vztah: incident_SharePointDocumentLocations
Oprávnění: Číst, Vytvořit, Připojit, Zapsat, Odstranit
Přihlaste se k portálu a zkontrolujte, zda je povolena správa dokumentů pro tabulku Případ.
a. Přejde na stránku Podpora.
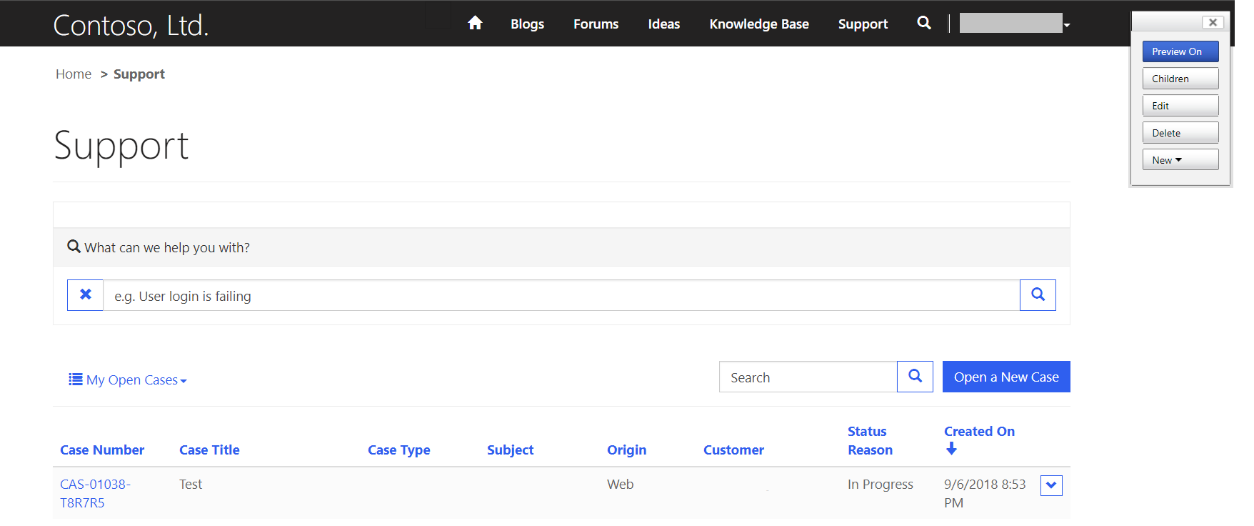
b. Vyberte existující záznam případu v seznamu. Přejděte do části Dokumenty případu na stránce a zobrazte přidaný seznam dokumentů.
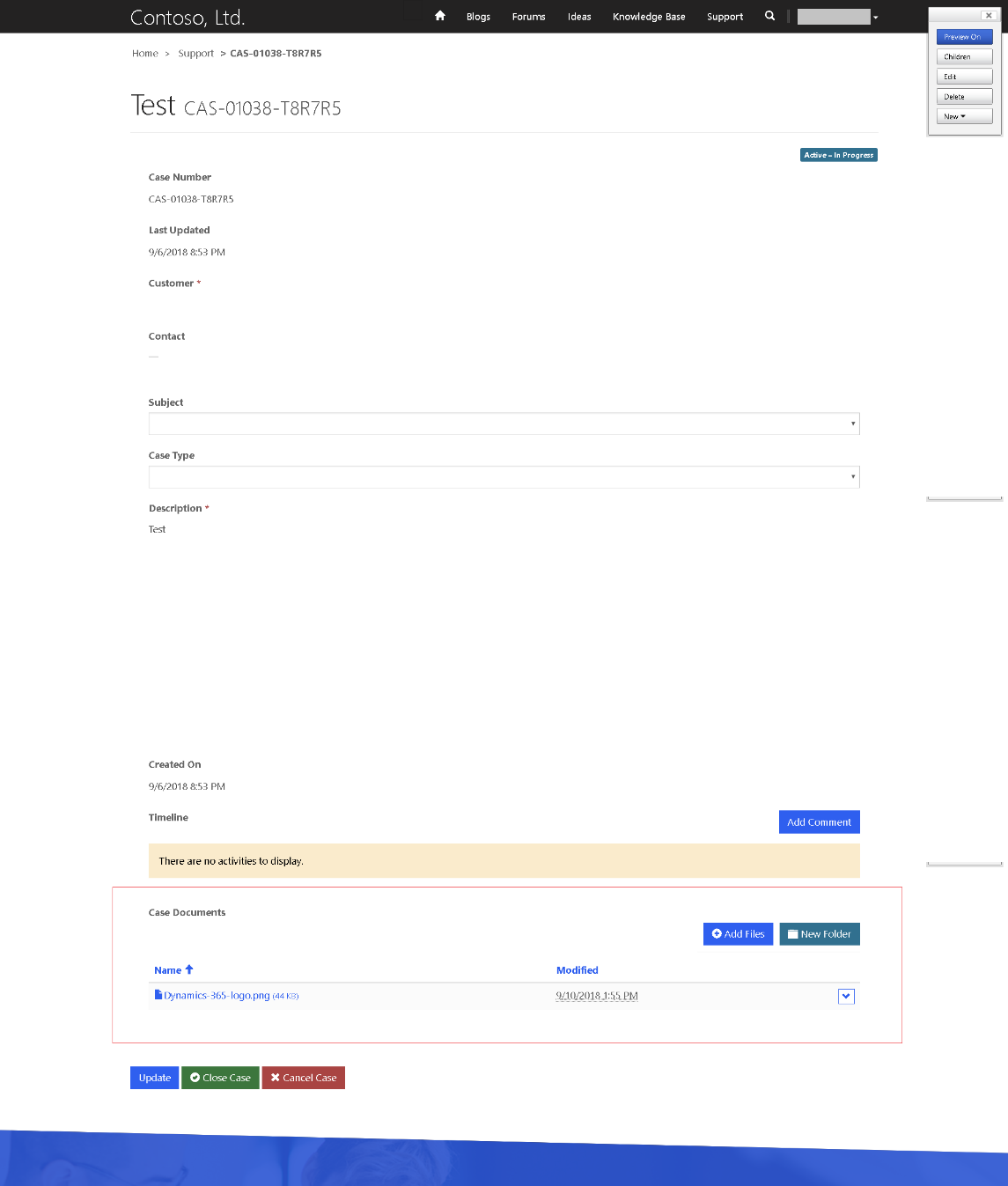
Viz také
Správa dokumentů pomocí služby SharePoint
Poznámka
Můžete nám sdělit, jaké máte jazykové preference pro dokumentaci? Zúčastněte se krátkého průzkumu. (upozorňujeme, že tento průzkum je v angličtině)
Průzkum bude trvat asi sedm minut. Nejsou shromažďovány žádné osobní údaje (prohlášení o zásadách ochrany osobních údajů).