Poznámka
Přístup k této stránce vyžaduje autorizaci. Můžete se zkusit přihlásit nebo změnit adresáře.
Přístup k této stránce vyžaduje autorizaci. Můžete zkusit změnit adresáře.
Timeline (časová osa) je modernizovaný a optimalizovaný ovládací prvek, který vám při práci se zákazníky pomáhá nabídnout okamžitě srozumitelná data. Ovládací prvek Timeline můžete použít k zobrazení informací, které jsou připojeny k řádku v tabulce, a vyskytují se v průběhu času v jediném toku. Mezi informace, které lze zaznamenat na časovou osu, patří poznámky a příspěvky, kromě zobrazení vlastních aktivit, jako jsou e-maily, schůzky, telefonní hovory a úkoly.
Časová osa vám umožňuje následující:
- Na panelu příkazů můžete rychle provádět běžné akce.
- Filtrujte a zobrazujte důležité poznámky, příspěvky a aktivity pomocí více možností filtrování, a zachovejte nastavení filtrů pro jiné aktivity
- Rychlé zobrazení a správa vláken e-mailové konverzace
- Uchovávejte podrobné záznamy o zákaznících přikládáním důležitých souborů a obrázků k příspěvkům
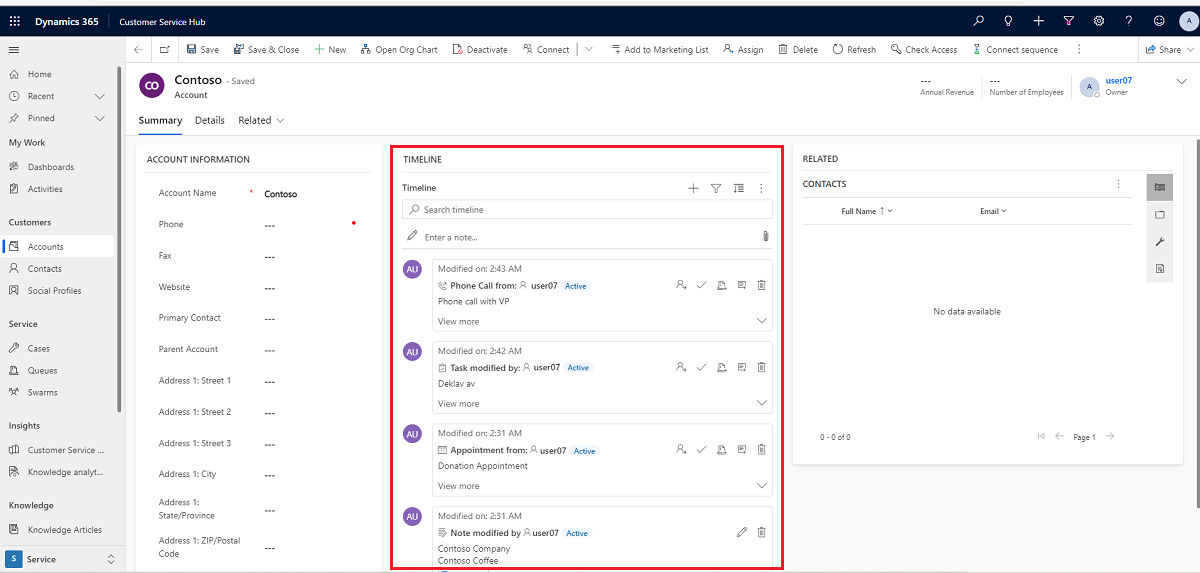
Funkce časové osy
Část časové osy ve formuláři tabulky má za cíl centralizovat přístup k informacím a zefektivnit úsilí o provedení akcí. Následující sekce obsahuje přehled toho, jak funkce časové osy funguje v každé části formuláře tabulky.
Pokud je povolen správcem systému, můžete ikony, které se zobrazují v pravém horním navigačním panelu na časové ose, pro rychlý přístup a provést následující akce:
- Vytvoření řádku na časové ose
- Práce s filtry
- Práce s řádkem
- Další příkazy
- Hledání řádku
- Přidat přílohy
Řídicí panel časové osy zobrazuje pouze entity, které jsou nakonfigurovány pro přihlášeného uživatele. To, co vidíte na časové ose, se tedy může lišit od toho, co uvidí jiný uživatel. Přihlášený uživatel uvidí všechny řádky, které sledoval, pokud jsou tyto řádky konfigurovány tak, aby se zobrazovaly na řídicím panelu. Například pokud jsou nakonfigurovány tak, aby se zobrazovaly pouze e-maily a schůzky, přihlášený uživatel uvidí pouze e-maily, které se jej týkají, což může být e-mail, který poslal, e-mail, který mu byl zaslán a e-mail, který sleduje. Totéž by platilo pro schůzky v tomto scénáři. Další informace o nastavení časové osy najdete v části Nastavení ovládacího prvku časové osy.
Poznámka:
Funkce Poznámky není na časové ose k dispozici.
Vytvoření řádku na časové ose
Pokud to váš správce systému povolí, můžete použít funkci Vytvořit záznam na časové ose k rychlému vytváření schůzek, úkolů, odesílání e-mailů, vytváření poznámek a příspěvků a jejich přidružení k dalším řádkům.
Vyberte ikonu Vytvořit záznam časové osy.

Z dostupných možností zobrazení vyberte typ řádku, který chcete vytvořit.
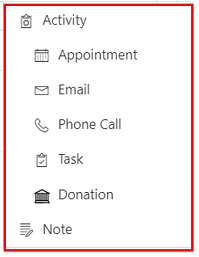
Další informace o konfiguraci řádku časové osy najdete v části Nastavení ovládacího prvku časové osy.
Práce s filtry
Pokud je funkce povolena správcem systému, Filtr časové osy dále zefektivňuje vaši produktivitu tím, že vám umožňuje přizpůsobit si své prostředí a prohlížet data, která jsou pro vás relevantní.
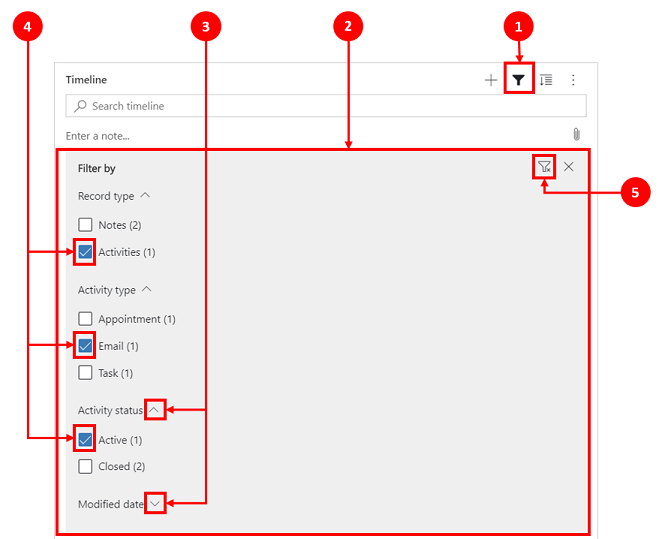
Legenda
- Ikona Filtr
 se na časové ose nachází v pravé horní navigaci.
se na časové ose nachází v pravé horní navigaci. - Podokno filtru se zobrazí, když je vybrána ikona Filtr.
- Pomocí stříšky rozbalte nebo minimalizujte výběr.
- Pokud to povolí váš správce systému, v podokně filtru se zobrazí typy řádků a aktivit. Typy řádků a aktivit lze filtrovat výběrem odpovídajícího pole vedle položky.
- Ikona
 odstraní a vymaže všechny výběry filtrů z podokna filtru.
odstraní a vymaže všechny výběry filtrů z podokna filtru.
Filtrování řádků na časové ose
Filtry jsou cenné pro třídění dat. Můžete snadno filtrovat řádky a typy aktivit pomocí více možností, abyste rychle našli to, na čem vám záleží. Filtr je k dispozici pro aktivity, poznámky, příspěvky a vlastní entity, které jsou přítomny na časové ose.
Zobrazit ikonu filtru
- Když se ikona Filtr zobrazí průhledně
 , znamená to, že podokno filtru je prázdné, nic nebylo použito.
, znamená to, že podokno filtru je prázdné, nic nebylo použito. - Když je ikona Filtr tmavá
 , znamená to, že filtry jsou použity.
, znamená to, že filtry jsou použity.
Možnosti filtru
V nabídce filtru jsou k dispozici následující možnosti kategorií a podkategorií:
| Kategorie | Podkategorie |
|---|---|
| Typ řádku | |
| Typ aktivity | |
| Stav aktivity | |
| Termín aktivity (aktivní) | |
| Autor příspěvků | |
| Datum změny |
Uložení nastavení filtru
Nastavení filtru si můžete uložit, abyste ho nemuseli znovu nastavovat pokaždé, když budete pracovat s aktivitami na časové ose.
Chcete-li uložit nastavení filtru, po konfiguraci požadovaných filtrů vyberte tři tečky a poté vyberte Zapamatovat moje filtry.
Poznámka:
Pokud máte roli správce systému nebo základního uživatele, funkce Zapamatovat mé filtry funguje ve výchozím nastavení. Pokud nemáte žádnou z těchto rolí, musíte mít přidána oprávnění k vytváření, čtení a zápisu dat do tabulky msdyn_customcontrolextendedsettings, aby nastavení fungovalo.
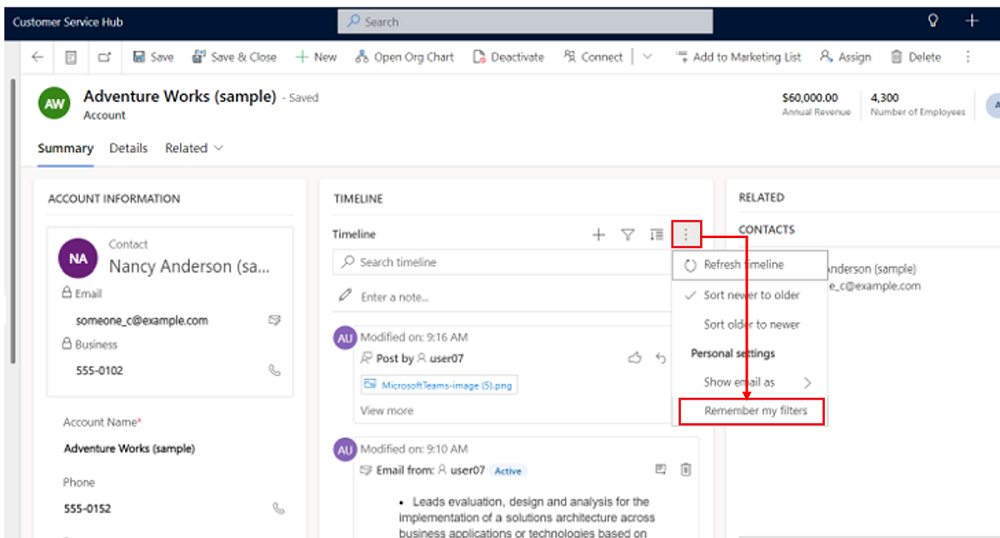
Práce s řádky
Při práci s řádky můžete okamžitě zobrazit klíčové informace nebo řádky rozbalit a zobrazit další podrobnosti. Když umístíte ukazatel nad řádek, zobrazí se použitelné akce.
Rozbalit všechny řádky
Pokud to váš správce systému povolí, můžete rychle zobrazit řádky časové osy ve sbaleném formátu nebo řádek rozbalit a zobrazit další podrobnosti pro snadné použití.
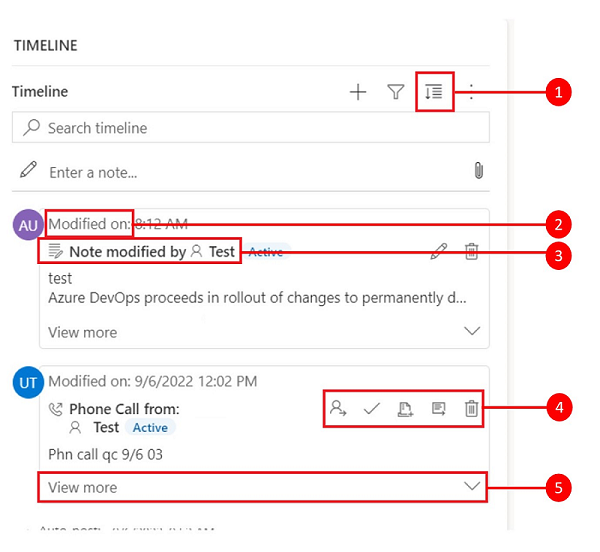
Legenda:
- Ikona Rozbalit všechny záznamy
 slouží k rozbalení všech řádků uvedených na časové ose.
slouží k rozbalení všech řádků uvedených na časové ose. - Časové razítko Upraveno dne zobrazuje čas poslední aktualizace záznamu.
- Každý řádek má seznam příkazů souvisejících s jejich typem řádku, který se pro snadné použití zobrazuje v pravém horním rohu.
- Když na něj umístíte ukazatel myši, pozadí řádků se změní na šedé a po přesunutí myši pryč se opět stane průhledným.
- Stříšky v pravém dolním rohu každého řádku umožňují rozbalit (^) nebo minimalizovat (v) zobrazení.
Více příkazů
Možnost Další příkazy obsahuje funkce obnovení, řazení a e-mailu.
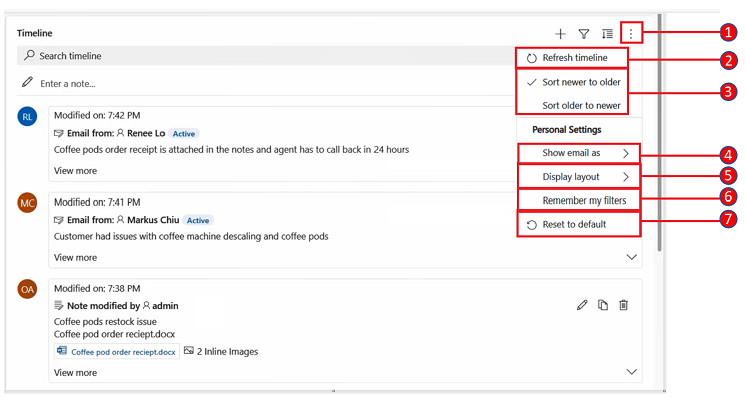
Legenda:
- Ikona Další příkazy
 při rozbalení poskytuje další možnosti funkcí.
při rozbalení poskytuje další možnosti funkcí. - Příkaz Aktualizovat časovou osu aktualizuje podrobnosti řádku na časové ose.
- Příkazy Seřadit od nejnovějších nebo Seřadit od nejstarších se používají k řazení řádků.
- Příkaz Zobrazit e-mail jako se používá k povolení nebo zakázání zobrazení e-mailů ve vláknech.
- Příkaz Rozložení zobrazení vám umožňuje vybrat si ze dvou různých zobrazení: Prostorné nebo Útulné. Prostorné (výchozí nastavení) zobrazuje více informací, například podrobnosti o profilu, a přidává mezeru mezi řádky. Útulné skryje některé detaily, jako jsou ikony, a zmenší prostor mezi řádky.
- Příkaz Zapamatovat moje filtry umožňuje, aby vaše filtry po zavření záznamu zůstaly zachovány, takže budou nadále aplikovány v dalších relacích.
- Příkaz Obnovit výchozí nastavení vrátí všechna nastavení příkazu, která jste změnili, zpět na výchozí nastavení.
Zobrazení e-mailu vloženého do časové osy
Pokud tomu dáváte přednost, můžete si e-mailové zprávy prohlížet přímo na časové ose namísto jejich otevírání v podobě samostatných stránek.
Chcete-li zobrazit e-mail přímo na řádku časové osy, vyberte možnost Zobrazit více. E-mail se zobrazí na stejném formuláři. Po dokončení prohlížení e-mailu můžete sbalit obrazovku a vrátit se k předchozímu zobrazení formuláře.
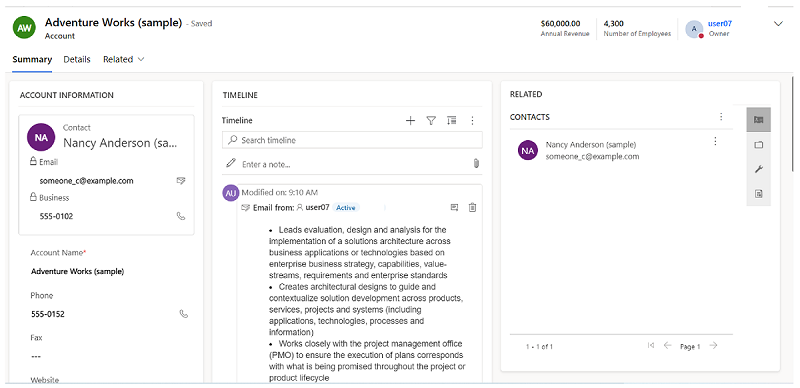
Zobrazení e-mailů s vlákny na časové ose
Pomocí možnosti zobrazení vlákna e-mailu můžete ušetřit cenné místo, pokud máte e-maily s více odpověďmi. Toto zobrazení sloučí e-mailová vlákna, když jsou sbalené.
Sbalené zobrazení vlákna e-mailů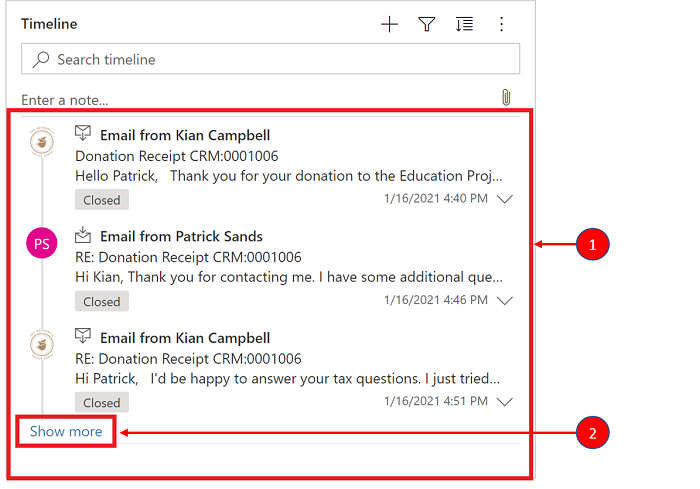
Legenda
- Pokud je povoleno použití možnosti Vždy zobrazovat e-maily jako konverzace v Další příkazy
 , e-maily s více odpověďmi jsou seskupeny do vláken.
, e-maily s více odpověďmi jsou seskupeny do vláken. - Chcete-li zobrazit celý řetězec e-mailových odpovědí, můžete vybrat odkaz Zobrazit více v levém dolním rohu posledního viditelného e-mailu ve vlákně.
Rozbalené zobrazení vlákna e-mailů
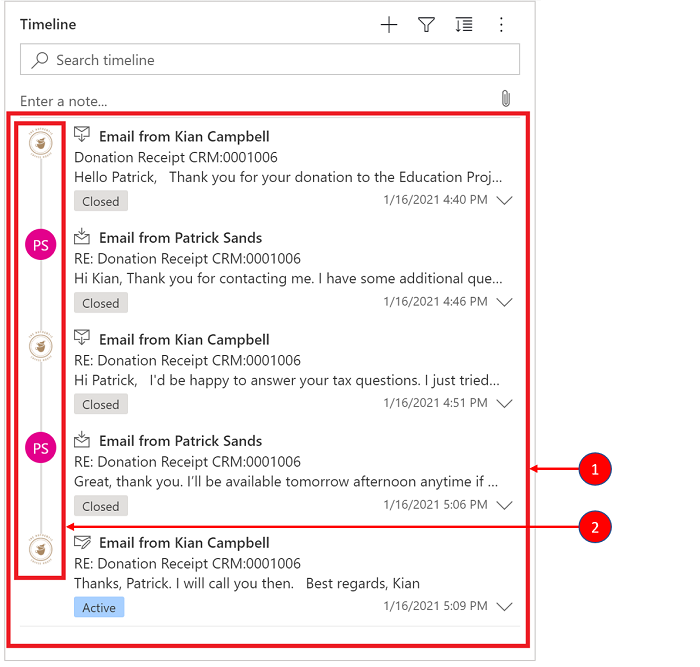
Legenda
- Po rozbalení se zobrazí posledních 10 e-mailových odpovědí ve vlákně. Chcete-li zobrazit více, vyberte Zobrazit více, čímž znovu rozbalíte zobrazení.
- E-maily ve stejném vlákně se zobrazují jako vzájemně propojené.
Povolení zobrazení e-mailů s vlákny na časové ose
Povolení zobrazení e-mailů s vlákny se provádí pomocí konfigurace časové osy v Power Apps. V tomto nastavení musí být provedeno zobrazení vlákna e-mailů pro konkrétní tabulku ve specifickém formuláři pro každou konkrétní časovou osu.
Zobrazení vlákna e-mailů lze na časové ose povolit pomocí dvou možností:
Možnost 1:
Zobrazení e-mailového vlákna můžete povolit pomocí funkce Další příkazy![]() umístěné na pravé straně časové osy.
umístěné na pravé straně časové osy.
Povolte vlákna e-mailů prostřednictvím možnosti Další příkazy
Kroky:
- Použijte ikonu Další příkazy
 na časové ose, která zobrazuje plovoucí nabídku.
na časové ose, která zobrazuje plovoucí nabídku. - Vyberte Vždy zobrazovat e-maily jako konverzace, chcete-li seskupit všechny e-maily na konkrétní časové ose do vlákna.
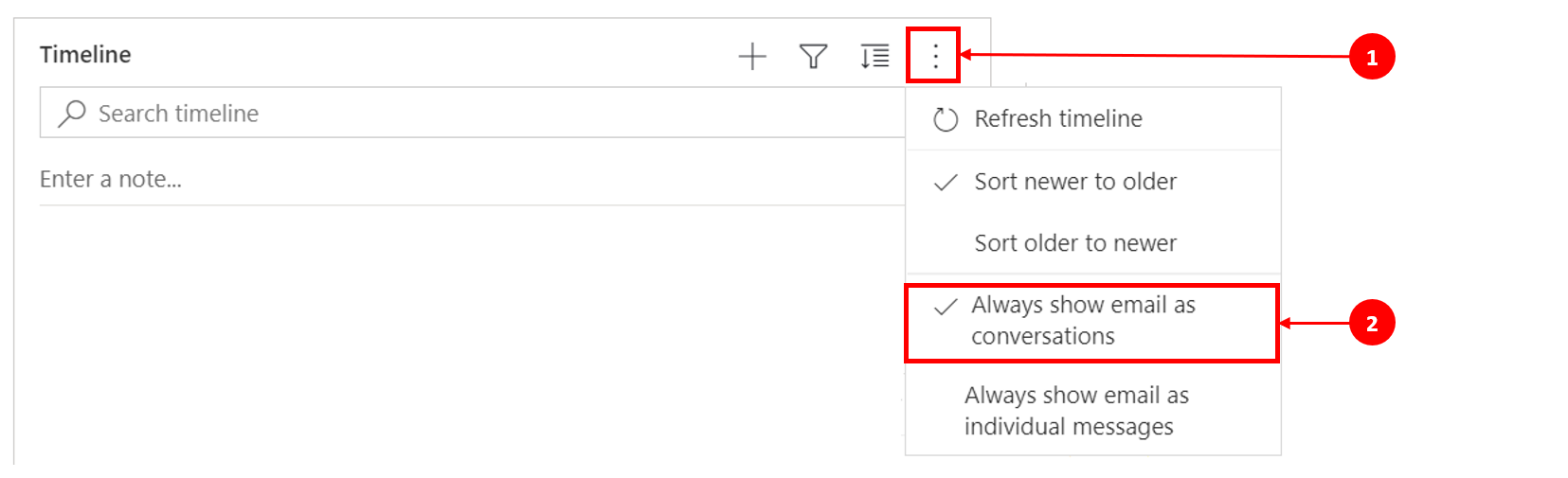
Možnost 2:
Povolte e-mailová vlákna prostřednictvím nastavení osobních možností
Chcete-li povolit e-mailové vlákno pomocí této možnosti, přejděte na panel příkazů a vyberte Nastavení, pak Nastavení přizpůsobení. Zobrazí se dialogové okno Nastavte osobní možnosti, abyste mohli pomocí následujících kroků povolit zobrazení e-mailového vlákna na časové ose.
Kroky:
- Vyberte kartu E-mail.
- Zaškrtněte políčko Zobrazovat e-maily jako konverzaci na časové ose.
- Vyberte OK.
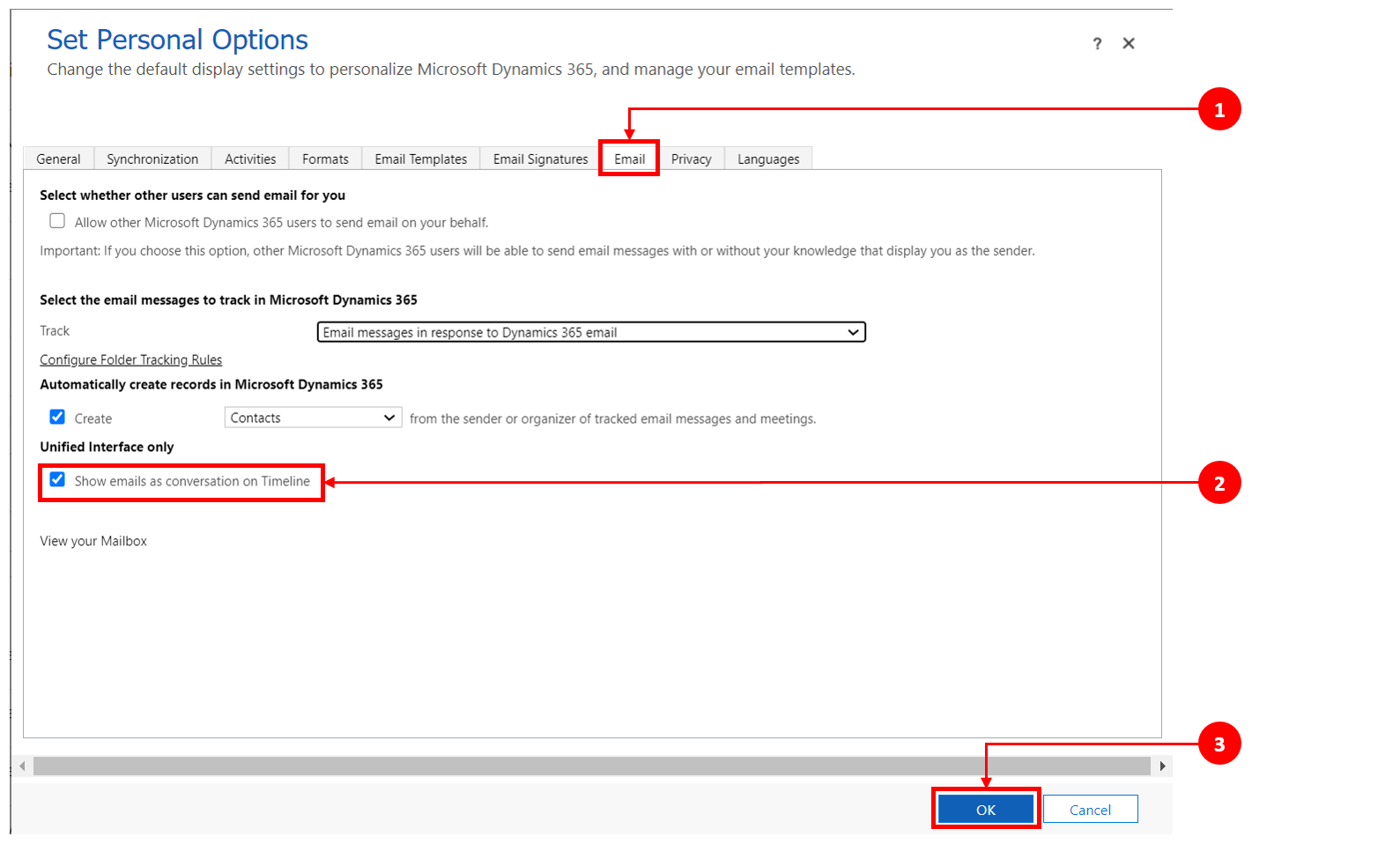
Poznámka:
Zobrazení E-mailů jako konverzací je založeno na preferencích uživatele. Osobní nastavení je vázáno na uživatele, nikoli na formulář, což znamená, že když povolíte zobrazení e-mailového vlákna, nastavení se použije na všechna zobrazení na časové ose.
Hledání řádků na časové ose
Pokud to povolí správce systému, můžete snadno řádky na časové ose vyhledávat. Když hledáte frázi na časové ose, prohledají se pole nadpisu, předmětu řádku, těla nebo popisu a zobrazí se nalezený řádek.
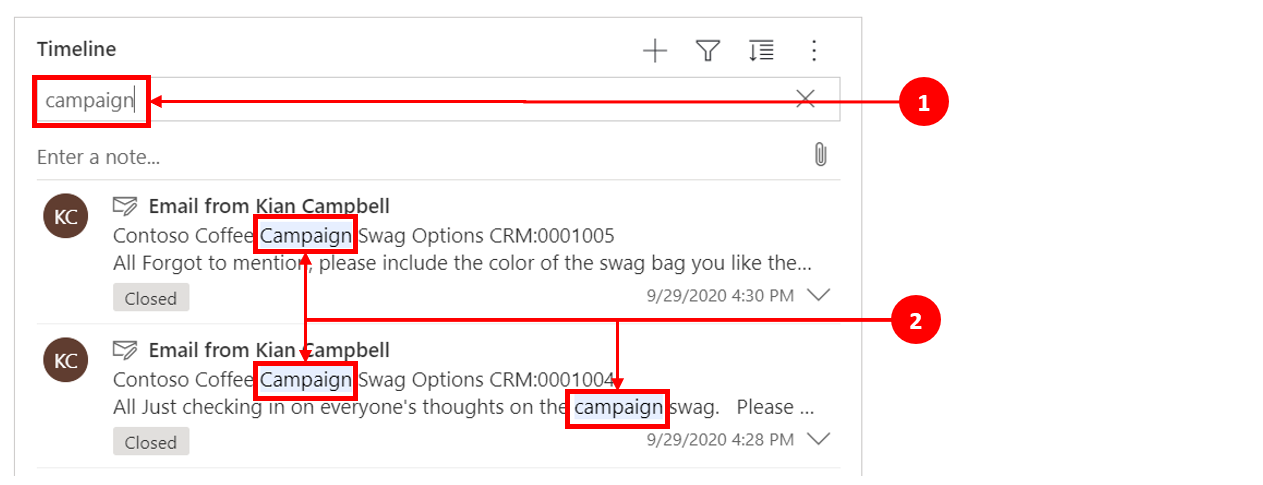
Legenda:
- Panel Vyhledávání umožňuje rychle najít řádky pomocí klíčových slov nebo frází, které vyhledávací funkce načte a zobrazí pod vyhledávací lištou.
- Klíčová slova, která se používají, jsou zvýrazněna.
Práce s poznámkami a příspěvky
Poznámky vám umožňují zaznamenávat bohatě formátované informace a obrázky pro referenci, shrnutí nebo vyšetřování. Můžete snadno přidat zmínku o jiném uživateli nebo odkaz na řádek časové osy. Funkce zmínky je na časové ose k dispozici pouze v případě, že jsou povoleny poznámky ve formátu RTF a příspěvky ve formátu RTF.
Když zapíšete symbol @, zobrazené výsledky jsou shody se jménem, příjmením nebo e-mailovou adresou systémových uživatelů začínající hledaným řetězcem. Když umístíte ukazatel myši na profilový obrázek, můžete zobrazit podrobnou kartu profilu uživatele a jeho stav online přítomnosti. Více informací: Zobrazení karty profilu kontaktu nebo uživatele.
Když zadáte symbol #, výsledky, které uvidíte, se shodují s řádky tabulky účtu a jmen kontaktů, které začínají hledaným řetězcem.
Přidání poznámky nebo příspěvku do řádku na časové ose
Pokud to váš správce systému povolí, můžete do řádku na časové ose přidat poznámku nebo příspěvek. Každá poznámka a příspěvek má maximální velikost 100 000 znaků.
Můžete také zadat poznámku a přidat ji do řádku, ale ke každé poznámce můžete přidat pouze jednu přílohu. Přílohu můžete přidat pouze, pokud jsou povoleny poznámky.
Zobrazit poznámku
Pokud to váš správce systému povolí, pole Poznámka se zobrazí pod funkcí Vyhledávání na časové ose.

Zobrazit příspěvek
Pokud to váš správce systému povolí, pole Příspěvek se také zobrazí pod funkcí Vyhledávání na časové ose.

Přidání přílohy k příspěvku
K příspěvku můžete přidat přílohu, například obrázek nebo dokument. Jsou podporovány následující formáty souborů: .JPG, .PNG a .PDF.
Postup přidání přílohy k příspěvku:
V sekci Vytvořit příspěvek na časové ose vyberte ikonu Připojit v levém dolním rohu.
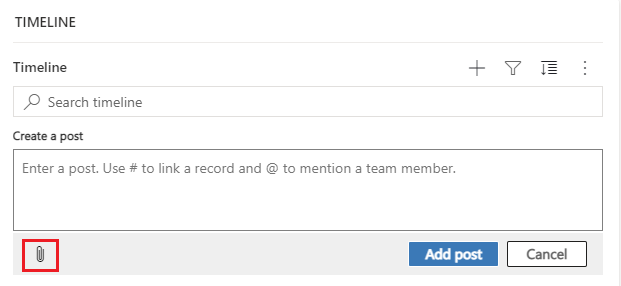
Vyhledejte soubor, který chcete připojit k příspěvku, a poté jej vyberte.
Dokončete úpravy, které chcete v příspěvku provést, a poté na časové ose vyberte možnost Přidat příspěvek.
Náhled přílohy na časové ose
Na časové ose můžete zobrazit náhledy příloh, pokud jsou v podporovaném formátu souboru (.JPG, .PNG. nebo .PDF). Libovolnou přílohu, která je viditelná jako vložená na časové ose, lze stáhnout bez ohledu na to, zda je k dispozici náhled.
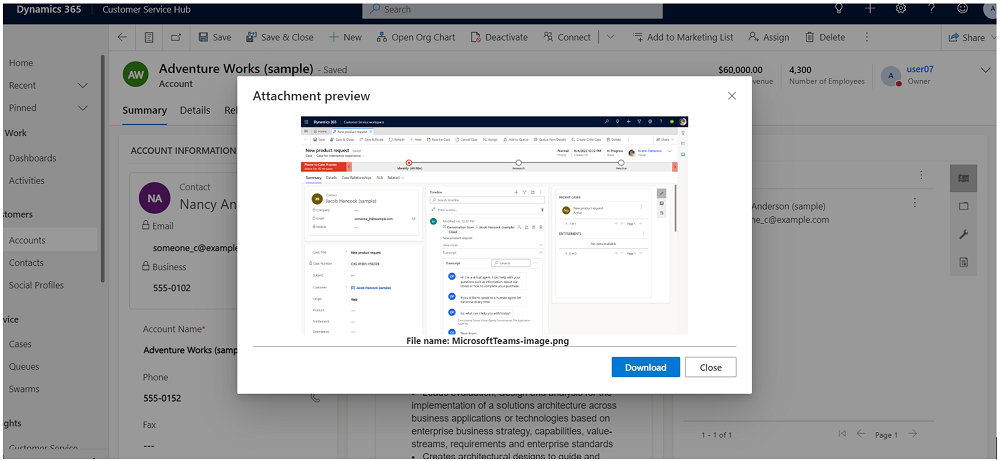
Chcete-li zobrazit náhled přílohy na časové ose, proveďte některý z následujících kroků:
V režimu úprav:
- Klikněte pravým tlačítkem na přílohu a potom zvolte Náhled. Otevře se dialog Náhled přílohy se zobrazenou přílohou. Přílohu si můžete prohlédnout a z dialogu stáhnout.
- Po dokončení prohlížení přílohy vyberte příkaz Zavřít a vraťte se k poznámce nebo příspěvku.
NEBO
V režimu čtení:
- Vyberte přílohu. Otevře se dialog Náhled přílohy se zobrazenou přílohou. Přílohu si můžete prohlédnout a z dialogu stáhnout.
- Po dokončení prohlížení nebo stahování přílohy vyberte příkaz Zavřít a vraťte se k poznámce nebo příspěvku.
Poznámka:
Použití dialogového okna Náhled přílohy k zobrazení souboru lze v prohlížeči přeskočit kombinací Ctrl + kliknutí levým tlačítkem myši. Tím se příloha stáhne přímo, aniž by se zobrazil její náhled.
Přístup k panelu příkazů k provádění akcí
Když umístíte kurzor na aktivitu, příspěvek či poznámku nebo je rozbalíte, zobrazí se v pravém horním rohu řádku panel příkazů se specifickými možnostmi pro danou aktivitu, např. její přiřazení ostatním, přidání do fronty, její převod na případ, označení příznakem To se mi líbí nebo odpověď na příspěvek, úprava poznámky nebo odstranění aktivity. Ne všechny řádky však mohou provádět stejné akce.
Akce příkazu podle řádku
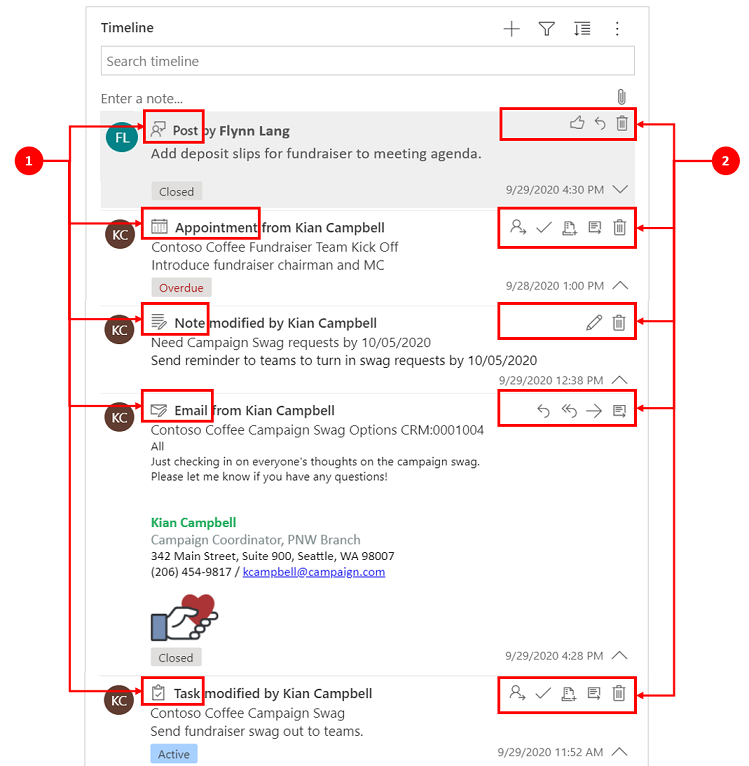
Legenda:
- V pravém horním panelu příkazů zobrazeném v řádku se zobrazují pouze akce spojené s daným řádkem.
- Každý řádek zobrazuje jinou sadu přidružených akcí. Ne všechny akce fungují ve všech řádcích.
Následující tabulka obsahuje přehled ikon na panelu příkazů a akce, které podporují:
| Icon | Name | Description |
|---|---|---|
|
|
Přiřadit | Umožňuje přiřadit úkol. |
|
|
Uzavřít aktivitu | Umožňuje zavřít řádek aktivity. |
|
|
Přidat do fronty | Umožňuje přidat úkol do fronty. |
|
|
Otevřít řádek | Umožňuje otevřít řádek. |
|
|
Odstranění | Umožňuje odstranit řádek. |
|
|
Odpověď | Umožňuje odpovědět na e-mail. Poznámka: Tento příkaz je k dispozici pouze pro e-mail. |
|
|
Odpovědět všem | Umožňuje odpovědět všem na e-mail. Poznámka: Tento příkaz je k dispozici pouze v e-mailu. |
|
|
Dopředu | Umožňuje přeposlat e-mail. Poznámka: Tento příkaz je k dispozici pouze v e-mailu. |
|
|
Tento příspěvek se mi líbí. | Umožňuje vám označit příspěvek, který se vám líbí. Poznámka: Tento příkaz je k dispozici pouze v příspěvcích. |
|
|
Umožňuje upravit tuto poznámku. | Umožňuje upravit poznámku. Poznámka: Tento příkaz je k dispozici pouze v poznámkách. |
Následující tabulka obsahuje přehled výchozích panelů příkazů pro často používané aktivity, poznámky a příspěvky:
| Aktivita | Ikony panelu příkazů | Poznámky |
|---|---|---|
| E-mail (koncept) | Otevřít řádek, odstranit | |
| Poslat e-mail | Odpovědět, Odpovědět všem, Přeposlat, Otevřít řádek | |
| Schůzka | Přiřadit, Zavřít aktivitu, Přidat do fronty, Otevřít řádek, Odstranit | |
| Schůzka (uzavřeno) | Přiřadit, Přidat do fronty, Otevřít řádek, Odstranit | |
| Úkol | Přiřadit, Zavřít aktivitu, Přidat do fronty, Otevřít řádek, Odstranit | |
| Úkol (uzavřeno) | Přiřadit, Přidat do fronty, Otevřít řádek, Odstranit | |
| Telefonní hovor | Přiřadit, Přidat do fronty, Otevřít řádek, Odstranit | |
| Poznámka | Upravit, Odstranit | |
| Příspěvek (uživatel) | Toto se mi líbí, odpovědět, odstranit | Pouze autor příspěvku má možnost jej smazat. Autor má vždy možnost mazat bez ohledu na oprávnění uživatele. |
| Automatické zaúčtování | Toto se mi líbí, odpovědět, odstranit |
Práce s poznámkami
V poli zprávy Poznámka je editor formátovaného textu, díky kterému můžete vytvářet správně naformátovaný obsah.
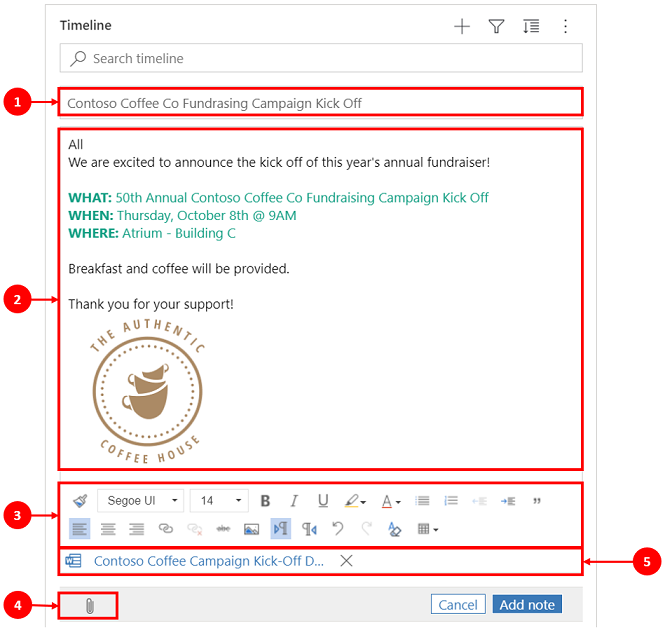
Legenda:
- Všimněte si pole názvu pro přidání nadpisů a předmětů.
- Poznámky mají editor formátovaného textu, takže můžete zprávy formátovat a strukturovat.
- Nástroj pro úpravy formátovaného textu se rozšíří do plné nabídky pro rychlý přístup k funkcím formátování.
- Sponka se používá k připojení souborů k poznámce.
- Přiložené soubory se zobrazují ve spodní části poznámky.
Poznámka:
- Pouze poznámky mohou používat funkci formátovaného textu, a jsou k dispozici pouze na časové ose.
- Můžete formátovat pouze tělo poznámky, nikoli nadpis.
- Editor formátovaného textu je k dispozici pouze pro Sjednocené rozhraní.
- Pokud v editoru formátovaného textu vytvoříte poznámku ve Sjednoceném rozhraní a poté poznámku zobrazíte ve webovém klientovi, zobrazí se v syntaxi HTML.
Zobrazení, zda má poznámka na časové ose přílohy a vložené soubory
Pokud k poznámce připojíte soubor nebo do poznámky zahrnete vložený obrázek, časová osa ukáže, že poznámka má přílohu nebo vložené soubory. Pokud připojíte soubor nebo vložíte více souborů, poznámka zobrazí počet souborů s využitím názvů prvních dvou souborů a čísla představující zbývající počet a typ souboru.
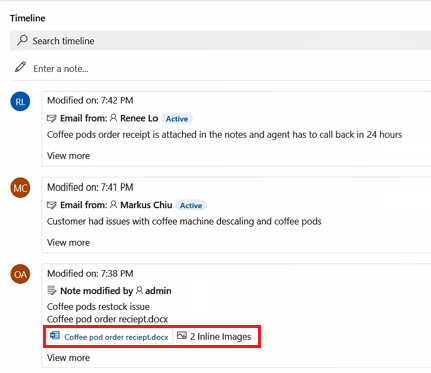
Přidání zmínky nebo odkazu na člena týmu v poznámce
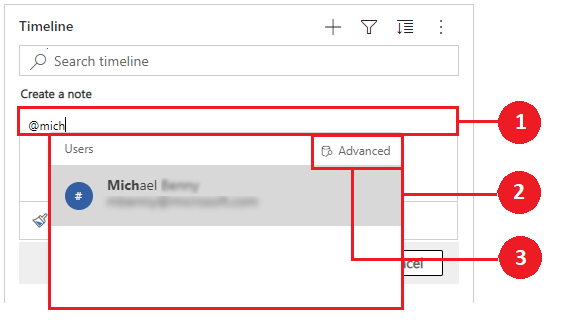
Legenda
- Zadáním symbolu @ do pole Poznámka se zobrazí plovoucí nabídka se seznamem uživatelů, kteří byli nedávno použiti.
- Pokud se řádek uživatele nezobrazí, zadáním názvu za znakem @ se aktualizují řádky v rozevírací nabídce s využitím vyhledávače Rychlé hledání, který pracuje na pozadí.
- Přepínání zobrazení pomocí Pokročilý pro zobrazení podokna Vyhledávací záznamy. V podokně Vyhledat záznamy můžete přepínat mezi zobrazeními Nedávné záznamy a Všechny záznamy a vyhledávat řádky.
Když umístíte ukazatel myši na profilový obrázek, můžete zobrazit podrobnou kartu profilu uživatele a jeho stav online přítomnosti.
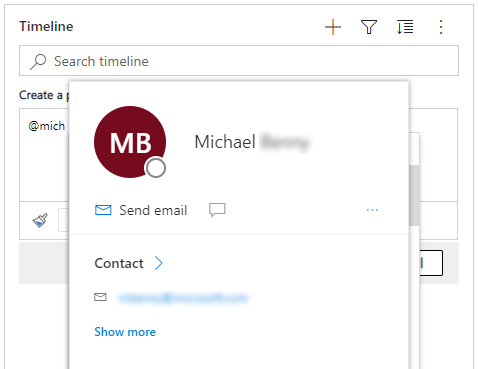
Poznámka:
V poznámce můžete zmínit pouze uživatele systému. Například člen týmu ve vaší organizaci.
Přidání přílohy k poznámce na časové ose
Je-li povolen správcem systému, můžete k poznámce na časové ose přidat přílohu, například soubor, a sdílet ji s uživateli. Libovolnou přílohu, která je viditelná jako vložená na časové ose, lze stáhnout bez ohledu na to, zda je k dispozici náhled.
Poznámka:
- Seznam povolených příloh konfiguruje správce systému.
- Na systémech iOS a Android můžete vybrat a připojit pouze obrázek nebo video.
Vyberte ikonu kancelářské sponky ![]() pro připojení souboru k poznámce.
pro připojení souboru k poznámce.

Upravit poznámku
Když k poznámce připojíte soubor, objeví se obrazovka Upravit poznámku a přílohy se zobrazí ve spodní části obrazovky Upravit poznámku.
Důležité
K poznámce můžete přidat pouze jednu přílohu.
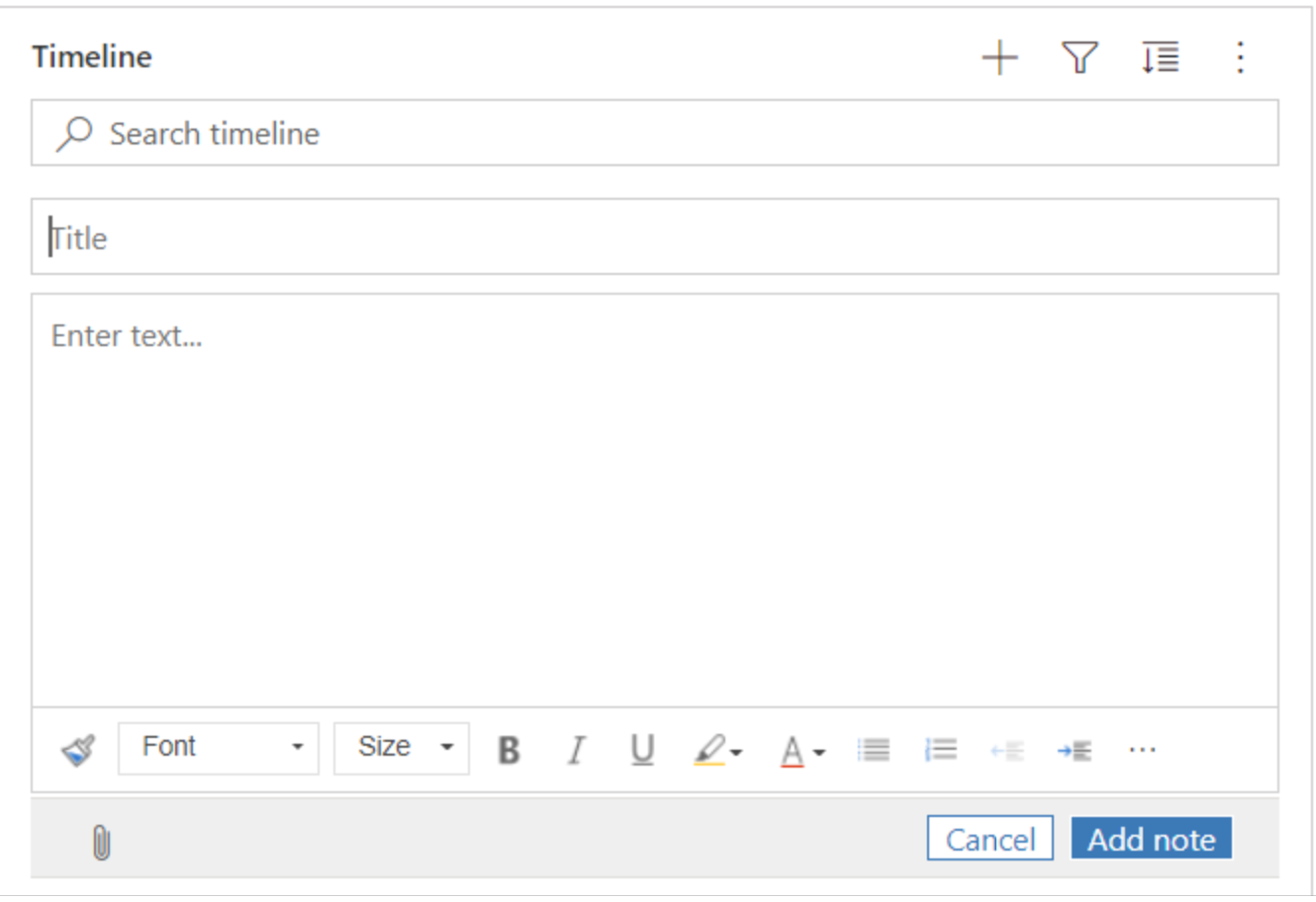
Rychle ukládejte poznámky
Funkce rychlého uložení vám umožňuje ukládat poznámky rychleji výběrem Ctrl+S na klávesnici kdykoli během psaní poznámky. Když používáte Rychlé uložení, nemusíte v na panelu příkazů přecházet na Uložit nebo Uložit a zavřít.
Když použijete Ctrl+S, zobrazí se zpráva s potvrzením Úspěšné uloženo v poznámce, abyste věděli, že je vaše poznámka uložena na časové ose.
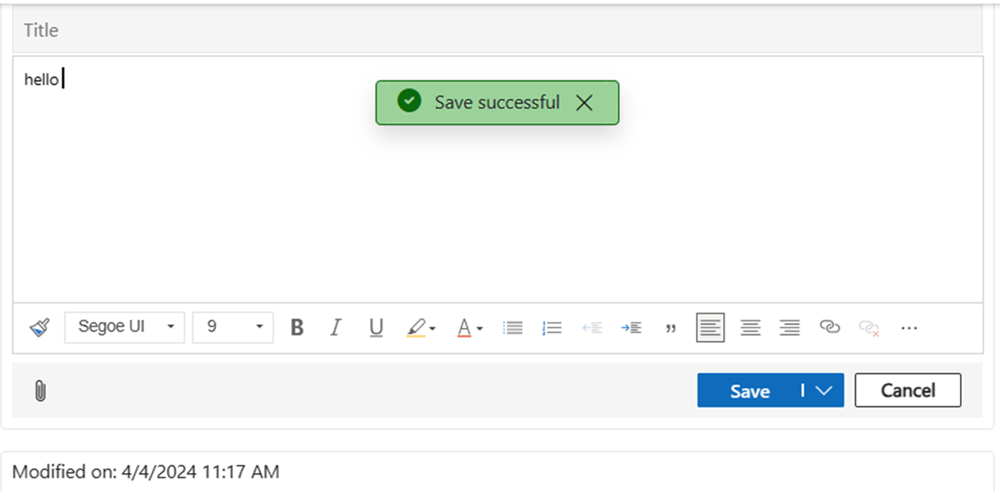
Práce s příspěvky
Pokud to váš správce systému povolí, můžete do řádku na časové ose přidat poznámku nebo zmínku k jinému uživateli nebo na časovou osu.
Přidejte do příspěvku zmínku nebo odkaz na člena týmu
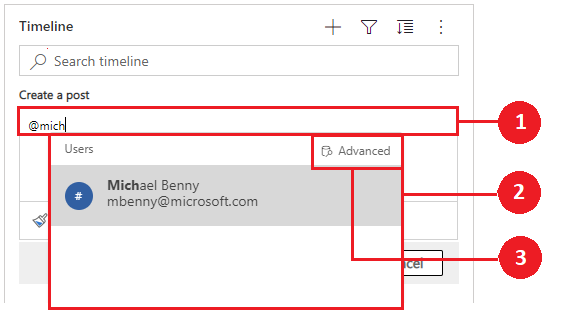
Legenda
- Zadáním @ přihlášení do pole Příspěvek se zobrazí informační rámeček se seznamem uživatelů, kteří byli nedávno použity.
- Pokud se řádek uživatele nezobrazí, zadáním názvu za znakem @ se aktualizují řádky v rozevírací nabídce s využitím vyhledávače Rychlé hledání, který pracuje na pozadí.
- Přepínání zobrazení pomocí Pokročilý pro zobrazení podokna Vyhledávací záznamy. V podokně Vyhledat záznamy můžete přepínat mezi zobrazeními Nedávné záznamy a Všechny záznamy a vyhledávat řádky.
Když umístíte ukazatel myši na profilový obrázek, můžete zobrazit podrobnou kartu profilu uživatele a jeho stav online přítomnosti.
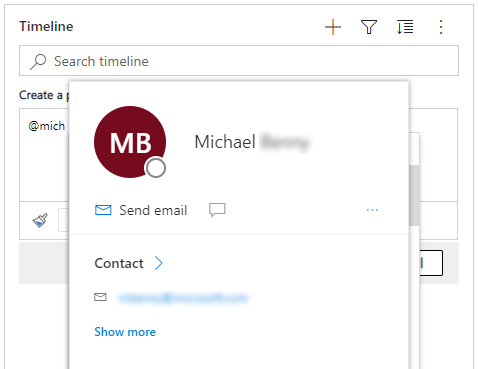
Poznámka:
V příspěvku můžete uvést pouze systémového uživatele, tj. člena týmu ve vaší organizaci.
Přidání odkazů do příspěvku v řádcích časové osy
Chcete-li přidat referenci, například odkazy na příspěvek do řádku časové osy, vyberte ikonu ![]() a vyberte možnost Příspěvek, pak postupujte podle následujících pokynů:
a vyberte možnost Příspěvek, pak postupujte podle následujících pokynů:
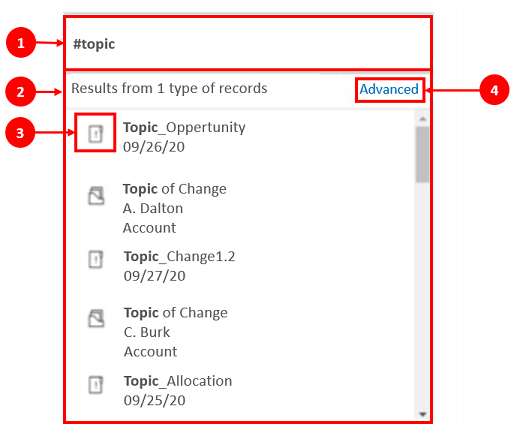
Legenda:
- Odkazy lze přidat do řádku zadáním znaku #, který zobrazí rozevírací nabídku se seznamem nedávno zobrazených řádků. Zadejte klíčové slovo za značku # a zobrazení se v rozevírací nabídce aktualizuje s využitím vyhledávače Rychle najít, který pracuje na pozadí.
- Zobrazené řádky mohou být jakéhokoli typu, například účty, kontakty nebo zájemci.
- Ikony vedle názvů řádků v rozevírací nabídce označují typy řádků, což vám pomůže určit, který řádek chcete vybrat.
- Když řádek nelze najít, nabízí možnost Rozšířené další volby a umožňuje uživateli přepnout na jiné zobrazení nebo vytvořit nový řádek.
Vyhledání řádků v příspěvcích na časové ose
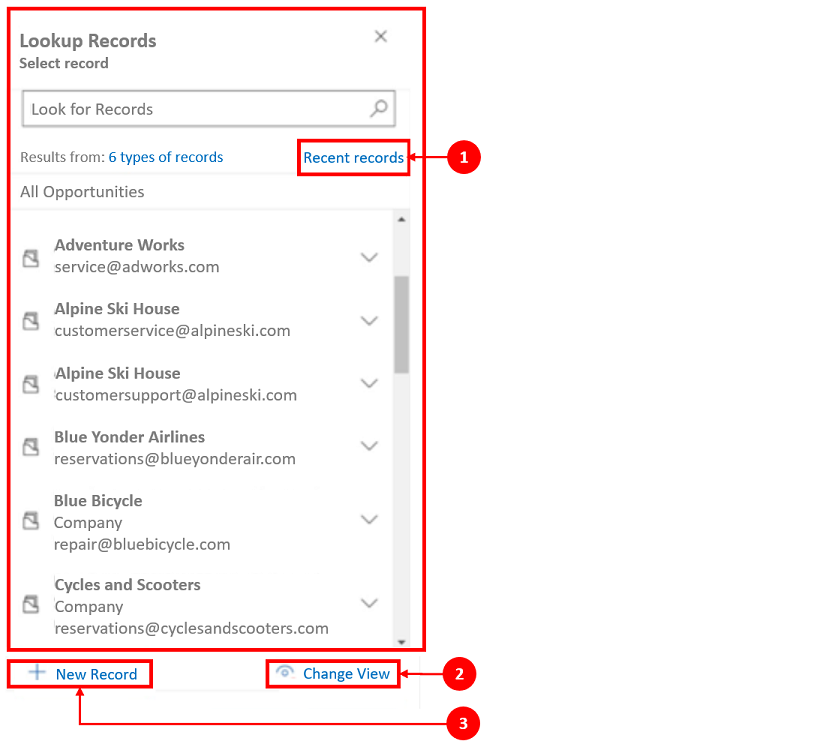
Legenda:
- Podokno Vyhledat záznamy poskytuje uživatelům možnosti přepínání mezi zobrazeními Poslední záznamy a Všechny záznamy k vyhledání řádku.
- Změnit zobrazení pro zobrazení řádků z jiného zobrazení.
- Nový záznam umožňuje vytvořit nový řádek, pokud nemůžete najít požadovaný řádek.
Další informace o funkcích a konfiguraci poznámek a příspěvků najdete v tématu: Nastavení ovládacího prvku časové osy
Použijte lištu editoru formátovaného textu
Panel nástrojů editoru formátovaného textu poskytuje funkce a možnosti, které vám umožní pracovat s formátovaným textem v poznámkách.
Možnosti formátování
Následující tabulka popisuje různé funkce formátování a možnosti dostupné v editoru formátovaného textu, které můžete použít v poznámkách.
Poznámka:
Kontextovou nabídku prohlížeče můžete otevřít výběrem Ctrl + kliknutí pravým tlačítkem. Toto nastavení je užitečné, pokud potřebujete použít vestavěnou kontrolu pravopisu ve vašem prohlížeči. Jinak můžete kliknout pravým tlačítkem a poskytnout kontextové formátování pro jakýkoli prvek, který používáte.
| Icon | Name | Shortcut key | Description |
|---|---|---|---|

|
Kopírování formátu | Ctrl+Shift+C, Ctrl+Shift+V | Použijte vzhled určité sekce na jinou sekci. |

|
Font | Ctrl+Shift+F | Výběr požadovaného písma. Výchozí písmo je Segoe UI. Poznámka: Když vyberete libovolný formátovaný obsah, zobrazí se název písma pro tento obsah. Pokud váš výběr obsahuje více písem, zobrazí se název nejvyššího písma vašeho výběru. |

|
Font size | Ctrl+Shift+P | Změna velikosti textu. Výchozí velikost je 9 bodů. Poznámka: Když vyberete libovolný formátovaný obsah, zobrazí se velikost písma pro tento obsah. Pokud váš výběr obsahuje více velikostí písem, zobrazí se název nejvyššího písma vašeho výběru. |

|
Tučné | Ctrl+B | Tučný formát textu. |

|
Kurzíva | Ctrl+I | Formát textu jako kurzíva. |

|
Podtržené | Ctrl+U | Podtržení textu. |

|
Barva zvýraznění textu | Nechte svůj text vyniknout zvýrazněním jasnou barvou. | |

|
Barva písma | Změna barvy textu. | |

|
Odrážky | Vytvoření seznamu s odrážkami. | |

|
Číslování | Vytvořte číslovaný seznam. | |

|
Zmenšit odsazení | Přesunutí odstavce blíže k okraji. | |

|
Zvětšit odsazení | Přesunutí odstavce dále od okraje. | |

|
Bloková citace | Pro obsah se použije formát citace na úrovni bloku. | |

|
Zarovnání vlevo | Ctrl+L | Zarovnání obsahu k levému okraji. (Obyčejně se používá pro základní text, aby bylo čtení snazší.) |

|
Zarovnání na střed | Ctrl+E | Vycentruje obsah na stránce. (Obyčejně se používá pro formální vzhled.) |

|
Zarovnání vpravo | Ctrl+R | Zarovnání obsahu k pravému okraji stránky. (Obyčejně se používá pro formální vzhled.) |

|
Odkaz | Vytvořte odkaz v dokumentu pro rychlý přístup k webovým stránkám a souborům. Vložený nebo zadaný text URL se převede na odkaz. Například "http://myexample.com" se stane "http://myexample.com". V dialogovém okně Odkaz vyberte typ odkazu, který chcete vložit. Karta Informace o propojení umožňuje zvolit typ propojení a také nastavit protokol propojení a adresu URL. Karta Cíl je k dispozici pouze pro typ odkazu URL. Určuje umístění, kde se odkaz otevře, jakmile jej vyberete. |
|

|
Zrušit odkaz | Odstranění odkazu z e-mailu nebo dokumentu. Při umístění kurzoru na odkaz se na panelu nástrojů aktivuje tlačítko Odpojit. Výběrem tlačítka odeberte odkaz a učiňte z něj prostý text. |
|

|
Horní index | Zadání malých písmen těsně nad řádkem textu. | |

|
Dolní index | Zadání malých písmen těsně pod řádkem textu. | |

|
Přeškrtnutí | Přeškrtnutí textu nakreslením čáry skrz. | |

|
Vložit obrázek | Obrázek můžete vložit přímým zkopírováním a vložením do editoru, přetažením z plochy nebo místní složky přímo do editoru nebo zadáním adresy URL. Jsou podporovány následující formáty obrázků: PNG, JPG nebo GIF. Vložení vloženého obrázku do článku: 1. Přetáhněte obrázek nebo jej zkopírujte a vložte přímo do článku. 2. Přetažením kteréhokoli rohu obrázku můžete změnit jeho velikost. Vložení obrázku pomocí adresy URL nebo přechodem k místnímu obrázku: 1. Vyberte položku Vložit obrázek. 2. V dialogovém okně vlastností Obrázek vyberte některou z následujících možností:
Poznámka: |
|

|
Zleva doprava | Změna textu zleva doprava pro obsah, jako je odstavec, záhlaví, tabulka nebo seznam. Obvykle se používá pro obousměrný jazykový obsah. Toto je výchozí nastavení. | |

|
Zprava doleva | Změna textu zprava doleva pro obsah, jako je odstavec, záhlaví, tabulka nebo seznam. Obvykle se používá pro obousměrný jazykový obsah. Výchozí nastavení je zleva doprava. | |

|
Vrácení napsaného textu zpět | Vrátí zpět změny provedené v obsahu. | |

|
Opakování psaní textu | Zopakuje změny provedené v obsahu. | |

|
Vymazání veškerého formátování | Odebrání veškerého formátování z vybraného textu a ponechání pouze normálního, neformátovaného textu. | |

|
Přidání tabulky | Přidání tabulky do obsahu. Po přidání tabulky můžete provést některý z následujících úkonů:
|
|

|
Rozbalení panelu nástrojů | Zobrazí se, když je sbalen panel nástrojů. Výběrem rozbalíte panel nástrojů a zviditelníte všechny možnosti. | |

|
Zkopírovat do schránky | Zkopíruje celý text poznámky do schránky, takže obsah můžete vložit na jiné místo. |
Editor formátovaného textu je ve výchozím nastavení povolen. Správce systému může editor povolit nebo zakázat.
Použijte zvýraznění časové osy poháněné generativní AI
Pokud jsou ve vaší aplikaci zapnutá zvýraznění časové osy, Copilot vytvoří seznam s odrážkami vygenerovaný umělou inteligencí, který se vyplní v horní části časové osy. Chcete-li rychle zjistit stav záznamu, můžete použít zvýraznění na časové ose.
Mezi hlavní aktivity patří hlavní aktivity záznamu, jako jsou údaje o tom, s kým jste vy nebo předchozí uživatel komunikovali, nahlášený problém a akce podniknuté k vyřešení problému.
Výběrem Kopírovat můžete zkopírovat zvýraznění časové osy.
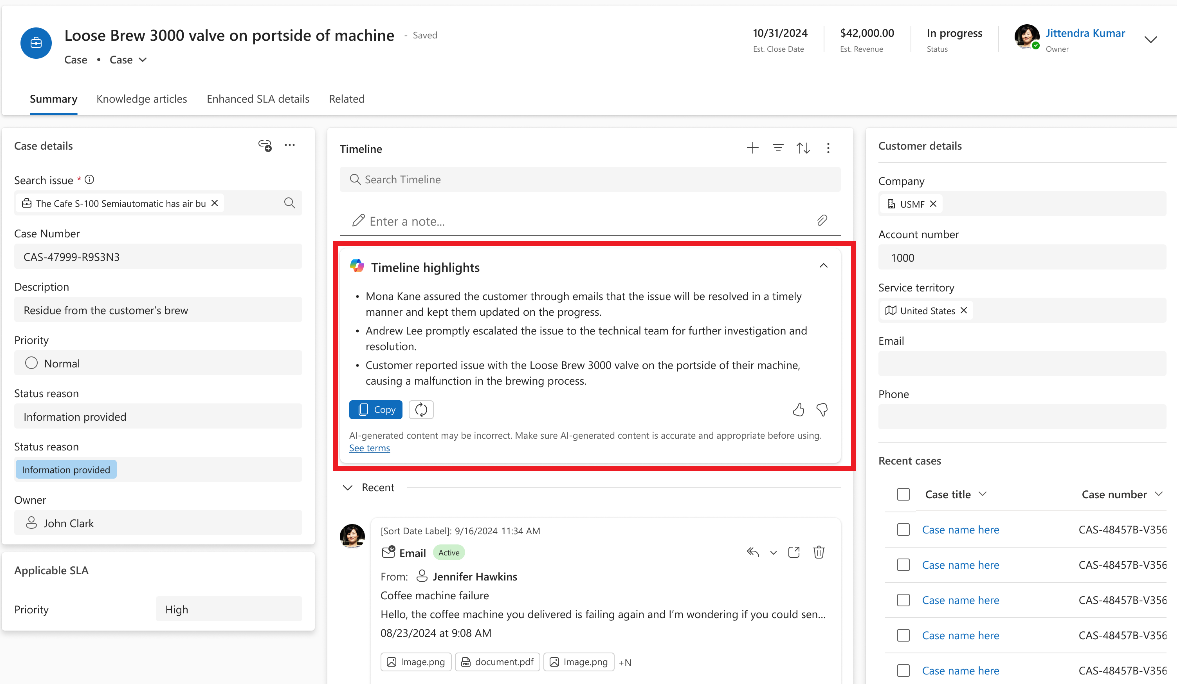
Důležité
Tato funkce je dostupná jenom v Power Platform prostředích s Dataverse, které má povoleno nastavení Povolit aplikace Dynamics 365.
Zobrazení přepisu konverzace
Na časové ose si můžete prohlédnout přepisy dokončených chatů, které jste měli v konverzačních kanálech. Chcete-li zobrazit tyto přepisy, musíte mít oprávnění prvReadmsdyn_transcript. Další informace: Role a oprávnění
Chcete-li zobrazit přepis konverzace, vyberte odkaz Zobrazit více v řádku, pro který chcete zobrazit přepis. Řádek se rozšíří a zobrazí se v něm vloženě celý přepis.
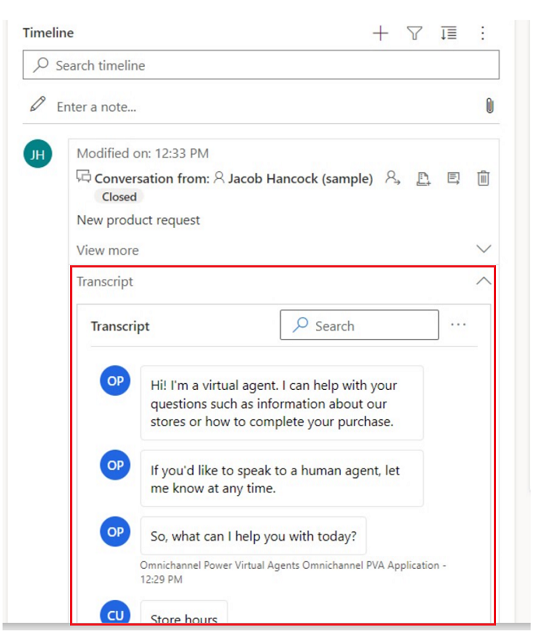
Zobrazení toho, co jste minuli na časové ose
Když se dostanete na časovou osu poté, co jste byli pryč, aktivity, které jste zmeškali, se zobrazí v horní části časové osy a vedle nich jsou označeny modrou svislou čarou. Aktivity můžete rychle otevřít nebo je můžete procházet.
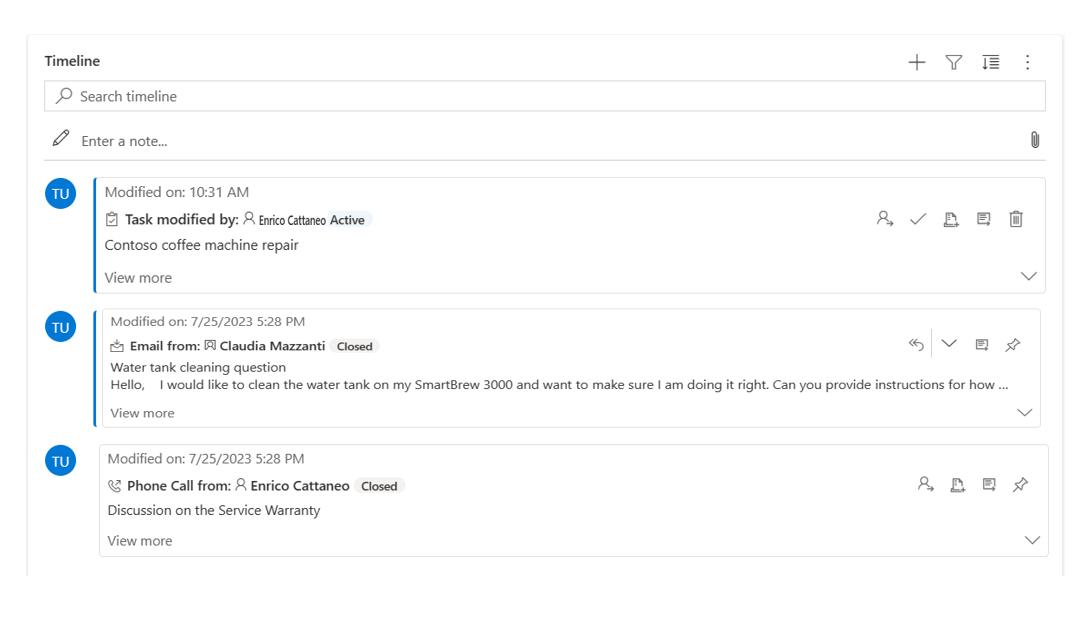
Připnout nebo odepnout záznamy na časové ose
Pokud váš správce povolil nastavení připnutí a vy máte přístup ke čtení i odstranění, můžete rychle přistupovat k záznamům (například aktivitám) tím, že je ponecháte v horní části časové osy. Připnutí záznamu eliminuje potřebu procházet všechny záznamy, abyste našli ten, který potřebujete.
Poznámka:
Pokud máte roli správce systému nebo základního uživatele, nastavení připnutí a odepnutí funguje ve výchozím nastavení. Pokud nemáte žádnou z těchto rolí, musíte mít přidána oprávnění k vytváření, čtení a zápisu dat do tabulky msdyn_customcontrolextendedsettings, aby nastavení fungovala.
Ve výchozím nastavení můžete poznámky připínat. Jaké aktivity můžete připnout, to závisí na tom, jak váš správce funkci nastavil. Další informace: Umožněte uživatelům připnout a odepnout aktivity na začátek časové osy.
Záznam připněte výběrem ikony špendlíku vedle něj. Toto nastavení jej přesune na začátek časové osy v sekci Připnuto , kde k ní lze rychle přistupovat. V části Připnuto je také uveden počet připnutých záznamů. Připnout můžete maximálně 15 záznamů. Záznamy, které jsou připnuté, zůstanou v horní části časové osy po dobu jednoho roku, pokud je neodepnete.
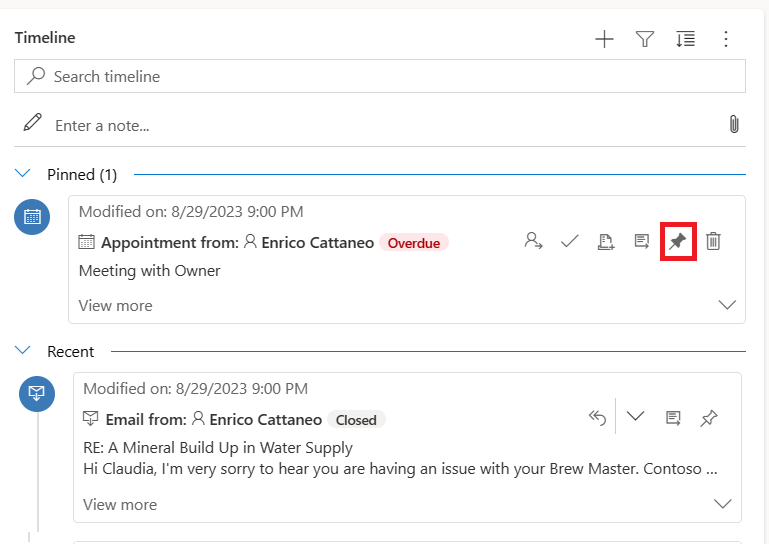
Záznam odepnete výběrem ikony špendlíku vedle ní. Po odepnutí se přesune ze sekce Připnuto zpět na místo, kde původně byl v seznamu záznamů na časové ose.
Záložky
Záložky představují pro uživatele rychlý způsob, jak nastavit různé sady filtrů a přepínat mezi nimi. Ve výchozím nastavení jsou záložky povoleny. V případě potřeby je můžete zakázat v sekci Rozšířené.
Poznámka:
Funkce záložek nahrazuje tlačítko Zapamatovat mé filtry. Pomocí kroků v následující části nastavte uživatelské filtry.
Vytvořit záložku
Otevřete panel filtrů a vyberte filtry, které budou spojeny s novou záložkou. Možná nemáte vybrané žádné filtry.
Vyberte ikonu záložky
 na panelu akcí časové osy.
na panelu akcí časové osy.Vyberte Přidat záložku.
Zadejte název záložky. Volitelně ji nastavte jako výchozí záložku.
Vyberte Uložit.
Opětovným výběrem ikony záložky se nyní zobrazí plovoucí nabídka vytvořených záložek. Záložku můžete použít tak, že ji vyberete z tohoto seznamu, nebo ji můžete upravit pomocí tlačítka Další možnosti na pravé straně záložky.
Pokud je záložka vybraná, její filtry se aplikují na časovou osu a jsou označeny ikonou vyplněné záložky ![]() v panelu akcí. Najeďte myší na ikonu pro zobrazení názvu záložky nebo ikonu vyberte. Vybraná záložka má šedou barvu pozadí.
v panelu akcí. Najeďte myší na ikonu pro zobrazení názvu záložky nebo ikonu vyberte. Vybraná záložka má šedou barvu pozadí.
Poznámka:
Můžete mít maximálně 15 záložek.
Upravit záložku
Jakoukoli záložku lze přejmenovat, aktualizovat nebo smazat z nabídky Další možnosti.
Poznámka:
Výběrem možnosti Odstranit se záložka přímo smaže.
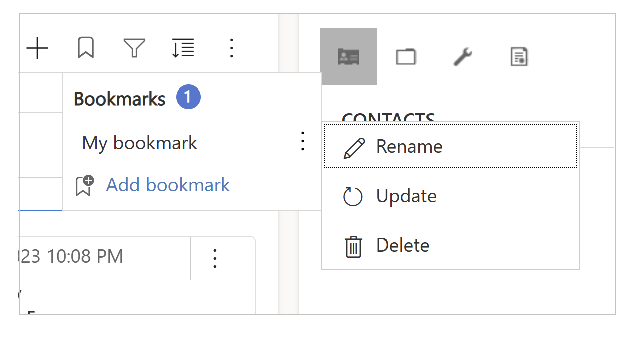
Aktualizací záložky se změní její filtry na aktuálně vybrané filtry.
Tuto záložku můžete také nastavit jako výchozí pro aktuální formulář nebo všechny formuláře.
Nastavení výchozí záložky
Při vytváření nebo aktualizaci záložky můžete zaškrtnout políčko Nastavit jako výchozí záložku s možností použít tuto změnu pro aktuální formulář nebo globálně.
Výchozí záložka má vedle názvu ikonu hvězdičky ![]() a je vybrána automaticky při načtení časové osy, čímž přepíše všechny filtry správce nastavené pro časovou osu.
a je vybrána automaticky při načtení časové osy, čímž přepíše všechny filtry správce nastavené pro časovou osu.
Poznámka:
Můžete nastavit záložku jako výchozí formulář pro více formulářů; nemůže to však být zároveň výchozí nastavení formuláře a globální výchozí nastavení. Výchozí záložka formuláře přepíše globální záložku.
Obnovit výchozí zobrazení
Pokud je vybrána jiná než výchozí záložka nebo pokud jsou použity jiné filtry, v plovoucí nabídce záložek se zobrazí tlačítko resetovat na výchozí. Tím se použije výchozí záložka na časovou osu, pokud nějaká existuje, jinak vymaže všechny filtry.
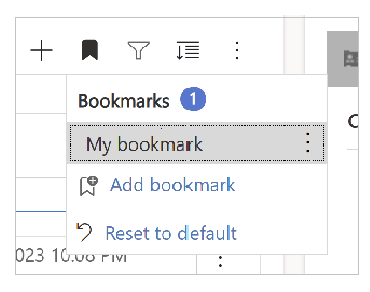
Filtry záložek nelze použít
Pokud nelze použít filtry záložky (například záložka, která filtruje poznámky, zatímco je na časové ose poznámky deaktivované), zobrazí se vedle jejího názvu ikona vykřičníku.
Viz také
Nastavení ovládacího prvku časové osy