Nejčastější dotazy k ovládacímu prvku časové osy
Příkaz nefunguje. Jak mohu použít nástroj pro kontrolu příkazů pro časovou osu?
Pokyny, jak povolit a používat kontrolu příkazů, najdete v části Odstraňování problémů s pásem karet v Power Apps
Pokud se při pokusu o použití akce příkazu pro aktivity na časové ose zobrazí chybové dialogové okno „Nelze dokončit akci, kterou jste vybrali“, je možné, že je akce příkazu skryta vlastními pravidly. Můžete to potvrdit kontrolou, zda je stejná akce skryta v Související > Aktivity.
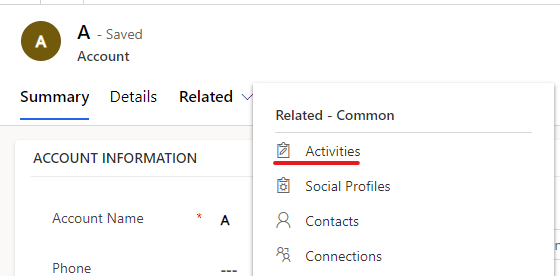
Na kartě Aktivity vyberte stejnou aktivitu, se kterou chcete akci provést, a poté zkontrolujte, zda odtud můžete provést stejnou akci příkazu.

Pokud akce příkazu funguje zde, ale ne z časové osy, kontaktujte Podporu Microsoftu.
Pokud nemůžete najít akci příkazu v mřížce souvisejících aktivit, můžete problém dále řešit pomocí kontroly příkazů a zjistit, které vlastní pravidlo příkaz skrývá.
Spusťte modelem řízenou aplikaci, která má časovou osu.
V záznamu tabulky, která zobrazuje časovou osu, vyberte Související > Aktivity a přejděte na Přidružené zobrazení otevřených aktivit.
Povolte nástroj pro kontrolu příkazů připojením parametru
&ribbondebug=truek adrese URL aplikace.
Vyberte příkaz Kontrola příkazů, který se nyní zobrazuje na panelu příkazů aplikace. Může být uveden v nabídce plovoucího informačního rámečku Další.

Na zobrazené stránce kontroly příkazů vyberte ID skupiny: Mscrm.SubGrid.activitypointer.MainTab.Actions, vyberte skrytý příkaz, například Označte jako dokončené (skryté) a poté vyberte kartu Vlastnosti příkazu napravo, abyste zjistili, jaká vlastní pravidla se používají ke skrytí akce příkazu.

Poznámka
Časová osa vždy zobrazuje akce příkazů bez respektování vlastních pravidel pro skrytí nebo zakázání příkazového tlačítka z důvodů výkonu.
Proč se příspěvky nezobrazují na časové ose a proč nemohu vytvořit nový příspěvek?
Příspěvky na časové ose jsou k dispozici pouze pro prostředí Dataverse povolené pro aplikaci Dynamics 365 a příspěvky jsou pro nová prostředí ve výchozím nastavení zakázány s časovými osami. Pro povolení postupujte následovně:
Přejděte do centra pro správu Dynamics 365 Customer Service > Různé > Nové a připravované funkce a poté vyberte Uživatelské příspěvky na časové ose.

Zkontrolujte, zda má aktuální tabulka aktivovanou vlastnost konfigurace příspěvku. Přejděte na Nastavení > Konfigurace Informačních kanálů o aktivitách > Konfigurace příspěvků. V níže uvedeném příkladu je aktivní pro případy.

Pokud tabulka není uvedena, vyhledejte ji v zobrazení Neaktivní konfigurace příspěvků. Pokud požadovaná tabulka není uvedena, vyberte Obnovit na panelu příkazů. Vyberte tabulku a poté vyberte možnost Aktivovat.
Ujistěte se, že příspěvky jsou povoleny z konfigurace časové osy v aktuálním formuláři. Další informace: Typy záznamů, které se mají zobrazit
Ověřte, že je nastavení Povolit uživatelské příspěvky povoleno na aktuálním formuláři. Pokud je zaškrtávací políčko zaškrtnuté, zrušte jej a vyberte jej znovu. Uložte a publikujte změny z návrháře formulářů.

Proč se změní sloupce "Změněno dne" mých záznamů, když v nich nebyly provedeny žádné změny?
To může být způsobeno kaskádovým chováním s nadřazeným záznamem. Například, když je případ přiřazen jinému uživateli. Přejděte na Vztahy rabulek pro informace o konfiguraci tohoto chování.
Případně můžete nakonfigurovat časovou osu tak, aby poznámky seřadila podle jejich data Vytvořeno dne. Další informace: Poznámky o časové ose
Jaká oprávnění potřebuji pro používání časové osy?
- Chcete-li otevřít přílohy, potřebujete oprávnění ke čtení pro tabulku Příloha souboru aktivity.
- Pro osobní nastavení a záložky potřebujete oprávnění pro čtení, zápis a vytváření v tabulce Rozšířené nastavení vlastního ovládacího prvku.
Správci Power Platform mohou uživatelům tato oprávnění přidělit. Další informace Role zabezpečení a oprávnění
Jak nakonfiguruji časovou osu pro mobilní offline?
Obecné pokyny k povolení mobilního režimu offline pro vaši aplikaci naleznete v části Nastavení mobilního režimu offline.
Poznámka
- Aby mohla časová osa fungovat, musí mít offline profil tabulky Poznámka a Uživatel.
- V režimu offline jsou dostupné pouze poznámky.
Jak mohu vyřešit problémy se sledováním e-mailů nebo automatickým zachycením?
Přejděte Automatické zachycení v Dynamics 365 Sales, kde najdete obecné informace, nebo přejděte na časté dotazy k automatickému sběru.
Viz také
Nastavení ovládacího prvku Timeline
Použití ovládacího prvku časové osy
Poznámka
Můžete nám sdělit, jaké máte jazykové preference pro dokumentaci? Zúčastněte se krátkého průzkumu. (upozorňujeme, že tento průzkum je v angličtině)
Průzkum bude trvat asi sedm minut. Nejsou shromažďovány žádné osobní údaje (prohlášení o zásadách ochrany osobních údajů).
Váš názor
Připravujeme: V průběhu roku 2024 budeme postupně vyřazovat problémy z GitHub coby mechanismus zpětné vazby pro obsah a nahrazovat ho novým systémem zpětné vazby. Další informace naleznete v tématu: https://aka.ms/ContentUserFeedback.
Odeslat a zobrazit názory pro