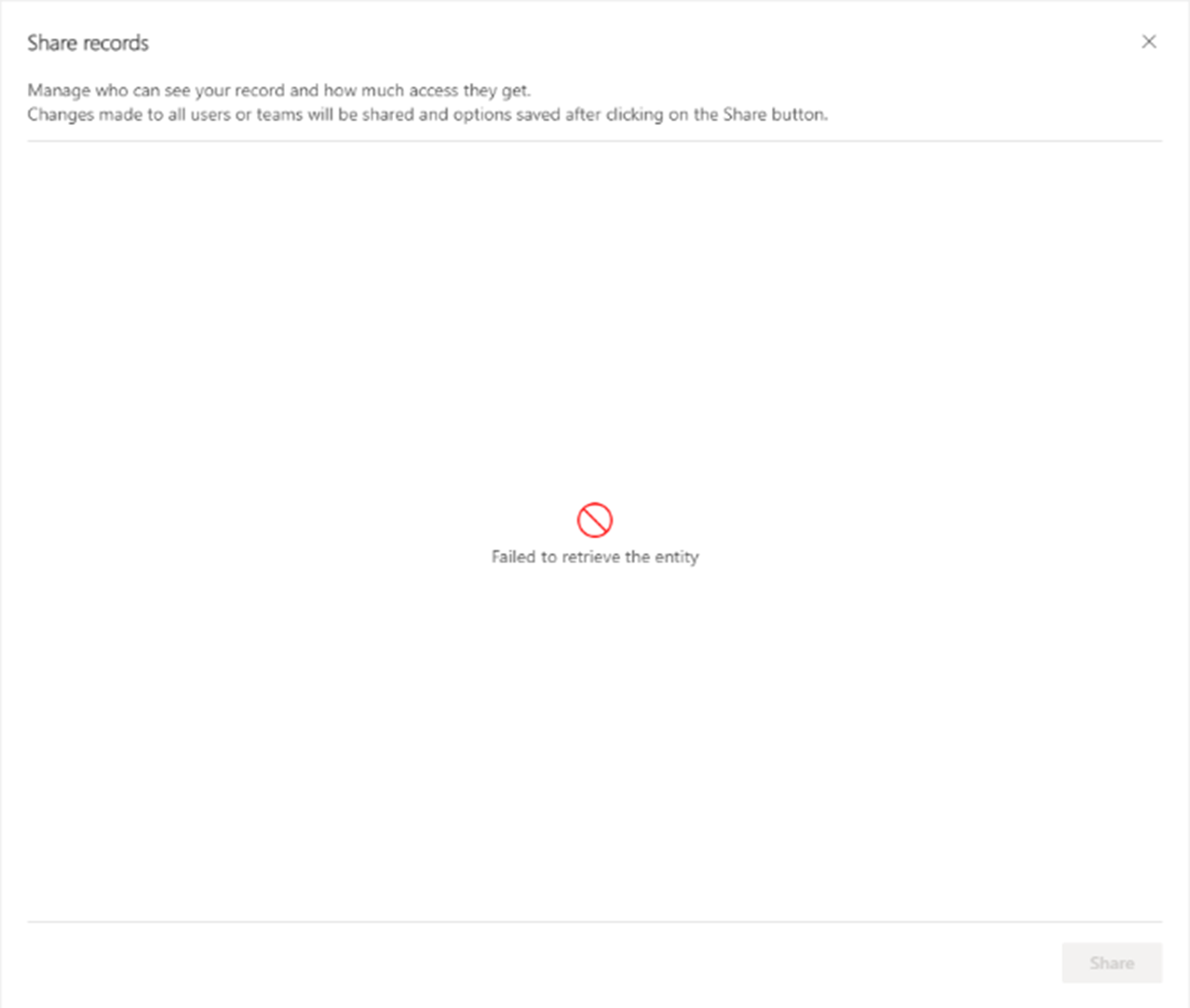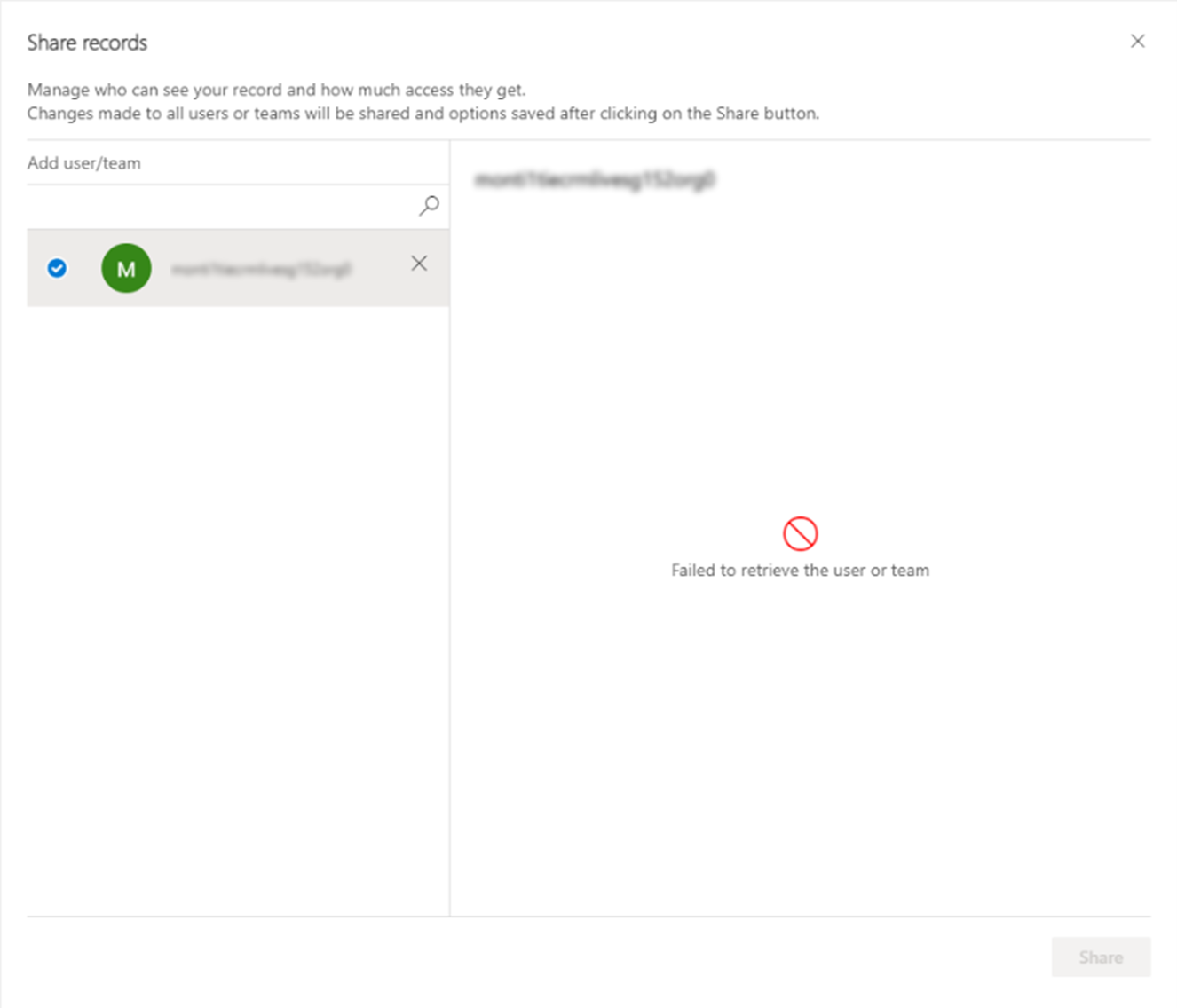Sdílení řádků s uživatelem nebo týmem
Ponechte si vlastnictví řádku a sdílejte jej s jiným uživatelem nebo týmem pomocí funkce sdílení.
Poznámka
- Tato funkce není podporována v mobilní aplikaci Power Apps nebo když aplikaci používáte v režimu offline bez připojení k internetu.
- Každý uživatel, se kterým sdílíte řádek, musí mít přístup na základní úrovni, který uděluje správce systému. Pokud nemůžete vybrat oprávnění jako čtení nebo zápis, obraťte se na správce systému a zkontrolujte, zda má uživatel nebo tým požadovaný přístup.
Řádek můžete sdílet ze stránky zobrazení nebo při otevření řádku.
Sdílení ze stránky zobrazení: Vyberte jeden nebo více řádků na stránce zobrazení a poté vyberte Sdílet na panelu příkazů.
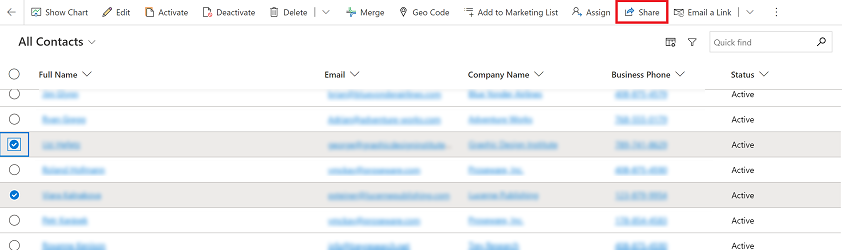
Otevření řádku a sdílení: Otevřete řádek a poté vyberte Sdílet na panelu příkazů. Pokud možnost sdílení nevidíte, vyberte Další příkazy (tři tečky) a poté vyberte Sdílet.
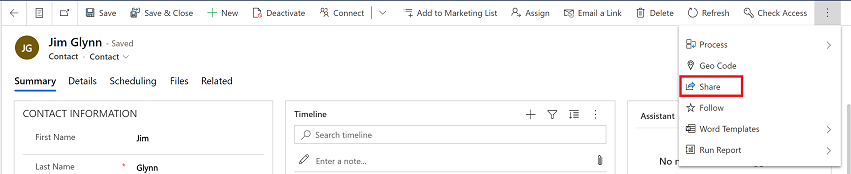
V dialogovém okně pro sdílení proveďte jednu z následujících akcí:
První sdílení řádku
Vyberte vyhledávací sloupec pod Přidat uživatele/tým. Do vyhledávacího sloupce zadejte jméno uživatele nebo název týmu. Vyhledávání začne zobrazovat uživatele nebo týmy podle toho, co jste zadali, nebo můžete vybrat ikonu vyhledávání (lupu) a zobrazí se abecední seznam jmen, kterým můžete přidělit přístup. Můžete také vyhledat uživatele, který dříve měl práva ke sdílení pro správu nebo změnu přístupových oprávnění.
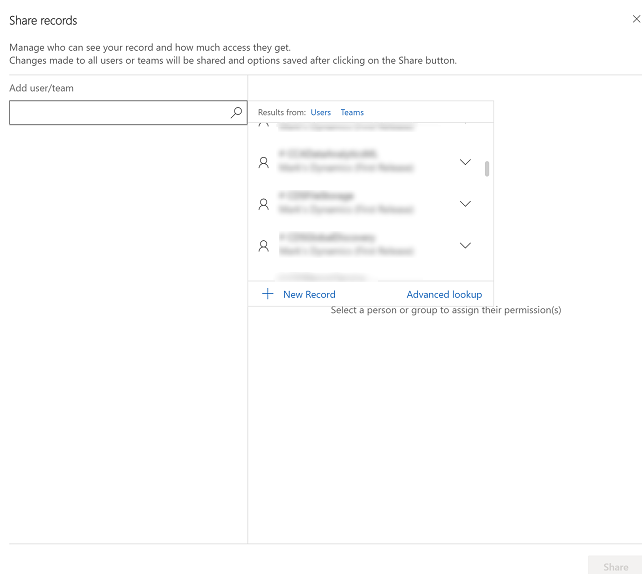
Postupně vyberte uživatele nebo tým a udělte mu příslušná oprávnění k řádku.
Pokud jsou zaškrtávací políčka zakázána, znamená to, že uživatel nebo tým nemá pro řádek základní oprávnění. Další informace o přístupu uživatelů viz Kontrola přístupu uživatele k řádku.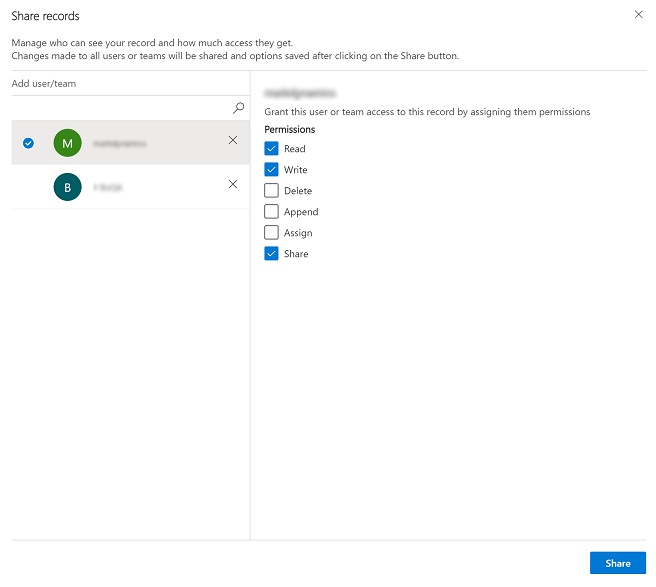
Dříve sdílený přístup k řádku
V části Dříve sdílený přístup po jednom vyberte uživatele nebo tým a poté jim udělte příslušná oprávnění k řádku.
Pokud jsou zaškrtávací políčka zakázána, znamená to, že uživatel nebo tým nemá pro řádek základní oprávnění. Další informace o přístupu uživatelů viz Kontrola přístupu uživatele k řádku.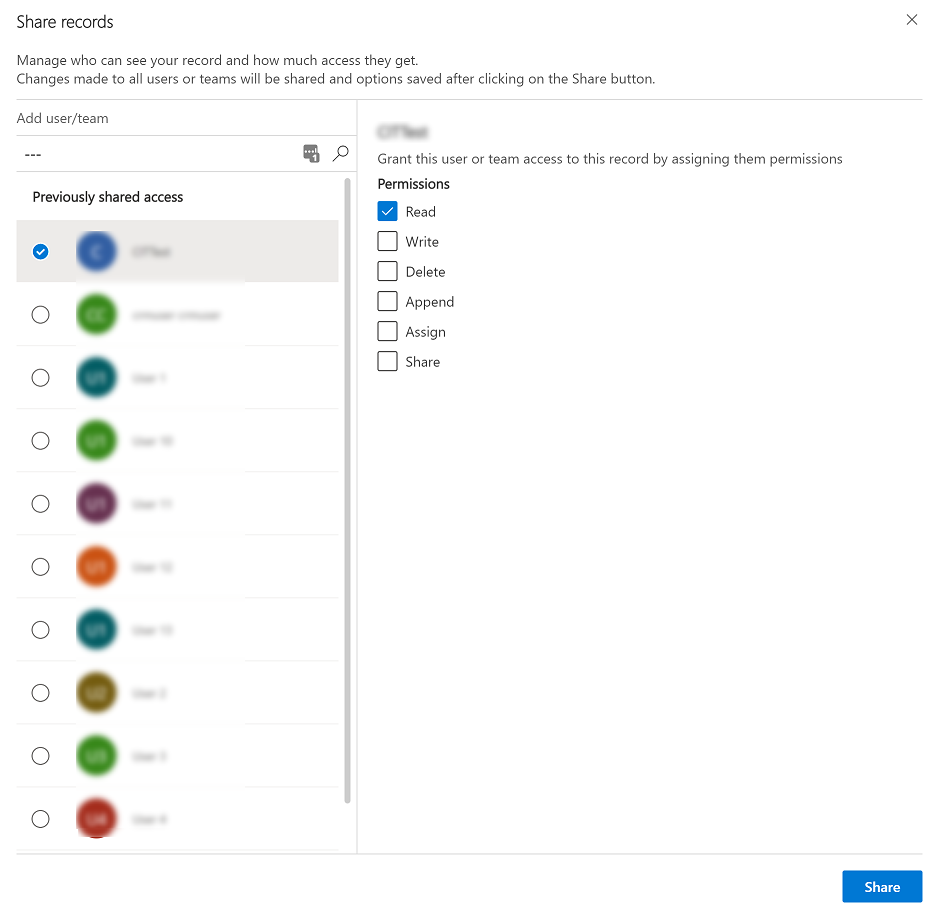
Výběrem možnosti Sdílet uložte změny.

Poznámka
Pokud přidáte další uživatele nebo týmy po uložení přístupu ke sdílení a zaškrtávací políčko je deaktivováno, ale obsahuje hodnotu, znamená to, že správce změnil základní oprávnění uživatele a ten již nemá základní přístupová práva, nicméně zůstala mu zachována oprávnění ke sdílení, a když správce změní základní oprávnění, uživatel není resetován. Pokud chcete změnit nebo aktualizovat deaktivované možnosti sdílení řádku, obraťte se na správce systému, aby aktualizoval přístup uživatele.
Pokud jste při sdílení řádku odpojeni od internetu, nebudete moci nastavit ani aktualizovat možnosti pro uživatele nebo týmy. Sdílení nebude k dispozici.

Pokud se vám při sdílení zobrazí obecná chyba, znamená to, že nelze sdílet jeden nebo více řádků. Uživatelé budou červeně zvýrazněni. V dialogovém okně vyberte Sdílet a pokuste o další sdílení s těmito uživateli, nebo dialogové okno zavřete a zkuste to znovu. K tomu obvykle dochází, pokud sdílíte více řádků najednou.
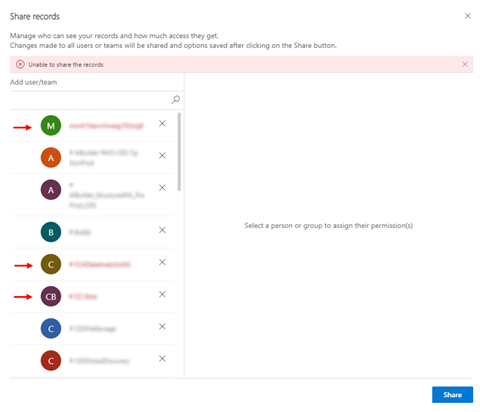
Může se zobrazit chyba, když systém nedokáže načíst uživatele, aby jim přiřadil práva ke sdílení, nebo sdílení selže kvůli problémům s přístupem.