Prohlížejte, pište a odpovídejte na e-maily
Uživatelé mohou rychleji prohlížet, vytvářet a odesílat e-mailové zprávy pomocí zjednodušeného přístupu, který uživatelům pomáhá psát, odpovídat a odesílat e-maily pomocí editoru formátovaného textu a funkcí a funkčnosti přetahování příloh k vkládání obrázků do zpráv.
Přístup a prohlížení e-mailů
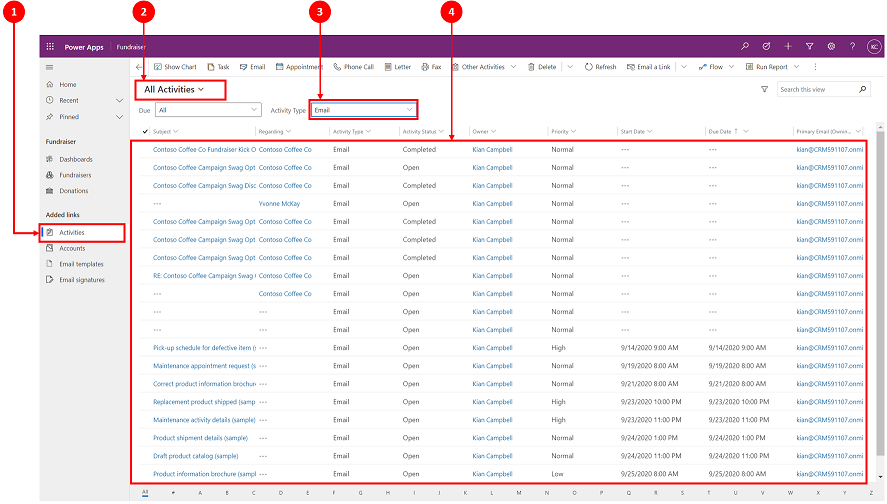 Legenda
Legenda
- Vyberte Aktivity.
- Vyberte Všechny aktivity
- V Aktivní typ vyberte E-mail
- Na níže uvedené obrazovce se zobrazí seznam e-mailů
Vytvořit e-mail
Funkce e-mailu, jako jsou úpravy formátovaného textu a obrázky typu drag-and-drop nebo copy-and-paste, obohacují interakce zákazníků při psaní e-mailu.
Pokud to váš správce systému povolí, můžete k e-mailu přistupovat z horního navigačního panelu.
Vytvořit e-mail
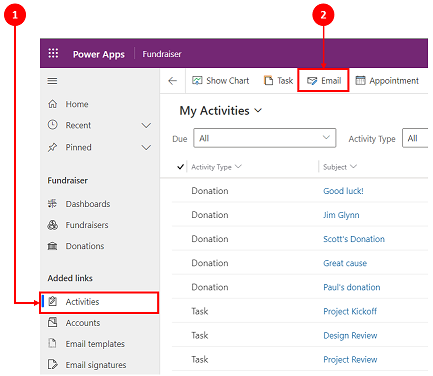
- Vyberte Aktivity.
- Na panelu příkazů vyberte E-mail. E-mail se poté otevře v novém okně, kde můžete začít psát.
Anatomie e-mailového formuláře
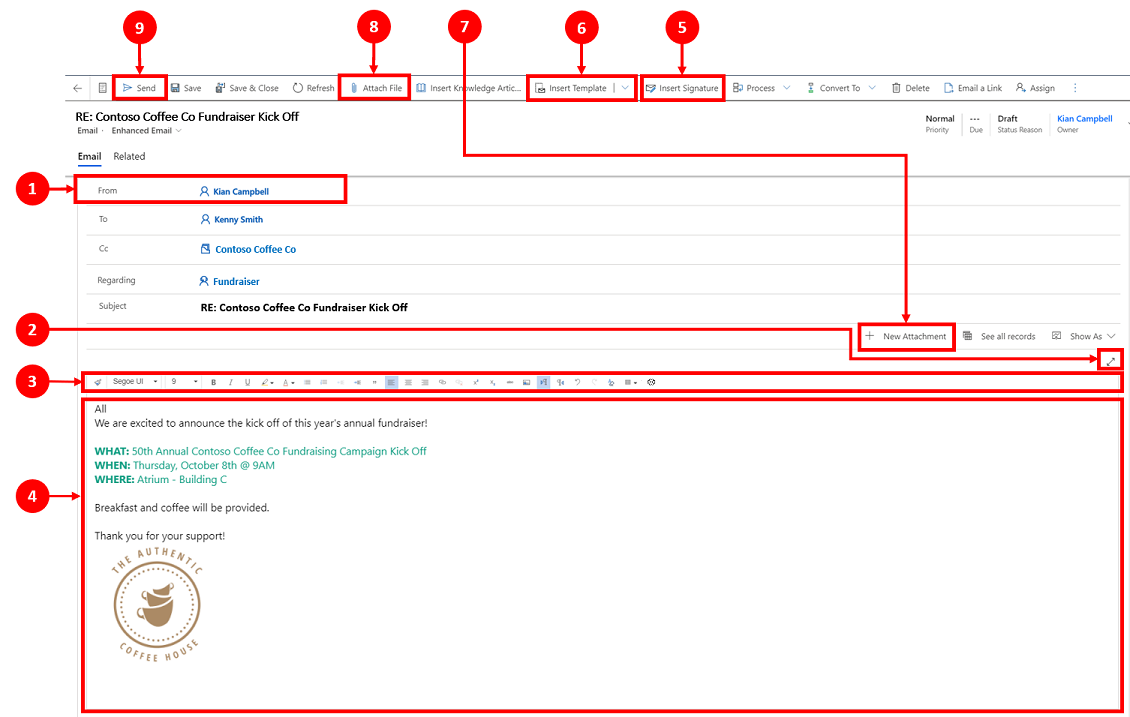
Legenda
Od. Jméno zobrazené v poli Od se automaticky vyplní na základě aktuálně přihlášeného uživatele.
Rozbalit Ikona Rozbalit
 Ikona vám umožňuje vytvořit e-mail v zobrazení na celou obrazovku a po dokončení jej minimalizovat.
Ikona vám umožňuje vytvořit e-mail v zobrazení na celou obrazovku a po dokončení jej minimalizovat.Rich text editor Tento panel nástrojů vám pomůže formátovat e-maily. Editor se zobrazí jako jeden řádek, který lze rozšířit tak, aby ve výchozím nastavení zobrazoval úplný seznam funkcí pro úpravy. Další informace viz Použití panelu nástrojů editoru formátovaného textu v e-mailu a Zkratky přístupnosti pro e-mail. Uživatelské přizpůsobení. Ikona
 umožňuje nastavit výchozí písmo a velikost písma pro vaše e-maily. Po nastavení budou možnosti Písmo a Velikost písma zobrazovat tyto hodnoty ve výchozím nastavení.
umožňuje nastavit výchozí písmo a velikost písma pro vaše e-maily. Po nastavení budou možnosti Písmo a Velikost písma zobrazovat tyto hodnoty ve výchozím nastavení.Text Text je místo, kde vytváříte nebo odpovídáte na e-mail.
Vložit podpis Tento příkaz použijte k přizpůsobení zprávy.
Vložit šablonu Používá se k použití šablony e-mailu.
Další informace naleznete v článku Vložení šablony e-mailu.Poznámka
Pole Komu musí obsahovat příjemce, aby bylo možné vybrat šablonu.
Nová příloha Tento příkaz se používá k přidání souboru do vašeho e-mailu.
Připojit soubor Tento příkaz používá ikonu 'plus'
 ikona určená k přidání příloh.
ikona určená k přidání příloh.Poznámka
Po uložení e-mailu můžete zaměnitelně používat Připojit soubor a Nové přílohy.
Odeslat Vyberte tuto ikonu
 na Odeslat v e-mailu, až budete hotovi.
na Odeslat v e-mailu, až budete hotovi.Důležité
- Pole Od a Do jsou automaticky naplněna na základě uživatele a obchodního vztahu a kontaktu původního záznamu.
Odpovědět na e-mail
Způsob, jakým můžete odpovědět na e-mail, závisí na tom, kde se ve své aplikaci nacházíte.
Pokud to povolí váš správce systému, zobrazí se možnost e-mail na horním navigačním panelu a na panelu příkazů aktivity.
Poznámka
Nejlepšího výkonu se dosáhne, když velikost obsahu HTML je 1 MB nebo méně. Když velikost obsahu HTML přesáhne 1 MB, můžete si všimnout pomalejší doby odezvy při načítání a úpravách obsahu. Ve výchozím nastavení se na obrazový obsah odkazuje z HTML obsahu, ale není uložen jako součást obsahu HTML, takže ve výchozí konfiguraci nemají obrázky negativní vliv na výkon.
Vylepšené zpracování příjemců
Pokud váš správce přidal do e-mailového formuláře komponentu Ovládací prvek Příjemce e-mailu, uživatelé mohou provádět následující akce:
Přetáhnout jména příjemců mezi poli Příjemce, Kopie a Skrytá kopie.
Zobrazit e-mailové adresy příjemců spolu s jejich jmény.
Zobrazit stav přítomnosti příjemců a zprávy v nepřítomnosti.
Rychleji rozpoznat nerozpoznanou e-mailovou adresu. Pokud je v editoru e-mailů nerozpoznaná e-mailová adresa, aplikace zobrazí bannerovou zprávu a možnost Zkontrolovat k mapování e-mailu. Vyberte tlačítko pro zobrazení a namapujte nerozpoznané e-mailové adresy na existující záznam.
Poznámka
Nerozpoznanou e-mailovou adresu nelze rozpoznat u e-mailů pouze pro čtení.
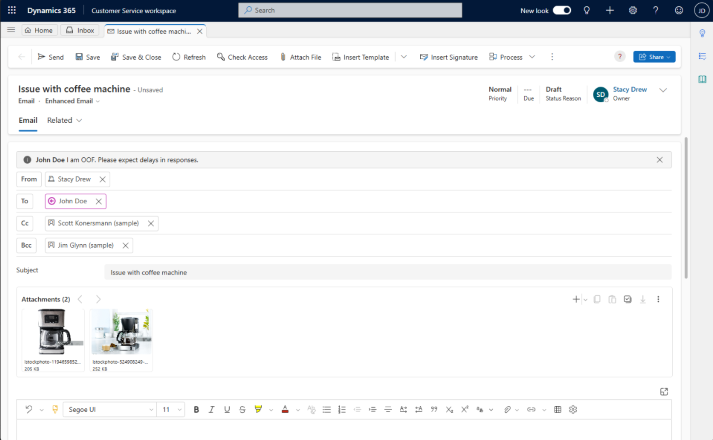
Přístup k e-mailu
Při přístupu k e-mailu existuje několik možností, které můžete použít.
Možnost 1:

- Na panelu příkazů vyberte E-mail.
Poznámka
Možnost e-mailu se zobrazí pouze v rozevíracím seznamu a na panelu příkazů, pokud je povolena správcem systému.
Možnost 2:
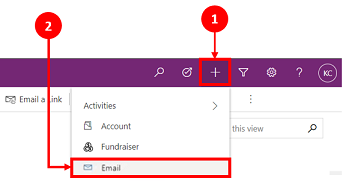
- Na navigačním panelu vyberte plus
 .
. - V rozevíracím seznamu vyberte E-mail.
- Na navigačním panelu vyberte plus
Nastavení výchozího písma a velikosti písma
Můžete nastavit výchozí písmo a velikost písma pro text e-mailu. Proveďte následující kroky:
- V editoru e-mailů na panelu nástrojů editoru formátovaného textu vyberte
 .
. - V části Uživatelská přizpůsobení zadejte Písmo a Velikost písma.
- Vyberte OK. Aplikace nastaví výchozí hodnoty zadané v polích Písmo a Velikost písma na panelu nástrojů editoru formátovaného textu.
Pokud váš administrátor nastavil výchozí písmo a velikost písma, aplikace zobrazí nastavené hodnoty v polích Písmo a Velikost písma na panelu nástrojů editoru formátovaného textu.
Odpovědět na e-mail na časové ose
Při odpovídání na e-maily na časové ose vám panel příkazů v pravém horním rohu nabízí možnosti odpovědi. Když vyberete některou možnost, e-mail se automaticky nastaví a otevře v takovém stavu, abyste mohli začít se svou zprávou.
Při práci s e-maily na časové ose můžete použít následující možnosti příkazů.
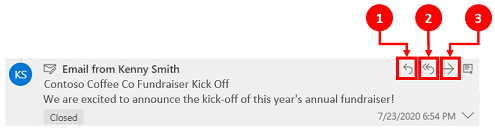
- Odpovědět Pomocí tohoto příkazu můžete přímo odpovědět odesílateli e-mailu, který jste obdrželi.
- Odpovědět všem. Pomocí tohoto příkazu můžete odpovědět všem na e-mail, který jste obdrželi.
- Přeposlat. Tímto příkazem přepošlete e-mail někomu jinému.