Správa počítačů
Počítače jsou fyzická nebo virtuální zařízení, která se používají k automatizaci procesů na ploše. Když připojíte svůj počítač k Power Automate, můžete okamžitě spustit automatizaci stolního počítače pomocí kterékoli z dostupných triggerů, například předdefinovaných plánů.
Přímé připojení počítače k Power Automate a cloudu vám umožní využít plný výkon vaší automatizace robotických procesů (RPA).
Nejjednodušší způsob, jak připojit váš počítač ke cloudu, je naše přímé připojení. Přihlaste se k nejnovější verzi Power Automate pro desktop a vaše zařízení bude zaregistrováno automaticky. Po registraci můžete okamžitě vytvořit připojení ve svých cloudových tocích.
Důležité
- Přímé připojení je k dispozici pouze pro Power Automate 2.8.73.21119 nebo novější. Pokud aktuálně používáte starší verzi, aktualizujte ji na nejnovější.
- Přímé připojení není k dispozici pro počítače se systémem Windows 10 Home nebo Windows 11 Home.
- Chcete-li zaregistrovat svůj počítač a používat funkce správy počítače, prostředí Power Platform musí mít verzi řešení MicrosoftFlowExtensionsCore, která je větší nebo rovna 1.2.4.1.
- Před registrací počítače ke spuštění desktopových toků z cloudových toků se ujistěte, že je počítač zabezpečený a jeho správci jsou důvěryhodní.
Registrace nového počítače
Váš počítač je automaticky zaregistrován v aktuálně vybraném prostředí v Power Automate pro desktopy. Pokud nemáte oprávnění k registraci počítačů v tomto prostředí nebo chcete použít jiné prostředí, aktualizujte prostředí ručně.
Na své zařízení nainstalujte nejnovější verzi aplikace Power Automate. Pokud již máte nejnovější verzi, tento krok přeskočte. Zkontrolujte, že jste během instalace zaškrtli políčko Nainstalovat si runtime aplikaci počítače a připojit se ke cloudovému portálu Power Automate.
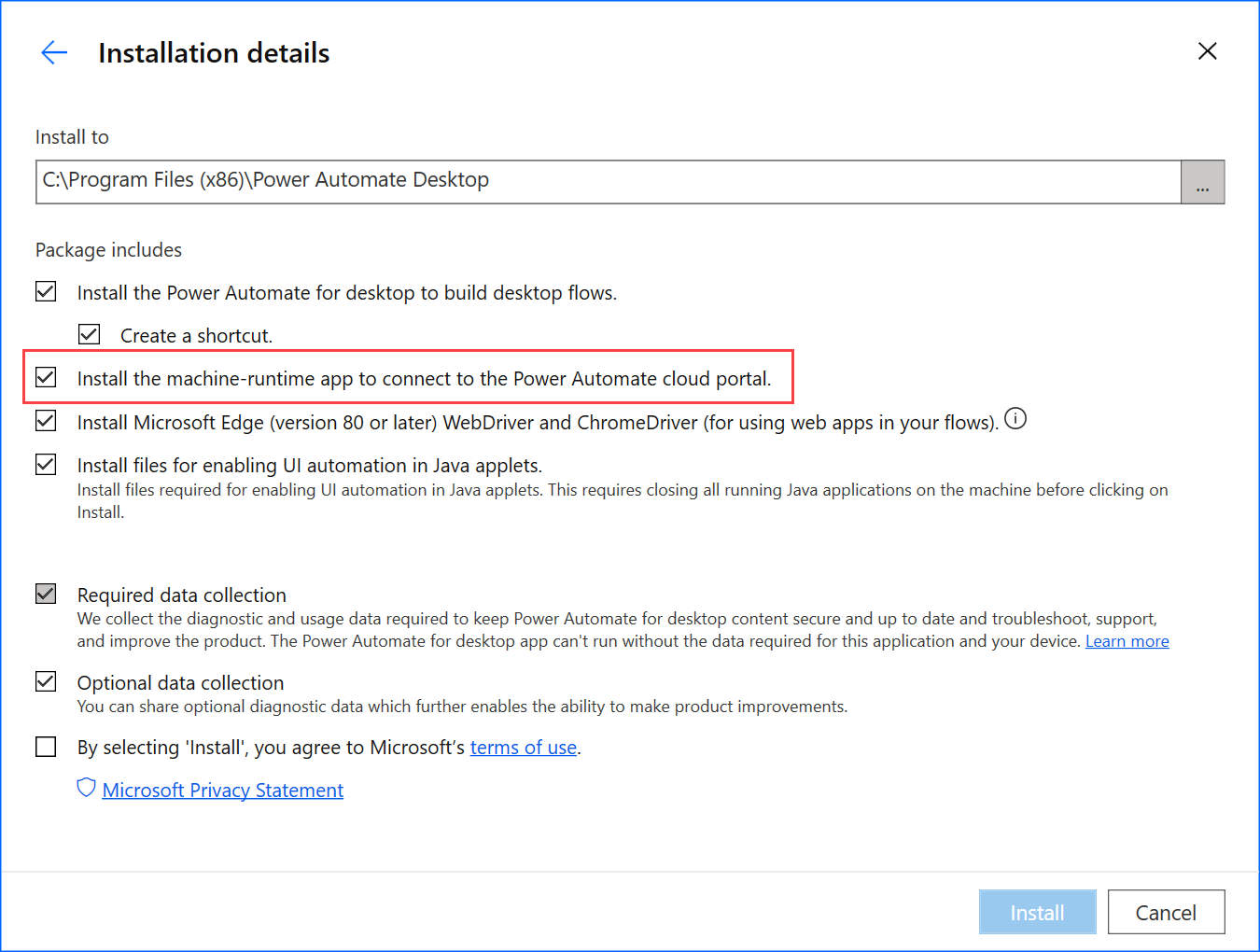
Spusťte model runtime počítače Power Automate.
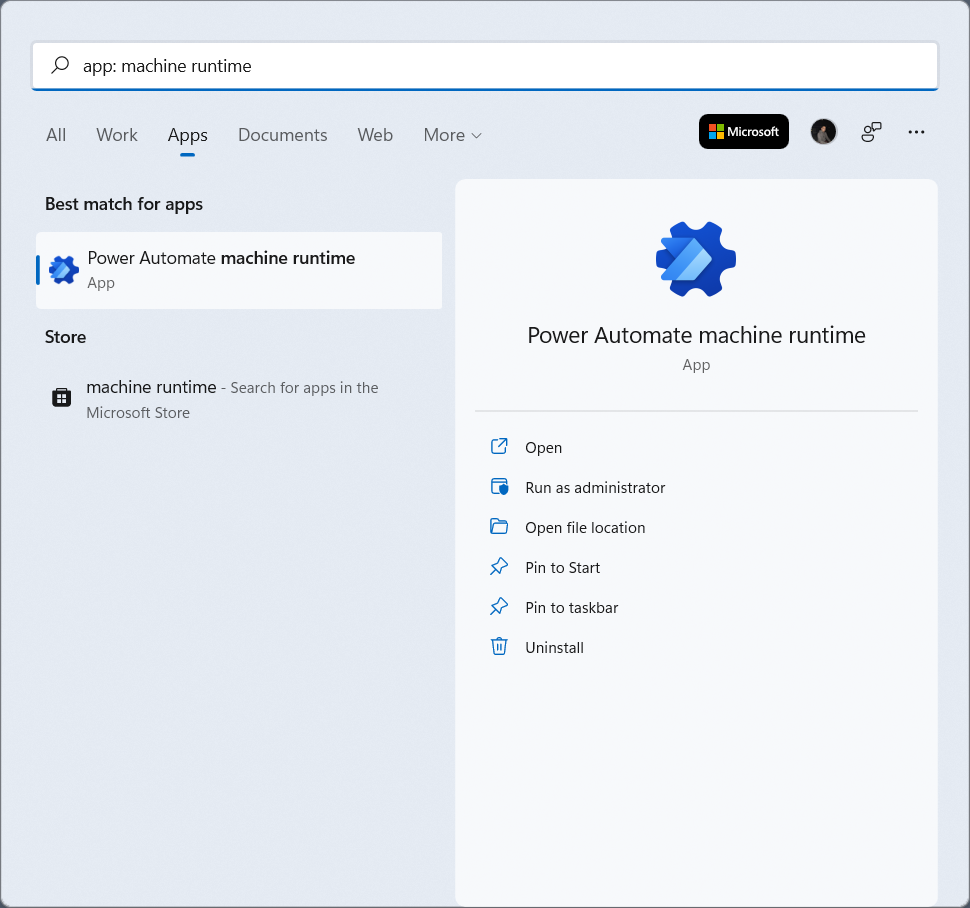
Přihlaste se do modulu runtime Power Automate. Váš počítač by měl být automaticky zaregistrován v aktuálně vybraném prostředí.
Pokud počítač ještě nebyl zaregistrován, zobrazí se výzva k výběru Prostředí běžící v počítači. Power Automate použije toto prostředí ke spuštění všech spuštěných desktopových toků.
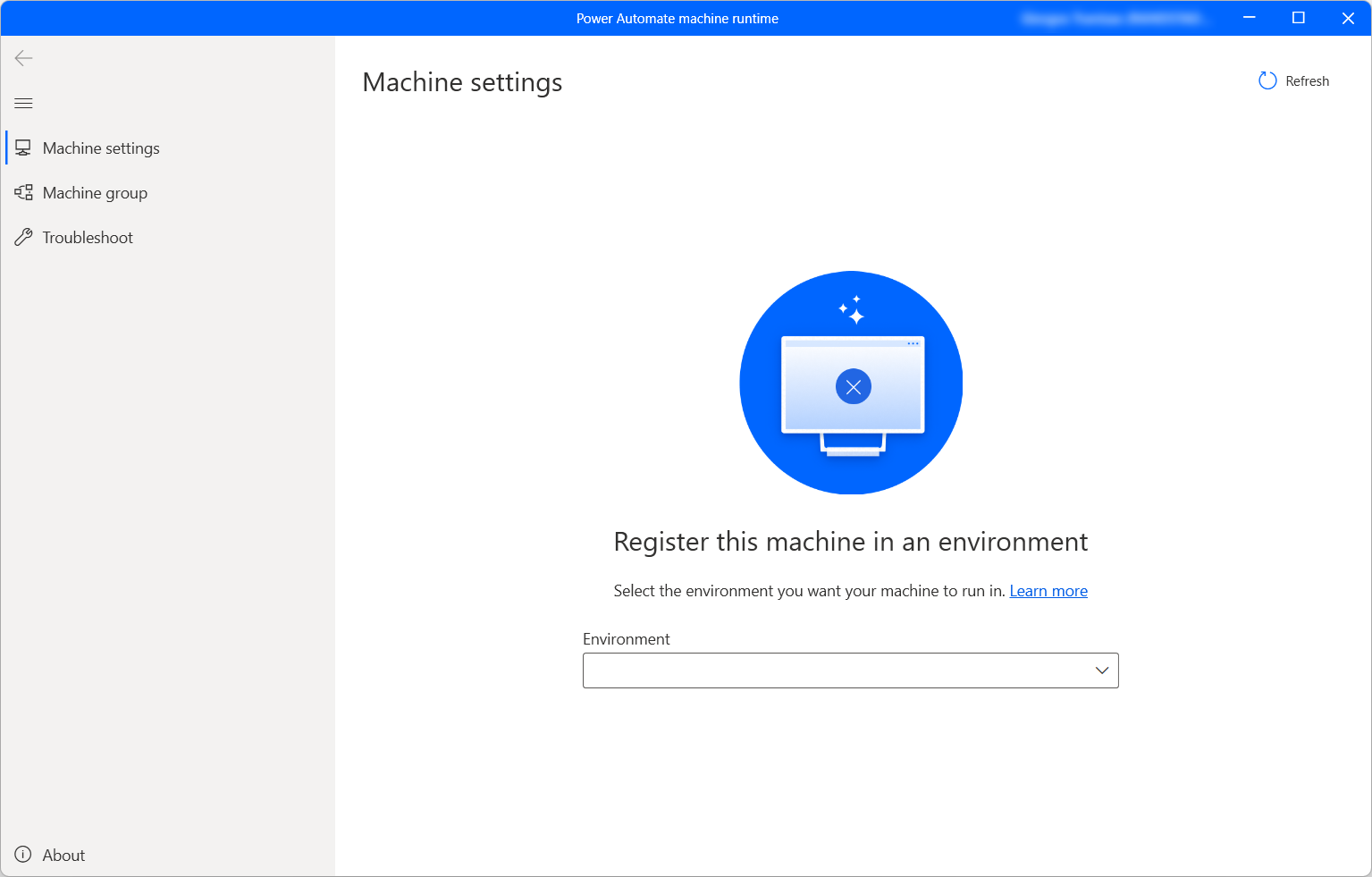
Po úspěšném navázání připojení se v nastavení počítače zobrazí následující pole týkající se počítače:
- Název počítače: Jedinečný název k identifikaci počítače.
- Popis počítače: Volitelný popis počítače.
- Prostředí počítače: Spuštěné prostředí počítače.
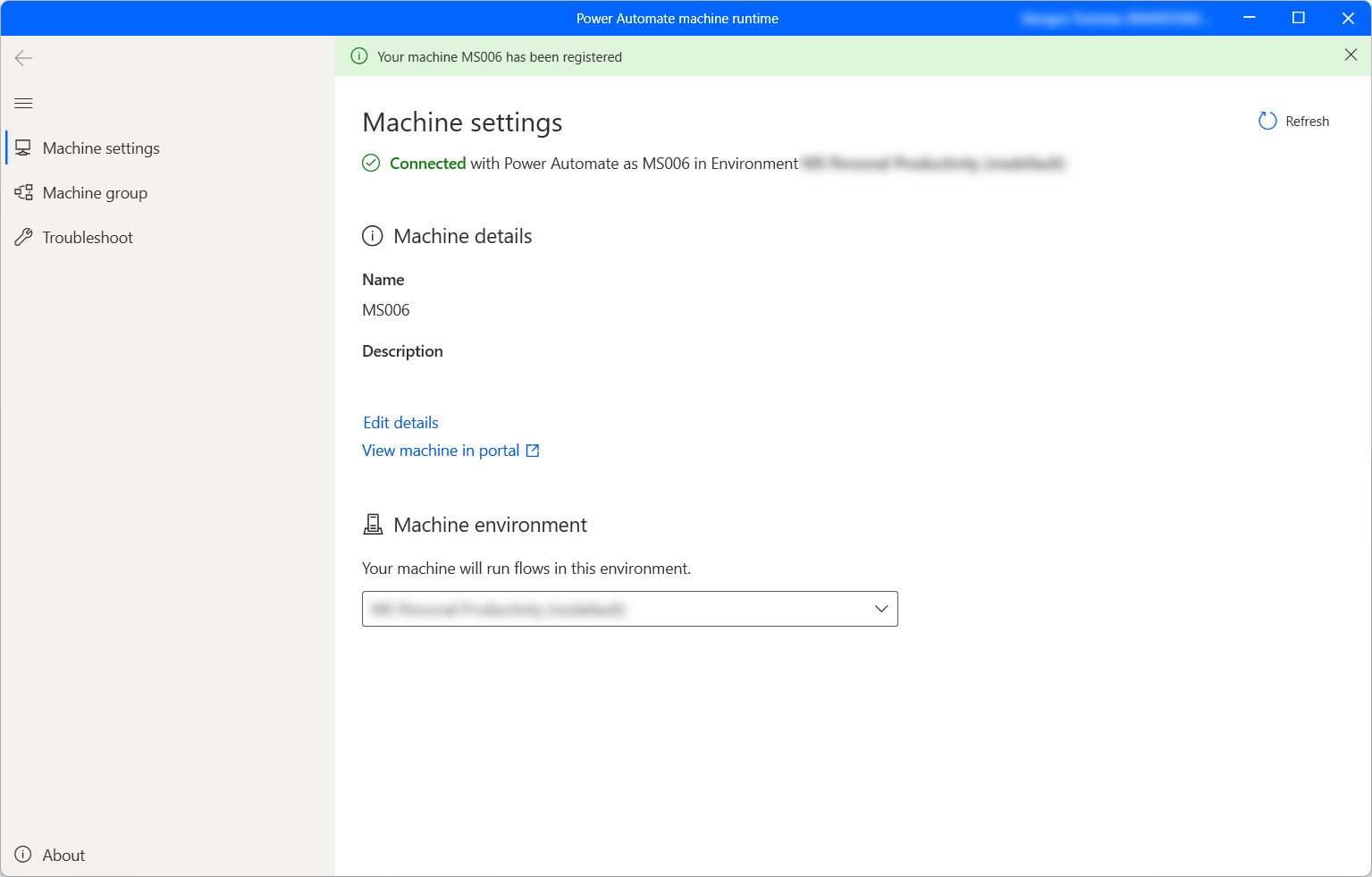
Poznámka:
- Chcete-li úspěšně zaregistrovat počítač, ujistěte se, že služby uvedené v Konfiguraci IP adresy jsou přístupné.
- K registraci počítačů potřebujete roli Tvůrce prostředí nebo Vlastník desktopových toků na počítači. Před registrací počítače se ujistěte, že máte požadovaná oprávnění a máte k dispozici prostředí pro registraci nového počítače.
- V případě virtuálního počítače jej neklonujte po instalaci modulu runtime počítače Power Automate.
- Počítače nejsou ovlivněny změnami v Power Automate pro organizaci desktopu.
- Přestože můžete vytvářet a ladit toky na ploše v prostředích Teams, nemůžete v nich registrovat počítače.
- Pokud resetujete svůj počítač, registrace zařízení bude ztracena.
Aktualizace prostředí spuštěného na vašem počítači
Každý počítač může spouštět desktopové toky z cloudu najednou pouze v jednom prostředí. Chcete-li aktualizovat běžící prostředí, ve kterém může počítač spouštět desktopové toky:
Spusťte modul runtime počítače Power Automate a vyberte Nastavení počítače.
V Prostředí počítače vyberte prostředí z rozevíracího seznamu.
Poznámka:
Změna provozního prostředí počítače odstraní všechna jeho aktuální připojení.
Spusťte desktopový tok a spusťte jej na svém počítači
Power Automate umožňuje spouštět desktopové toky z cloudových toků pomocí událostí, plánů a tlačítek.
Upravte cloudový tok cloudu nebo vytvořte nový cloudový tok.
Vytvořte připojení desktopového toku podle pokynů v části Vytvoření připojení desktopového toku.
Postupujte podle pokynů v části Spouštění desktopových toků z cloudových toků a spusťte desktopový tok z cloudového toku.
Důležité
- Chcete-li použít tuto funkci, musíte mít prémiový plán pro uživatele s obslužným RPA.
- Když vytvoříte připojení desktopového toku, povolíte aplikaci Power Automate vytvořit relaci Windows na vašem počítači ke spuštění desktopových toků. Než použijete připojení v toku, ujistěte se, že důvěřujete spoluvlastníkům vašich toků.
- Pokud při vytváření připojení na novém počítači neustále narážíte na problémy, zkuste ho nejprve odstranit a poté ho zaregistrujte znovu.
Povolte svému počítači bezobslužný režim
Chcete-li na svém počítači spustit desktopové toky v bezobslužném režimu, potřebujete na počítači bezobslužné roboty. Každý bezobslužný robot na počítači může najednou přenášet jeden bezobslužný tok na ploše. Pokud tedy počítač potřebuje provést několik bezobslužných běhů současně, potřebuje k provedení tolik bezobslužných robotů, kolik má simultánních bezobslužných běhů.
Chcete-li vytvořit bezobslužné roboty, přidělte svému počítači kapacitu procesu nebo kapacitu bezobslužného RPA. Naučte se v počítači přidělovat procesní kapacitu jako bezobslužného robota.
Režim údržby pro počítače
Režim údržby umožňuje zastavit všechna spuštění desktopového toku na počítačích nebo skupinách počítačů. Tato funkce je užitečná, když potřebujete provést instalace nebo nasazení na počítačích a vyhnout se chybám při spuštění.
Použití režimu údržby:
Přihlaste se k portálu Power Automate.
Přejděte na Monitorovat>Počítače.
Vyberte počítač, přejděte na jeho stránku s podrobnostmi a vyberte Nastavení.
Zapněte přepínač pro Zapnout režim údržby.
V dialogovém okně vyberte Aktivovat.
Všechny počítače, které jsou v režimu údržby, jsou v seznamu počítačů označeny červeným piktogramem.
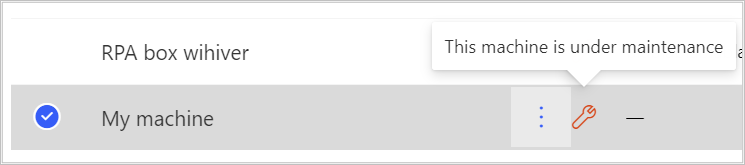
Poznámka:
- Pokud je skupina počítačů v režimu údržby, všechny počítače ve skupině jsou v režimu údržby a nelze je jednotlivě měnit.
- Když stroje vyžadují některé specifické akce (jako je otočení klíče), režim údržby je deaktivován.
- Pokud na vašem počítači aktuálně běží desktopový tok, když je zapnutý režim údržby, běh se nezruší.
- Když je počítač v režimu údržby, není mu přiřazen žádný nový běh. Pokud je počítač samostatný, je spuštění desktopového toku umístěno do fronty spuštění. Pokud je počítač součástí skupiny počítačů, je desktopový tok přiřazen k aktivnímu počítači. Ve výchozím nastavení zůstává časový limit stejný.
Zobrazení seznamu počítačů
Jakmile je počítač zaregistrován v prostředí, můžete kdykoli zobrazit jeho podrobnosti v portálu Power Automate. Můžete také zobrazit všechny ostatní počítače, ke kterým máte přístup.
Přihlaste se k portálu Power Automate.
Přejděte na Monitorovat>Počítače.
Vyberte požadovaný počítač. Pro každý počítač můžete zobrazit:
- Název počítače.
- Popis počítače.
- Verze počítače.
- Skupina, které je počítač součástí, pokud je to relevantní.
- Stav počítače.
- Počet toků běžících na počítači.
- Počet toků ve frontě na počítači, je-li relevantní.
- Typ přístupu, který k počítači máte.
- Vlastník počítače.
Poznámka:
Verze počítače se aktualizuje při první registraci a po každém spuštění desktopového toku.
Sdílení počítače
Můžete sdílet počítač s ostatními uživateli ve vaší organizaci a udělit těmto uživatelům konkrétní oprávnění pro přístup k němu.
Přihlaste se k portálu Power Automate.
Přejděte na Monitorovat>Počítače.
Vyberte počítač ze seznamu a vyberte Spravovat přístup.
Vyberte pole Přidat osoby a zadejte jméno osoby ve vaší organizaci, se kterou chcete počítač sdílet.
Vyberte jméno osoby a s jakými oprávněními bude mít přístup k počítači.
Existují dvě úrovně oprávnění, která můžete přiřadit při správě přístupu k vašemu počítači:
Spoluvlastník. Tato úroveň přístupu dává tomuto počítači úplná oprávnění. Spoluvlastníci mohou spouštět desktopové toky v počítači, sdílet je s ostatními, upravovat jejich podrobnosti a odstraňovat je.
Uživatel. Tato úroveň přístupu poskytuje pouze oprávnění ke spuštění desktopových toků na počítači. S tímto přístupem nejsou možná žádná oprávnění k úpravám, sdílení ani mazání.
Akce Spoluvlastník Uživatelská Spusťte desktopový tok v počítači X X Sdílet počítač X Přidat počítač do skupiny X Upravit podrobnosti X Odstranit počítač X Zvolte Uložit.
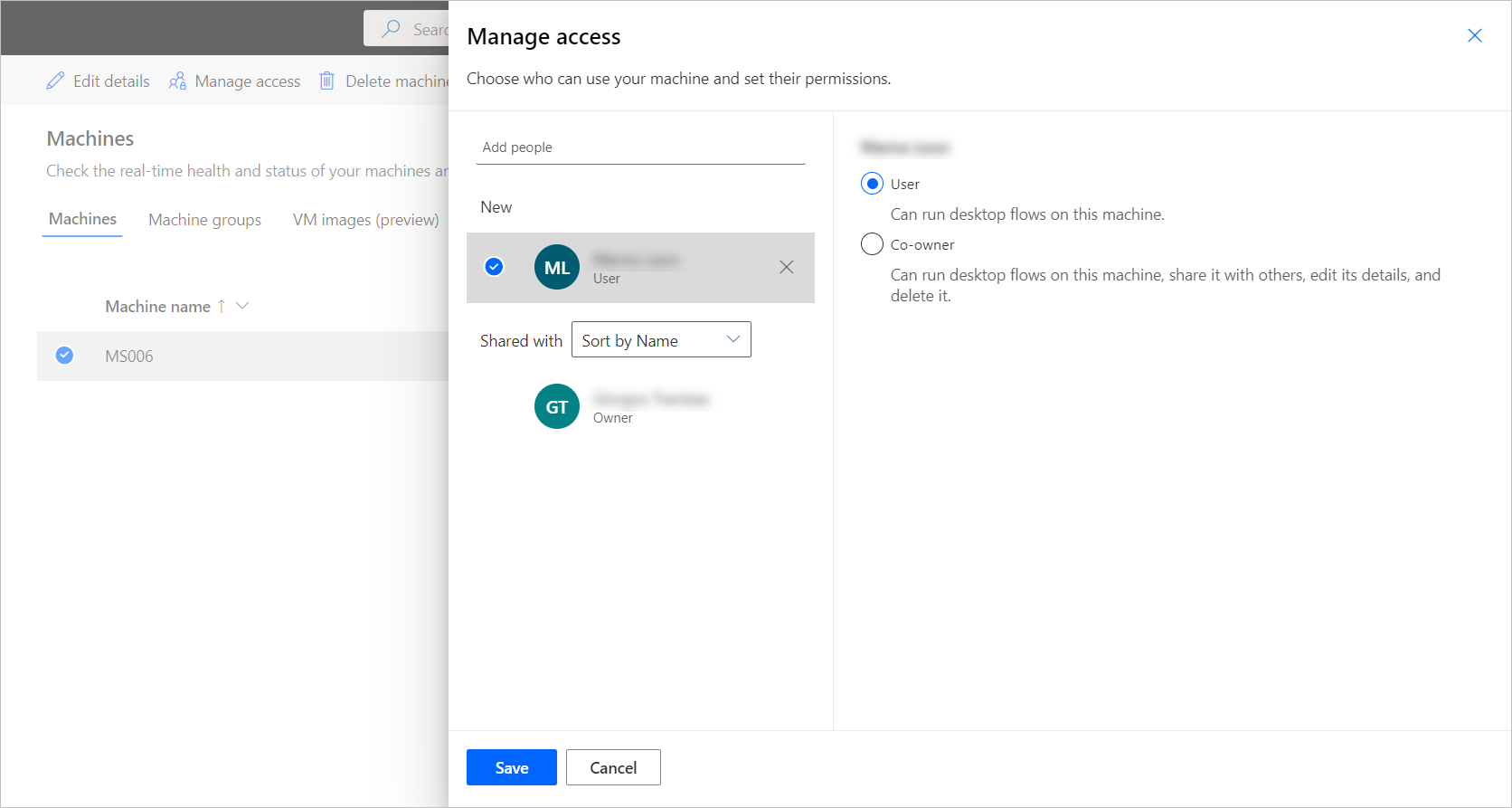
Poznámka:
Když uživatel není součástí prostředí, můžete ho nadále vidět jako deaktivovaného uživatele. Budete upozorněni v části Spravovat přístup počítače, zda je tento tok sdílen s deaktivovanými uživateli. V takovém případě k nim odeberte přístup.
Odstranění počítače
Přestože nemůžete odstranit počítač z běhového prostředí počítače Power Automate, můžete to udělat z portálu Power Automate:
Přihlaste se k portálu Power Automate.
Přejděte na Monitorovat>Počítače.
Ze seznamu vyberte počítač, který chcete odstranit.
Na panelu příkazů vyberte možnost Odstranit počítač.
Přepnutí z bran na přímé připojení
Důležité
Brány pro desktopové toky již nejsou podporovány. přejděte na naše možnosti správy počítačů.
Poznámka:
Chcete-li zjistit, která připojení desktopového toku stále používají bránu:
- Přihlaste se ke službě Power Automate.
- Přejděte na nabídku Data>Brány.
- Vyberte bránu, přejděte na stránku s jejími podrobnostmi a poté vyberte kartu Připojení. Všechna uvedená připojení desktopového toku by měla být přepnuta na přímé připojení.
- Opakujte krok 3 pro každou bránu v seznamu.
Můžete snadno přepnout na přímé připojení změnou připojení desktopového toku a použít jej s možností přímého připojení k počítači.
Připojení můžete upravit nebo vytvořit nové pro každou akci desktopového toku v cloudovém toku:
Pokud jste to ještě neudělali, aktualizujte Power Automate pro počítače na verzi 2.8.73.21119 nebo novější.
Pokud jste již vytvořili připojení s desktopovým tokem, vyberte tři tečky vpravo nahoře v akci a vyberte +Přidat nové propojení v části Moje propojení.
Vyberte Přímo do počítače v poli Připojit.
Vyberte název počítače.
Zadejte přihlašovací údaje, které používáte k přihlášení k počítači.
Vyberte Vytvořit.
Můžete také změnit připojení, která používá cloudový tok na stránce s podrobnostmi, když kliknete na Spustit.
Aktualizace oprávnění na základě role zabezpečení
Ve výchozím nastavení mohou všichni uživatelé s rolí Tvůrce prostředí zaregistrovat své počítače v prostředí. Akce na počítačích a skupinách počítačů můžete omezit úpravou oprávnění Počítač řídící tok a Skupina počítačů řídících tok pro konkrétní roli zabezpečení.
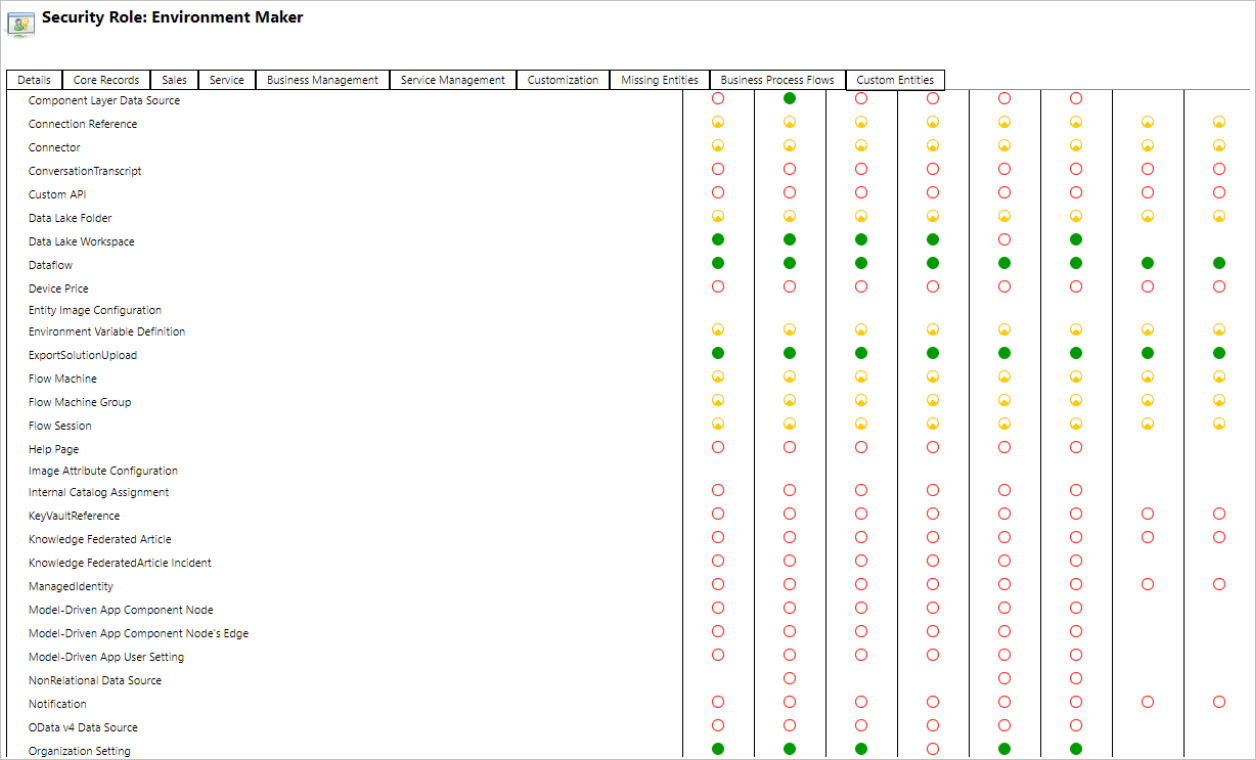
Správci prostředí mohou také omezit registraci počítače na konkrétní sadu uživatelů pomocí tří rolí zabezpečení, které přicházejí se správou počítačů.
| Akce | Vlastník desktopových toků na počítači | Uživatel desktopových toků na počítači | Uživatel desktopových toků na počítači může sdílet |
|---|---|---|---|
| Registrace počítače | X | ||
| Spuštění desktopového toku | X | X | X |
| Sdílet počítač | X | X | |
| Sdílet skupinu počítačů | X | X | |
| Přidat počítač do skupiny | X | ||
| Upravit podrobnosti o počítači | X | ||
| Upravit podrobnosti skupiny počítačů | X | ||
| Odstranit počítač | X | ||
| Odstranit skupinu počítačů | X |
Omezení počítačů a skupin počítačů
| Jméno | Limit |
|---|---|
| Maximální počet počítačů ve skupině | 50 |
| Maximální doba, po kterou může běžet desktopový tok | 24 hodin |
| Maximální doba, po kterou může být desktopový tok ve frontě | Šest hodin |
Váš názor
Připravujeme: V průběhu roku 2024 budeme postupně vyřazovat problémy z GitHub coby mechanismus zpětné vazby pro obsah a nahrazovat ho novým systémem zpětné vazby. Další informace naleznete v tématu: https://aka.ms/ContentUserFeedback.
Odeslat a zobrazit názory pro