Spouštění desktopových toků v režimu Picture-in-Picture (preview)
[Toto téma představuje předběžnou dokumentaci, která může být změněna.]
Power Automate umožňuje spouštět obslužné desktopové toky ve virtuálním okně, které replikuje vaši plochu, takže můžete pokračovat v práci na vašem počítači, zatímco automatizace běží paralelně.
Tento režim s obsluhou se nazývá Picture-in-Picture a využívá technologii Podřízené relace.
Důležité
- Toto je funkce Preview.
- Funkce Preview nejsou určené pro normální používání a mohou mít omezené fungování.
- Jsou to funkce, které jsou poskytnuté před svým oficiálním vydáním, aby si je zákazníci mohli co nejdříve vyzkoušet a mohli nám napsat své názory.
- Spouštění desktopových toků z cloudových toků Picture-in-Picture vyžaduje Power Automate pro desktopy verze 2.43 nebo novější.
Předpoklady
Power Automate pro desktop je třeba nainstalovat na počítač.
Pro použití Power Automate musí být uživatel přihlášen.
Uživatel potřebuje plán Power Automate Premium nebo přístup do prostředí s průběžnými platbami.
Uživatel spouštějící toky v režimu Picture-in-Picture by měl být součástí následujících zásad systému Windows:
Computer Configuration\Windows Settings\Security Settings\Local Policies\User Rights Assignment\Allow Log On LocallyComputer Configuration\Windows Settings\Security Settings\Local Policies\User Rights Assignment\Access this computer from the network
Zařízení se systémem Windows 10 (Pro či Enterprise), Windows 11 (Pro či Enterprise), Windows Server 2016, Windows Server 2019 nebo Windows Server 2022.
Povolte v počítači Picture-in-Picture.
Chcete-li na počítači povolit provozní režim Picture-in-Picture, postupujte podle jedné ze zde popsaných metod.
Důležité
Pro všechny metody jsou vyžadována administrátorská práva na místním počítači. Pro instalace Microsoft Store je k dispozici pouze ruční metoda.
| metoda | Description |
|---|---|
| Ručně | Spusťte na počítači desktopový tok v režimu Picture-in-Picture. Budete požádáni o povolení funkce. |
| Instalační služba MSI | Nainstalujte Power Automate pomocí instalačního programu MSI a vyberte možnost Povolit režim Picture-in-Picture během procesu instalace. |
| Tichá instalace | Nainstalujte Power Automate pomocí tiché instalace. Během tiché instalace je režim Picture-in-Picture povolen na počítači ve výchozím nastavení. Chcete-li povolení přeskočit, přidejte argument -SKIPENABLEPIPMODE. Další informace: Argumenty příkazového řádku |
| Command | Aktualizujte stávající instalaci a pomocí příkazu povolte nebo zakažte provozní režim Picture-in-Picture na počítači. Otevřete nabídku Start, vyhledejte Příkazový řádek, klikněte na něj pravým tlačítkem myši a potom vyberte možnost Spustit jako správce. Přejděte do instalačního adresáře Power Automate, ve výchozím nastavení cd C:\Program Files (x86)\Power Automate Desktop a spusťte příkaz PAD.ChildSession.Installer.Host.exe pro povolení režimu Picture-in-Picture nebo PAD.ChildSession.Installer.Host.exe -d pro jeho zákaz. |
Spusťte tok na ploše z konzoly Power Automate v Picture-in-Picture
Desktopový tok můžete spustit v režimu Picture-in-Picture prostřednictvím konzole Power Automate.
Vyberte cílový tok, otevřete Další akce a poté vyberte Spustit v režimu Picture-in-Picture.
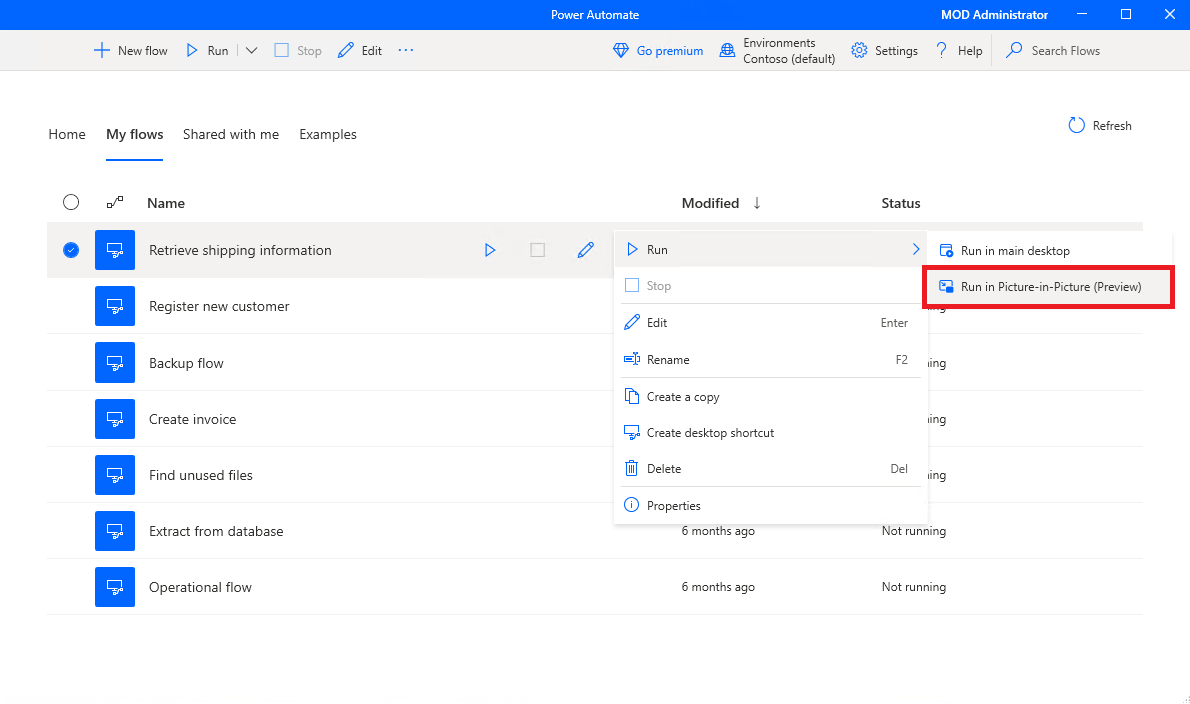
Případně povolte vlasnost toku Spustit v režimu Picture-in-Picture, aby tok při místním spuštění vždy běžel v režimu Picture-in-Picture.
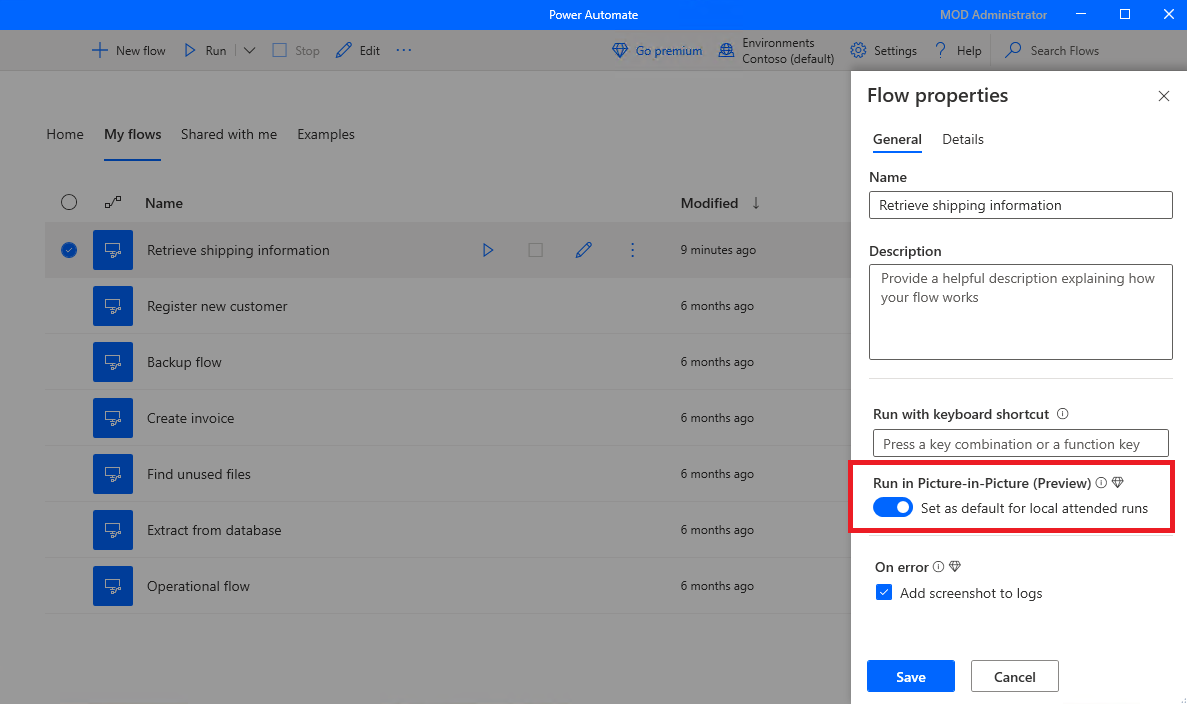
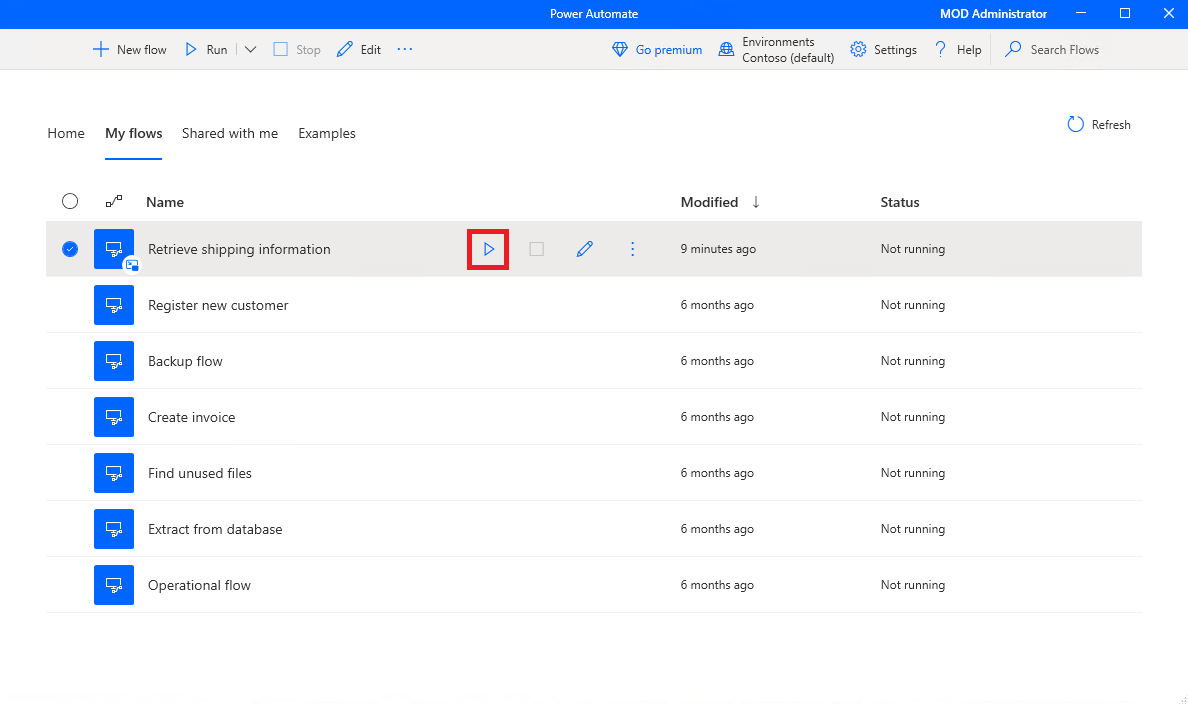
Když se ověříte v relaci Picture-in-Picture, tok se spustí v okně Picture-in-Picture.
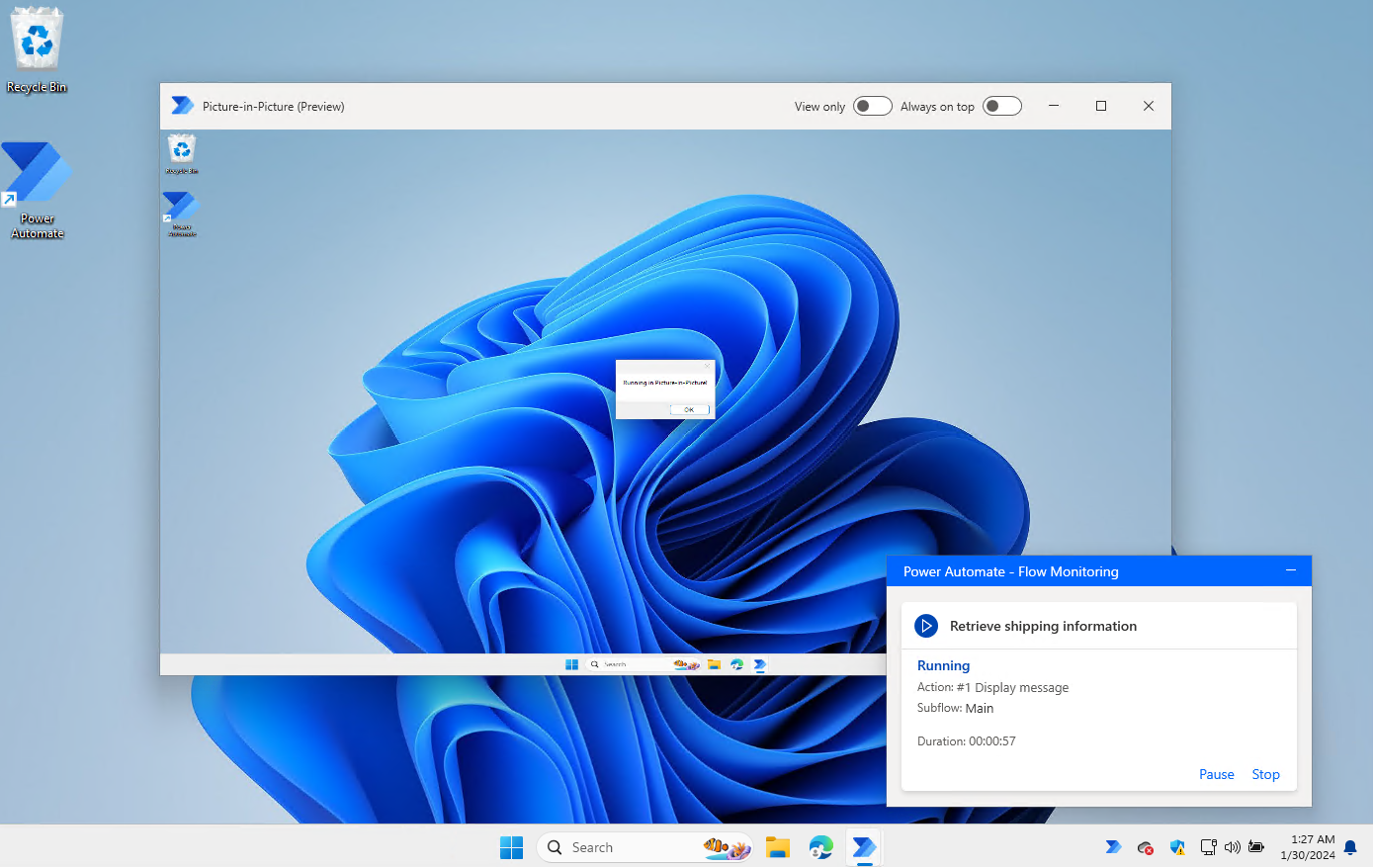
Povolit možnosti Pouze prohlížet k blokování uživatelského vstupu a Vždy nahoře, aby okno bylo vždy v popředí.
Spusťte tok na ploše z konzoly v Picture-in-Picture
Můžete spustit desktopový tok v režimu Picture-in-Picture z cloudového toku.
Spouštění desktopových toků z cloudových toků umožňuje spouštět desktopové toky v režimu s obsluhou nebo bez obsluhy.
Důležité
- Běžecké toky v Picture-in-Picture jsou dostupné pouze pro obslužná spuštění.
Chcete-li spustit tok na ploše v režimu Picture-in-Picture, otevřete podokno konfigurace akce v cloudové akci Spustit tok vytvořený pomocí Power Automate pro desktop. Nastavte pole Režim spuštění na Obslužný a v části Rozšířené parametry nastavte pole Obslužný režim na Picture-in-Picture.
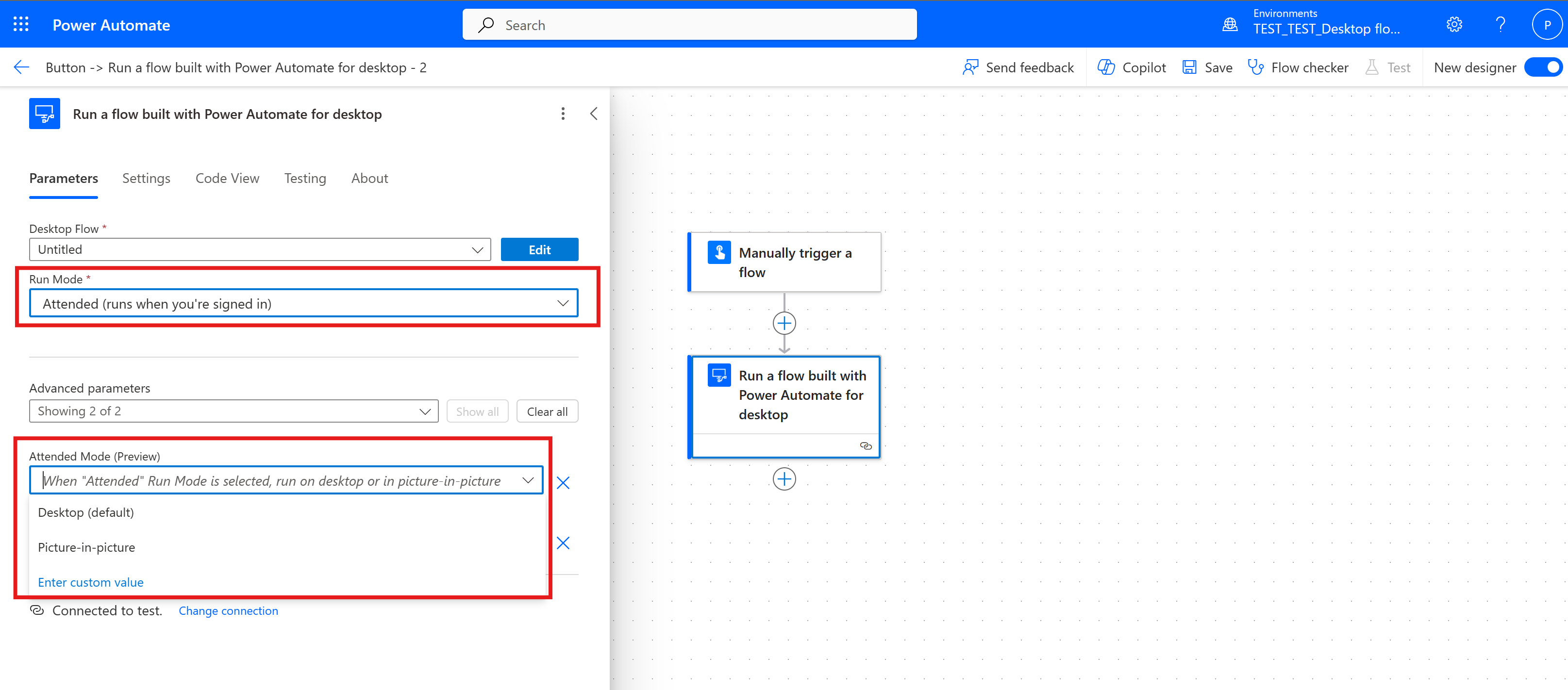
Po spuštění toku na ploše se zobrazí okno Picture-in-Picture s výzvou k ověření a poté se tok spustí, jako když spustíte tok plochy z konzole Power Automate Picture-in-Picture.
Ladění desktopových toků v režimu Picture-in-Picture
Desktopový tok v relaci Picture-in-Picture můžete ladit přímo prostřednictvím návrháře toku Power Automate.
Chcete-li v návrháři povolit režim spuštění Picture-in-Picture, vyberte Ladit>Povolit režim Picture-in-Picture.
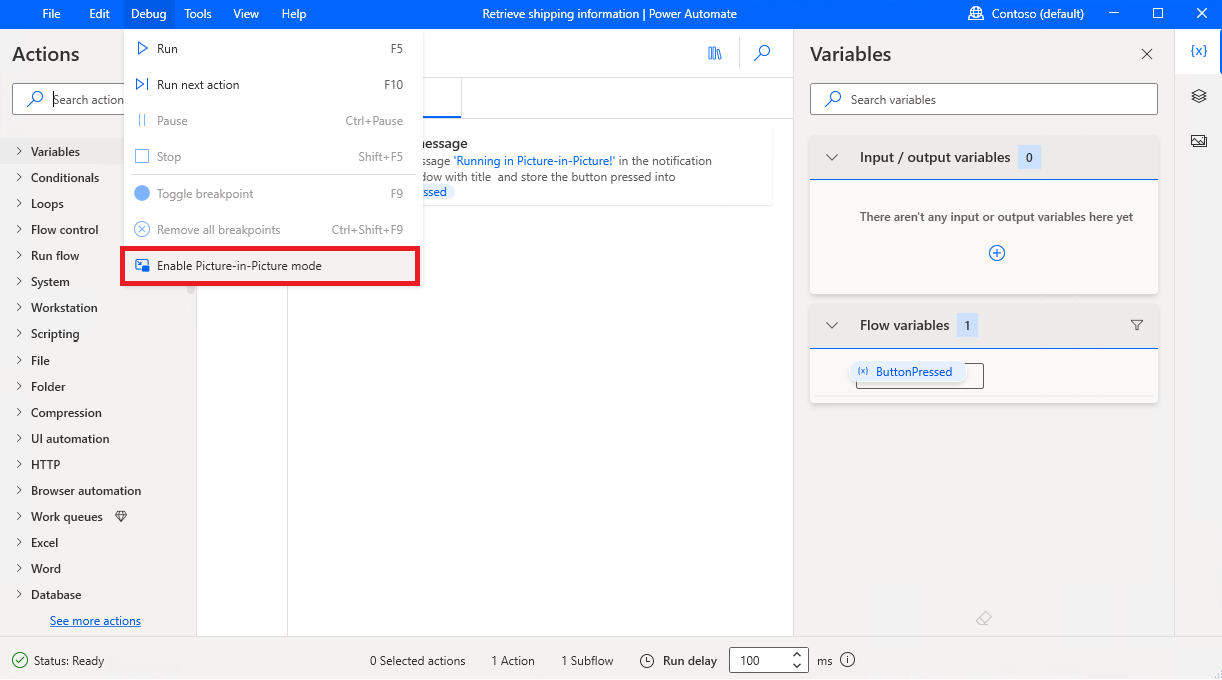
Omezení automatizace prohlížeče v režimu Picture-in-Picture
Dvě instance webového prohlížeče (Chrome, Firefox nebo Microsoft Edge) nelze otevřít současně se stejnou složkou uživatelských dat v hlavní relaci i relaci Picture-in-Picture.
Pokud je již na ploše otevřen webový prohlížeč se složkou uživatelských dat, otevře se v Picture-in-Picture s jinou složkou uživatelských dat a naopak.
Toto omezení je řešeno automaticky pomocí parametru Složka uživatelských dat v akcích spuštění prohlížeče v návrháři Power Automate. Další informace získáte v části Spustit nový Microsoft Edge.
Parametr Složka uživatelských dat má následující možnosti:
- Výchozí nastavení Picture-in-Picture (výchozí možnost)
- Výchozí nastavení prohlížeče
- Vlastní
Při nastavení na Výchozí nastavení Picture-in-Picture, Power Automate vytvoří novou složku uživatelských dat, kterou prohlížeč použije, když tok běží v režimu Picture-in-Picture.
Důležité
Aby automatizace prohlížeče úspěšně fungovala, pomocí akce spuštění prohlížeče otevřete webový prohlížeč v okně Picture-in-Picture a povolte rozšíření prohlížeče Power Automate ve složce uživatelských dat Picture-in-Picture.
Pokud je nastavena na Výchozí nastavení prohlížeče, použije prohlížeč v rámci relace Picture-in-Picture výchozí složku uživatelských dat, která je stejná jako ta, která se používá při spuštění toku v hlavní relaci.
Důležité
- Když je Složka uživatelských dat nastavena na Výchozí nastavení prohlížeče, může se webový prohlížeč otevřít vždy pouze v jedné relaci.
- Když je nastavena na Vlastní, můžete zadat vlastní složku uživatelských dat, kterou bude prohlížeč používat ve spuštění toku Picture-in-Picture.
Známé problémy a omezení
- Pokud k přihlášení do systému Windows používáte kód PIN, ověření pomocí kódu PIN funguje pouze při prvním otevření relace Picture-in-Picture. Poté jej lze ověřit pouze uživatelským jménem a heslem.
- Aplikace, které se spouštějí při spuštění systému Windows, se také automaticky otevřou v rámci relace Picture-in-Picture. To může způsobit konflikt mezi dvěma relacemi, protože dvě instance aplikace běží souběžně. Abyste tomu zabránili, nenastavujte aplikace tak, aby se spouštěly automaticky při startu Windows. K vyřešení tohoto problému může být nutné se odhlásit a znovu přihlásit nebo restartovat počítač.
- Edice Windows Home nejsou podporovány.
- Počítač nelze restartovat ani vypnout, když je otevřená relace Picture-in-Picture.
- Schránka je sdílena mezi relací Picture-in-Picture a hlavní relací.
- V Windows Server, pokud je k serveru připojeno více uživatelů současně, lze současně otevřít pouze jednu relaci Picture-in-Picture.
- Výchozí časový limit pro zahájení procesu v Picture-in-Picture je 120 sekund. Pokud přihlášení trvá déle, dojde k chybě časového limitu.
- Funkce Picture-in-Picture požaduje přihlašovací údaje při každém spuštění v případě, že jsou následující zásady systému Windows nastaveny na Zakázáno:
Local Group Policy\Computer Configuration\Administrative Templates\System\Credential Delegation\Allow delegating default credentials
- Pokud se k přihlášení do Windows používá čipová karta, následující zásada by měla být nastavena na Nenakonfigurováno nebo Zakázáno:
Computer Configuration\Administrative Templates\Windows Components\Remote Desktop Services\Remote Desktop Session Host\Device and Resource Redirection\Do not allow smart card device redirection
Váš názor
Připravujeme: V průběhu roku 2024 budeme postupně vyřazovat problémy z GitHub coby mechanismus zpětné vazby pro obsah a nahrazovat ho novým systémem zpětné vazby. Další informace naleznete v tématu: https://aka.ms/ContentUserFeedback.
Odeslat a zobrazit názory pro