Seznámení s aplikací Power Automate
Power Automate umožňuje optimalizovat obchodní procesy v celé organizaci a automatizovat opakující se úkoly. Tato služba vám pomůže vytvářet automatizované pracovní postupy mezi oblíbenými aplikacemi a službami. Díky tomu můžete synchronizovat soubory, dostávat oznámení, shromažďovat data a využívat mnoho dalších možností. Dělá to pomocí dolování úkolů a dolování procesů.
Začínáme na domovské stránce
Domovská stránka Power Automate nabízí různé možnosti vytváření vlastních toků a seznámení se s klíčovými funkcemi Power Automate. Můžete získat rychlý přehled o tom, co je možné a jak vám může Power Automate pomoci s vaším podnikáním.
Pokud má vaše organizace zapnutou umělou inteligenci, zahrnuje také nové funkce Copilota.
Více se dozvíte zvolením následujících odkazů.
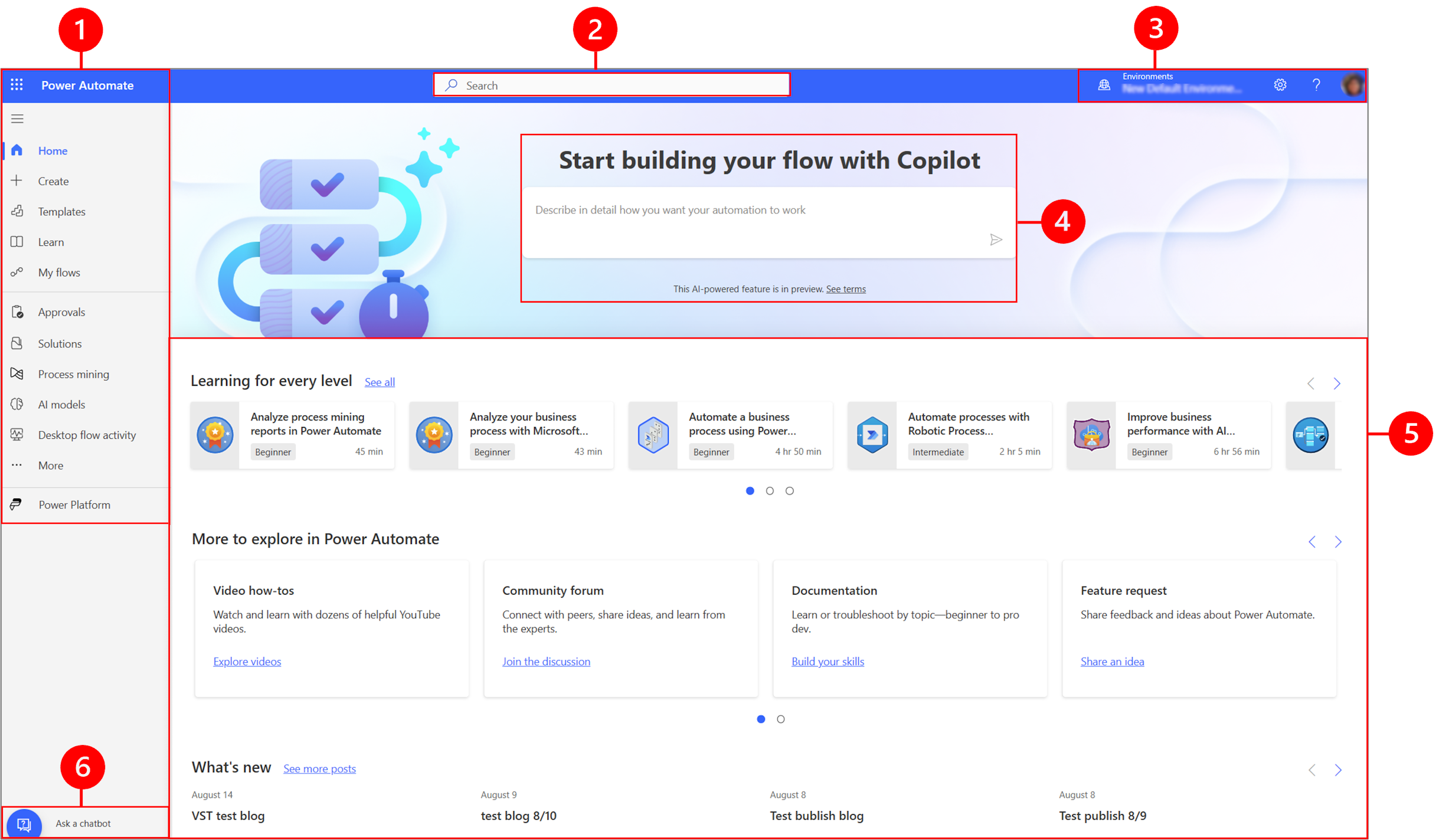
Legenda
- Levé navigační podokno
- Vyhledávání
- Informace o prostředí a nastavení
- Umělá inteligence Copilota
- Výukové nástroje apod.
- Zeptejte se chatbota
1 – Levé navigační podokno
Díky levému navigačnímu podoknu najdete, co potřebujete. Když se přihlásíte na domovské stránce Power Automate, v levém navigačním panelu se zobrazí následující položky nabídky:
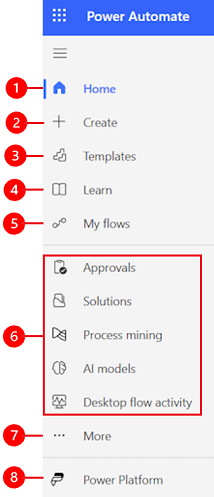
Legenda
Domů: Vezme vás na domovskou stránku Power Automate.
Create: Vytvářejte toky pomocí Copilota, šablon nebo sestavte vlastní.
Šablony: Zobrazení a vyhledávání šablon, které můžete použít k vytvoření toků.
Learn: Prostředí Learn vás vezme na dokumentaci k Power Automate.
Moje toky: Pokud jste vytvořili tok, nebo ho vytvořil někdo jiný a sdílel ho s vámi, můžete ho zobrazit nebo upravit.
Vaše nejpoužívanější stránky: Při prvním přihlášení se ve výchozím nastavení v levé navigační nabídce zobrazí položky jako Schválení, Řešení, Dolování procesů, Modely AI a Aktivita desktopového toku. Pomocí položky nabídky Víceodepněte kteroukoli z těchto položek a připněte něco jiného.
Více: Připněte své nejpoužívanější položky do levého navigačního podokna, například Tabulky, Aktivita cloudového toku, Připojení a další.
Power Platform: Prozkoumejte další produkty Power Platform.
Připnutí a odepnutí
Připněte svoje nejpoužívanější stránky k navigačnímu podoknu, abyste měli rychlý přístup k často používaným funkcím. Odkazy na další stránky jsou dostupné prostřednictvím položky nabídky Více. Když položku připnete, zobrazí se ve střední části nad odkazem Další.
Když se přihlásíte, levé navigační podokno obsahuje Šablony, Schválení, Řešení, Dolování procesů, Modely AI a Aktivita desktopového toku. Stránky však můžete připnout a odepnout a upravit si je podle svých preferencí.
Chcete-li připnout nebo odepnout položku z levého navigačního podokna, vyberte Další a poté vyberte tlačítko  připnout nebo
připnout nebo  odepnout.
odepnout.
Položku můžete odepnout také výběrem svislých tří teček (⋮) vedle položky >Odepnout.
Prozkoumejte vše
Když vyberete Objevit vše, v levém navigačním podokně se zobrazí stránka Objevit.
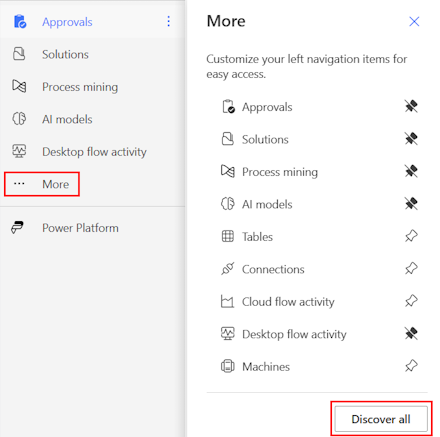
Chcete-li jej ponechat připnutou, vyberte tlačítko  připnout.
připnout.
Posunutí nahoru nebo dolů
Když máte nějaké stránky připnuté v navigačním podokně, můžete je posunout nahoru nebo dolů.
Chcete-li stránku přesunout nahoru nebo dolů, vyberte svislé tři tečky (⋮) vedle položky nabídky, kterou chcete přesunout, a poté vyberte Posunout nahoru nebo Posunout dolů.
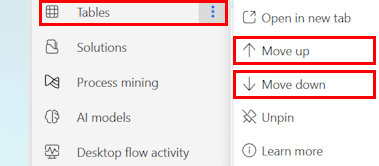
Power Platform
V levém navigačním podokně vyberte Power Platform, abyste přistoupili ke službám Power Platform, jako je Centrum pro správu Power Platform, Power BI a Power Apps.
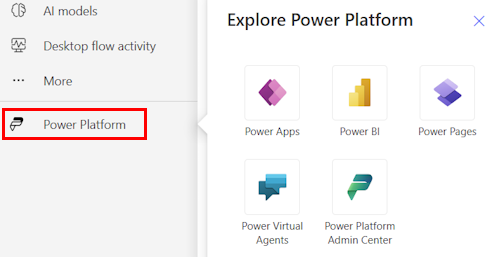
2 – Hledání
Pomocí vyhledávacího pole v horní části obrazovky vytvoříte toky.
3 – Informace o prostředí a nastavení
Zobrazení informací o prostředí a nastavení.
Zvolit prostředí
Prostředí vytvářejí hranice mezi různými typy práce. Například organizace může mít samostatná prostředí pro různá oddělení. Řada organizací používá prostředí k oddělení toků, které jsou stále ve vývoji od těch, které jsou připravené k všeobecnému použití. Můžete mít přístup do více prostředí nebo pouze do jednoho. Pokud máte příslušná oprávnění, můžete být dokonce schopni vytvořit si vlastní prostředí.
Pokud chcete ověřit prostředí, ve kterém jste, vyhledejte přepínač prostředí u pravé strany záhlaví.
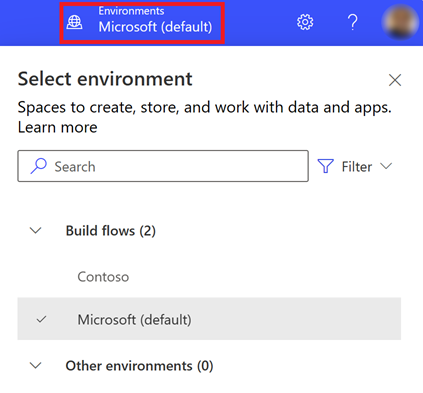
Pomocí voliče prostředí jsou prostředí seskupena do dvou kategorií: Toky sestavení a Jiná prostředí. Vyberte Filtrovat pro filtrování seznamu prostředí podle vaší role, datové platformy (Dataverse nebo žádný) a typ prostředí, jako je produkční nebo sandboxové.
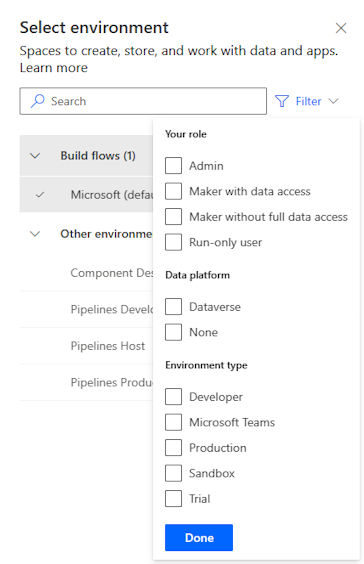
Prostředí, ve kterých máte členství v roli zabezpečení správce systému nebo úpravce systému, se zobrazí v části Toky sestavení. Seznam Další prostředí zobrazuje prostředí, kde máte oprávnění pouze pro čtení a máte přístup ke schválení.
Tip
Umístěním ukazatele myši na prostředí v seznamu zobrazíte podrobnosti o prostředí.
Filtrovat prostředí podle role
| Role filtru | Role Power Platform nebo popis |
|---|---|
| Správa | Správce systému Správce prostředí |
| Tvůrce s přístupem k datům | Správce systému Úpravce systému |
| Tvůrce bez plného přístupu k datům | Tvůrce prostředí (s nebo bez Dataverse) |
| Uživatel jen pro spuštění | Uživatel bez přístupu na úrovni tvůrce |
Poznámka:
- Chcete-li zobrazit seznam prostředí v přepínači prostředí v Power Automate, musíte mít v prostředí roli zabezpečení Tvůrce prostředí, Úpravce systému nebo Správce systému. Další informace o předem definovaných rolích zabezpečení najdete v tématu Předdefinované role zabezpečení v příručce správce Microsoft Power Platform.
- Před vytvořením aplikace, toku nebo podobné součásti napřed ověřte, že jste ve správném prostředí. Součásti nelze jednoduše přesouvat z jednoho prostředí do druhého.
- Každý člen v organizaci má přístup k výchozímu prostředí. Jako v každém prostředí mohou uživatelé vidět toky, kde mají dostatečná oprávnění pro přístup k toku.
- Když vytvoříte tok v jednom prostředí, neuvidíte jej v jiném prostředí.
Další informace v části Přehled prostředí.
Časté otázky o prostředích
Proč Power Automate zobrazuje jiná prostředí ve srovnání s Power Apps?
Power Automate i Power Apps zobrazují prostředí s přístupem správce a přístupem tvůrce prostředí.
Power Apps zobrazuje prostředí s přístupem přispěvatele aplikace, když jsou přiřazeni uživatelé bez přiřazené role zabezpečení na úrovni tvůrce, ale s oprávněním k úpravám alespoň jedné aplikace plátna v prostředí. Další informace najdete v části Výběr prostředí v Power Apps.
Power Automate zobrazuje prostředí, ve kterých může uživatel schvalovat schválení. Uživatelům je udělen přístup pro čtení k prostředím, která mají schválení.
Protože v Power Automate se často používají schvalování, uživatelé mohou mít přístup ke čtení do mnoha prostředí.
Jak získám přístup k prostředím?
Přístup můžete zobrazit v centru pro správu Power Platform po přihlášení pomocí účtu s oprávněními správce prostředí. Pokud nemáte oprávnění správce, požádejte správce o přístup.
Jakmile jste v centru pro správu, vyberte na přístupovém panelu možnosti Uživatelé a Týmy, správce prostředí může zjistit, že každý/týmy mají přístup do prostředí. Správce prostředí může také změnit role zabezpečení pro konkrétního uživatele.
Další informace: Správa prostředí v centru pro správu Power Platform.
Nastavení
Při výběru ikony ozubeného kola například můžete identifikovat licence Power Automate a otevřít stránku, kde můžete provádět úlohy související se správou.
Centrum pro správu: Otevře centrum pro správu Power Platform.
Zobrazit všechna nastavení Power Automate: Zobrazte nebo aktualizujte nastavení jazyka a času, oznámení nebo přístup k adresářům.
Zobrazit moje licence: Zobrazení vašich licencí. Další informace najdete v tématu Přehled licencování pro Microsoft Power Platform.
Témata: Ze seznamu témat umožňuje vybrat téma pro organizaci.
Heslo: Změna vašeho hesla.
Předvolby kontaktů: Aktualizace vašich kontaktních údajů.
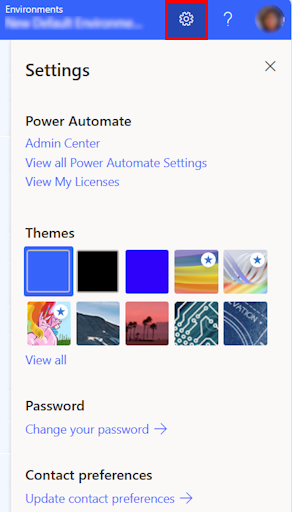
Nápověda
V záhlaví vyberte ikonu otazníku a vyhledejte další informace o Power Automate.

Zde je několik příkladů, co můžete najít pomocí funkce nápovědy:
- Vyhledání odkazů na dokumentaci.
- Procházení školení Power Automate na Microsoft Learn.
- Přístup k Power Automate Community, kde můžete sdílet informace s uživateli v jiných organizacích.
- Získání oznámení o nejnovějších funkcích v blogu Power Automate.
4 - AI Copilot
Pokud má vaše organizace povolenu AI, na domovské stránce Power Automate se zobrazí možnost Začněte vytvářet svůj tok pomocí funkce Copilot.
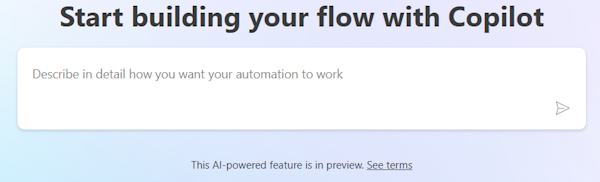
Chcete-li se dozvědět více, přejděte do části Začínáme s funkcí Copilot v Power Automate (Preview).
5 – Výukové nástroje apod.
Domovská stránka poskytuje přístup k výukovým nástrojům, videím, komunitním fórům apod. Přejděte na obrazovce dolů a zobrazte všechny nástroje související s produktem.
Zde je seznam hlavních kategorií:
Učení pro každou úroveň: Objevte výukové moduly, které můžete použít, abyste se naučili používat Power Automate.
Více k prozkoumání v Power Automate: Objevte vše, co nabízí Power Automate, jako jsou videonávody a fórum Power Automate Community.
Co je nového: Zjistěte více o nadcházejících událostech a také o nových a aktualizovaných funkcích produktu.
6 – Zeptejte se chatbota
Získejte kontextovou nápovědu při sestavování toku pomocí virtuálního agenta Power Platform. Další informace najdete v části Získání kontextové nápovědy při práci s toky od robota Microsoft Copilot Studio.