Přidání několika akcí a upřesňující možnosti do cloudového toku
Přizpůsobte cloudový tok přidáním jedné nebo několika upřesňujících možností a několika akcí pro stejný trigger. Můžete například přidat upřesňující možnost, která odešle e-mail jako zprávu s vysokou prioritou. Kromě odeslání e-mailu při přidání položky do seznamu vytvořeného v Seznamech Microsoft vytvoříte v Dropboxu soubor, který bude obsahovat tytéž informace.
Tip
Podrobné informace o používání SharePointu s Power Automate naleznete v dokumentaci k SharePointu.
Předpoklady
Přidání další akce
V tomto postupu přidáte akci doprostřed toku. Tato akce uloží soubor ve vašem Dropboxu a bude archivovat položku v seznamu.
Přihlásit se k Power Automate.
V levém podokně vyberte Moje toky.
V seznamu toků vyberte ikonu Upravit vedle toku, který chcete upravit.

Vyberte Nový krok, zadejte dropbox ve vyhledávacím poli a vyberte Vytvořit soubor – rozevírací seznam v seznamu Akce.
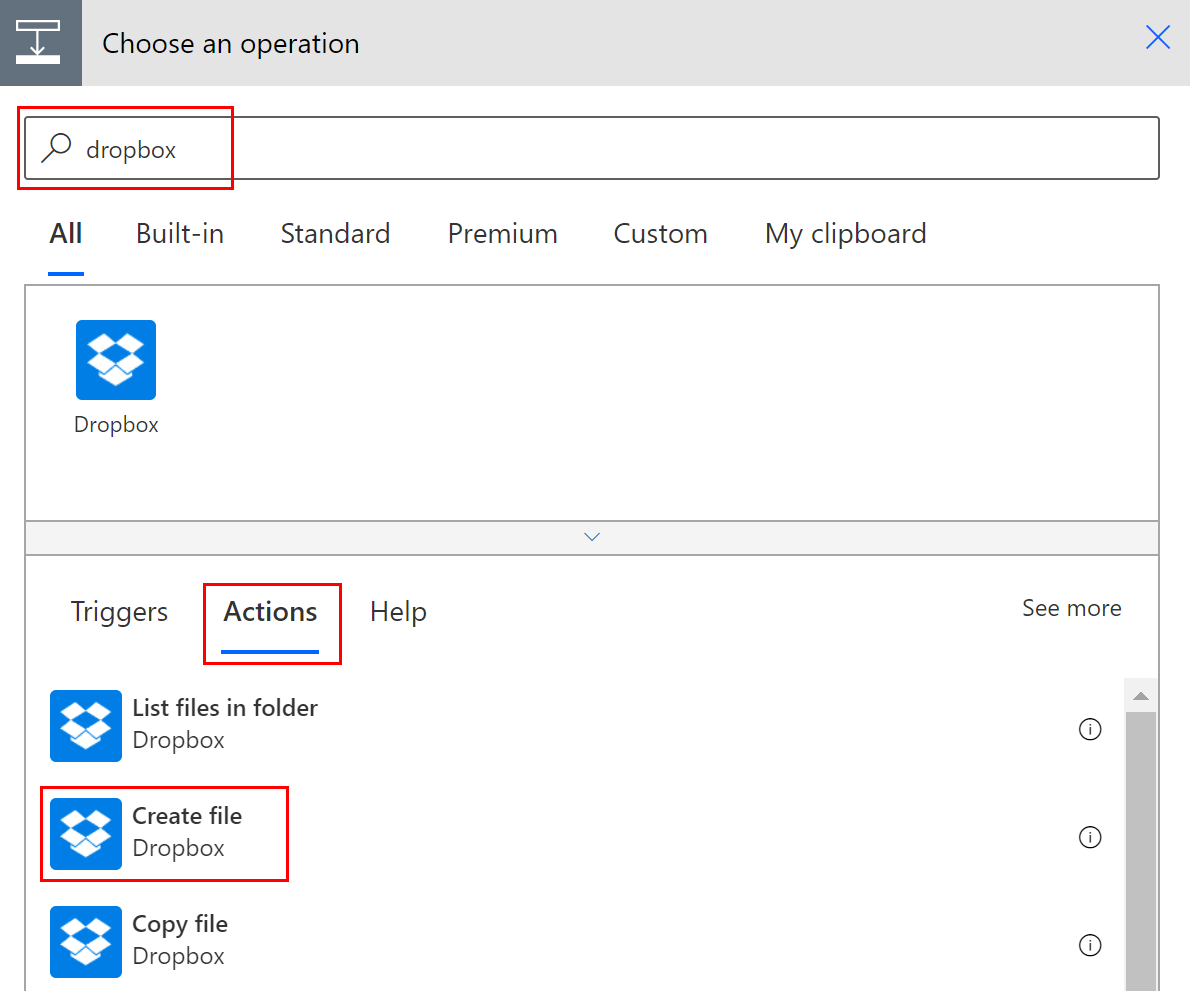
Pokud se zobrazí výzva, zadejte svoje přihlašovací údaje pro Dropbox.
Vyberte ikonu složky na pravé straně pole Cesta ke složce.
Vyberte > a pak vyberte složku, do které chcete nový soubor umístit.

Do pole Název souboru zadejte název nového souboru. Nezapomeňte k názvu připojit příponu, třeba .txt. V názvu souboru teď použijeme TweetId, abychom zajistili jedinečnost souborů. Je možné, že pro vyhledání tokenu TweetId budete muset vybrat Zobrazit další.
Text, který má soubor obsahovat, zadejte do pole Obsah souboru. Do pole Obsah souboru můžete také přidat tokeny.
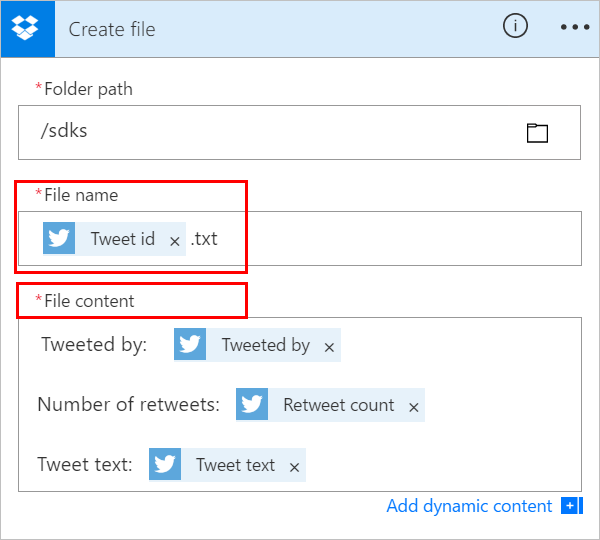
Důležité
Pokud název souboru, který zadáte, odpovídá názvu existujícího soubor ve vybrané složce, existující soubor se přepíše.
Uložte svůj tok.
Odešlete tweet obsahující klíčové slovo, které jste zadali.
Během minuty se ve vašem účtu Dropboxu vytvoří soubor.
Změna uspořádání nebo odstranění akce
Pokud chcete dostat e-mail, jakmile se soubor v Dropboxu vytvoří, přetažením za záhlaví přesuňte akci Dropboxu nad e-mailovou akci. Uvolněte akci Dropboxu nad šipku mezi triggerem (Když se publikuje nový tweet) a e-mailovou akcí. (Kurzor ukazuje, jestli je akce správně umístěná.)
Poznámka:
Pokud používáte výstupy z kroku, není možné tento krok přesunout před jiný.
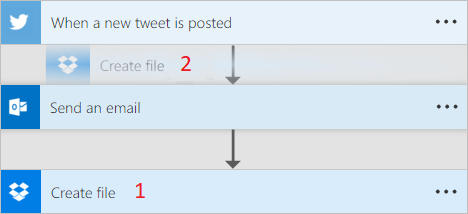
Pokud chcete odstranit akci, vyberte tři tečky ... u pravého okraje záhlaví akce, kterou chcete odstranit, vyberte Odstranit a potom vyberte OK.
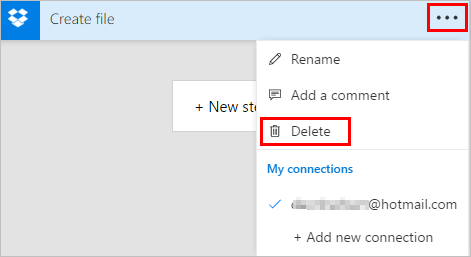
Poznámka: Pokud výstupy akce používáte v libovolném místě toku, akci nejde odstranit. Nejprve odeberte tyto výstupy z příslušných polí. Teprve potom můžete akci odstranit.
Kopírování a vkládání akcí
Pokud chcete při návrhu cloudového toku duplikovat akce, můžete je zkopírovat a vložit. Pokud například vytváříte podmínku a chcete podobné akce na straně Pokud ano a na straně Pokud ne, stačí vytvořit první akci na jedné straně a potom ji zkopírovat na druhou stranu. Toto je alternativa k vytvoření obou akcí od začátku.
Postup kopírování akce
V záhlaví nabídky akcí vyberte ... (tři tečky).
Vyberte Zkopírovat do schránky.
Vyberte Nový krok, do kterého má akce pokračovat.
Všimněte si, že vám karta Moje schránka umožňuje vybírat ze všech akcí, které jste zkopírovali.
Vyberte položku, kterou chcete vložit.
Přidání rozšířených možností
Začněte s cloudovým tokem, který má akci Odeslat mail (V2).
Vyberte možnost Zobrazit upřesňující možnosti, která je umístěná v dolní části karty Odeslat e-mail (V2).
Zobrazí se upřesňující možnosti pro odesílání e-mailů. Slovo Ukázat změní na Skrýt, abyste mohli přepínat pokročilé možnosti.
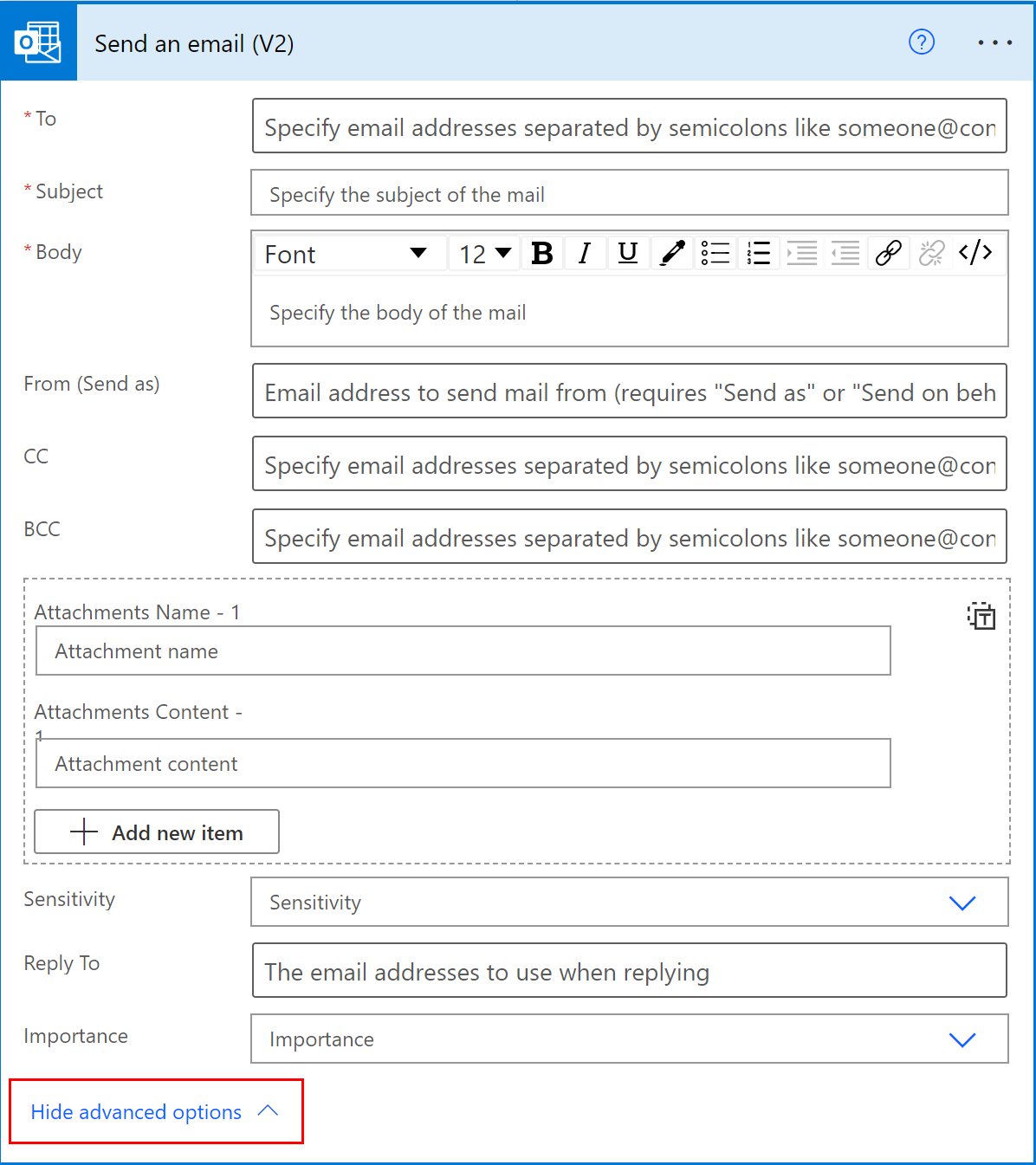
V rozevíracím seznamu Důležitost vyberte Vysoká.
Vyberte Skrýt rozšířené možnosti.
Uložte svůj tok.
Použijte koexistenci, abyste byli informováni o všech redaktorech
Power Automate zobrazí seznam dalších tvůrců, kteří upravují tok současně. Seznam editorů je pravidelně aktualizován.
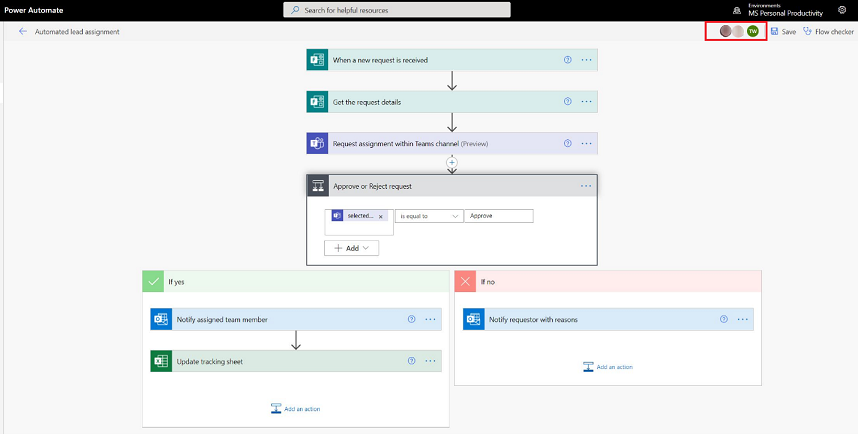
Přidání komentářů k akcím a triggerům
Tvůrci mohou při vytváření toků přidávat komentáře s vlákny a sdílet je s kolegy. Ti mohou přidávat nebo upravovat komentáře, odpovídat na vlákna komentářů nebo řešit a odstraňovat vlákna komentářů. Je možné mít více vláken komentářů pro akce i triggery.
Důležité
Komentáře jsou podporovány v prostředích obsahujících databázi Dataverse.
Chcete-li přidat komentář k některé akci nebo triggeru ve vašem toku, postupujte takto.
V hlavičce triggeru nebo akce vyberte ... (tři tečky).
Vyberte Nový komentář.
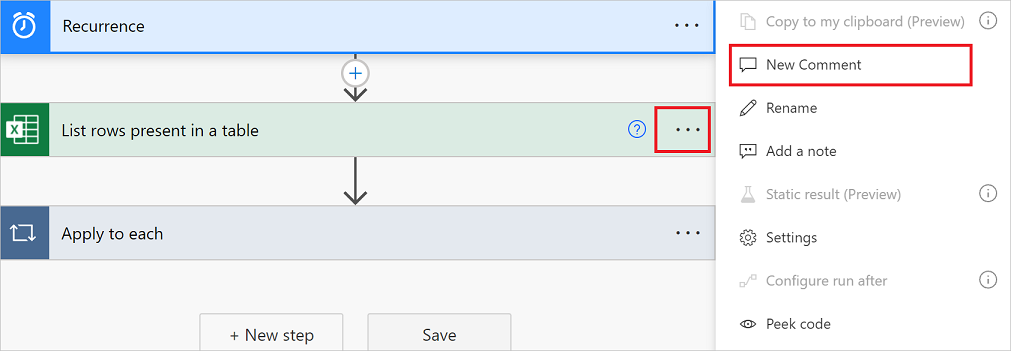
Otevře se podokno komentářů.
Zadejte komentář ke své akci s @mention pro ostatní. Pokud tak učiníte, bude jim zasláno e-mailové upozornění, když vyberete ikonu Poslat.
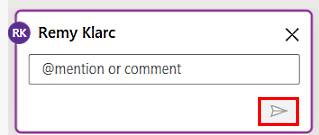
Pokud osoba, kterou chcete @mention, není spoluvlastníkem toku, uvidí možnost Sdílet a oznámit. Vyberte tuto možnost pro automatické sdílení toku s jiným uživatelem a automatické odeslání e-mailového upozornění.
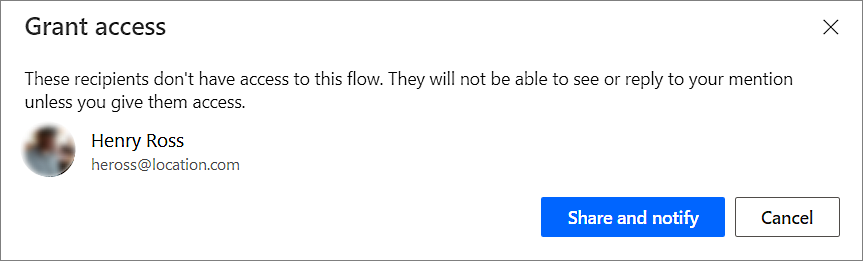
Zadejte své komentáře do pole Zahájit konverzaci v podokně Komentáře a poté je zveřejněte.
Návrhář Power Automate poskytuje vizuální upozornění na kartách akcí pro zobrazení počtu vláken komentářů obsažených v každém z nich.
![]()
Omezení
- Než bude možné přidat komentář, musí tvůrci tok alespoň jednou uložit.
- Ikony počtu vláken komentářů se nezobrazují pro řídicí akce, jako je podmínka, přepínač a rozsah.
- Komentáře nejsou povoleny pro toky spravované řešení.
- Možnost Sdílet a oznamovat je k dispozici pouze pro toky, které nezohledňují řešení. U toků se zohledněním řešení je @mentioning omezeno na uživatele, kteří jsou již spoluvlastníky toku.
Konflikty adres z více úprav
Pokud změny toku provede více uživatelů současně, Power Automate ukáže tvůrci vhodné možnosti pro minimalizaci konfliktů během operace ukládání. Tvůrce si může zvolit aktualizaci definice toku nebo uložení kopie toku, aby zachoval své změny.
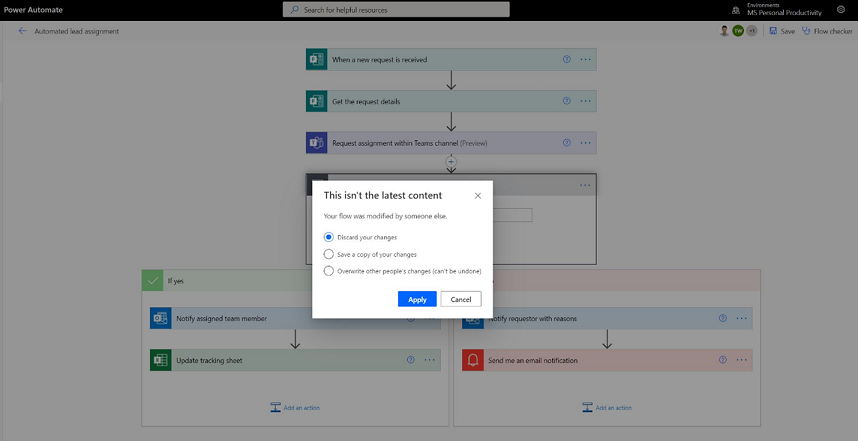
Nový editor výrazů pro akce (experimentální funkce)
Bojujete s psaním výrazů ve svých akcích toku? Můžete používat vylepšený editor výrazů v experimentálním režimu. Chcete-li použít vylepšený editor výrazů, povolte nastavení Experimentální funkce a vyberte ikonu fx na akci.
Velké zobrazení editoru výrazů vám pomůže spravovat bohaté a složité výrazy.
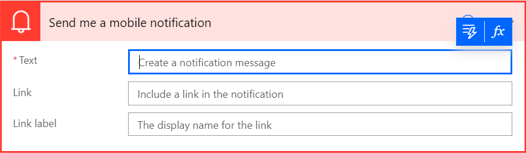
Editor výrazů vám umožňuje výběr dynamického obsahu ve výrazech, aniž byste museli přepínat karty.
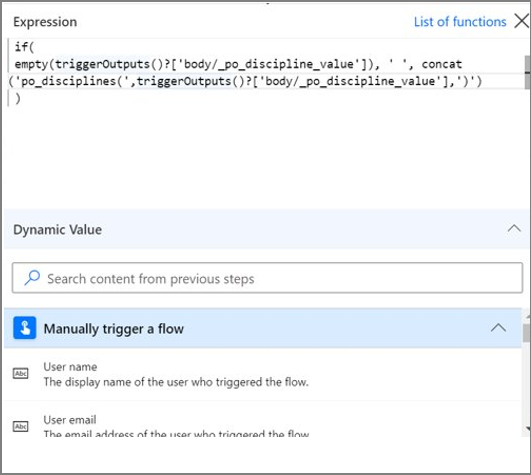
Editor výrazů zachovává výrazy s chybami a odblokuje pohled pro paralelní práci na jiných částech toku.

Poznámka:
Některé akce nemusejí nový editor výrazů podporovat.