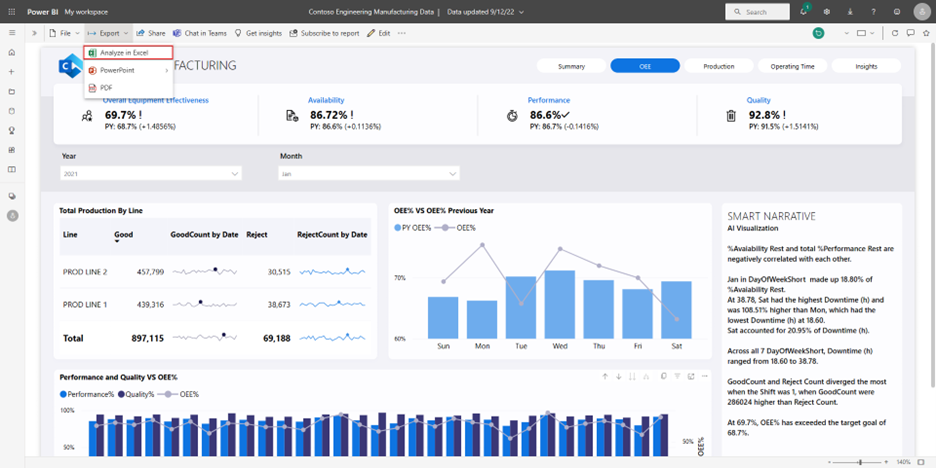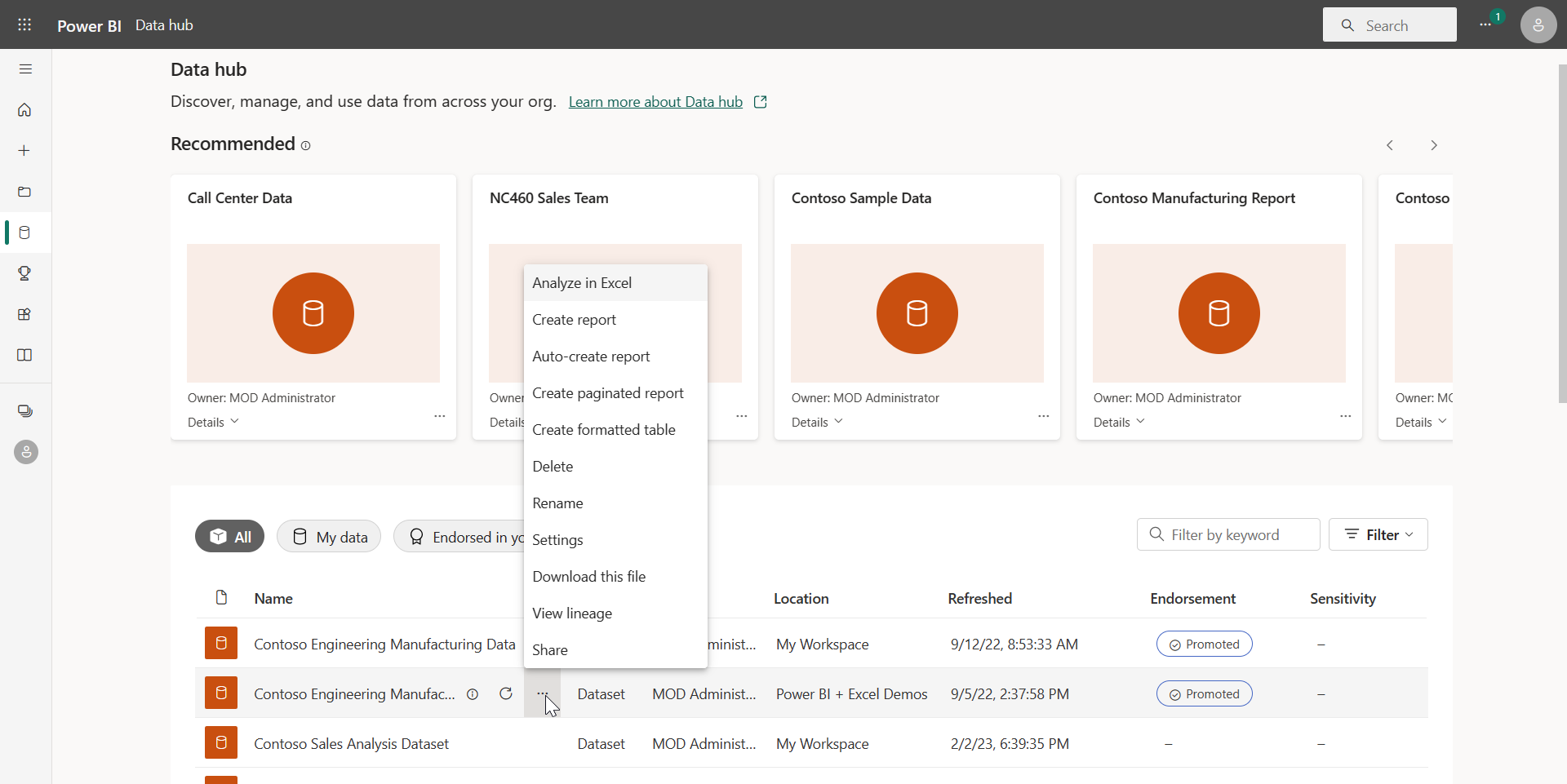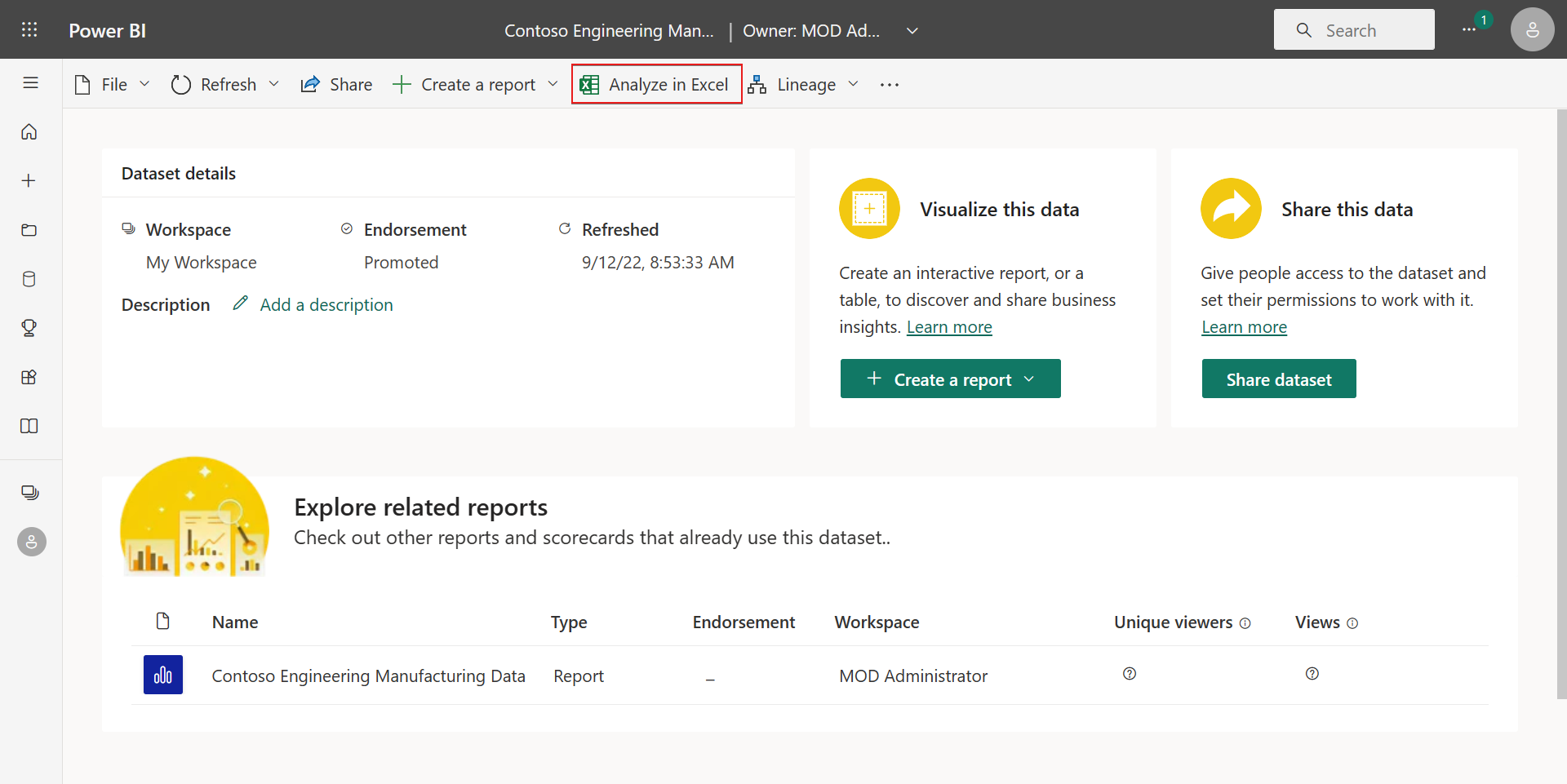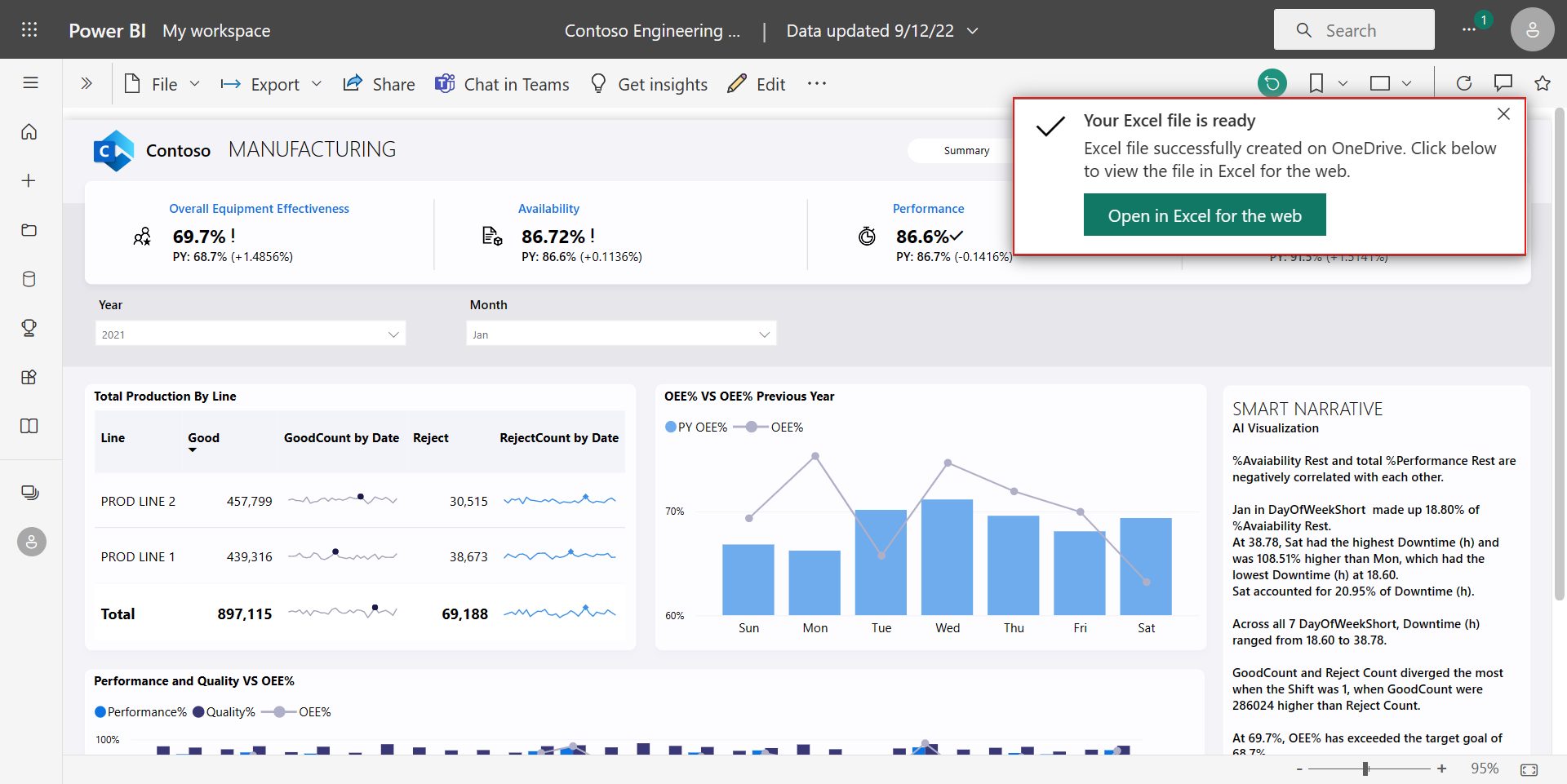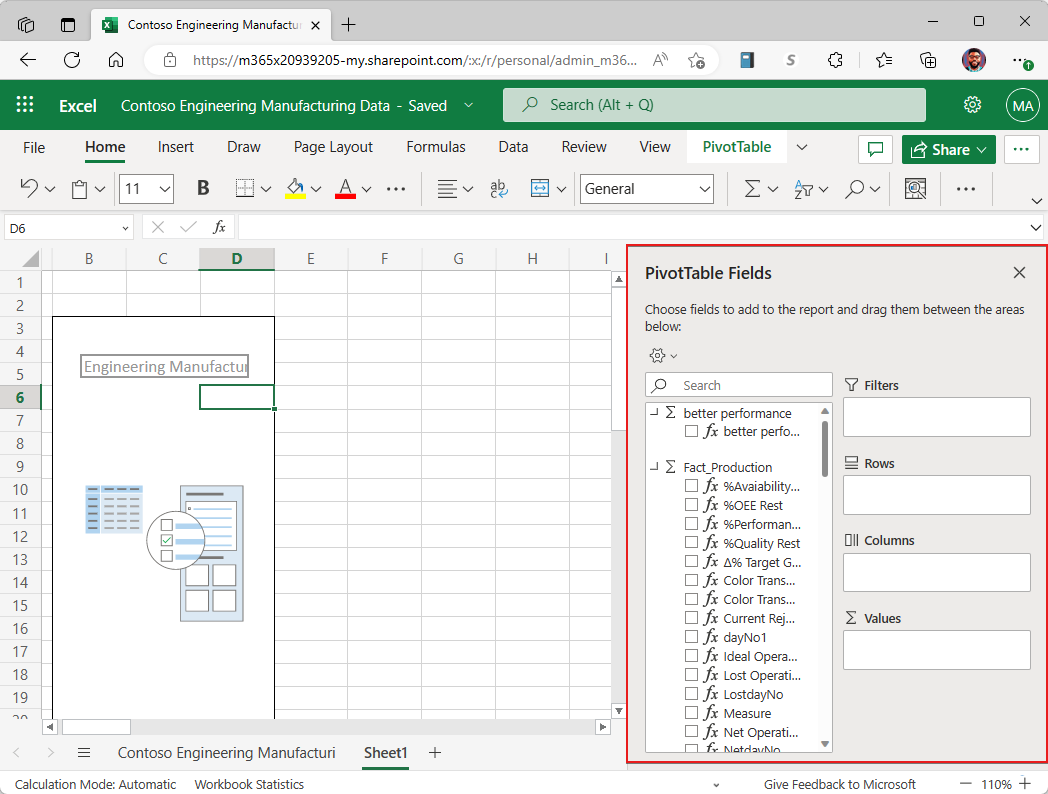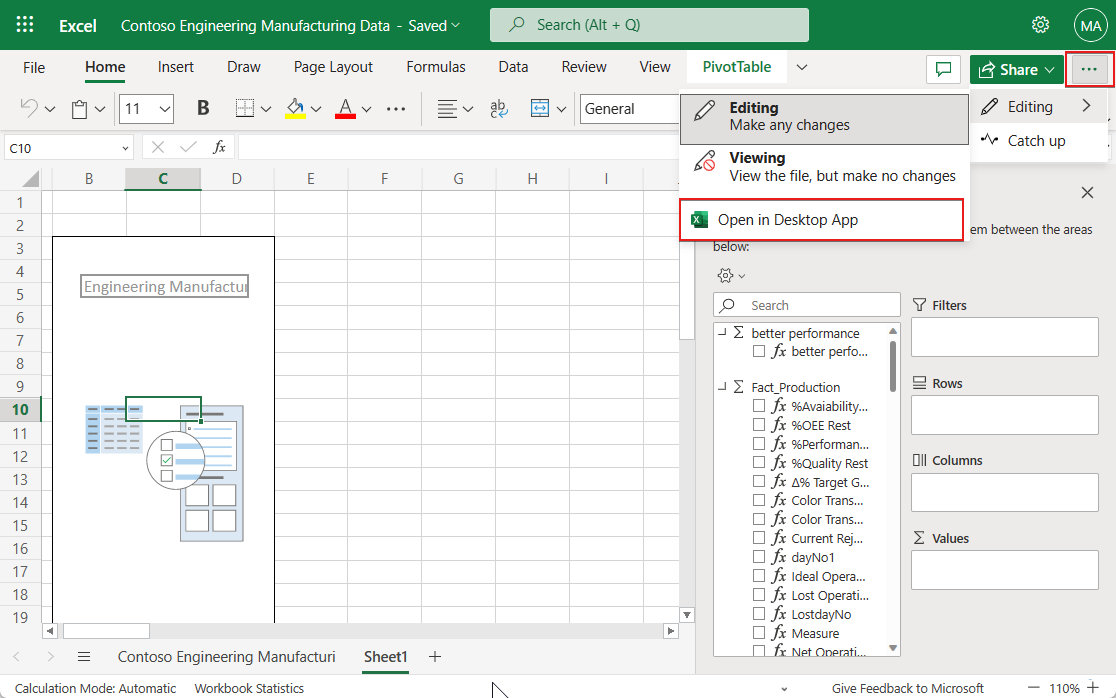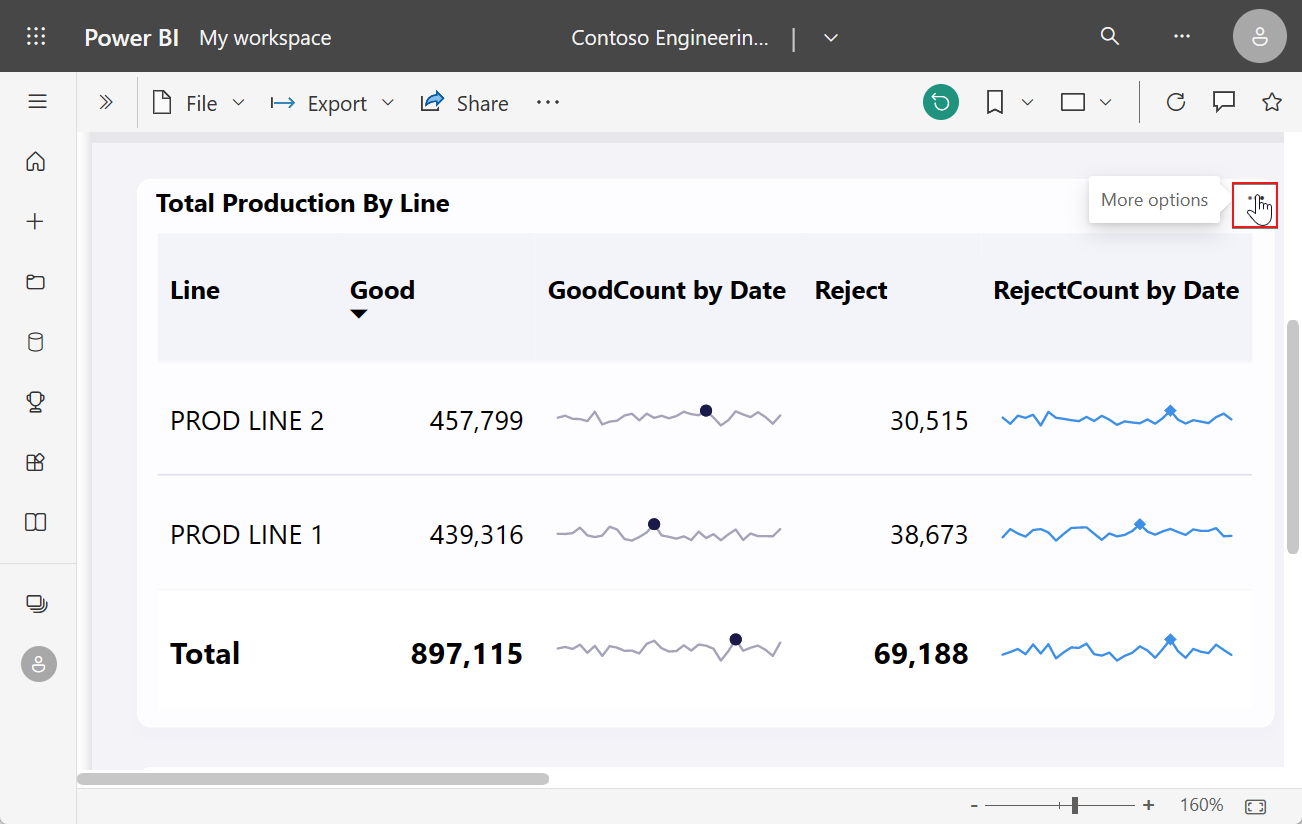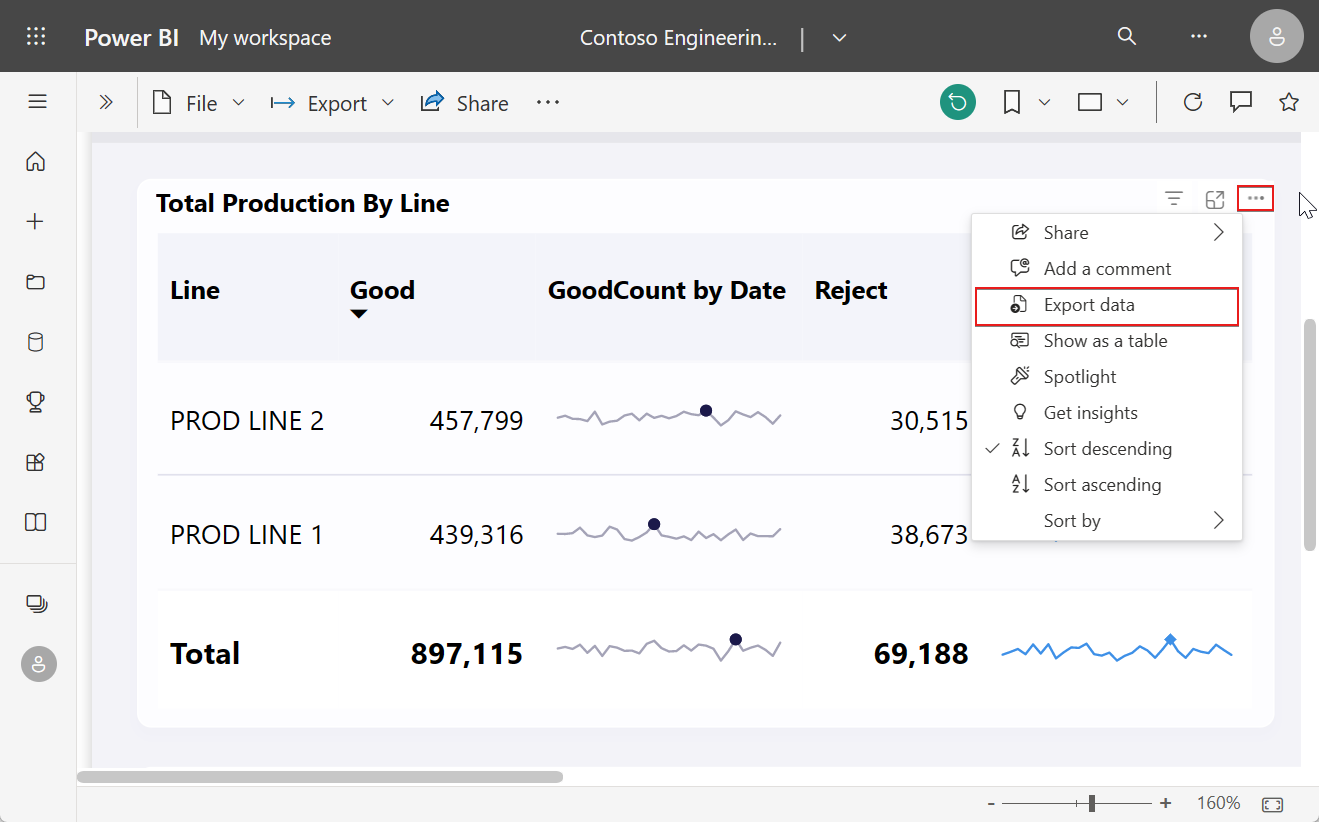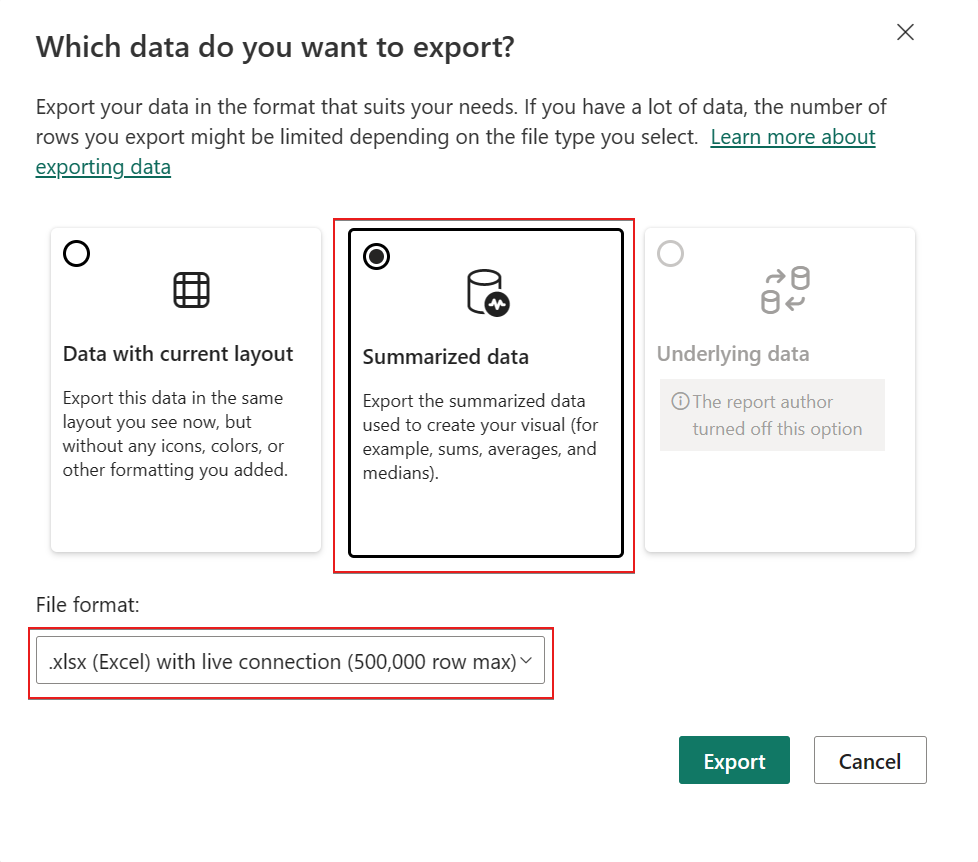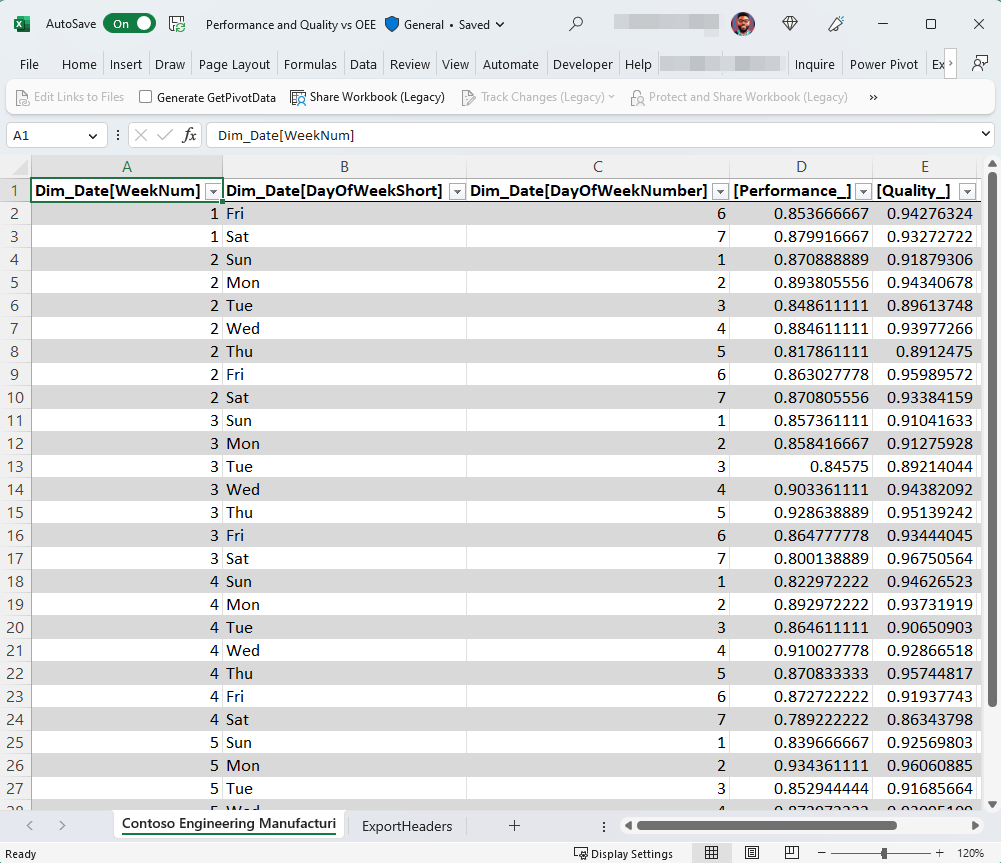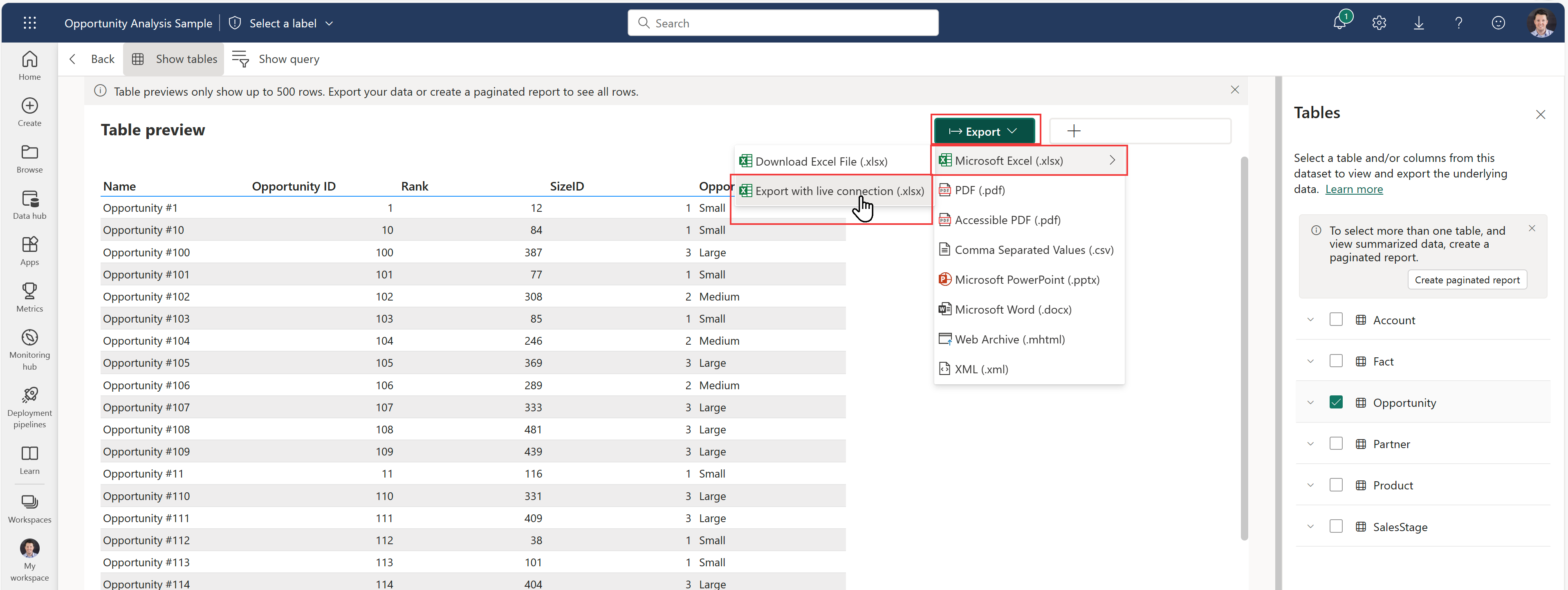Vytváření excelových sešitů s aktualizovatelnými daty Power BI
Když zobrazíte sestavy v služba Power BI (https://app.powerbi.com), můžete data sestavy dále rozšířit o další předpoklady, provést citlivostní analýzu nebo ověřit čísla v konkrétním vizuálu Power BI nebo celé sestavě Power BI.
V tomto článku se dozvíte, jak vytvořit excelové sešity obsahující připojená data Power BI, která můžete aktualizovat přímo v sešitu. Díky tomu se můžete zaměřit na analýzu v Excelu a mít jistotu, že pracujete s aktuálními daty.
Požadavky
- Správce tenanta vaší organizace musí povolit, aby uživatelé mohli pracovat s sémantických modelů Power BI v Excelu pomocí nastavení tenanta živého připojení . Další informace o nastavení tenanta živého připojení Excelu najdete v dokumentaci k portálu pro správu.
- U místních datových sad musí správce tenanta vaší organizace povolit také koncové body Allow XMLA (Povolit koncové body XMLA) a Analyzovat v Aplikaci Excel s nastavením tenanta místních datových sad. Další informace o nastavení tenanta Povolit koncové body XMLA najdete v dokumentaci k portálu pro správu.
- Musíte mít oprávnění k sestavení pro sémantický model Power BI nebo mít v pracovním prostoru Power BI alespoň roli Přispěvatel obsahující váš sémantický model.
- Musíte mít licenci Power BI: Fabric Free, Pro nebo Premium na uživatele (PPU). Uživatelé licencí Fabric Free můžou pracovat jenom s datovými sadami v pracovním prostoru nebo s kapacitou Power BI Premium nebo Fabric F64 nebo větší kapacitou. Přečtěte si další informace o licencích Power BI.
- Excelové sešity obsahující aktualizovatelná data Power BI můžete použít jak v Excel Desktopu, tak v Excel pro web.
Volba dat Power BI pro vyhodnocení v Excelu
Power BI nabízí možnosti, které vám umožní extrahovat správnou členitost dat v závislosti na tom, jak chcete tato data analyzovat v Excelu, a to buď pomocí kontingenčních tabulek Excelu nebo excelových tabulek. V služba Power BI vytvořte excelový sešit pomocí následujících dvou funkcí:
- Analýza v aplikaci Excel
- Export do Excelu s živým připojením
- Vytvoření propojených kontingenčních tabulek a tabulek v Excelu
Analýza v aplikaci Excel
Pomocí funkce Analyzovat v aplikaci Excel můžete vytvořit excelový sešit obsahující celý sémantický model pro konkrétní sestavu Power BI a analyzovat tento sémantický model v Excelu pomocí kontingenčních tabulek, kontingenčních grafů a dalších funkcí Excelu.
V služba Power BI můžete k vytvoření excelového sešitu použít některou z následujících vstupních bodů funkce Analyzovat v aplikaci Excel:
Otevřete sestavu Power BI. Na horním pásu karet vyberte Exportovat>analýzu v aplikaci Excel.
Přejděte do pracovního prostoru obsahujícího sémantický model nebo sestavu Power BI, vyberte Další možnosti (...) vedle názvu sémantického modelu nebo sestavy a vyberte Analyzovat v aplikaci Excel.
Vyberte sémantický model v pracovním prostoru Power BI. Na stránce Podrobností sémantického modelu vyberte na řádku nabídek možnost Analyzovat v aplikaci Excel.
Když vyberete Možnost Analyzovat v aplikaci Excel, Power BI vygeneruje excelový sešit a uloží ho do účtu SharePointu Na OneDrivu. Má stejný název jako sestava Power BI, takže sešit můžete otevřít přímo v Excel pro web.
Poznámka:
Pokud nemáte účet SharePointu na OneDrivu, Power BI stáhne excelový sešit do místního počítače.
Když zvolíte Otevřít v Excel pro web, excelový sešit se otevře na samostatné kartě prohlížeče. Pokud chcete povolit dotaz Power BI v Excelu, vyberte v dialogovém okně Dotaz a Aktualizovat data ano.
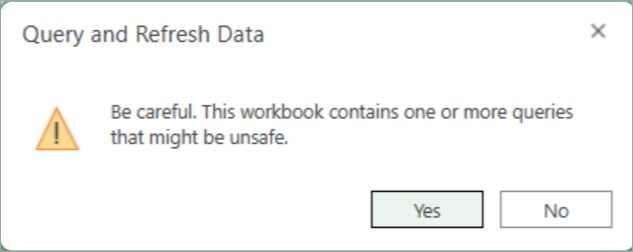
Po výběru možnosti Ano v dialogovém okně se v polích kontingenční tabulky zobrazí tabulky a míry z sémantického modelu Power BI. V Excelu můžete začít vytvářet sestavy kontingenční tabulky.
Pokud chcete pracovat s daty v desktopové aplikaci Excel, vyberte na pásu karet tlačítko Upravit a vyberte Otevřít v desktopové aplikaci.
Export do Excelu s živým připojením
Při prohlížení vizuálu Power BI můžete chtít data vizuálu dále prozkoumat v Excelu a zachovat data připojená. Do Excelu můžete exportovat tabulku aktualizovatelných dat z vizuálu Power BI:
Zvolte vizuál v sestavě Power BI a vyberte Další možnosti (...).
V nabídce Možnosti vyberte Exportovat data. Máte různé možnosti, jak vybrat typ dat, která chcete exportovat do Excelu.
Vyberte souhrnnou datovou kartu a v části Formát souboru zvolte možnost .xslx (Excel) s živým připojením (maximálně 500 000 řádků).
Když vyberete Exportovat, Power BI stáhne excelový sešit obsahující živá data Power BI do počítače.
Při prvním otevření excelového sešitu se může otevřít v režimu jen pro čtení, dokud v závislosti na nastavení chráněného zobrazení v Office nevyberete Povolit úpravy.

V závislosti na nastavení důvěryhodného dokumentu možná budete muset také vybrat Povolit obsah , aby se data Power BI načetla do excelové mřížky.

Data z vizuálu Power BI se teď zobrazují jako excelová tabulka, kterou je možné aktualizovat v Power BI.
Poznámka:
List ExportHeaders v excelovém sešitu obsahuje podrobnosti o filtrech použitých u vizuálu Power BI, ze kterého byla data exportována.
Kromě toho můžete k exportu excelového sešitu s živým připojením použít náhled tabulky OneLake Data Hubu.
Doplněk Excelu
Doplněk Power BI Excel můžete použít k vložení připojených kontingenčních tabulek a připojených tabulek dotazů od Excelu. To vám pomůže rychle najít a vložit aktualizovatelná data Power BI do nových nebo existujících sešitů bez opuštění Excelu.
Poznámka:
Pokud chcete použít doplněk Power BI Excelu, ujistěte se, že v Centru zabezpečení Excelu nejsou zaškrtnutá následující nastavení:
- Zakázání všech doplňků aplikací (může narušit funkčnost)
- Nepovolujte spuštění žádných webových doplňků.
Poznámka:
Funkce připojených tabulek je teď dostupná v aktuálním kanálu Microsoftu 365. Připojení tabulky budou k dispozici všem zákazníkům kanálu Enterprise (Měsíční kanál Enterprise) a Pololetnímu kanálu Enterprise (Půlroční kanál Enterprise) v jejich dalším pravidelně naplánovaném plánu.Aktualizace Microsoftu 365 Funkce propojených tabulek je dostupná pro všechny uživatele v Excelu pro web. Doplněk je viditelný v Excelu pro uživatele s licencí Power BI Pro.
Doplněk Excelu můžete otevřít z pásu karet Excelu.
Začínáme na pásu karet Vložit:
- Rozbalení rozevíracího seznamu kontingenční tabulky
- Vybrat z Power BI (Microsoft)
Spuštění na pásu karet Data:
- Rozbalení rozevíracího seznamu Získat data
- Rozbalení nabídky Z Power Platform
- Vybrat z Power BI (Microsoft)
Otevře se podokno datových sad doplňku Power BI v Excelu a nabízí následující možnosti:
- Seznam sémantických modelů Power BI, u kterých máte oprávnění k sestavení nebo úpravám
- Hledání sémantických modelů
- Otevření OneLake Data Hubu v služba Power BI v novém okně prohlížeče
- Otevření sémantického modelu v služba Power BI v novém okně prohlížeče
- Prohlédněte si metadata datových sad, jako je pracovní prostor, vlastník a datum poslední aktualizace.
- Zobrazení tabulek v sémantickém modelu
- Podívejte se na související sestavy, ke kterým máte přístup, a otevřete je v novém okně prohlížeče.
- Vložit kontingenční tabulku , která umožňuje vytvořit připojenou kontingenční tabulku stejně jako funkce Analyzovat v aplikaci Excel, začíná ze služby.
- Vložit tabulku , která umožňuje navrhnout tabulku a vložit ji jako excelovou tabulku dotazu do mřížky Excelu, která se označuje jako propojená tabulka.
Pomocí funkcí aktualizace Excelu můžete aktualizovat data v excelovém sešitu pro připojenou kontingenční tabulku nebo připojenou tabulku.
Úvahy a omezení
- Zabezpečení na úrovni řádků (RLS) a zabezpečení na úrovni objektů (OLS) jsou podporovány pro funkci Analyzovat v aplikaci Excel a exportovat pomocí živého Připojení ionu. Zabezpečení na úrovni řádků se vynucuje na úrovni datového modelu, zatímco se OLS vynucuje na úrovni tabulky nebo sloupce a obě vrstvy zabezpečení platí pro všechny uživatele, kteří přistupují k datům v konkrétní sestavě Power BI. Přečtěte si další informace o zabezpečení na úrovni řádků a zabezpečení na úrovni objektů.
- Při vkládání připojené kontingenční tabulky nebo připojené tabulky dotazů se popisek citlivosti Microsoft Purview Information Protection pro sémantický model automaticky použije na excelový sešit. Pokud už excelový sešit obsahuje popisek citlivosti, použije se nejtužší popisek.
- Pro funkci Analyzovat v aplikaci Excel zachovávají hierarchie v polích kontingenční tabulky v excelovém sešitu jenom sémantické modely Power BI, které používají režim importu. Sémantické modely Power BI, které jsou založené na Direct Lake, DirectQuery nebo složených modelech, si při použití funkce Analyzovat v aplikaci Excel nezachovají jejich hierarchie.
- Funkce Analyzovat v aplikaci Excel nepodporuje zadání národního prostředí úpravou připojovací řetězec po vygenerování sešitu.
- Pokud jsou data větší než 2 GB, může se zobrazit chybová zpráva. V takovém případě buď snižte množství dat, například použitím filtrů, nebo použijte koncový bod XMLA. Další informace najdete v tématu Koncový bod XMLA.
- Uživatelé mimo tenanta hostujícího sémantický model Power BI nemůžou analyzovat data Power BI ani načítat data Power BI s živým připojením v Excelu.
- Funkce Analyzovat v Excelu a exportu pomocí živého připojení se v Server sestav Power BI ani v Power BI PaaS Embedded nepodporují s výjimkou sestav Power BI v kapacitách Premium.
- Analýza v Aplikaci Excel nemusí fungovat podle očekávání, pokud se parametry polí používají v podkladovém sémantickém modelu Power BI.
- Analýza v Excelu a exportu pomocí živého připojení není dostupná pro sémantické modely Power BI s živým připojením ke službě Azure Analysis Services (AAS) nebo Služba Analysis Services serveru SQL (SSAS).
- Řekněme, že máte sestavu Power BI, která je založená na živém připojení ke zdroji dat, a do sestavy v Power BI přidáte další míry. Pokud k exportu dat z vizuálu v této sestavě použijete možnost Exportovat s živým připojením, nebudou přidané míry dostupné v datech, která exportujete do Excelu. V exportovaných datech budou k dispozici pouze míry ze zdroje dat.
- Uživatelé Mac můžou k prozkoumání excelových sešitů obsahujících sémantické modely Power BI používat jenom Excel pro web.
- Název a pořadí sloupců ve vizuálu Power BI se při exportu dat do Excelu z daného vizuálu nemusí zachovat.
Související obsah
- Teď, když jste vytvořili excelový sešit s aktualizovatelnými daty Power BI, je čas navrhnout sestavu v Excelu s daty Power BI.
- Připojení Excelu do sémantických modelů Power BI
- Otázky? Vyzkoušejte komunitu Power BI
Váš názor
Připravujeme: V průběhu roku 2024 budeme postupně vyřazovat problémy z GitHub coby mechanismus zpětné vazby pro obsah a nahrazovat ho novým systémem zpětné vazby. Další informace naleznete v tématu: https://aka.ms/ContentUserFeedback.
Odeslat a zobrazit názory pro