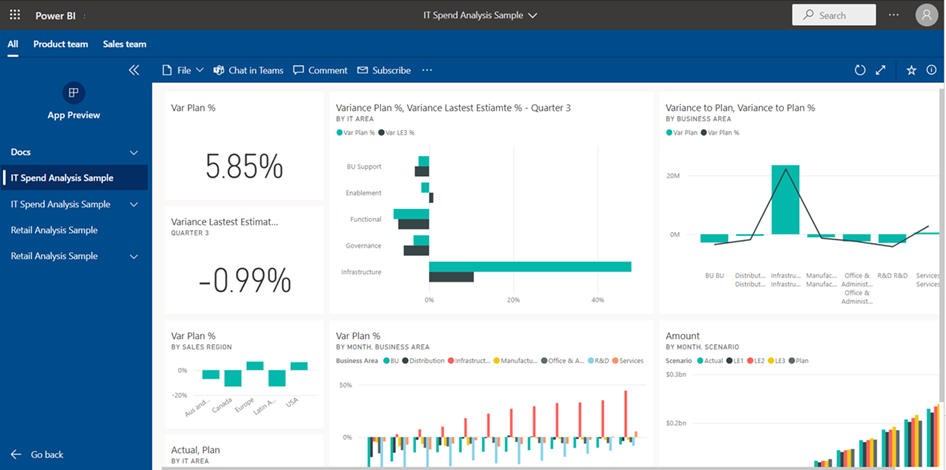Publikování aplikace v Power BI
V Power BI můžete vytvořit oficiální balíček obsahu a distribuovat ho širokému publiku jako aplikace. Aplikace můžete vytvářet v pracovních prostorech, kde můžete spolupracovat na obsahu Power BI se svými kolegy. Hotová aplikace se dá publikovat ve velkých skupinách lidí ve vaší organizaci. Uživatelské zobrazení aplikace části tohoto článku popisuje uživatelské prostředí aplikace ve službě Power BI a v mobilních aplikacích Power BI.
Tady je postup publikování aplikace v Power BI:
- Vytvoření aplikace
- Přidání obsahu do aplikace
- Vytváření a správa více cílových skupin
- Publikování aplikace
Podnikoví uživatelé často potřebují přístup k více řídicím panelům, sestavám a dalšímu obsahu Power BI, aby získali přehledy dat. S aplikacemi Power BI můžete vytvářet kolekce obsahu a publikovat je jako aplikace. Tyto aplikace můžou být dostupné pro celou organizaci nebo jenom pro konkrétní lidi nebo skupiny. Pro svoji aplikaci můžete vytvořit více cílových skupin a zobrazit nebo skrýt pro každou cílovou skupinu jiný obsah. Aplikace a cílové skupiny usnadňují správu oprávnění pro tyto kolekce pro tvůrce sestav a správce.
Firemní uživatelé získají aplikace několika různými způsoby:
- Aplikace můžou najít a nainstalovat z Marketplace aplikací nebo z AppSource.
- Můžete jim poslat přímý odkaz.
- Pokud vám správce služby Fabric udělil oprávnění, můžete aplikaci automaticky nainstalovat do uživatelských účtů Power BI.
- Pokud aplikaci distribuujete externím uživatelům, dostanou tito uživatelé e-mail s přímým odkazem. Power BI při distribuci nebo aktualizaci aplikace neposílá interním uživatelům žádný e-mail.
Uživatelé aplikace nemůžou upravovat obsah aplikace. Můžou pracovat s aplikacemi ve službě Power BI nebo mobilních aplikacích a můžou filtrovat, zvýrazňovat a řadit data. Vlastníci aplikací můžou ostatním uživatelům udělit oprávnění, což jim umožní sdílet sémantické modely a vytvářet v aplikaci vlastní obsah.
Licence pro aplikace
K vytvoření nebo aktualizaci aplikace potřebujete licenci Power BI Pro nebo Premium na uživatele (PPU). Pro uživatele aplikace existují dvě možnosti.
Pokud pracovní prostor pro tuto aplikaci není v kapacitě Power BI Premium: Všichni podnikoví uživatelé k zobrazení aplikace potřebují licence Power BI Pro nebo Premium na uživatele (PPU).
Pokud je pracovní prostor pro tuto aplikaci v kapacitě Power BI Premium/ F64 nebo vyšší kapacitě Prostředků infrastruktury: Firemní uživatelé bez licencí Power BI Pro nebo Premium na uživatele (PPU) ve vaší organizaci můžou zobrazit obsah aplikace. Uživatelé ale nemůžou sestavy kopírovat ani vytvářet sestavy, které jsou založeny na podkladových sémantických modelech. Podrobnosti najdete v těchto článcích:
Vytvoření a publikování aplikace
Až bude obsah ve vašem pracovním prostoru připravený, můžete zahájit proces publikování. Určete, kolik různých skupin cílových skupin potřebujete, a pak vyberte, který obsah chcete publikovat pro každou cílovou skupinu. V jedné aplikaci můžete vytvořit až 25 skupin cílových skupin.
Nastavení aplikace
V zobrazení seznamu pracovních prostorů vyberte Vytvořit aplikaci a spusťte proces vytváření a publikování aplikace z pracovního prostoru.

Na kartě Nastavení pojmenujte aplikaci a přidejte popis, který uživatelům pomůže aplikaci najít. Můžete také nastavit barvu motivu, přidat odkaz na web podpory a zadat kontaktní údaje.
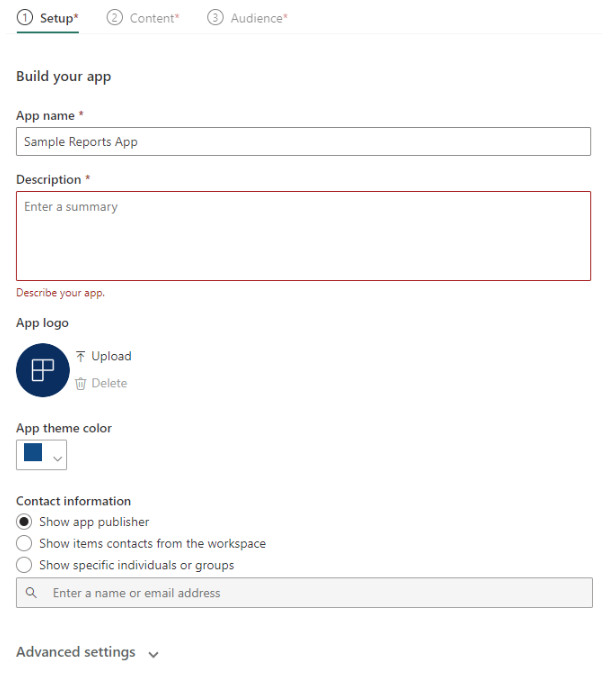
Vyberte Další: Přidat obsah.
Povolit uložení kopie sestavy
Na kartě Nastavení rozhodněte, jestli chcete uživatelům aplikace, kteří mají oprávnění k sestavování, povolit ukládání kopií sestav do jejich pracovního prostoru. Po uložení zpráv můžou uživatelé aplikace přizpůsobit kopie zpráv tak, aby vyhovovaly jejich potřebám.
Rozbalte Rozšířené nastavení a vyberte Povolit uživatelům vytvořit kopii sestav v této aplikaci.
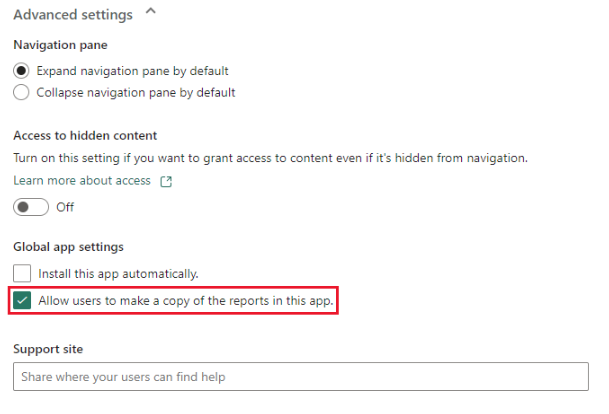
Toto nastavení umožňuje uživatelům aplikace, kteří mají oprávnění k sestavení, uložit kopii sestavy z pohledu uživatele aplikace. Oprávnění k sestavení můžete uživatelům aplikace udělit také prostřednictvím aplikace pomocí volby Upřesnit v podokně Správa přístupu publika.
Vyberte Další: Přidat obsah.
Povolit přístup ke skrytému obsahu
Karta Nastavení obsahuje také možnost udělit uživatelům přístup ke skrytému obsahu.
Upozornění
Pokud mají uživatelé přímý odkaz na jakýkoli obsah ve vaší aplikaci, budou mít přístup ke skrytému obsahu, i když je tato položka vizuálně skrytá v navigačním podokně pro danou cílovou skupinu.
Rozbalte upřesňující nastavení.
V části Přístup ke skrytému obsahupřepněte nastavení na Zapnuto.
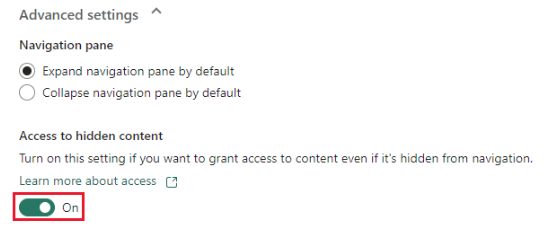
Vyberte Další: Přidat obsah.
Přidání obsahu do aplikace
Na kartě Obsah přidáte obsah z pracovního prostoru do aplikace.
Na kartě Obsah vyberte Přidat obsah.
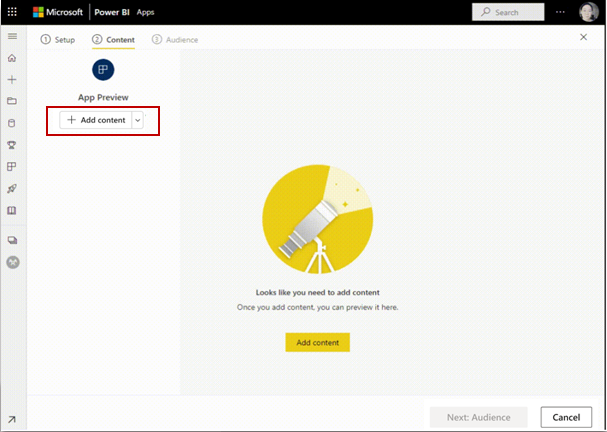
Vyberte obsah, který chcete přidat z aktuálního pracovního prostoru.
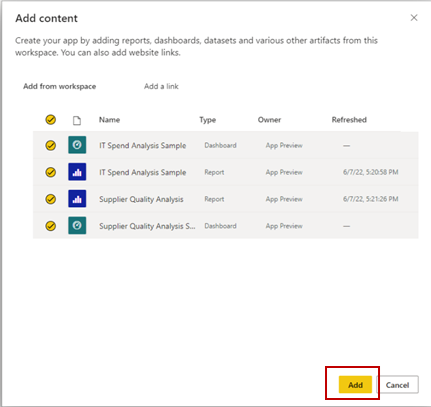
Poznámka:
Když publikujete aplikaci, bude ve výchozím nastavení obsahovat veškerý obsah aplikace pro každou skupinu cílových skupin. Když ale aktualizujete aplikaci, nově přidaný obsah není ve výchozím nastavení zahrnutý.
Do aplikace můžete přidat odkazy na jiné weby. V rozevírací nabídce vedle možnosti Přidat obsah vyberte Přidat odkaz.
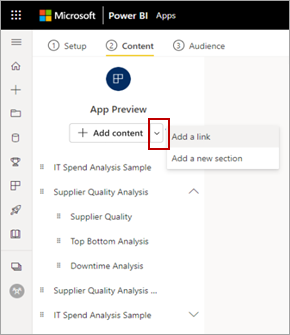
Po přidání obsahu můžete změnit pořadí obsahu:
- Přetáhněte obsah v seznamu nahoru nebo dolů.
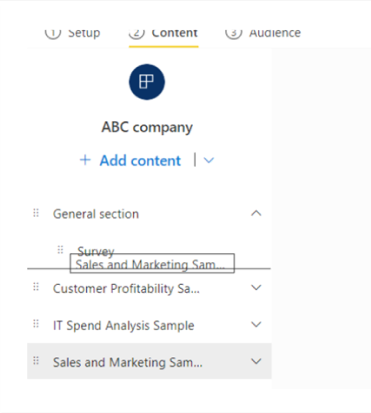
- Vyberte možnosti Přesunout nahoru nebo Přesunout dolů vedle každé položky.
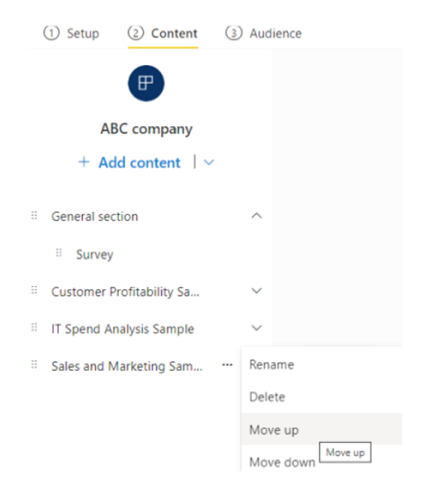
Vyberte Další: Přidat cílovou skupinu.
Přidání sestav Power BI s vizuály stránkovaných sestav
Pokud zahrnete sestavy Power BI s vizuály stránkovaných sestav, doporučujeme do aplikace zahrnout i zmíněné stránkované sestavy. Publikovaná sestava Power BI pak bude fungovat s publikovanou verzí stránkované sestavy místo sestavy uložené v pracovním prostoru.
Při publikování může Power BI detekovat sestavy s vizuály, které odkazují na chybějící stránkované sestavy:
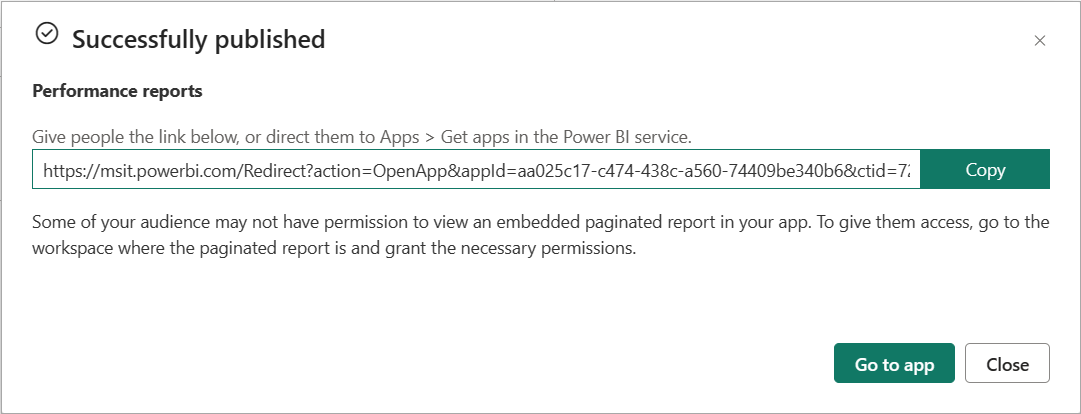
Tento problém můžete vyřešit jedním ze dvou způsobů:
Do aplikace zahrňte stránkovanou sestavu a ujistěte se, že cílová skupina, která má přístup k sestavě Power BI, má také přístup ke stránkované sestavě.
Ujistěte se, že cílová skupina má přístup ke stránkované sestavě v pracovním prostoru.
Vytváření a správa více cílových skupin
Na kartě Cílová skupina vytvoříte a spravujete skupiny cílových skupin v aplikaci.
Pokud chcete vytvořit cílovou skupinu, vyberte Možnost Nová cílová skupina.
Vyberte výchozí popisek cílové skupiny a změňte název cílové skupiny.
Výběrem ikony skrýt/zobrazit vedle každé položky v pracovním prostoru určete obsah, který může tato cílová skupina aplikace zobrazit.
Důležité
- Skrytí obsahu před cílovou skupinou znepřístupňuje publikovanou aplikaci pro danou cílovou skupinu. Pokud ale vyberete Možnost Povolit přístup ke skrytému obsahu, bude mít uživatel přímý odkaz na jakýkoli obsah v aplikaci přístup ke skrytému obsahu, i když je tato položka vizuálně skrytá v navigačním podokně pro danou cílovou skupinu.
- Dlaždice řídicího panelu odkazující na sestavy, které nejsou přidány do aplikace, nebo jsou přidány, ale jsou pro cílovou skupinu skryté, nebudou fungovat. Tyto dlaždice řídicího panelu zobrazují chybu: "Sestava zobrazená v této dlaždici neexistuje nebo nemáte oprávnění k jejímu zobrazení."
- Pokud do aplikace přidáte jenom řídicí panely s dlaždicemi sestav, aplikace pro cílovou skupinu nic nezobrazí. Nezapomeňte přidat sestavy související s přidanou řídicími panely a zpřístupnit je cílové skupině nebo vybrat Povolit přístup ke skrytému obsahu.
- Stránkované sestavy s podsestavami nezobrazují obsah podsestavy, pokud je pro cílovou skupinu skrytý.
- Uživatelé sestav podrobné analýzy nemůžou přejít na cílové sestavy, pokud jsou cílové sestavy skryté.
Pokud chcete tyto problémy vyřešit, ujistěte se, že jsou všechny závislé sestavy přidány do aplikace a viditelné pro cílovou skupinu. Pokud jsou pro cílovou skupinu skryté, vyberte Povolit přístup ke skrytému obsahu.
V podokně Spravovat přístup k cílové skupině zadejte skupiny nebo uživatele, které chcete přidat do aktuální skupiny cílových skupin.
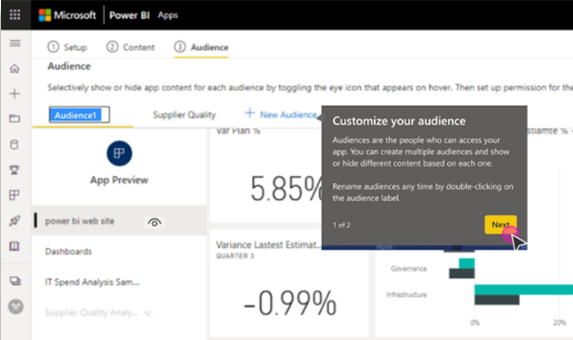
Důležité
- Pokud vaše aplikace využívá sémantické modely z jiných pracovních prostorů, ujistěte se, že všichni uživatelé aplikace mají přístup k podkladovým sémantickým modelům.
- Pokud je aplikace nebo sestava ve stejném pracovním prostoru jako sémantický model, nezapomeňte do aplikace přidat také sestavu přidruženou k sémantickému modelu.
Pro každou skupinu cílové skupiny udělte přístup všem uživatelům ve vaší organizaci nebo jenom konkrétním uživatelům nebo skupinám. Můžete také rozbalit možnost Upřesnit a nakonfigurovat následující nastavení pro cílovou skupinu:
Povolit uživatelům sdílet sémantické modely v této aplikaci: Tato možnost umožňuje uživatelům aplikace sdílet základní sémantické modely cílové skupiny aplikace.
Povolit uživatelům vytvářet obsah pomocí sémantických modelů v této aplikaci: Tato možnost umožňuje uživatelům aplikace vytvářet vlastní sestavy a řídicí panely na základě sémantických modelů cílové skupiny aplikace.
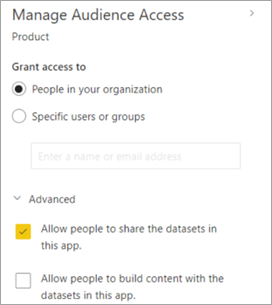
Poznámka:
- Upřesňující nastavení platí pro všechny cílové skupiny, včetně uživatelů pracovního prostoru. Můžou sdílet sémantické modely a vytvářet obsah sémantických modelů v této aplikaci, pokud mají v pracovním prostoru alespoň roli čtenáře. Další informace orolích
- Oprávnění k sestavení se vztahují pouze na sémantické modely ve stejném pracovním prostoru jako aplikace. Pokud jsou sémantické modely v jiných pracovních prostorech, musíte explicitně udělit oprávnění k sestavení pro tyto sémantické modely nebo alespoň přidat uživatele do role Čtenář v jiném pracovním prostoru.
Publikování aplikace
Jakmile nastavíte cílové skupiny a obsah pro každou cílovou skupinu, budete připraveni aplikaci publikovat. Pokud vám správce prostředků infrastruktury povolil toto nastavení na portálu pro správu prostředků infrastruktury, můžete aplikaci nainstalovat automaticky pro uživatele. Přečtěte si další informace o automatické instalaci aplikace v tomto článku.
Vyberte Publikovat aplikaci.
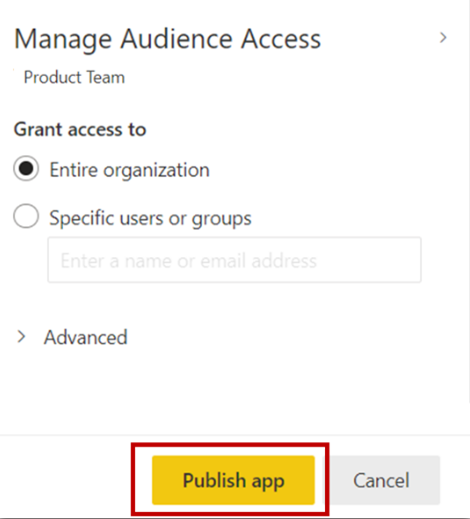
Po úspěšném publikování aplikace se zobrazí zpráva Úspěšně publikována, která obsahuje odkaz na aplikaci, který lze sdílet. Tento odkaz můžete zkopírovat a sdílet s uživateli aplikace.
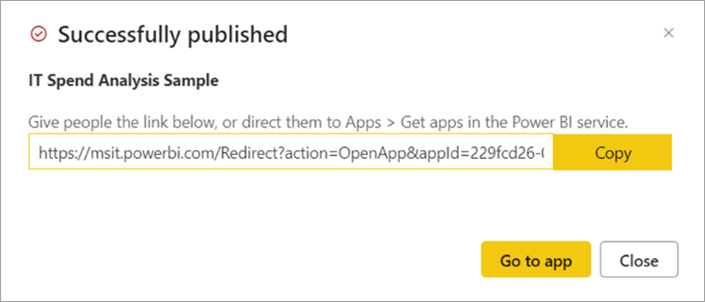
Publikovanou aplikaci můžete také sdílet tak, že v dolní části stránky Nastavení vyberete tlačítko Kopírovat odkaz. Tím se vytvoří odkaz na sdíletelnou aplikaci, který se bude sdílet s uživateli vaší aplikace.
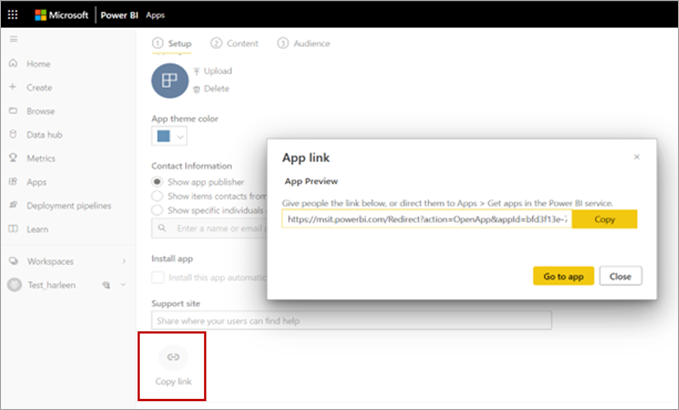
Uživatelé aplikací můžou také požádat o přístup k vaší aplikaci vyhledáním aplikace z Marketplace aplikací nebo AppSource. Další informace o prostředí aplikace pro koncové uživatele najdete v části zobrazení uživatele aplikace tomto článku.
Publikování aplikace do celé organizace
Při publikování aplikace můžete přidat celou organizaci do libovolné skupiny cílových skupin aplikací.
- V části Spravovat přístup k cílové skupině vyberte Celá organizace.
Možnost přidání celé organizace je však v těchto třech scénářích zakázaná:
- Vybrali jste Nainstalovat tuto aplikaci automaticky na záložce Nastavení. Automatické instalování aplikace pro celou organizaci není povoleno.
- Jste uživatel typu host, který má přiřazenou roli pracovního prostoru.
- Správce neumožňuje přiřazovat aplikaci celé organizaci. Můžete požádat správce, aby toto nastavení změnil v části Nastavení tenanta aplikace na portálu pro správu.
Změna nastavení pro uživatele, kteří nemají přístup
Můžete určit, co uživatelé uvidí, když se pokusí zobrazit aplikaci, ale nemají přístup. Výchozí nastavení aktivuje tok žádosti o přístup. Uživatelé vidí, že jim byl odepřen přístup a může odeslat žádost o přístup.
Ve výchozím nastavení se vám žádosti o přístup dostanou e-mailem. Další informace o správě žádostí o přístup najdete v části tohoto článku.
Pokud je přístup k aplikaci odepřen, můžete uživatelům také zobrazit vlastní zprávu.
Přizpůsobení chování žádosti o přístup
Některé organizace mají procesy a systémy mimo Power BI pro kontrolu a správu žádostí o přístup. Vlastní nastavení zprávy umožňuje vysvětlit nebo poskytnout odkaz na to, jak může uživatel získat přístup k aplikaci Power BI. Výchozí chování žádosti o přístup pro aplikaci Power BI můžete změnit tak, že přejdete do nastavení aplikace Power BI a podle potřeby nakonfigurujete možnosti žádostí o přístup. Vyberte Nahradit automatizovanou vlastní zprávou.
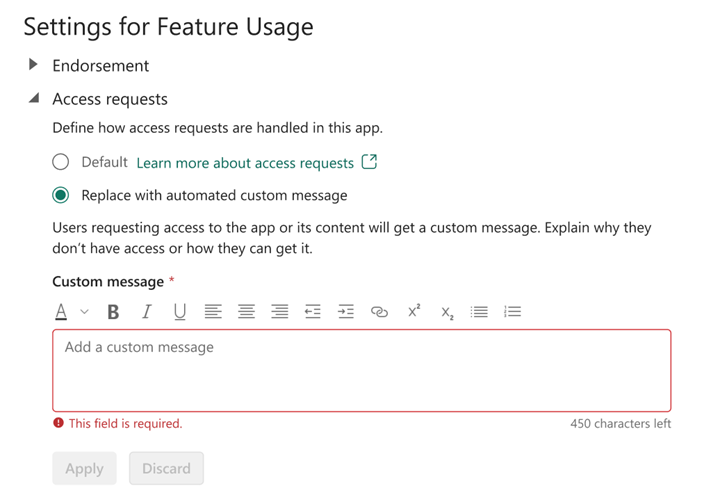
Můžete vytvořit vlastní zprávu a přidat odkaz pro uživatele, kteří chtějí požádat o přístup. Tato možnost umožňuje poskytnout pokyny k tomu, jak uživatel může získat přístup k aplikaci Power BI, a ne přijímat žádosti e-mailem. Tuto možnost můžete zvolit například v případě, že vaše organizace používá automatizovaný systém pro zpracování žádostí o přístup. Když se uživatelé, kteří nemají přístup k vaší aplikaci Power BI, pokusí zobrazit, zobrazí se jim zpráva s pokyny, které zadáte.
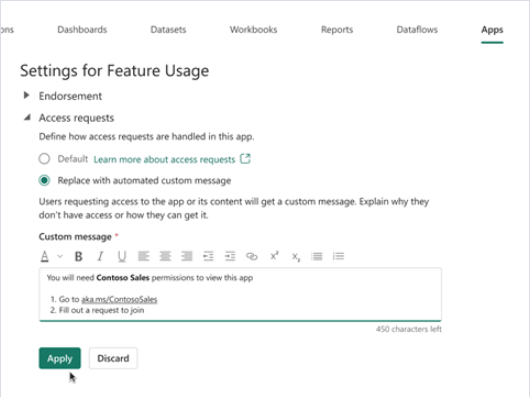
V příkladu žádostí o přístup se zobrazí ukázkové pokyny v textové oblasti Vlastní zpráva. Pokyny můžou být formátované texty s formátováním a odkazy. Následující příklad ukazuje zprávu, kterou uživatelé uvidí, když se pokusí zobrazit aplikaci Power BI, ke které nemají přístup.
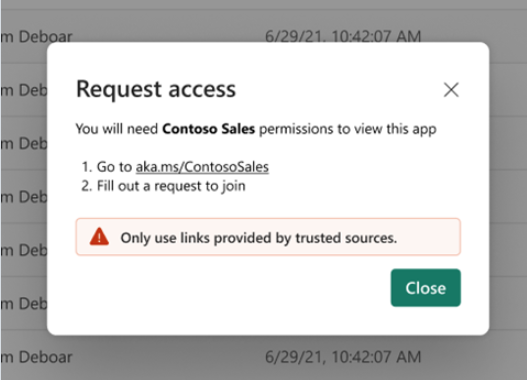
Poznámka:
Vlastní zprávy nejsou podporované v mobilních aplikacích Power BI pro iOS a Android. Pokud se rozhodnete zobrazit vlastní zprávu uživatelům, kteří nemají přístup k vaší aplikaci Power BI, uživatelé na mobilním zařízení stále uvidí výchozí tok žádosti o přístup.
Správa žádostí o přístup k aplikacím
Po publikování aplikace můžete spravovat oprávnění aplikace.
Na stránce seznamu Aplikace vyberte Další možnosti (...) vedle aplikace a pak vyberte Spravovat oprávnění.
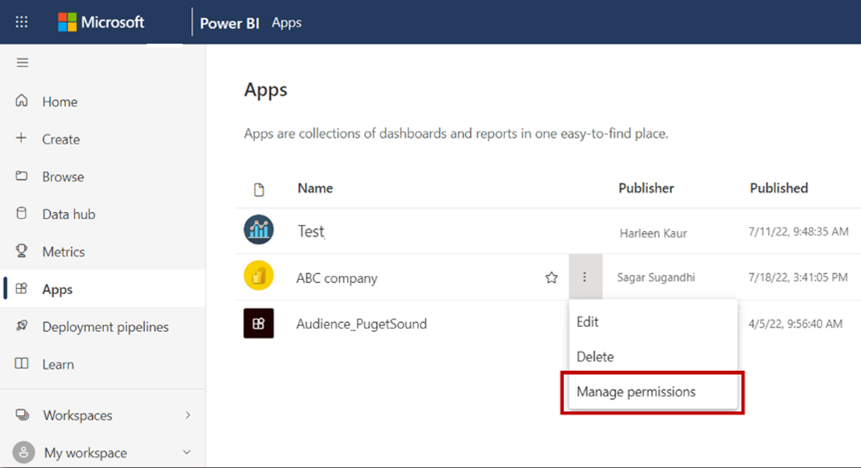
Informační banner v pracovním prostoru se zobrazí, pokud jsou nějaké čekající žádosti o přístup. Vyberte Zobrazit a přejděte přímo na stránku správy oprávnění aplikace.

Stránka Správa oprávnění obsahuje tyto karty:
Přímý přístup: Zobrazí seznam všech uživatelů, kteří už mají k aplikaci přístup.
Čekající přístup: Zobrazí seznam všech čekajících žádostí.

Změna publikované aplikace
Pokud chcete upravit publikovanou aplikaci, postupujte podle těchto kroků.
Otevřete pracovní prostor odpovídající aplikaci. Pokud jste správcem nebo členem pracovního prostoru, můžete pracovní prostor otevřít také z aplikace tak, že vyberete Upravit aplikaci tužkou.
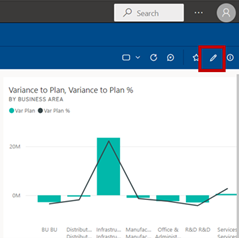
Proveďte změny obsahu aplikace.
Pracovní prostor je pracovní oblast, takže vaše změny nejsou v aplikaci aktivní, dokud ho znovu nepublikujete. To vám umožní provádět změny, aniž by to mělo vliv na publikované aplikace.
Důležité
Pokud odeberete sestavu a aktualizujete aplikaci, uživatelé aplikace ztratí všechna vlastní nastavení, která udělali, například záložky, komentáře atd. Tato přizpůsobení se nedají obnovit, i když sestavu přidáte zpět do aplikace.
V zobrazení obsahu pracovního prostoru vyberte Aktualizovat aplikaci .
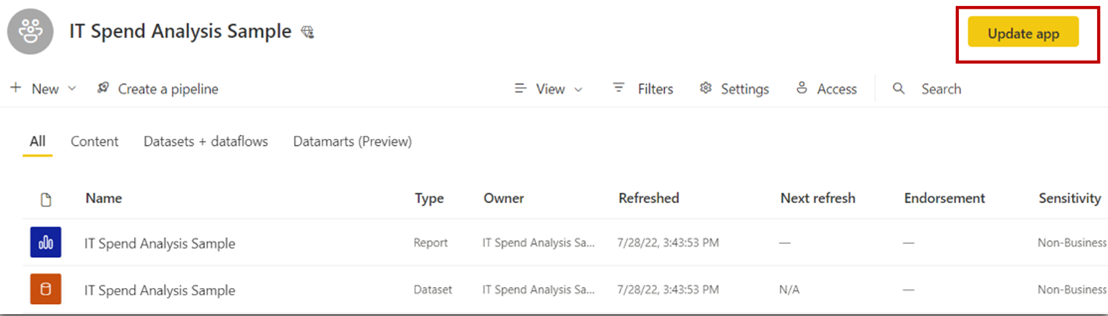
Pokud potřebujete aktualizovat nastavení, obsah a cílovou skupinu, vyberte Aktualizovat aplikaci.
Lidé, které jste aplikaci publikovali, automaticky uvidí aktualizovanou verzi aplikace.
Poznámka:
Pokud jste v rámci aktualizace odebrali oprávnění aplikace, nebudou tato oprávnění získávat nová instalační služba aplikací. ale aktualizace neodebere oprávnění uživatelům, kteří je už mají. Chcete-li takový stávající přístup odebrat, přejděte na kartu Přímý přístup na stránce oprávnění pro správu sémantického modelu a odeberte oprávnění ručně.
Zkopírování odkazu na konkrétní položku v aplikaci
Předpoklad pro kopírování odkazu
Než budete moct zkopírovat odkaz na položku v aplikaci, musíte aplikaci publikovat. Odkaz Kopírovat na kartě Obsah dané položky se nezobrazí, dokud není aplikace publikována.
Položky, na které můžete zkopírovat odkaz
Odkaz na tyto položky v aplikaci můžete zkopírovat:
- Sestava Power BI
- Stránkovaná sestava
- Řídicí panel
- Přehled výkonnostních metrik
V aplikaci nejde zkopírovat odkaz na excelový sešit.
Zkopírování odkazu
V aplikaci vyberte Další možnosti (...) vedle položky, na kterou chcete odkaz zkopírovat.
Vyberte Zkopírovat odkaz.
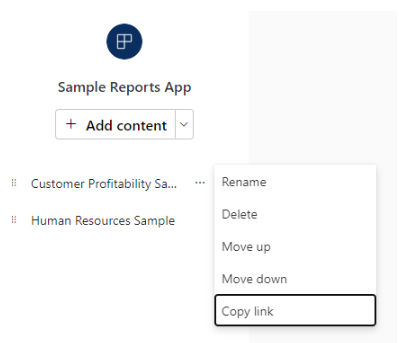
V dialogovém okně Odkaz na aplikaci vyberte Kopírovat a potom Zavřít nebo Přejít do aplikace.
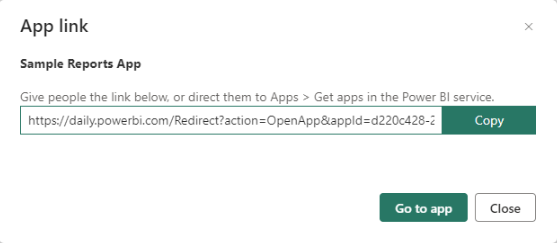
Automatická instalace aplikací pro koncové uživatele
Pokud vám správce udělí oprávnění, můžete instalovat aplikace automaticky při jejich publikování a odesílat aplikace uživatelům. Tato funkce nabízených oznámení usnadňuje distribuci správných aplikací správným lidem nebo skupinám. Vaše aplikace se automaticky zobrazí v seznamu obsahu Aplikace koncových uživatelů. Nemusí ho hledat z Marketplace aplikací nebo Microsoft AppSource nebo postupovat podle odkazu na instalaci. Podívejte se, jak administrátoři umožňují publikování aplikací koncovým uživatelům v článku na portálu pro správu Fabric.
Jak publikovat aplikaci automaticky koncovým uživatelům
Jakmile vám správce přiřadí oprávnění, máte novou možnost nainstalovat aplikaci automaticky. Když zaškrtnete políčko a vyberete Publikovat aplikaci (nebo Aktualizovat aplikaci), aplikace se publikuje do všech skupin cílových skupin definovaných na kartě Cílová skupina aplikace.
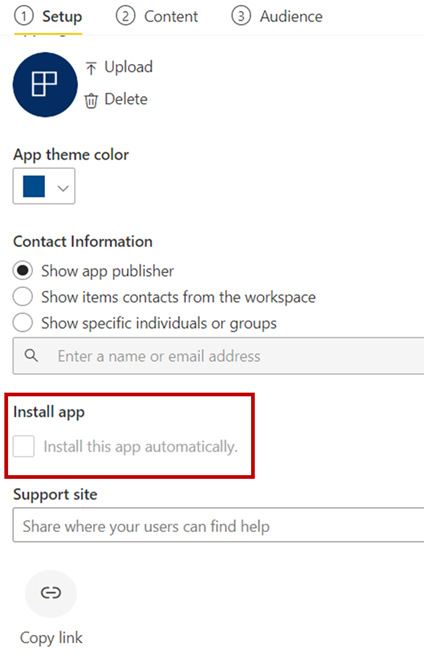
Jak uživatelé získávají publikované aplikace
Když publikujete aplikaci uživatelům, zobrazí se automaticky v seznamu aplikací. To vám umožní identifikovat aplikace, které musí mít konkrétní uživatelé nebo role pracovních míst ve vaší organizaci k dispozici.
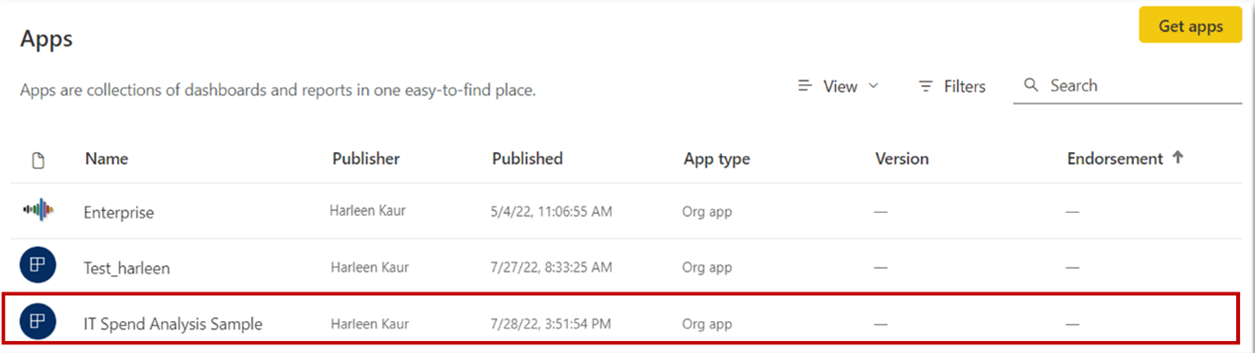
Důležité informace o automatické instalaci aplikací
Mějte na paměti tyto věci při publikování aplikací a jejich automatické nabízení koncovým uživatelům:
Aplikaci nemůžete automaticky nainstalovat pro celou organizaci. Pokud zaškrtnete políčko pro instalaci aplikace automaticky, možnost pro celou organizaci se stane neaktivní.
Automatická instalace aplikace pro uživatele může nějakou dobu trvat. Většina aplikací se pro uživatele instaluje okamžitě, ale publikování aplikací může nějakou dobu trvat v závislosti na počtu položek v aplikaci a počtu lidí, kteří mají udělený přístup. Doporučujeme publikovat aplikace mimo pracovní dobu s velkým množstvím času, než je uživatelé potřebují. Před odesláním široké komunikace o dostupnosti aplikace ověřte u několika uživatelů.
Pokud uživatelé aplikaci v seznamu aplikací okamžitě nevidí, měli by aplikaci aktualizovat nebo zavřít a znovu otevřít prohlížeč.
Nepokoušejte se zahltit uživatele. Dávejte pozor, abyste uživatelům nepublikovali příliš mnoho aplikací, takže jim jsou předinstalované aplikace užitečné. Nejlepší je řídit, kdo může publikovat aplikace koncovým uživatelům a koordinovat načasování. Vytvořte kontaktní bod pro získání aplikací ve vaší organizaci publikovaných koncovým uživatelům.
Uživatelé typu host, kteří pozvánku nepřijali, automaticky nenainstalují aplikace.
Pohled uživatele aplikace
Uživatelé aplikací ve službě Power BI a v mobilních aplikacích Power BI vidí obsah jenom na základě přístupových oprávnění pro příslušné skupiny cílových skupin. Uživatelé, kteří mají přístup k více skupinám cílových skupin, uvidí karty skupin na horním panelu, aby mohli snadno přepínat mezi různými zobrazeními cílové skupiny. Pokud je uživatel například součástí produktového týmu i skupin prodejního týmu, zobrazí se mu tři karty zobrazení, jak je znázorněno na následujícím obrázku. Ve výchozím nastavení se uživatelům zobrazí karta Vše, což je konsolidované zobrazení veškerého obsahu, ke kterému mají přístup. Uživatelé aplikace můžou procházet různé karty skupiny cílových skupin a zobrazit obsah pro každou skupinu.
Konsolidované zobrazení Vše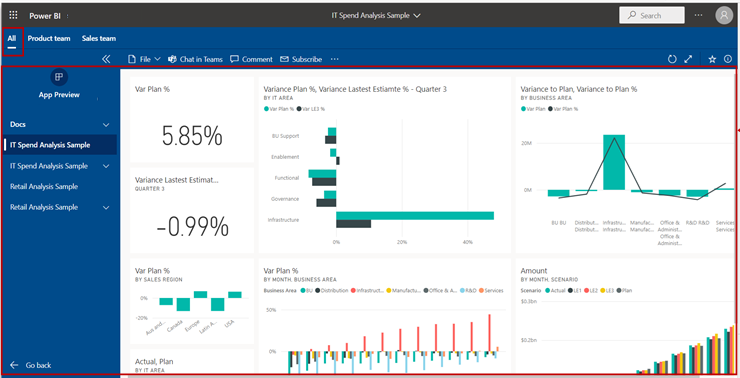
Cílová skupina jedna, produktový tým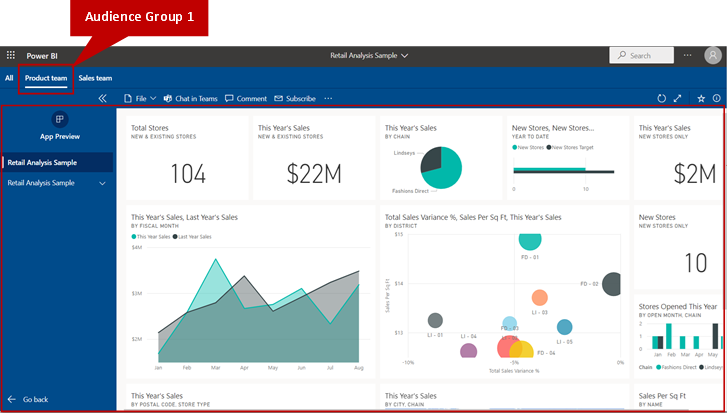
Cílová skupina 2, Prodejní tým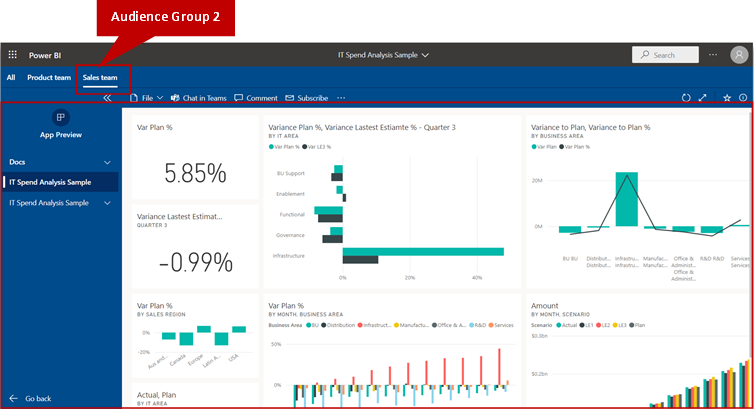
Přečtěte si další informace o tom, jak uživatelé aplikace zažívají aplikaci.
Zrušení publikování aplikace
Aplikaci může zrušit jakýkoli správce nebo člen pracovního prostoru.
V pracovním prostoru vyberte Další možnosti (...)>Zrušit publikování aplikace
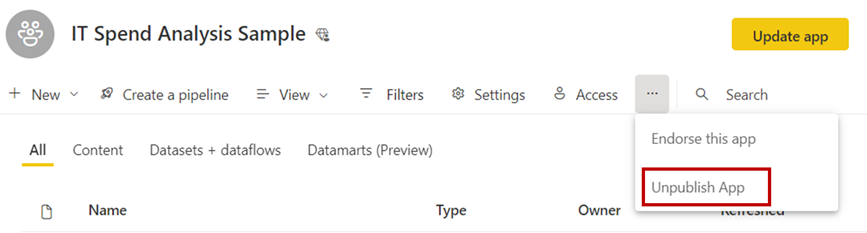
Tato akce odinstaluje aplikaci pro všechny uživatele, do kterých jste ji publikovali, a už k ní nemají přístup. Tato akce neodstraní pracovní prostor ani jeho obsah.
Důležité
Když zrušíte publikování aplikace, uživatelé ztratí svoje vlastní nastavení, i když aplikaci později znovu publikujete. Ztratí jakékoli osobní záložky, komentáře atd. související s obsahem v aplikaci. Publikování aplikace zrušíte jenom v případě, že ji potřebujete odebrat.
Úvahy a omezení
Pokud chcete zachovat spolehlivost a výkon aplikací, tady jsou některé limity pro aplikaci, skupinu cílové skupiny a přístup, které je potřeba zvážit:
- Pro každý pracovní prostor můžete vytvořit jednu aplikaci.
- Operace publikování a aktualizace aplikací mají časový limit 1 minutu. Pokud při aktualizaci dochází k chybě časového limitu aplikace, zvažte snížení počtu položek zahrnutých v aplikaci.
- V některých případech může tým podpory Power BI potřebovat zablokovat aktualizace pro velké aplikace. Před blokováním aktualizací aplikací pošle tým podpory Power BI správcům zprávu pomocí komunikace Microsoftu 365 s dotazem na optimalizaci velkých aplikací. Pokud chcete optimalizovat velkou aplikaci, zkuste snížit počet položek v aplikaci, převést sestavy v aplikaci do jiného formátu, jako je Power BI Project, nebo aplikaci znovu vytvořit jako organizační aplikaci. Pokud je u velké aplikace zablokovaná aktualizace, zobrazí se zpráva s žádostí zákazníků, aby kontaktovali podporu Power BI a požádali o pomoc s optimalizací aplikace a následným odblokováním aktualizace.
- Pro každou aplikaci můžete vytvořit až 25 skupin cílových skupin.
- K aplikaci může mít přístup celkem 10 000 uživatelů a skupin uživatelů.
- Každá skupina uživatelů se počítá jako jedna položka do celkového počtu 10 000.
- Na každou skupinu cílové skupiny můžete přidat až 1 000 uživatelů nebo skupin uživatelů (všimněte si limitu celkového počtu uživatelů a skupin uživatelů aplikace výše). Doporučujeme použít jednu nebo více skupin uživatelů, které obsahují všechny uživatele, kteří mají mít přístup.
- Pokud už uživatel přidaný do skupiny cílové skupiny má přístup k aplikaci prostřednictvím pracovního prostoru, nezobrazuje se v přístupovém seznamu aplikace.
- Každý uživatel nebo skupina uživatelů pracovního prostoru se počítá na každou skupinu cílové skupiny. Pokud máte například čtyři uživatele pracovního prostoru a pět skupin cílových skupin aplikací, budou tito čtyři uživatelé pracovního prostoru počítána na cílovou skupinu (4x5), přičemž 20 uživatelů se započítává do limitu 10 000 uživatelů nebo skupin uživatelů na aplikaci. Každý uživatel nebo skupina uživatelů pracovního prostoru se navíc počítá do 1 000 uživatelů nebo skupin uživatelů na cílovou skupinu.
- Zvažte, kolik uživatelů pracovního prostoru nebo skupin uživatelů má přístup k aplikaci a kolik uživatelů a skupin uživatelů jste přidali do skupin cílové skupiny při vytváření dalších skupin cílové skupiny. Před dosažením limitu 25 cílových skupin na aplikaci je možné na jednu aplikaci použít maximální počet 10 000 uživatelů nebo skupin uživatelů. Pokud například vytvoříte 10 skupin cílových skupin a budete mít 1 000 uživatelů na cílovou skupinu (účetující také uživatele pracovního prostoru), dosáhnete limitu 10 000 uživatelů aplikace nebo skupin uživatelů a všechny další skupiny cílových skupin s dalšími uživateli nebo skupinami uživatelů aplikaci zablokují publikování nebo aktualizaci.
- Pokud do aplikace zahrnete sestavu, která používá zřetězené sémantické modely, také známé jako DirectQuery pro sémantické modely Power BI aAnalysis Services, při přidání uživatele do skupiny uživatelů nezapomeňte udělit oprávnění všem sémantickým modelům v řetězci. Ke správěoprávněních Další informace najdete v tématu Strategie použití skupin. Pro sémantické modely v jiném pracovním prostoru, než je aplikace, je třeba vzít v úvahu stejné aspekty, nezapomeňte udělit oprávnění k sémantickým modelům v jiném pracovním prostoru.
- Pokud do aplikace zahrnete stránkovanou sestavu, která používá sémantický model, při přidání uživatele do skupiny cílových skupin nezapomeňte udělit oprávnění k sémantickému modelu.
Další věci, které je potřeba mít na paměti při publikování aplikací:
- AppSource je externí služba, která má jenom veřejně přístupné aplikace služeb. U aplikací organizace můžou uživatelé jednoduše přejít na Marketplace aplikací a najít je. Aplikace šablon jsou k dispozici také z Marketplace aplikací.
- Můžete buď připnout celou stránku sestavy na řídicí panel pomocí živého připnutí, nebo připnout jeden vizuál jako dlaždici ze sestavy na řídicí panel.
- Když vyberete vizuál připnutý jako dlaždici na řídicím panelu v publikované aplikaci, budete přesměrováni na podkladovou sestavu v aplikaci. Pokud tvůrce aplikace zvolil, že nechce zahrnout sestavu, která obsahuje související řídicí panel v aplikaci, nebudete při výběru související dlaždice přesměrováni na podkladovou sestavu.
- Pokud chcete, aby celá stránka sestavy, připnutá jako živý pin na řídicí panel, nebo podrobná sestava fungovala, musí tvůrci aplikací zahrnout sestavu do publika aplikace.
- Adresa URL webu podpory se zobrazuje na kartě s informacemi o položce.
- Ve výchozím nastavení se veškerý nově přidaný obsah do již publikované aplikace označí jako neviditelný. Musíte přejít do každé skupiny cílových skupin a ručně ji zobrazit.
- V kanálech nasazení není plně podporováno více cílových skupin. Viditelnost obsahu nového obsahu, který přidáte do aplikace organizace, musí být stále spravována ručně prostřednictvím správy cílové skupiny.
- Při použití možnosti Přidat odkaz můžete otevřít jenom odkazy pro vložení v oblasti obsahu.
- Aplikace můžou mít maximálně 200 řídicích panelů.
- Vytvoření předplatného z přehledu výkonnostních metrik v rámci aplikace se nepodporuje. Jako alternativní řešení můžou správci pracovního prostoru nebo vlastníci položek vytvářet předplatná ze zdrojového přehledu výkonnostních metrik a přidávat uživatele aplikací jako příjemce, příjemci můžou spravovat svá předplatná v oznámeních předvoleb > .