Vložení obsahu Power BI do Microsoft Teams
Interaktivní sestavy Power BI můžete snadno vkládat do kanálů a chatů Microsoft Teams.
Požadavky
Pokud chcete vložit sestavu na kartu Power BI v Teams, musíte splnit tyto požadavky:
- Teams má kartu Power BI .
- V pracovním prostoru, který je hostitelem položky, máte alespoň roli Čtenář.
- Máte oprávnění k zobrazení aplikace organizace.
Informace o různých rolích najdete v tématu Role v pracovních prostorech.
Pokud chcete zobrazit sestavu na kartě Power BI v Teams, musí uživatelé splňovat tyto požadavky:
- Jsou to uživatelé Teams s přístupem ke kanálům a chatům.
- Mají oprávnění k zobrazení položek v Power BI.
Další informace o tom, jak Power BI a Microsoft Teams spolupracují, včetně dalších požadavků, najdete v tématu Spolupráce v Microsoft Teams pomocí Power BI .
Vložení sestavy do Microsoft Teams
Pokud chcete sestavu vložit do kanálu nebo chatu Microsoft Teams, postupujte podle těchto kroků.
Otevřete kanál nebo chat v Microsoft Teams a vyberte ikonu + .

Vyberte kartu Power BI.
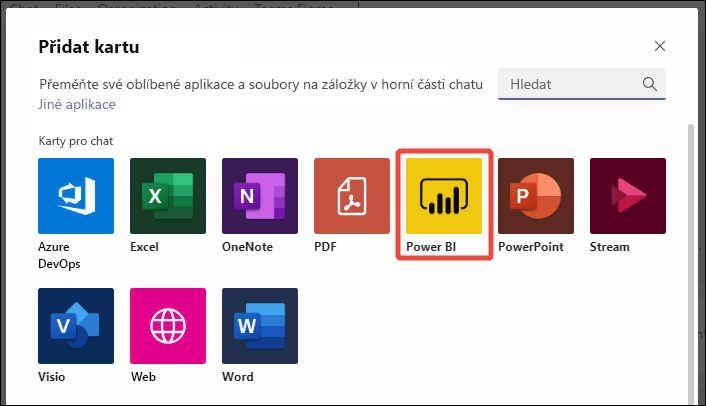
Vyberte Uložit a přidejte kartu Power BI a přejděte do konfigurace sestavy.
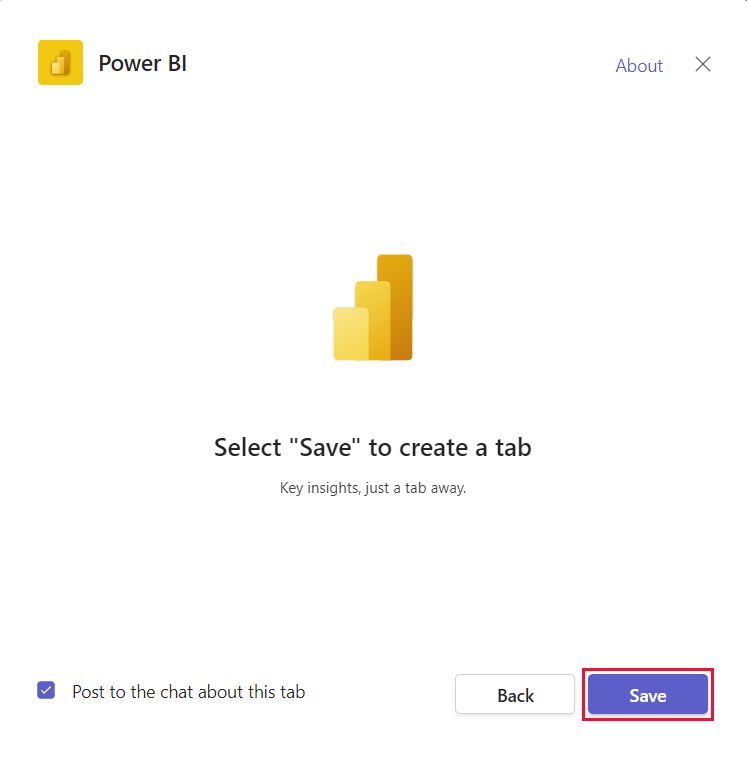
Zobrazí se obrazovka konfigurace podobná této:
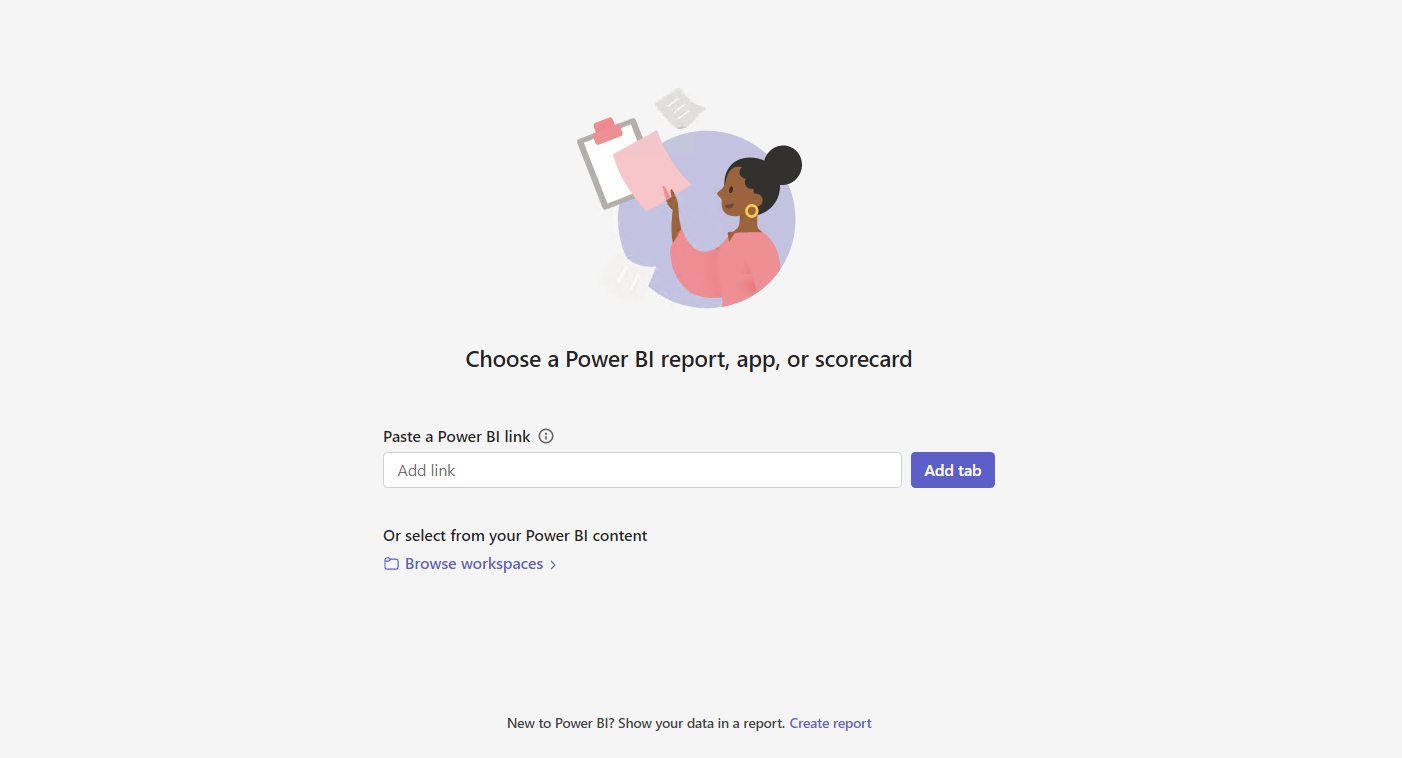
Vyberte některou z těchto možností pro vložení položky na kartu:
Vložte odkaz na podporovanou položku do pole Vložit odkaz Power BI a vyberte Přidat kartu. Karta se pak nakonfiguruje.
Poznámka:
Pokud ke vložení sestavy použijete odkaz Sdílet, ujistěte se, že k této sestavě mají přístup jiní uživatelé a mají požadovaná oprávnění. Nezískají přístup automaticky, pokud odkaz ke sdílení neobsahuje oprávnění.
Vyberte Procházet pracovní prostory a vyberte sestavu z pracovního prostoru nebo aplikace Power BI. V dialogovém okně Vybrat sestavu, aplikaci nebo přehled výkonnostních metrik můžete zvolit libovolnou sestavu, aplikaci nebo přehled výkonnostních metrik. K vyhledání požadovaného artefaktu můžete použít vyhledávací pole.
Vyberte Vytvořit novou a vytvořte novou sestavu.
Resetování sestavy na kartě Microsoft Teams
Pokud chcete položku změnit na kartě Power BI , můžete ji resetovat a nakonfigurovat novou položku. Postupujte podle těchto kroků.
- Klikněte pravým tlačítkem na název karty Teams a vyberte Nastavení.
- Vyberte tlačítko Obnovit kartu.
Karta se resetuje. Na kartě se zobrazí obrazovka konfigurace, kde můžete nastavit novou sestavu, aplikaci nebo přehled výkonnostních metrik.
Dialogové okno Nastavení vám pomůže upravit oprávnění pro sestavy. Pokud chcete nastavit oprávnění pro aplikace organizace, spolupracujte s vlastníky aplikací.
Pokud chcete kartu přejmenovat, klikněte pravým tlačítkem myši na název karty Teams a vyberte Přejmenovat.
Položky, které můžete vložit na kartu Power BI
Na kartu Power BI můžete vložit následující typy položek:
- Interaktivní sestavy Power BI (soubory .pbix).
- Stránkované sestavy Power BI (soubory .rdl).
- Přehledy výkonnostních metrik Power BI
- Organizační aplikace Power BI
- Interaktivní sestavy Power BI v aplikacích organizace
Tyto položky musí být hostované v pracovních prostorech Power BI, včetně pracovního prostoru, nebo publikované prostřednictvím organizační aplikace Power BI.
Tyto položky můžete vybrat z možnosti Procházet pracovní prostory nebo vložit odkaz na položku.
Odkazy, které můžete použít ke konfiguraci karty Power BI
Pomocí odkazu na konfiguraci karty Power BI získáte další možnosti pro přizpůsobení prostředí pro vaše uživatele.
- Pokud chcete otevřít konkrétní stránku a použít konkrétní filtry, použijte odkazy s možnostmi zahrnout moje změny, když uživatelé kartu otevřou.
- Pomocí odkazů ke sdílení můžete snížit potřebu uživatelů požádat o přístup k sestavám.
Při konfiguraci karty Power BI můžou odkazy, které použijete, obsahovat následující možnosti:
- Sdílení odkazů vygenerovaných možností Sdílet v Power BI
- Odkazy se zahrnutím změn (sdílená zobrazení)
- Odkazy vygenerované zkopírováním odkazu na vizuál
- Odkazy z adresního řádku
Zahájení konverzace
Když do Microsoft Teams přidáte kartu sestavy Power BI, Microsoft Teams pro sestavu automaticky vytvoří konverzaci s kartami.
V pravém horním rohu vyberte ikonu Zobrazit konverzaci na kartě.
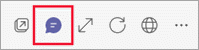
První komentář je odkaz na sestavu. Všichni členové kanálu Microsoft Teams můžou sestavu v konverzaci vidět a diskutovat o této sestavě.
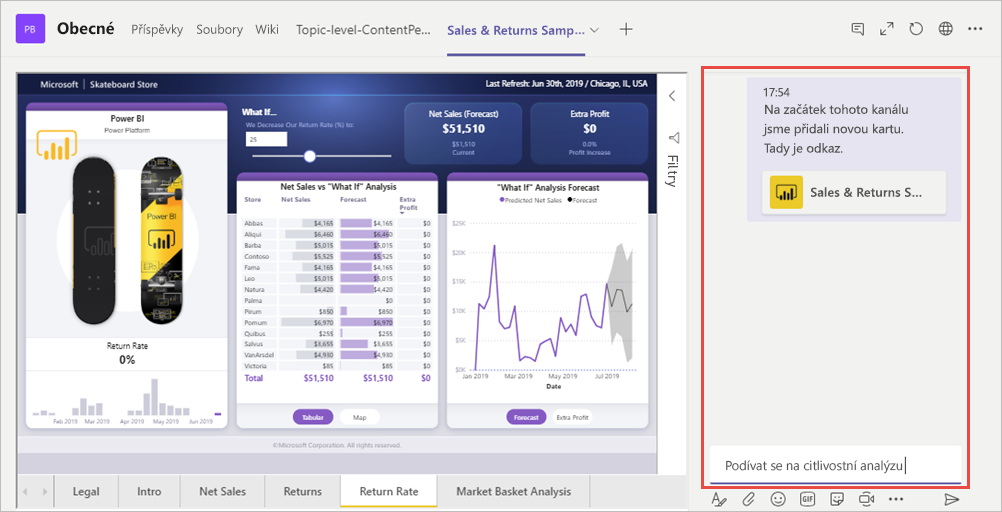
Známé problémy a omezení
- Když v Microsoft Teams exportujete data z vizuálu v sestavě Power BI, data se automaticky uloží do složky Stažené soubory . Jedná se o excelový soubor s názvem data (n).xlsx, kde n je počet exportovaných dat do stejné složky.
- Řídicí panely Power BI nejde vložit na kartu Power BI pro Microsoft Teams.
- Filtry adres URL nejsou podporované na kartě Power BI pro Microsoft Teams.
- V národních nebo regionálních cloudech není karta Power BI dostupná.
- Po uložení karty nezměníte název karty prostřednictvím nastavení karty. Pomocí možnosti Přejmenovat ji můžete změnit.
- Při prohlížení karet Power BI v mobilních aplikacích Teams je nejlepší zobrazení prostřednictvím mobilních aplikací Power BI. V seznamu karet Aplikace Teams Mobile vyberte Další možnosti (...)>Otevřete v prohlížeči. Když máte na svém zařízení nainstalovanou mobilní aplikaci Power BI, sestava se otevře v mobilní aplikaci Power BI.
- Při vkládání aplikací organizace Power BI na karty Teams se položky, které nelze vložit do Teams, otevřou v novém okně prohlížeče.
- Pokud chcete co nejlépe používat odkazy, použijte odkazy vytvořené možností Sdílet v Power BI.
- Odkazy nepodporují parametry řetězce dotazu.
- Odkazy nepodporují osobní záložky, protože je nejde sdílet s ostatními uživateli.
- Propojení mezi tenanty se nepodporují.
- Další problémy najdete v tématu "Známé problémy a omezení" ve spolupráci v Microsoft Teams.
Související obsah
Máte ještě další otázky? Zkuste se zeptat Komunita Power BI.