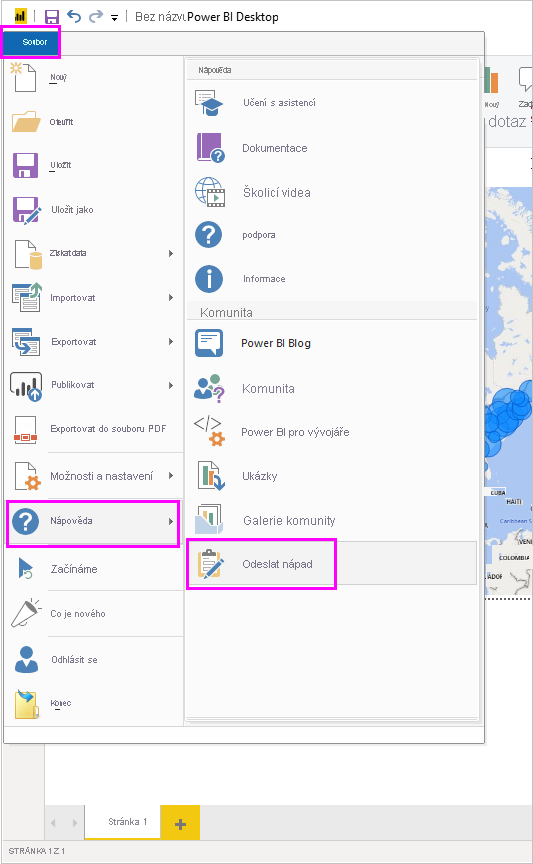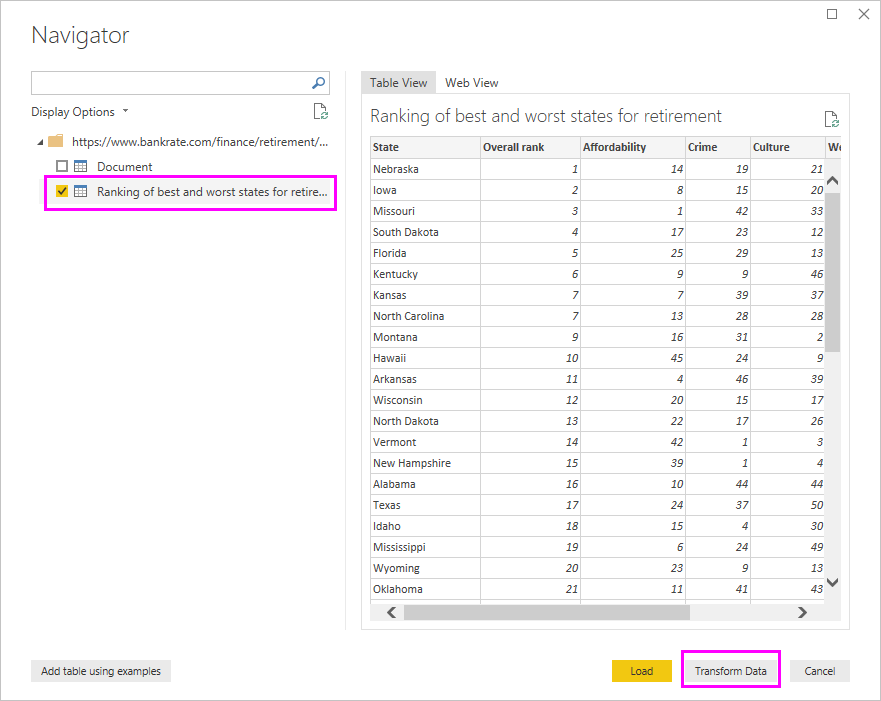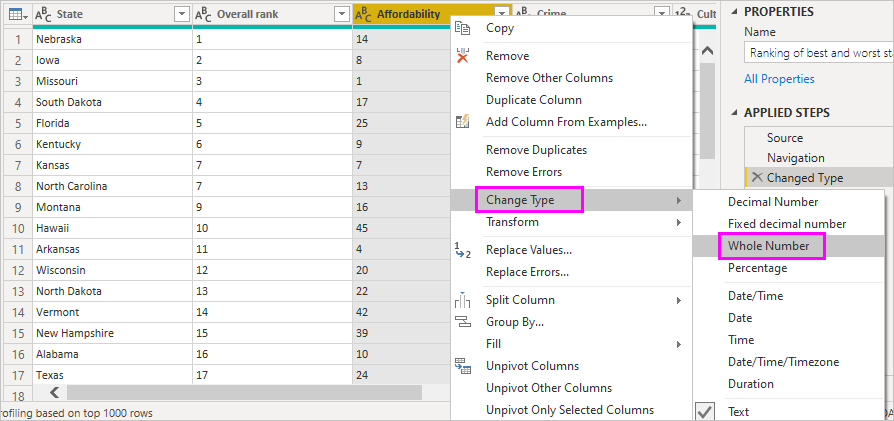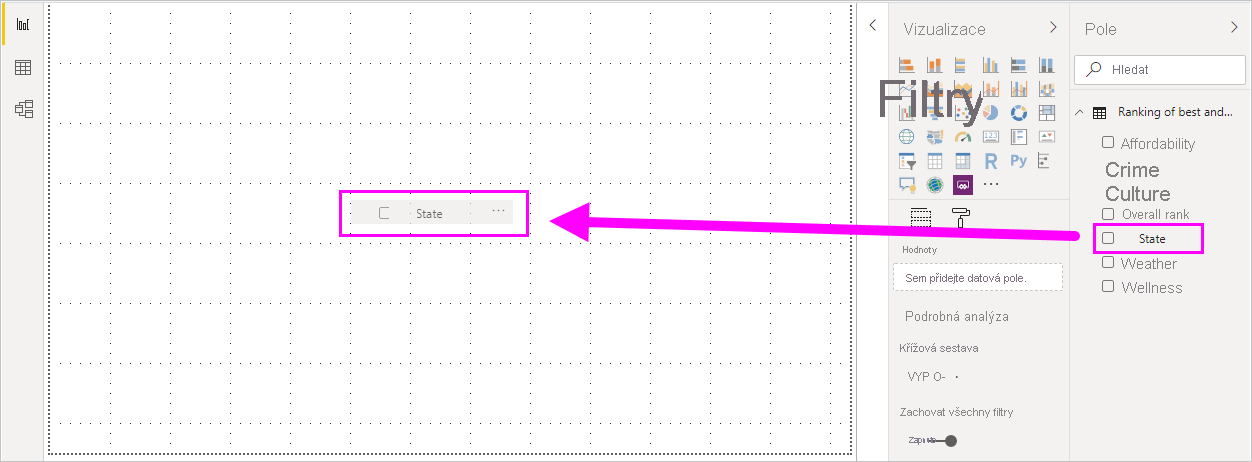Připojení ke zdroji dat v Power BI Desktopu
S Power BI Desktopem se můžete snadno připojit k neustále se rozšiřujícímu světu dat. Pokud Power BI Desktop nemáte, můžete si ho stáhnout a nainstalovat.
V Power BI Desktopu jsou k dispozici nejrůznější zdroje dat. Následující obrázek ukazuje, jak se připojit k datům výběrem možnosti Získat data>Jiné>weby.
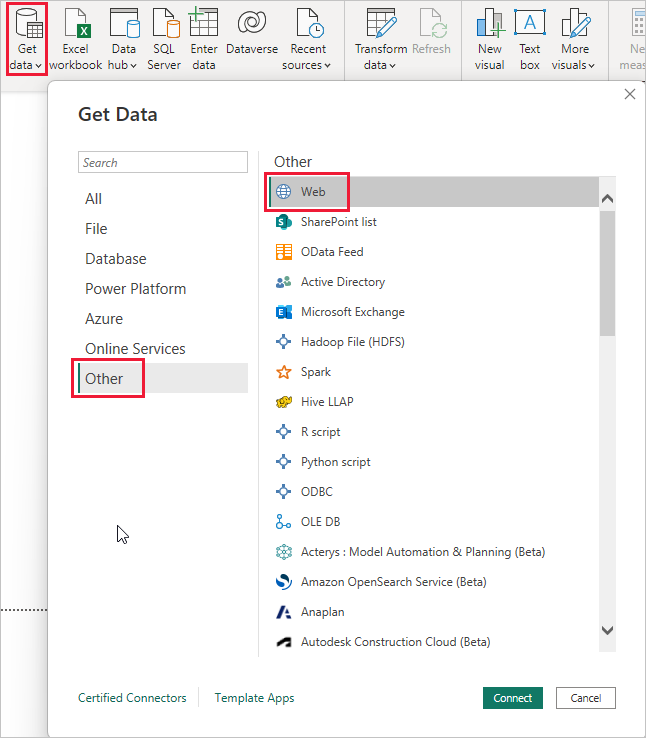
Příklad připojení k datům
V tomto příkladu se připojíme ke zdroji dat webu .
Představte si, že vyřazujete z provozu. Chcete žít tam, kde je hodně sluníčka, nejlépe daně, a dobrá zdravotní péče. nebo Možná jste datový analytik a chcete, aby informace pomohly vašim zákazníkům, jako je tomu tak, aby pomohly vašim zákazníkům, jak je znázorněno, pomohly vašemu deštivému klientovi cílit na prodej, kde hodně prší.
V obou směrech najdete webový prostředek, který obsahuje zajímavá data o těchto tématech a další:
https://www.fool.com/research/best-states-to-retire
Vyberte Získat data>jiného>webu. Do pole Z webu zadejte adresu.
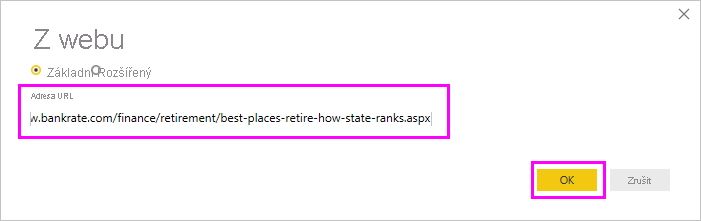
Když vyberete OK, začne fungovat funkce dotazu Power BI Desktopu. Power BI Desktop kontaktuje webový prostředek a okno Navigátor vrátí výsledky nalezených na této webové stránce. V tomto případě našla tabulku. Zajímá nás tato tabulka, takže ji vybereme ze seznamu. V okně Navigátor se zobrazí náhled.
V tomto okamžiku můžete dotaz před načtením tabulky upravit tak, že v dolní části okna vyberete Transformovat data nebo tabulku jednoduše načtete.
Výběrem možnosti Transformovat data načtěte tabulku a spusťte Editor Power Query. Zobrazí se podokno Nastavení dotazu. Pokud tomu tak není, vyberte Na pásu karet možnost Zobrazit a pak zvolte Dotaz Nastavení, aby se zobrazilo podokno Nastavení dotazu. Editor vypadá takto.
Všechna tato skóre jsou text, nikoli čísla, a potřebujeme je, aby to byla čísla. Žádný problém. Stačí kliknout pravým tlačítkem myši na záhlaví sloupce a vybrat Změnit typ> Kdo le Number a změnit je. Pokud chcete vybrat více než jeden sloupec, nejdřív vyberte sloupec a pak zvolte Shift, vyberte další sousední sloupce a potom kliknutím pravým tlačítkem myši na záhlaví sloupce změňte všechny vybrané sloupce. Pomocí klávesy Ctrl vyberte sloupce, které nesousáhnou.
V Nastavení dotazu se použitý postup projeví v jakýchkoli změnách, které byly provedeny. Při provádění dalších změn dat Editor Power Query zaznamenává tyto změny v oddílu POUŽITÝ POSTUP, který můžete podle potřeby upravit, znovu se vrátit, změnit jejich uspořádání nebo odstranit.
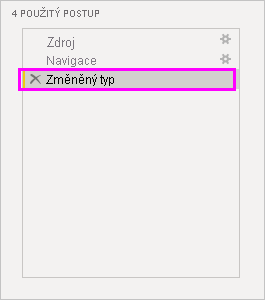
Další změny v tabulce se dají dělat i po načtení, ale prozatím jsou tyto změny dost. Až skončíte, vyberte Na pásu karet Domů možnost Zavřít a Použít a Power BI Desktop změny použije a zavře Editor Power Query.
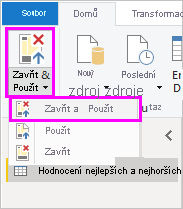
Když je datový model načtený, můžete v zobrazení sestavy v Power BI Desktopu začít vytvářet vizualizace přetažením polí na plátno.
Samozřejmě, tento model je jednoduchý, s jedním datovým připojením. Většina sestav Power BI Desktopu má připojení k různým zdrojům dat, které odpovídají vašim potřebám, s relacemi, které vytvářejí bohatý datový model.
Související obsah
S Power BI Desktopem můžete dělat nejrůznější věci. Další informace o svých možnostech najdete v následujících zdrojích informací:
- Co je Power BI Desktop?
- Přehled dotazů v Power BI Desktop
- Zdroje dat v Power BI Desktopu
- Tvarování a kombinování dat v Power BI Desktopu
- Provádění běžných úloh dotazů v Power BI Desktopu
Chcete nám sdělit svůj názor? Výborně! Použijte položku nabídky Odeslat nápad v Power BI Desktopu nebo navštivte zpětnou vazbu komunity. Těšíme se na vaše jednání!