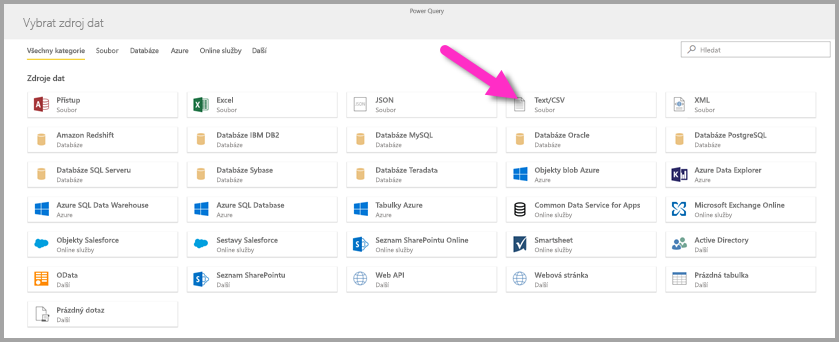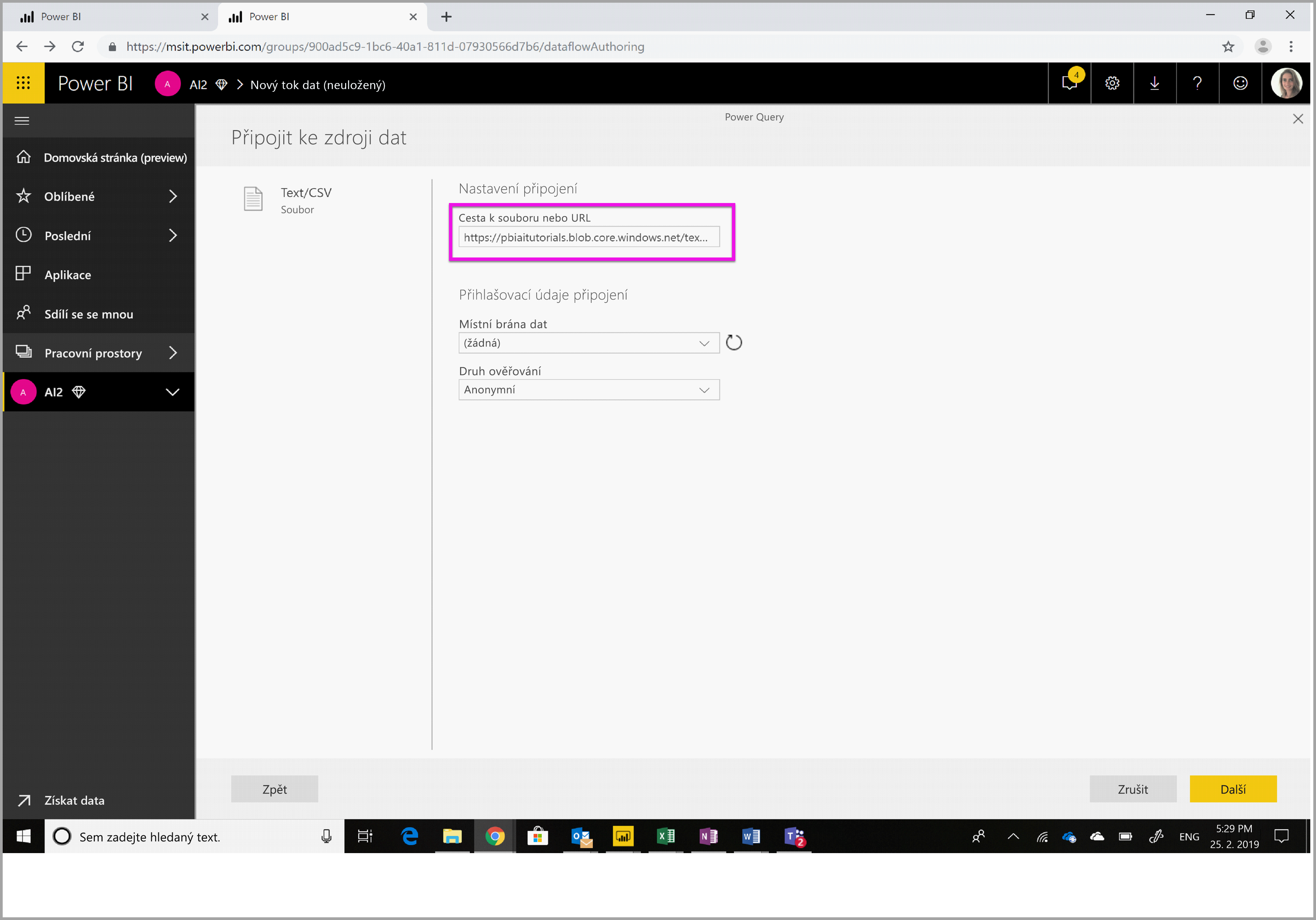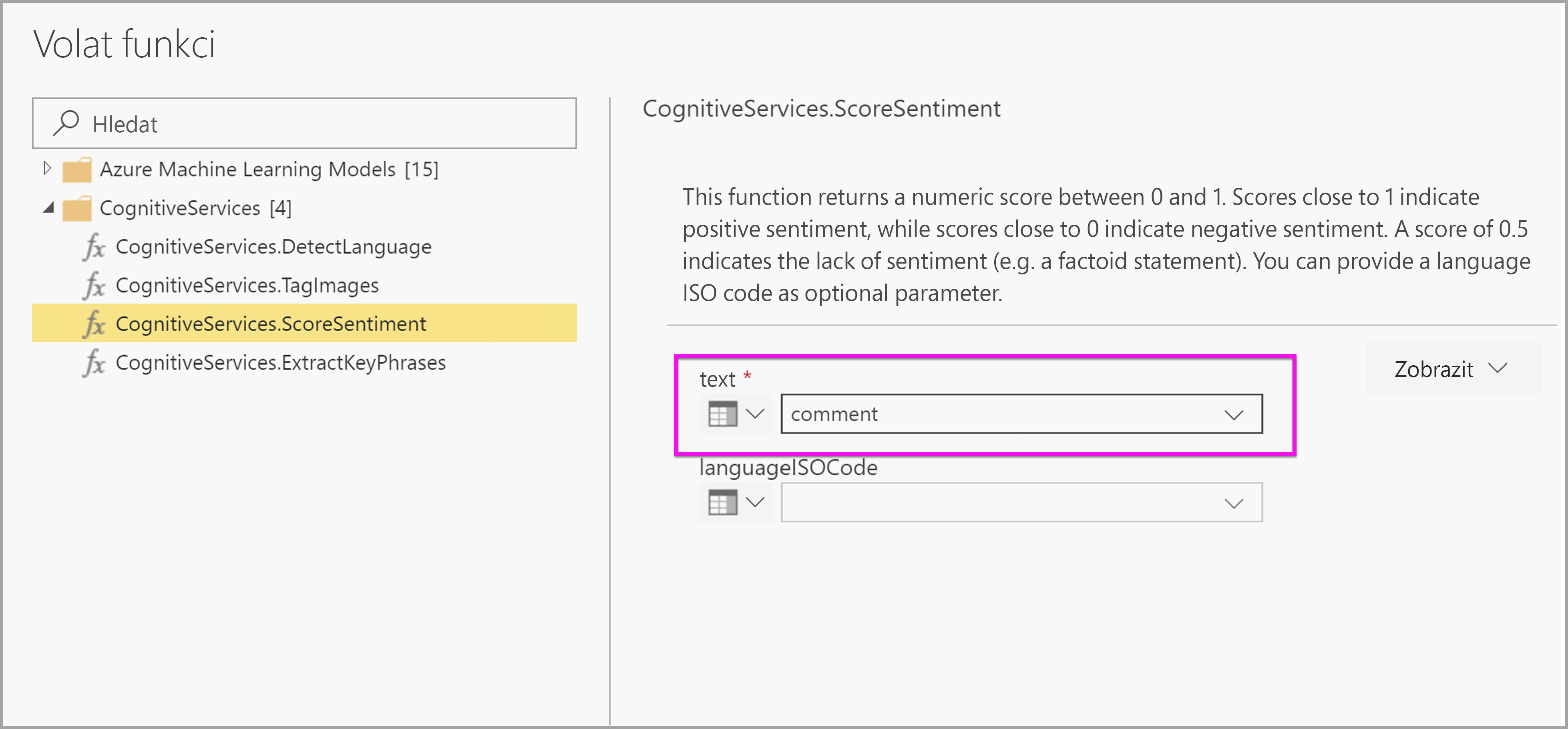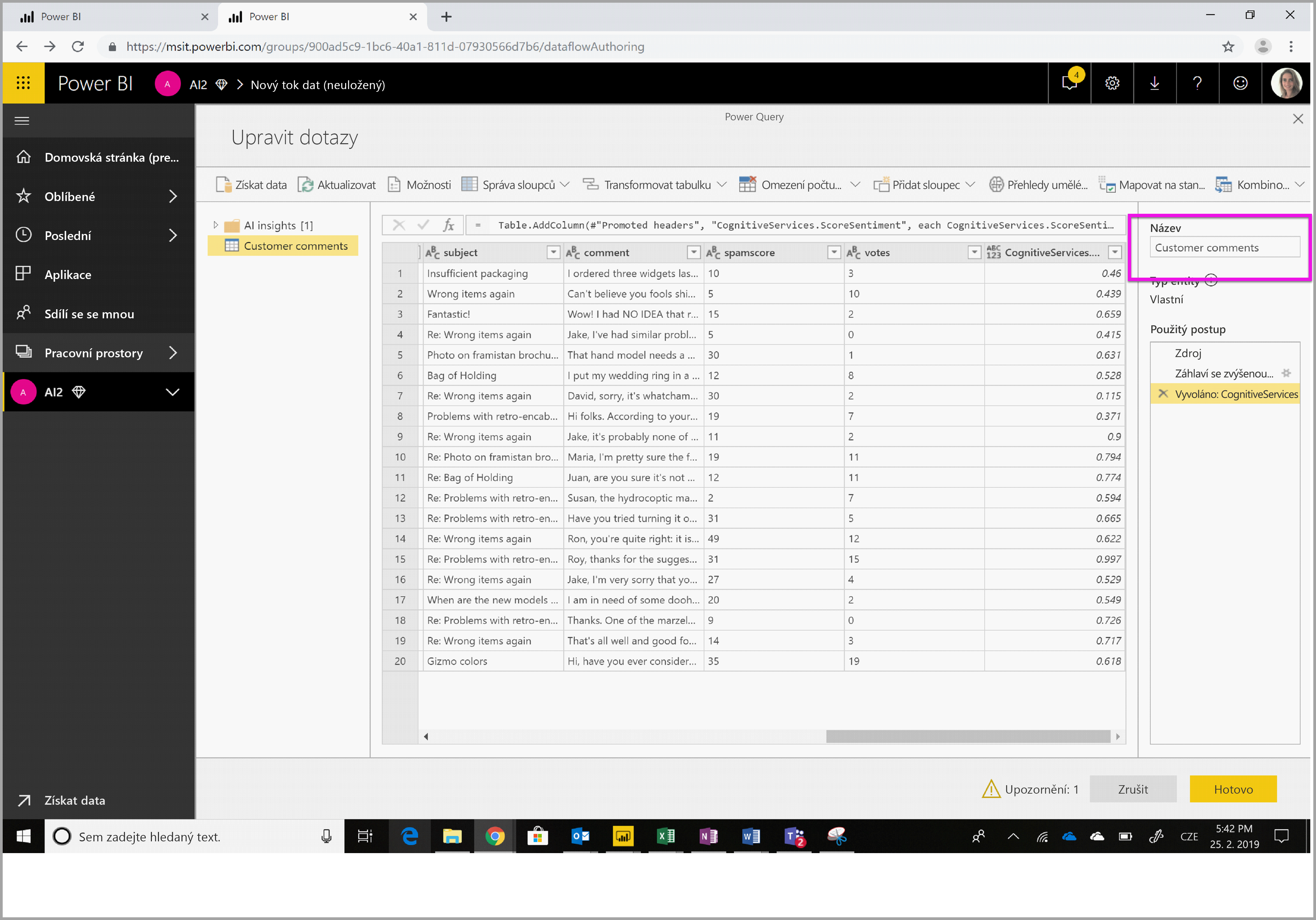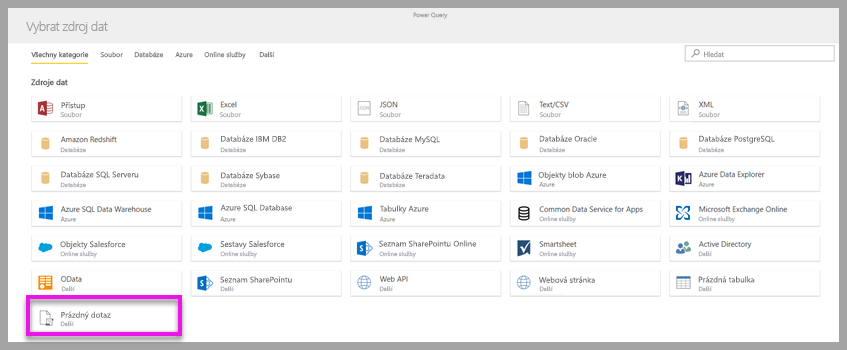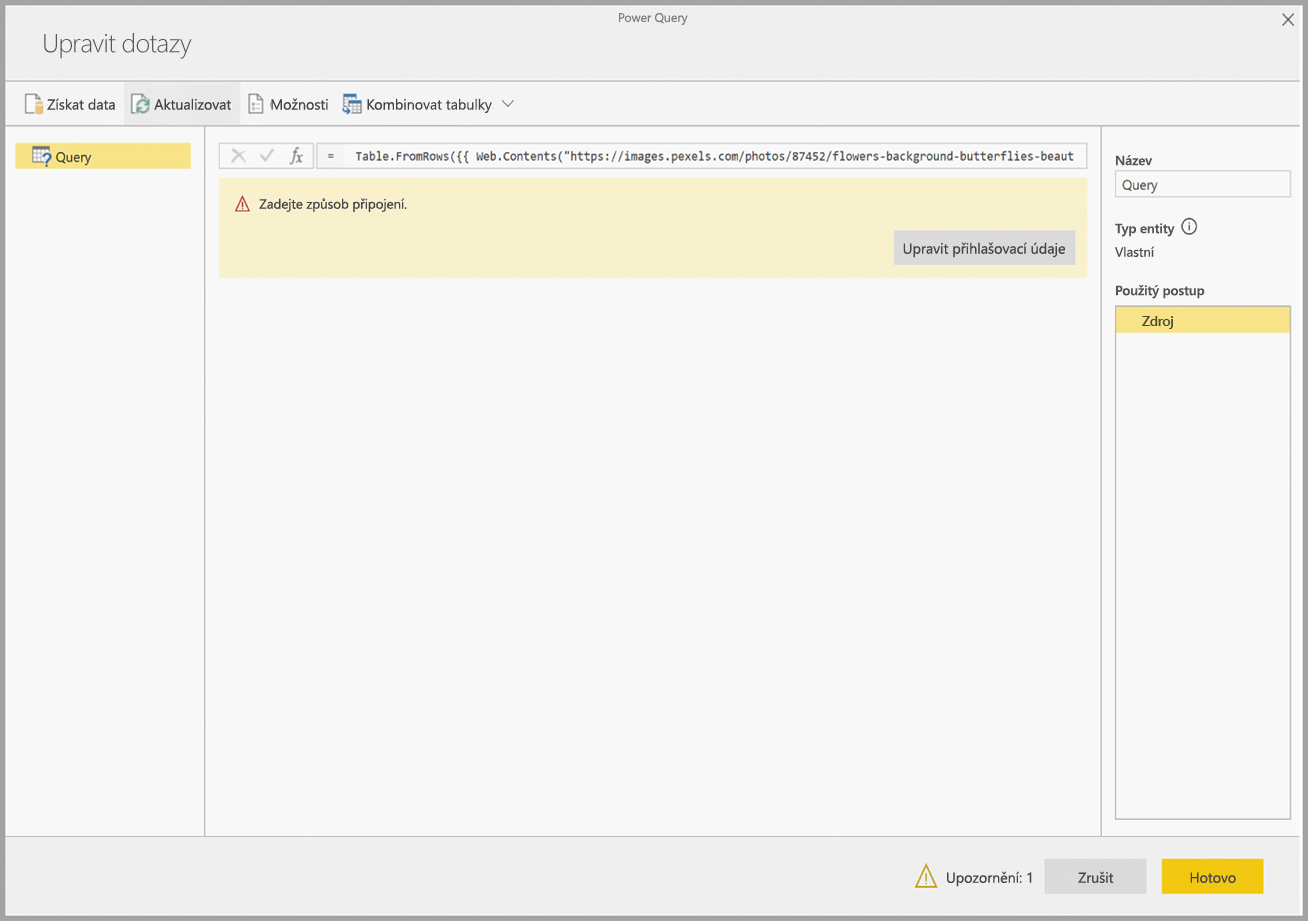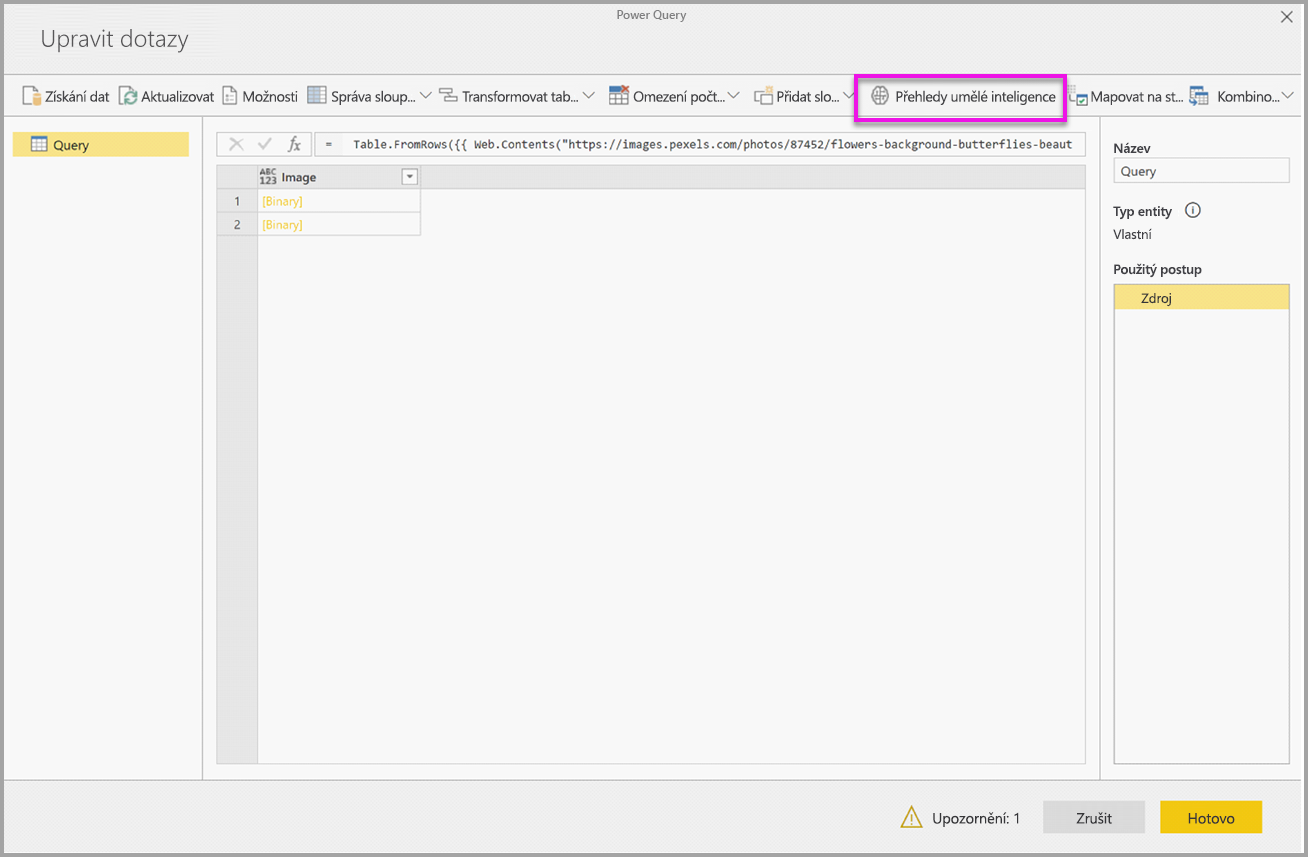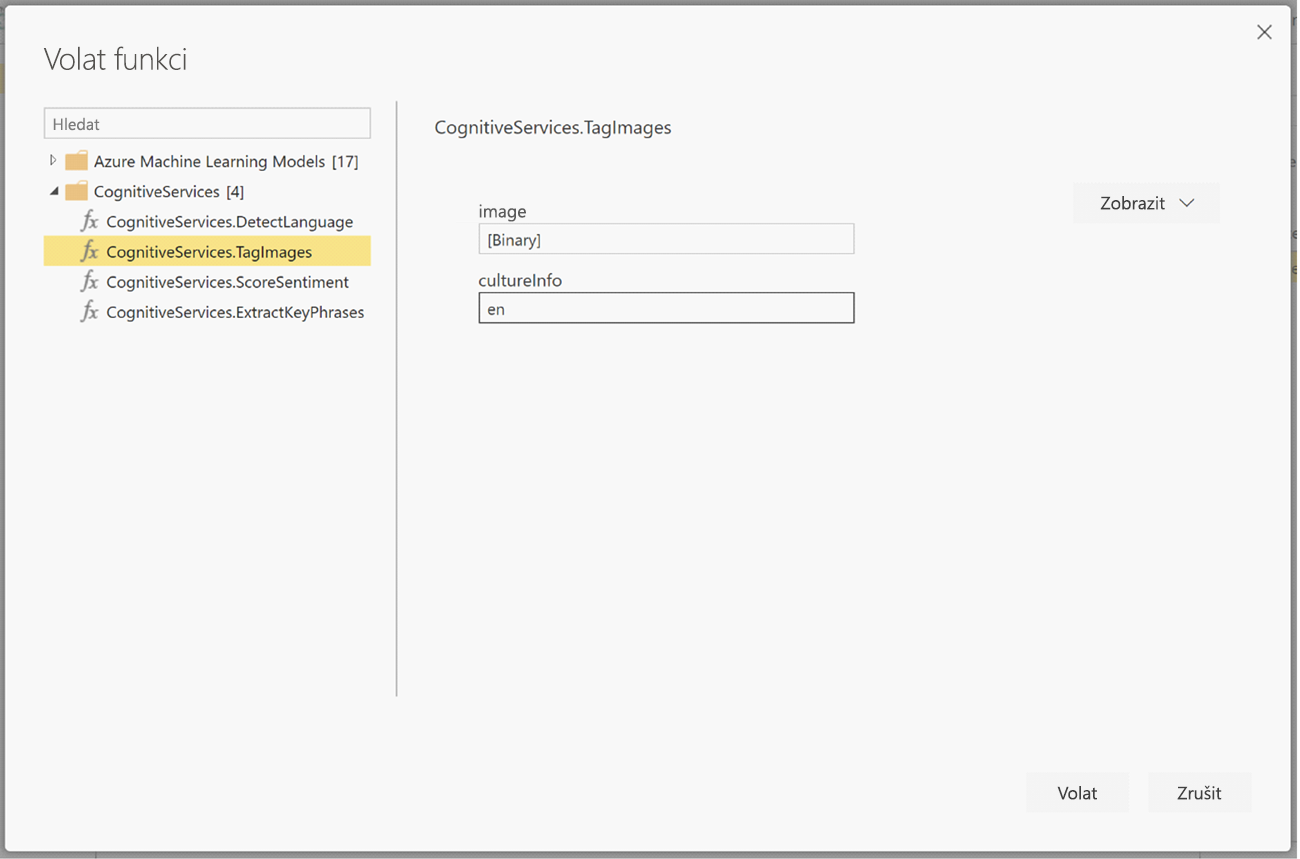Poznámka
Přístup k této stránce vyžaduje autorizaci. Můžete se zkusit přihlásit nebo změnit adresáře.
Přístup k této stránce vyžaduje autorizaci. Můžete zkusit změnit adresáře.
Power BI poskytuje přístup k sadě funkcí ze služeb Azure Cognitive Services k obohacení dat v samoobslužné přípravě dat pro toky dat. Mezi podporované služby patří analýza mínění, extrakce klíčových frází, rozpoznávání jazyka a označování obrázků. Transformace běží na služba Power BI a nevyžadují předplatné služby Azure Cognitive Services. Tato funkce vyžaduje Power BI Premium.
Transformace služeb Cognitive Services se podporují v samoobslužné přípravě dat pro toky dat. Začněte s podrobnými příklady pro analýzu textu a označování obrázků v tomto článku.
V tomto kurzu se naučíte:
- Import dat do toku dat
- Určení skóre mínění a extrakce klíčových frází textového sloupce v toku dat
- Připojení k výsledkům z Power BI Desktopu
Požadavky
Pro absolvování tohoto kurzu musí být splněné následující požadavky:
- Účet Power BI. Pokud nejste zaregistrovaní k Power BI, zaregistrujte si bezplatnou zkušební verzi , než začnete.
- Přístup ke kapacitě Power BI Premium s povolenou úlohou AI Tato úloha je ve výchozím nastavení vypnutá ve verzi Preview. Pokud jste v kapacitě Premium a Přehledy AI se nezobrazují, obraťte se na správce kapacity Premium a povolte úlohy AI na portálu pro správu.
Analýza textu
Podle kroků v této části dokončete část kurzu pro analýzu textu.
Krok 1: Použití bodování mínění v služba Power BI
Začněte tím, že přejdete do pracovního prostoru Power BI s kapacitou Premium a vytvoříte nový tok dat pomocí tlačítka Vytvořit v pravém horním rohu obrazovky.
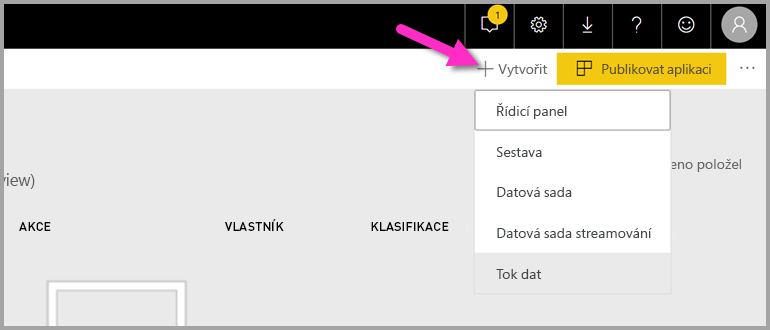
V dialogovém okně toku dat se zobrazí možnosti pro vytvoření nového toku dat a vyberte Přidat nové entity. Potom v nabídce zdrojů dat zvolte Text/CSV .
Vložte tuto adresu URL do pole adresy URL: https://pbiaitutorials.blob.core.windows.net/textanalytics/FabrikamComments.csv a vyberte Další.
Data jsou teď připravená k analýze textu. U sloupce komentáře zákazníků můžete použít bodování mínění a extrakci klíčových frází.
V Editor Power Query vyberte Přehledy AI
Rozbalte složku služeb Cognitive Services a vyberte funkci, kterou chcete použít. Tento příklad skóre mínění sloupce komentáře, ale můžete postupovat stejným postupem, jak vyzkoušet rozpoznávání jazyka a extrakci klíčových frází.
Po výběru funkce se zobrazí povinná a volitelná pole. Pokud chcete skóre mínění v příkladech recenzí, vyberte sloupec recenze jako textový vstup. Informace o jazykové verzi jsou volitelný vstup a vyžadují formát ISO. Zadejte například en, pokud chcete, aby byl text považován za angličtinu. Když pole necháte prázdné, Power BI nejprve zjistí jazyk vstupní hodnoty, než skóre mínění zjistí.
Teď vyberte Vyvolat, aby se funkce spustila. Funkce přidá do tabulky nový sloupec se skóre mínění pro každý řádek. Můžete se vrátit k přehledům AI a extrahovat tak klíčové fráze revizního textu stejným způsobem.
Po dokončení transformací změňte název dotazu na Komentáře zákazníků a vyberte Hotovo.
Dále uložte tok dat a pojmenujte ho Fabrikam. Po uložení toku dat vyberte tlačítko Aktualizovat hned, které se zobrazí.
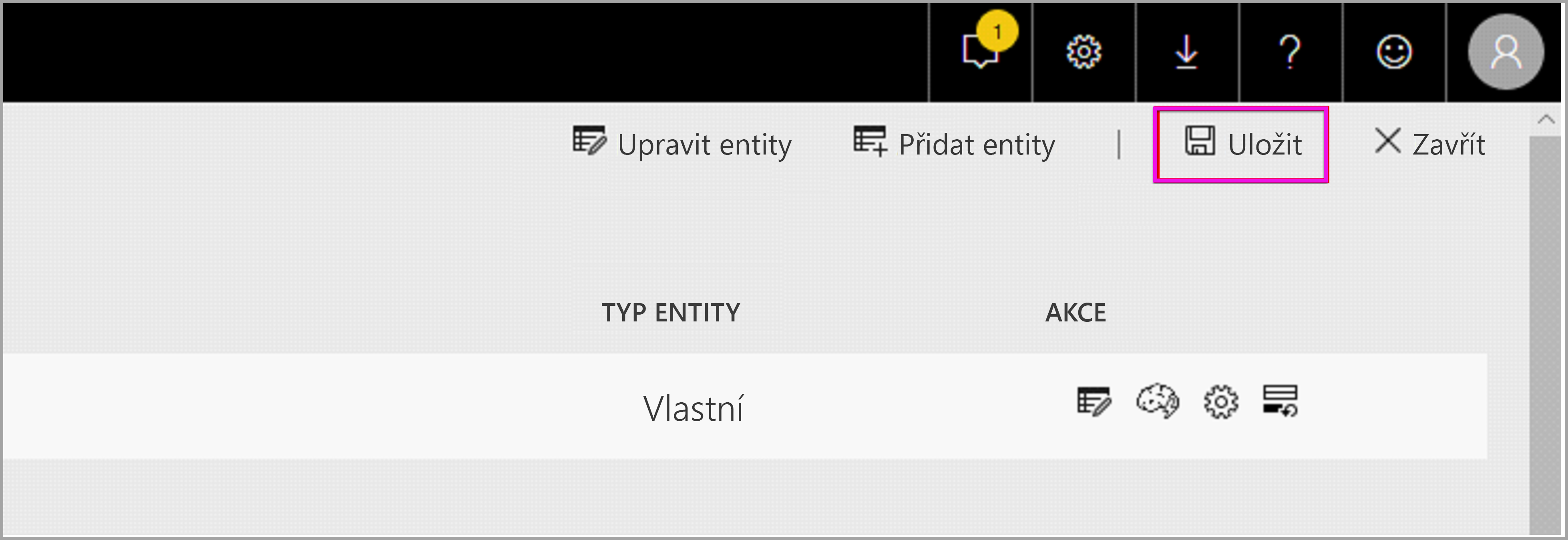
Po uložení a aktualizaci toku dat ho můžete použít v sestavě Power BI.
Krok 2: Připojení z Power BI Desktopu
Otevřete Power BI Desktop. Na pásu karet Domů vyberte Získat data.
Vyberte Power BI a pak zvolte toky dat Power BI. Vyberte Připojit.
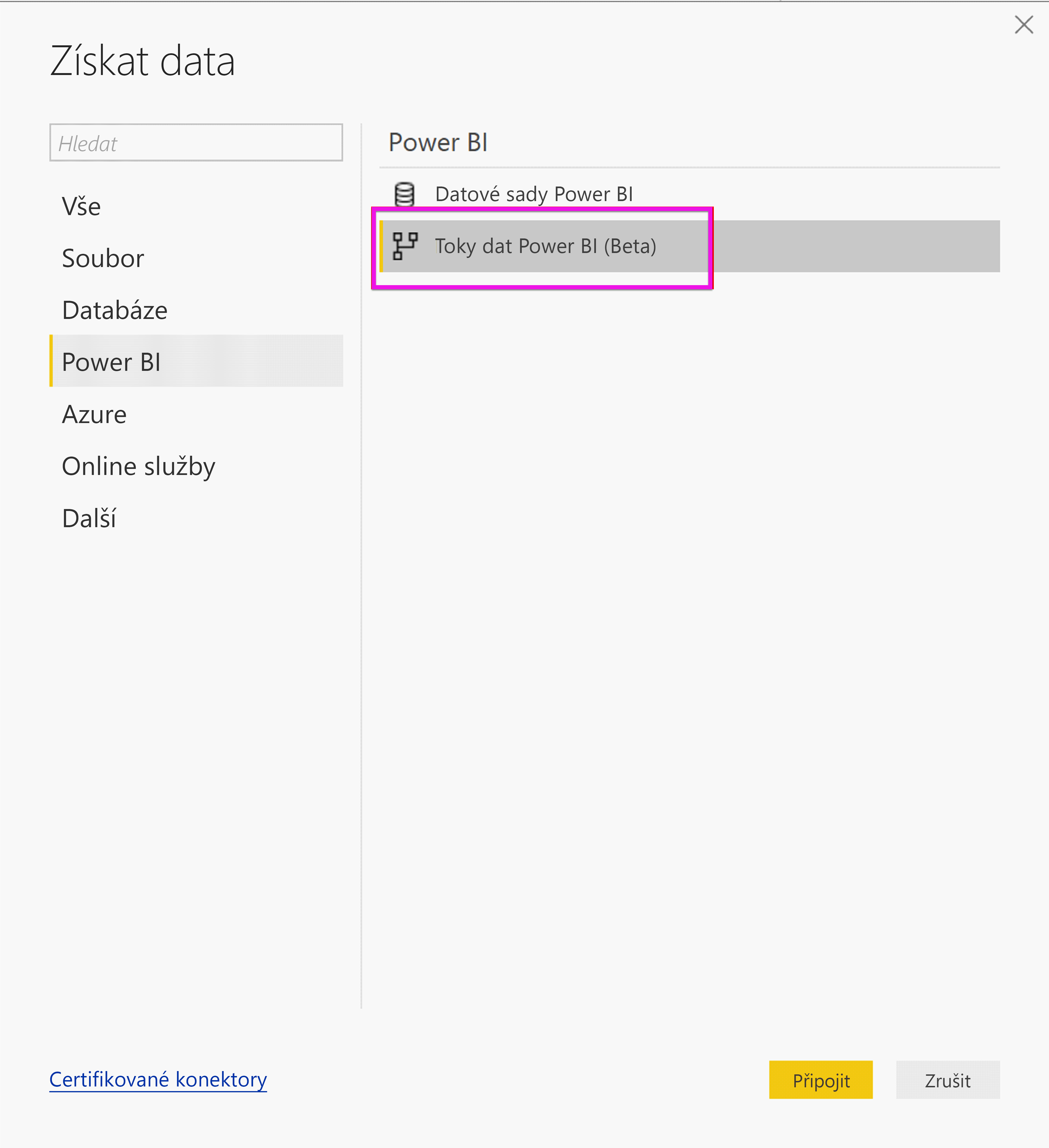
Přihlaste se pomocí svého účtu organizace.
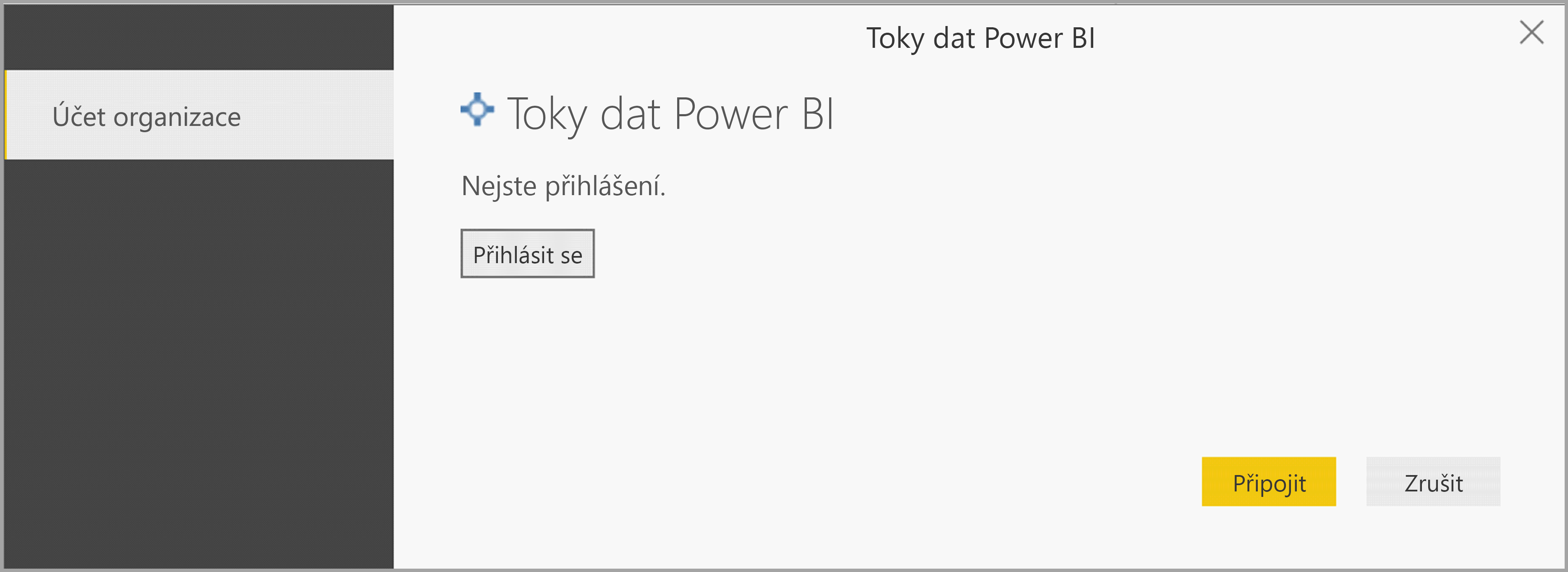
Vyberte tok dat, který jste vytvořili. Přejděte do tabulky Komentáře zákazníků a zvolte Načíst.
Teď, když jsou data načtená, můžete začít vytvářet sestavu.
Označování obrázků
V služba Power BI přejděte do pracovního prostoru s kapacitou Premium. Vytvořte nový tok dat pomocí tlačítka Vytvořit v pravém horním rohu obrazovky.
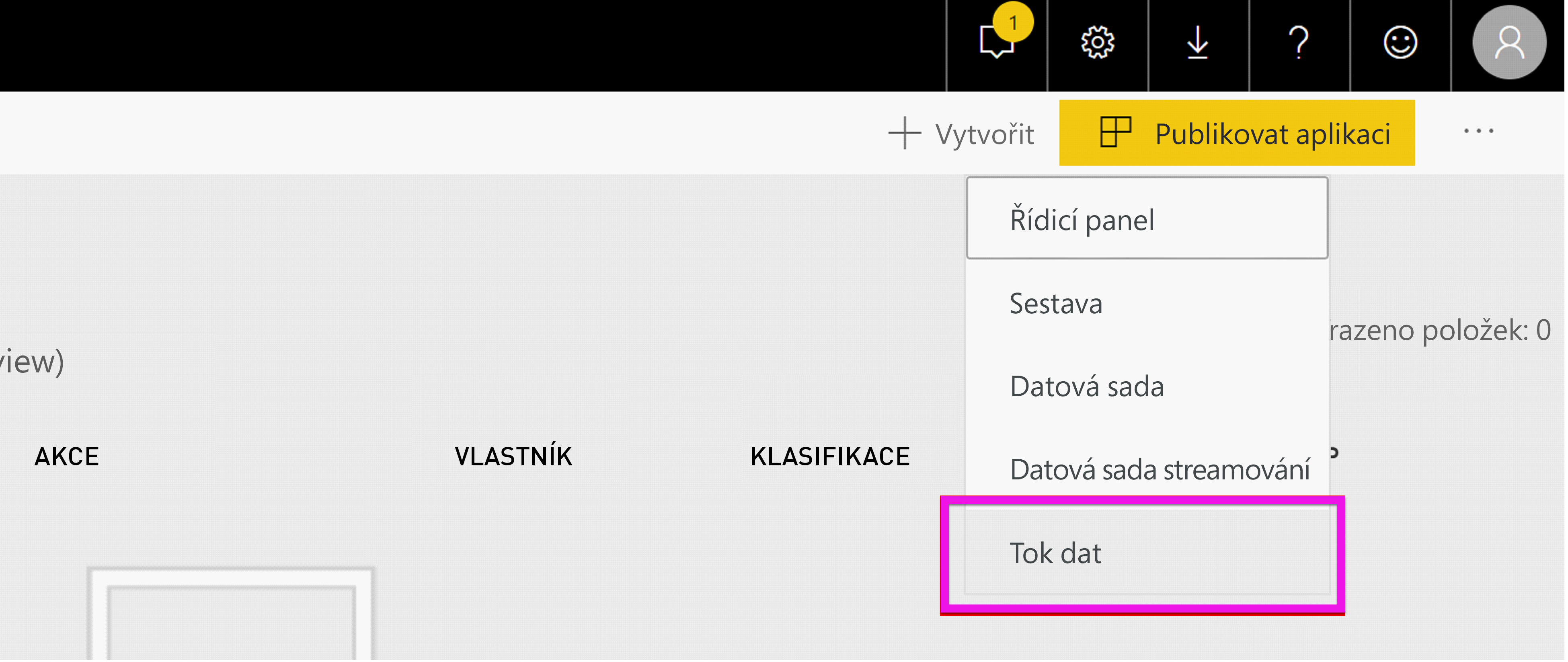
Vyberte Přidat nové entity.
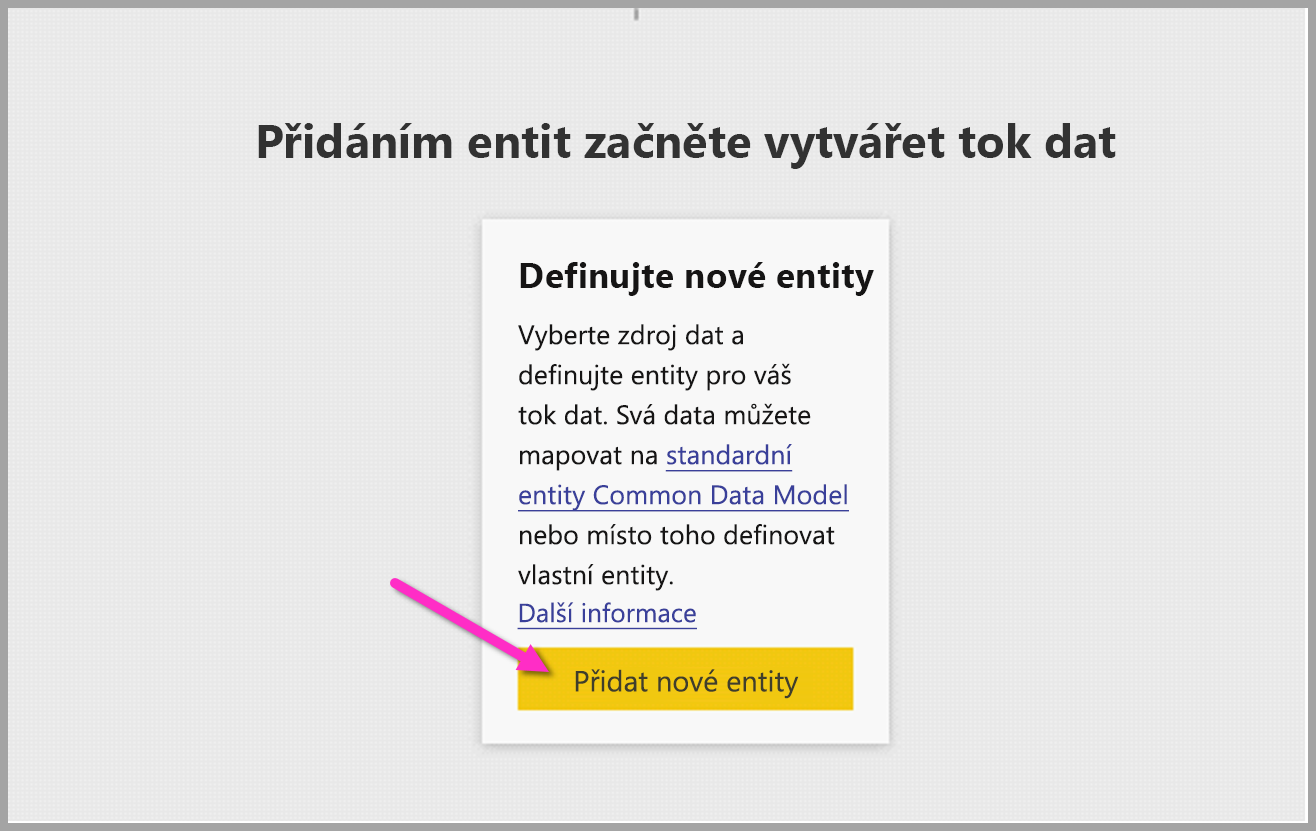
Jakmile budete vyzváni k výběru zdroje dat, vyberte Prázdný dotaz.
Zkopírujte tento dotaz v editoru dotazů a vyberte Další. Cesty URL můžete nahradit jinými obrázky nebo přidat další řádky. Funkce Web.Contents naimportuje adresu URL obrázku jako binární. Pokud máte zdroj dat s obrázky uloženými jako binární, můžete ho také použít přímo.
let
Source = Table.FromRows({
{ Web.Contents("https://images.pexels.com/photos/87452/flowers-background-butterflies-beautiful-87452.jpeg") },
{ Web.Contents("https://upload.wikimedia.org/wikipedia/commons/5/53/Colosseum_in_Rome%2C_Italy_-_April_2007.jpg") }}, { "Image" })
in
Source
Po zobrazení výzvy k zadání přihlašovacích údajů vyberte anonymní.
Zobrazí se následující dialogové okno.
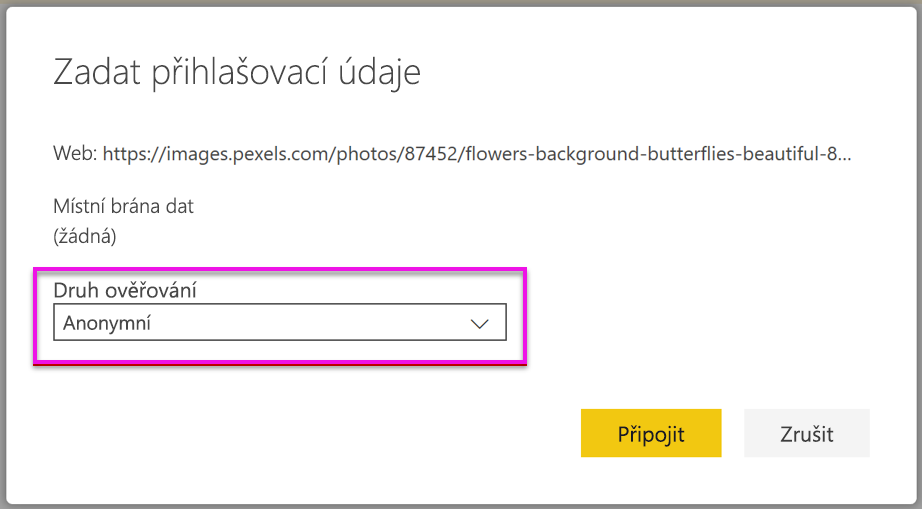
Power BI vás vyzve k zadání přihlašovacích údajů pro každou webovou stránku.
V editoru dotazů vyberte Přehledy AI.
Pak se přihlaste pomocí účtu organizace.
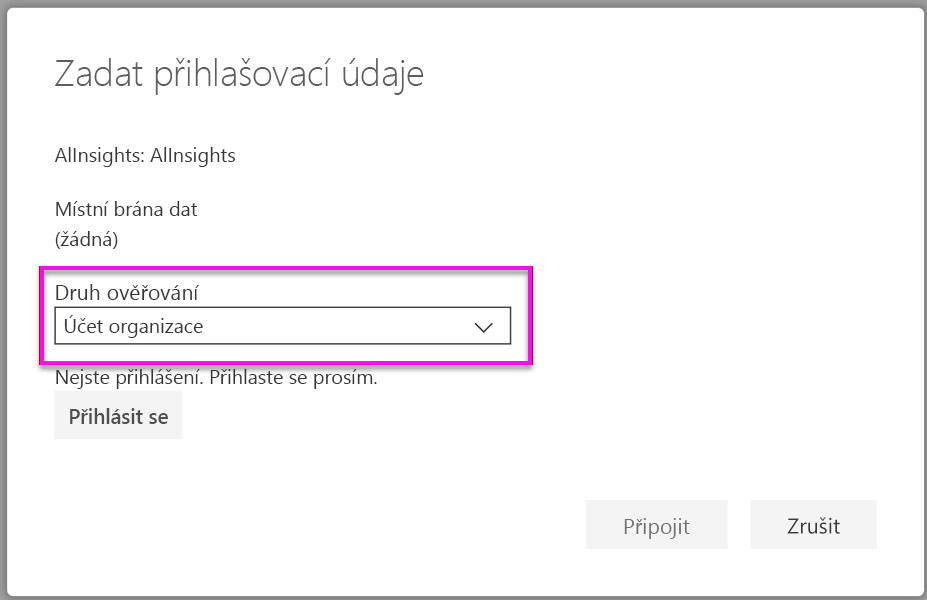
Vyberte funkci Označit obrázky, do pole sloupce zadejte [Binary] a do pole s informacemi o jazykové verzi zadejte en .
Poznámka:
V současné době nelze vybrat sloupec pomocí rozevíracího seznamu. Tento problém se vyřeší co nejdříve během privátní verze Preview.
V editoru funkcí odeberte uvozovky kolem názvu sloupce.
Poznámka:
Odebrání uvozovek je dočasné alternativní řešení. Tento problém se vyřeší co nejdříve během verze Preview.

Funkce vrátí záznam se značkami ve formátu odděleném čárkami i jako záznam JSON . Výběrem tlačítka rozbalení přidáte jeden nebo oba sloupce do tabulky.
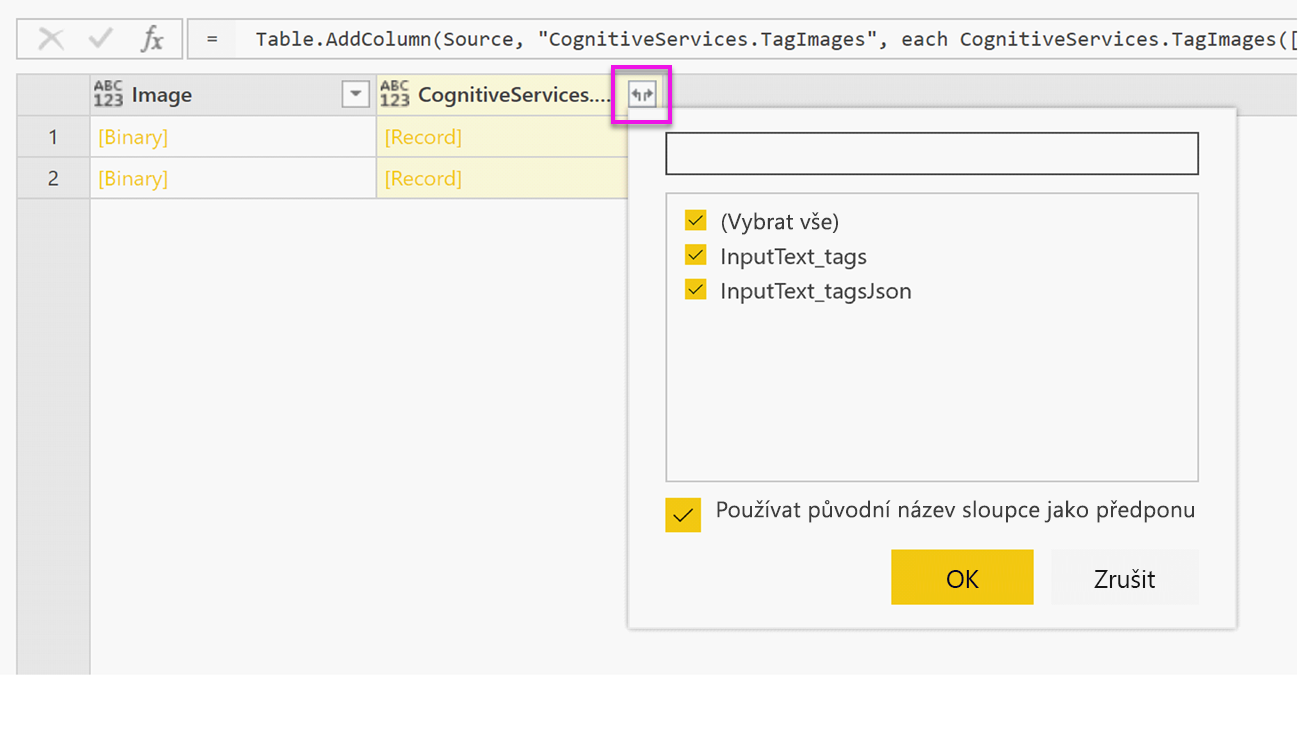
Vyberte Hotovo a uložte tok dat. Po aktualizaci toku dat se k němu můžete připojit z Power BI Desktopu pomocí konektorů toků dat.
Vyčištění prostředků
Až tento kurz dokončíte, odstraňte dotaz tak, že v Editor Power Query kliknete pravým tlačítkem na název dotazu a vyberete Odstranit.
Omezení
Existují některé známé problémy s používáním brány se službami Cognitive Services. Pokud potřebujete použít bránu, doporučujeme nejprve vytvořit tok dat, který importuje potřebná data pomocí brány. Pak vytvořte další tok dat, který odkazuje na první tok dat, aby tyto funkce použil.
Pokud vaše práce s toky dat selže, možná budete muset povolit funkci Fast Combine při použití AI s toky dat. Po importu tabulky a před tím, než začnete přidávat funkce AI, vyberte na pásu karet Domů možnosti a v okně, které se zobrazí, zaškrtněte políčko Povolit kombinování dat z více zdrojů , abyste tuto funkci povolili, a pak výběrem ok výběr uložte. Potom můžete do toku dat přidat funkce AI.
Související obsah
V tomto kurzu jste na toku dat Power BI použili funkce bodování mínění a označování obrázků. Další informace o Cognitive Services v Power BI najdete v následujících článcích.
- Azure Cognitive Services
- Začínáme s samoobslužnou přípravou dat na tocích dat
- Další informace o Power BI Premium
Může vás zajímat také následující články.