Kurz – Navigace v služba Power BI
PLATÍ PRO: služba Power BI pro firemní uživatele
služba Power BI pro návrháře a vývojáře
Power BI Desktop
vyžaduje licenci Pro nebo Premium.
Teď, když znáte základy Power BI, se podíváme na služba Power BI. Jak už bylo zmíněno v předchozím článku, kolegové ve vašem týmu můžou strávit veškerý čas v Power BI Desktopu, kombinovat data a vytvářet sestavy, řídicí panely a aplikace pro ostatní. Jsou to návrháři a tvůrci. Na druhou stranu můžete strávit veškerý svůj čas v služba Power BI, prohlížet a pracovat s obsahem vytvořeným ostatními (využíváním prostředí). Jste firemní uživatel. Tento kurz je určený pro firemní uživatele služba Power BI.
Požadavky
Pokud nejste zaregistrovaní k Power BI, zaregistrujte si bezplatnou zkušební verzi , než začnete.
Přečtěte si základní koncepty služba Power BI.
Zobrazení obsahu Power BI (sestav, řídicích panelů, aplikací) vytvořených návrháři vyžaduje jednu ze dvou podmínek:
- Licence Power BI Pro nebo Premium na uživatele (PPU).
- Vaše organizace má mít předplatné Power BI Premium a obsah, který se s vámi sdílí z kapacity Premium. Přečtěte si informace o licencích a předplatných.
Pro účely tohoto kurzu nevyžadujeme splnění ani jedné z těchto podmínek. Microsoft má k dispozici ukázkový obsah přímo z rozhraní služba Power BI. Pomocí tohoto ukázkového obsahu se seznámíte s služba Power BI.
Otevření služba Power BI
Začněte tím, že otevřete služba Power BI (app.powerbi.com) a přihlásíte se, pokud se zobrazí výzva.
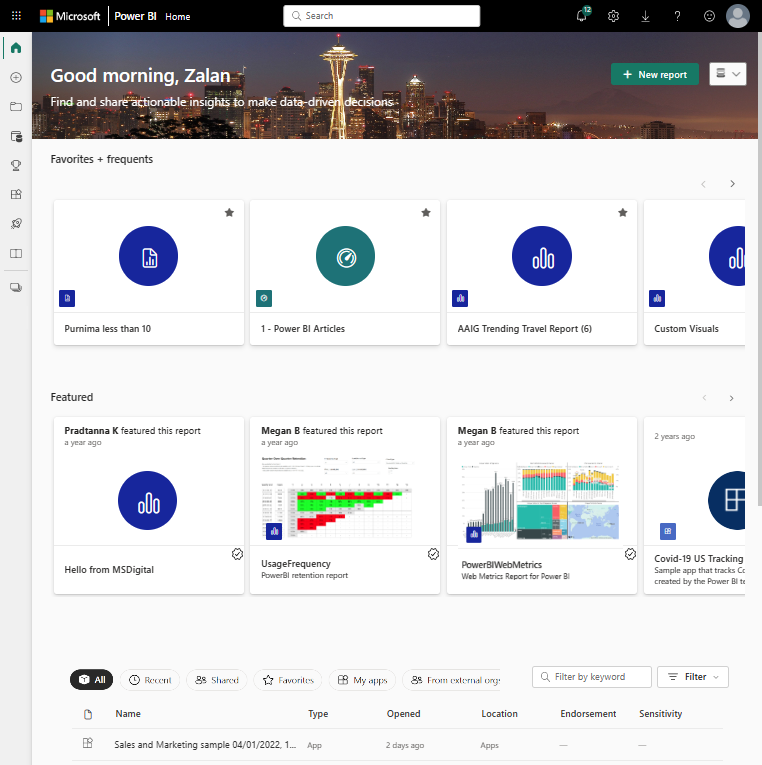
Otevřete ukázku Power BI. V navigačním podokně vyberte ikonu
 Learn a v Výukovém centru se posuňte dolů k ukázkovým sestavám. Vyberte šipku doprava, dokud se nedostanete k ukázce prodeje a marketingu. Výběrem ukázky ji otevřete.
Learn a v Výukovém centru se posuňte dolů k ukázkovým sestavám. Vyberte šipku doprava, dokud se nedostanete k ukázce prodeje a marketingu. Výběrem ukázky ji otevřete.
Služba Power BI nainstaluje ukázku v pracovním prostoru, privátní sandbox pro výuku a experimentování. Váš pracovní prostor uvidíte jenom vy. Výběrem možnosti Můj pracovní prostor zobrazíte podrobnosti o této ukázce.

Ukázka obsahuje jednu sestavu, jeden řídicí panel a jeden sémantický model. Většina obsahu sdíleného s firemními uživateli nezahrnuje přímý přístup k podkladovým sémantickým modelům, ale ukázky, které jsou navržené pro všechny uživatele, zahrnují sémantické modely.
Zobrazení obsahu pracovního prostoru
Ukázkový obsah je uspořádaný v kontextu pracovního prostoru s názvem Můj pracovní prostor.Můj pracovní prostor ukládá veškerý obsah, který vlastníte a vytváříte. Představte si ho jako osobní sandbox nebo pracovní oblast pro vlastní obsah. Všechna ukázková data, která si stáhnete z Výukového centra Power BI, se uloží do vašeho pracovního prostoru.
Když návrháři sdílí obsah s vámi, získáte další pracovní prostory. Pokud například návrháři přiřadí přístupová oprávnění k jednomu z jejich pracovních prostorů, zobrazí se tento pracovní prostor na vašem webu Power BI.
Můj pracovní prostor
Pracovní prostory jsou více než umístění úložiště. V pracovním prostoru se můžete dozvědět hodně o zahrnutých řídicích panelech, sestavách a sémantických modelech. Vlastníci pracovního prostoru přiřazují oprávnění k obsahu v pracovním prostoru. Vaše oprávnění vám můžou umožnit provádět další akce (...) u obsahu v pracovním prostoru. Vzhledem k tomu, že používáme ukázkový obsah uložený ve vašem pracovním prostoru, máte ve výchozím nastavení oprávnění na úrovni vlastníka.
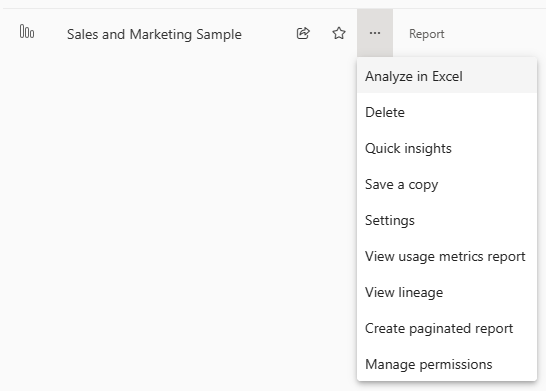
V pracovním prostoru můžete řídicí panel nebo sestavu otevřít tak, že ho vyberete ze seznamu. Řídicí panel nebo sestavu můžete řadit mezi oblíbené tak, že nainstalujete myší a vyberete ikonu hvězdičky. Pokud vám vlastník pracovního prostoru udělil oprávnění ke sdílení, můžete ho sdílet i tady.
Přečtěte si další informace o pracovních prostorech.
Otevření řídicího panelu a sestavy
Řídicí panel je jedna stránka, která zobrazuje vizualizace nejdůležitějších prvků z jedné nebo více sestav.
Ukázka prodeje a marketingu má jeden řídicí panel. Pokud chcete řídicí panel otevřít, vyberte ho.
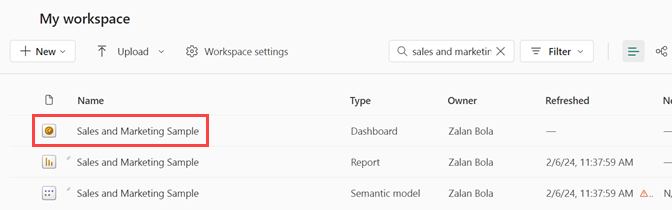
Řídicí panel se otevře v služba Power BI. Řídicí panely jsou něco, co odlišuje služba Power BI od Power BI Desktopu. Přečtěte si o řídicích panelech.

Akce, které můžete provést na řídicím panelu, se zobrazí v horním řádku nabídek. Pokud chcete zobrazit úplný seznam, vyberte Další možnosti (... ).
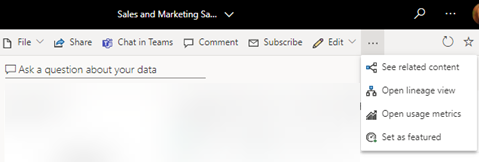
Vizuály na řídicím panelu jsou uspořádané jako dlaždice. Najeďte myší na dlaždici řídicího panelu a vyberte Další možnosti (...), abyste viděli možnosti, které máte pro interakci s danou dlaždicí.
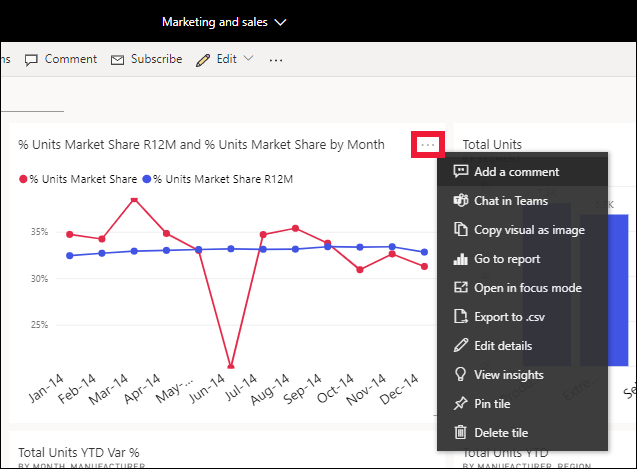
Výběrem dlaždice řídicího panelu otevřete sestavu použitou k vytvoření této dlaždice. Sestava se otevře na stránce, která obsahuje vizuál, který je na dlaždici. V tomto příkladu se výběrem dlaždice řídicího panelu s mapou stromové struktury otevře stránka sestavy kategorie YTD .
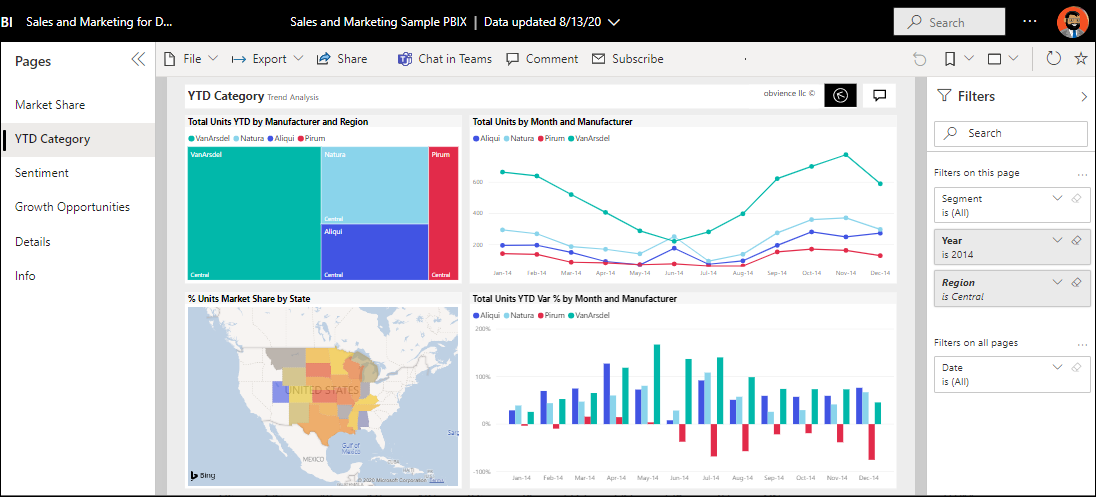
Sestava se skládá z jedné nebo více stránek. Ve většině případů je každá stránka navržená tak, aby vyprávěla příběh a tento příběh se říká vizualizacemi, textem, obrazci a obrázky.
Sestavy mají několik oddílů. Vlevo je seznam stránek sestavy, na které se dá kliknout. V horní části je řádek nabídek obsahující akce, které můžete se sestavou provést. Dostupné možnosti závisí na roli a oprávnění, které vám přiřadil návrhář sestav. Na pravé straně je podokno Filtry . A centrální plátno obsahuje samotnou sestavu. Podobně jako na řídicím panelu existují akce, které můžete provést pro celou sestavu, pro jednotlivé vizuály a také pro jednu stránku sestavy.
Přečtěte si další informace o sestavách Power BI.
Použití levého navigačního podokna (navigační podokno)
Navigační podokno bude užitečnější, když s vámi kolegové sdílejí obsah. V této části kurzu se podíváme na služba Power BI pro firemního uživatele, který spolupracuje s kolegy, kteří sdílejí spoustu sestav, řídicích panelů a aplikací.
![]()
Horní ikona v navigačním podokně je domovská stránka Power BI. Je to výchozí cílová stránka, když se přihlásíte k služba Power BI. Domovská stránka je skvělým výchozím bodem pro prohlížení a navigaci v obsahu. Domovská stránka spojuje nástroje pro vyhledávání a řazení, navigační podokno a plátno s kartami , které můžete vybrat a otevřít obsah. Zpočátku možná nemáte na plátně domovské stránky mnoho karet, ale změny se změní, když začnete power BI používat se svými kolegy.

Další informace najdete v tématu Domovská stránka Power BI.
Procházet
![]()
Úplný seznam oblíbených položek, nedávných a sdílených obsahu zobrazíte tak , že v navigačním podokně vyberete Procházet . Tady najdete seznamy obsahu, které obsahují podrobnosti o sestavách, aplikacích a řídicích panelech.

Posledním obsahem jsou poslední sestavy, řídicí panely, aplikace a další navštívený obsah Power BI. Další informace o označování obsahu jako oblíbeného najdete v tématu Oblíbené a další informace o tom, jak obsah sdílí kolegové, viz Sdílí se se mnou.
Otevřít aplikace
![]()
Výběrem možnosti Aplikace v navigačním podokně přejděte přímo do svých aplikací. Možná ještě nemáte žádné aplikace. Podokno Aplikace obsahuje aplikace, které s vámi někdo sdílí nebo které instalujete.
Další informace najdete v tématu Aplikace v Power BI.
Otevření Výukového centra
![]()
Pro nové uživatele je výukové centrum užitečné zejména s úvodním obsahem, ukázkami a odkazy na videa.
Hledání a řazení obsahu
![]()
Pokud s služba Power BI teprve začínáte, máte jenom několik částí obsahu. Když s vámi ale kolegové začnou sdílet data a začnete stahovat aplikace, můžete skončit s dlouhými seznamy obsahu. To je, když hledáte užitečné hledání a řazení.
Vyhledávání je dostupné téměř z každé části služba Power BI. Stačí vyhledat vyhledávací pole nebo ikonu lupy.
Do vyhledávacího pole zadejte celý název řídicího panelu, sestavy, sešitu, aplikace nebo vlastníka. Power BI prohledá veškerý obsah.
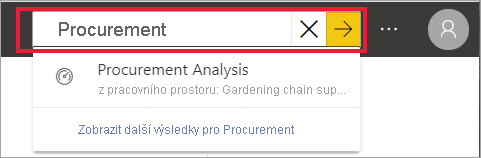
Existuje také mnoho způsobů, jak řadit obsah. Najeďte myší na záhlaví sloupců a vyhledejte šipky označující, že sloupec je možné řadit. Ne všechny sloupce je možné řadit.
![]()
Nebo vyhledejte filtry hledání v pravém horním rohu seznamů obsahu. Obsah můžete rychle najít filtrováním kategorií, jako je typ obsahu nebo vlastníka.

Další informace najdete v tématu Navigace pro firemní uživatele Power BI: globální vyhledávání.
Vyhledání vlastníka
Pojďme tento kurz ukončit užitečným tipem. Pokud máte dotazy týkající se řídicího panelu, sestavy, aplikace nebo jiného obsahu– můžete vyhledat vlastníka nebo kontaktní e-mail. Když je obsah otevřený, vyberte nabídku nadpisu a zobrazte odkaz na kontakt vlastníka. Vlastníkem nebo kontaktem může být osoba nebo skupina.

Vyčištění prostředků
Teď můžete ukázkovou sestavu, řídicí panel a sémantický model odstranit z pracovního prostoru , pokud chcete.
Otevřete služba Power BI (app.powerbi.com) a vyberte Můj pracovní prostor.
Najeďte myší na sestavu a vyberte Další možnosti (...)>Odstranit. Opakováním odeberete řídicí panel a sémantický model.
