Navigace pro firemní uživatele Power BI: globální vyhledávání
PLATÍ PRO: služba Power BI pro firemní uživatele
služba Power BI pro návrháře a vývojáře
Power BI Desktop
vyžaduje licenci Pro nebo Premium.
Pokud s služba Power BI teprve začínáte, máte jenom několik částí obsahu (řídicí panely, sestavy, aplikace). Když s vámi ale kolegové začnou sdílet obsah a začnete stahovat aplikace, můžete mít dlouhý seznam obsahu. To je, když hledáte užitečné hledání a řazení.
Hledání obsahu
Vyhledávání je dostupné téměř z každé části služba Power BI. Stačí vyhledat vyhledávací pole nebo ikonu hledání. ![]()
Do vyhledávacího pole zadejte celý název řídicího panelu, sestavy, sešitu, pracovního prostoru, aplikace nebo vlastníka. Power BI prohledá veškerý obsah.
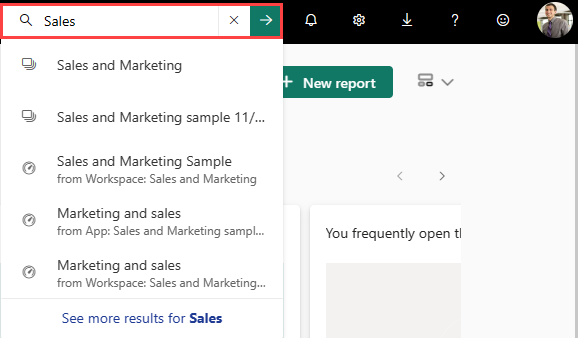
V některých oblastech Power BI, jako jsou pracovní prostory, najdete dvě různá vyhledávací pole. Vyhledávací pole na řádku nabídek prohledá veškerý obsah, zatímco vyhledávací pole na plátně pracovního prostoru prohledá pouze tento pracovní prostor.

Poznámka:
Vyhledávání je zakázáno pro uživatele typu host B2B. Pokud uživatel typu host zadá hledaný termín, nezobrazí se žádné výsledky.
Řazení seznamů obsahu
Pokud máte jenom několik částí obsahu, řazení není nutné. Pokud ale máte dlouhé seznamy řídicích panelů a sestav, pomůže vám řazení najít, co potřebujete. Seznam obsahu Sdílí se se mnou má například mnoho položek.
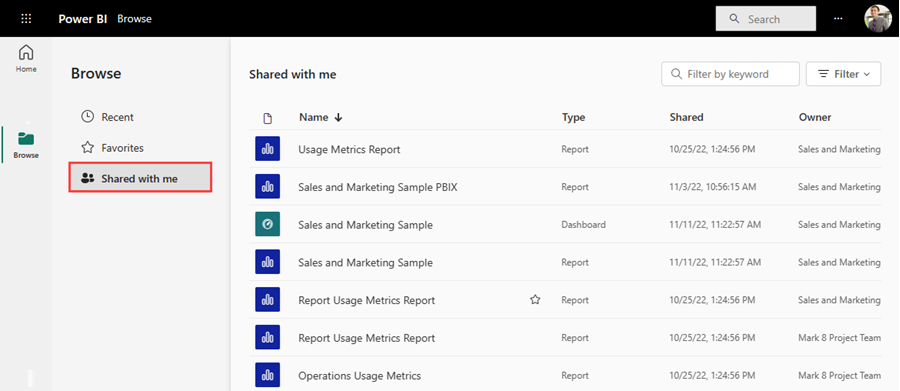
V tuto chvíli je tento seznam obsahu seřazený podle abecedy podle názvu od Z do A. Pokud chcete změnit kritéria řazení, vyberte šipku napravo od názvu.
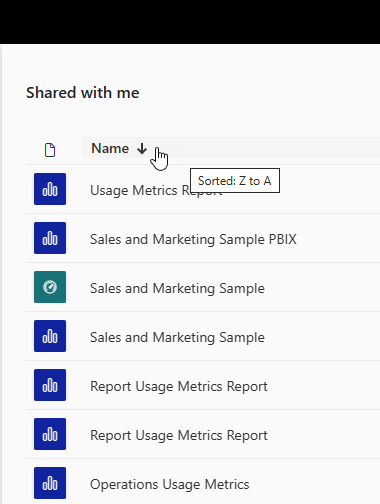
Řazení je také k dispozici v pracovních prostorech. V tomto příkladu je obsah seřazen podle data aktualizace . Pokud chcete nastavit kritéria řazení pro pracovní prostory, vyberte záhlaví sloupce a pak znovu vyberte, abyste změnili směr řazení.

Ne všechny sloupce je možné řadit. Najeďte myší na záhlaví sloupců a zjistěte, které položky je možné řadit.
Filtrování seznamů obsahu
Dalším způsobem rychlého vyhledání obsahu je použití filtru seznamu obsahu. Filtry zobrazíte tak , že v pravém horním rohu vyberete Filtr . Dostupné filtry závisí na vaší poloze v služba Power BI. Tento příklad pochází ze seznamu naposledy použitých obsahu. Umožňuje filtrovat seznam podle typu obsahu, času nebo vlastníka.
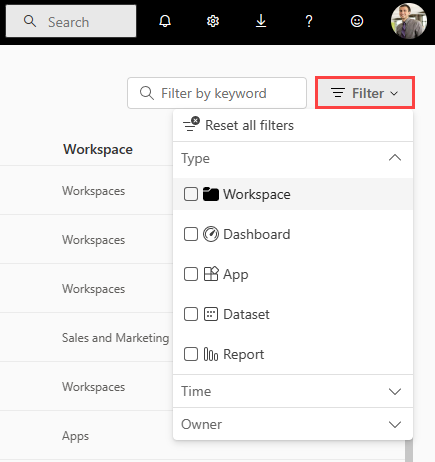
Omezení
- Vyhledávání není pro uživatele B2B povolené
- Hledání aktuálně podporuje pouze anglické znaky.
- Globální vyhledávání se v současné době podporuje jenom ve veřejném cloudu.
Související obsah
- Změna způsobu řazení grafu v sestavě Power BI
- Máte ještě další otázky? Zeptejte se Komunita Power BI