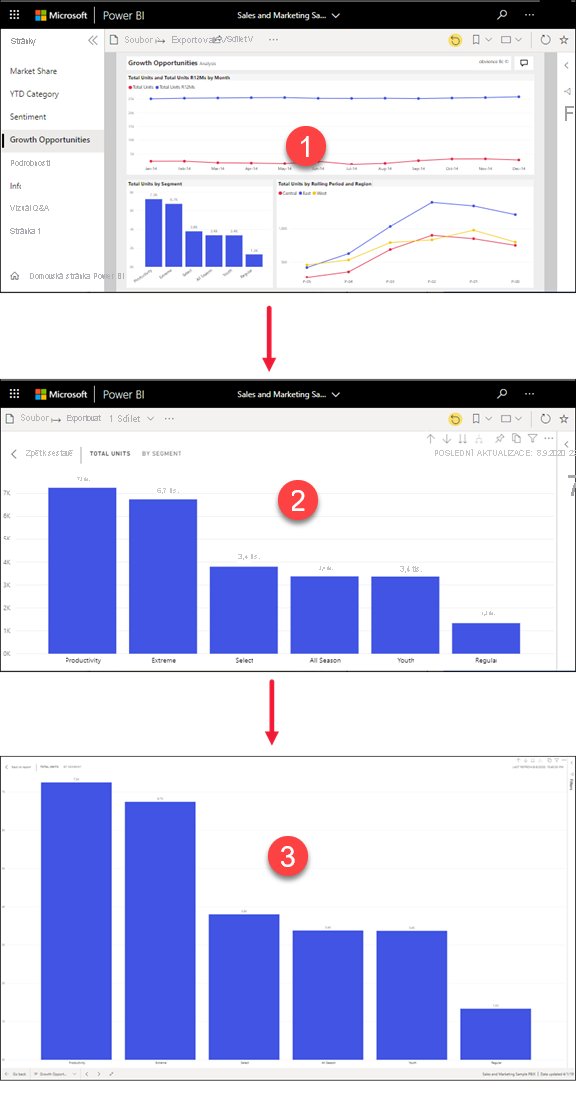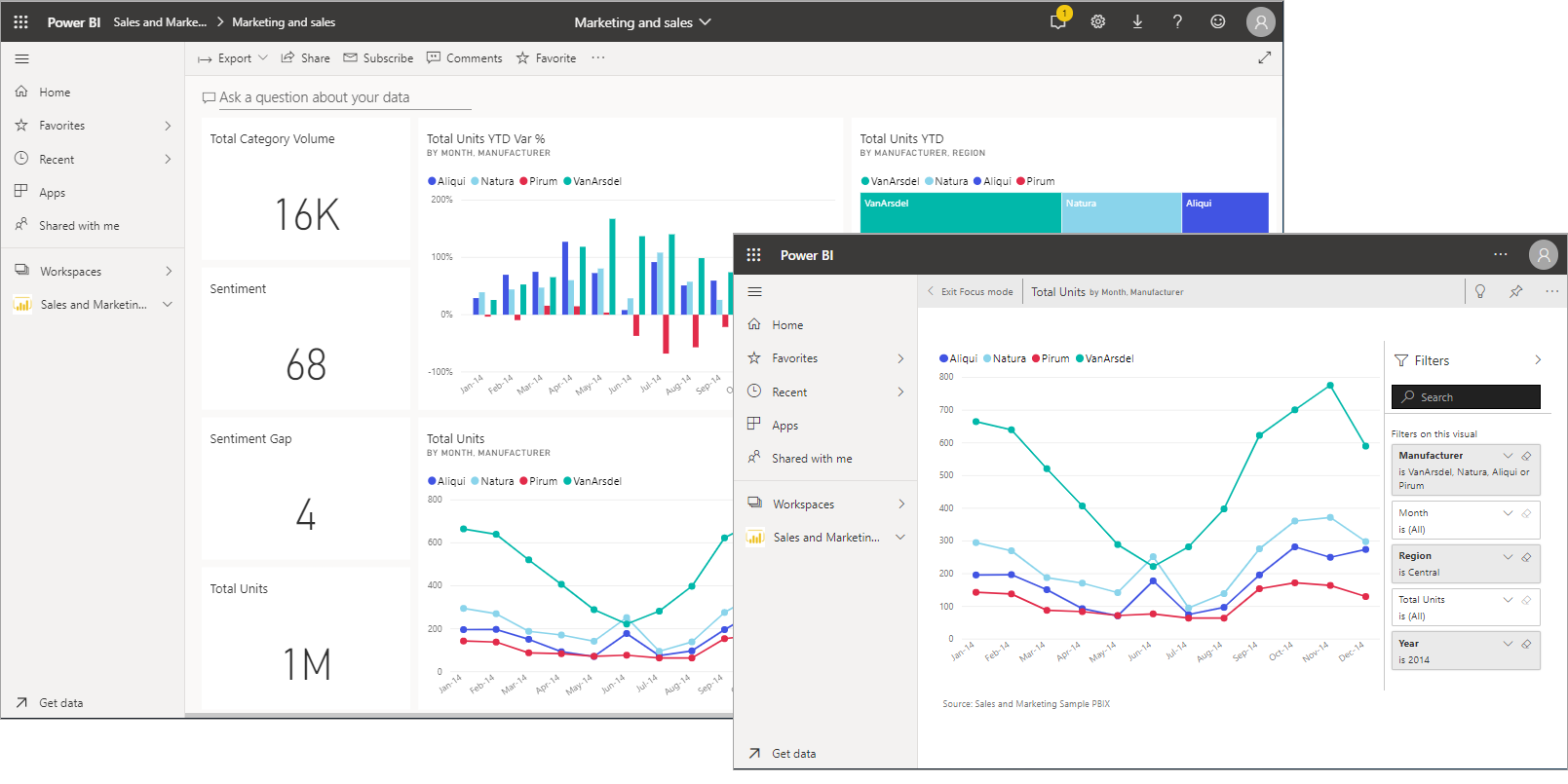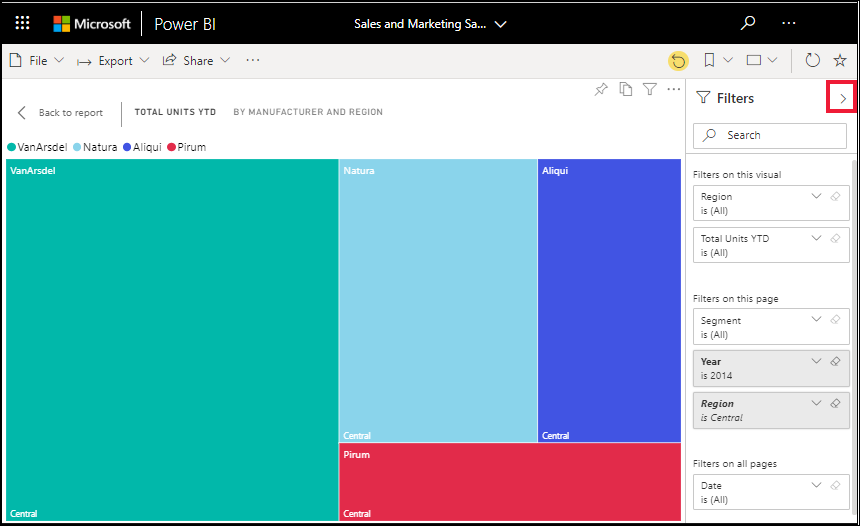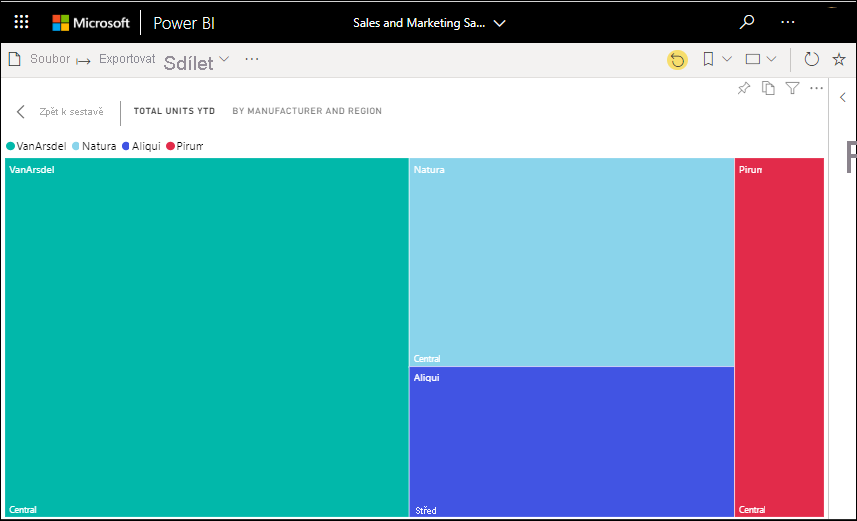Podrobnější zobrazení obsahu: detailní režim a režim zobrazení na celé obrazovce
PLATÍ PRO: služba Power BI pro firemní uživatele
služba Power BI pro návrháře a vývojáře
Power BI Desktop
vyžaduje licenci Pro nebo Premium.
Poznámka:
Toto video může používat starší verze Power BI.
Chcete, aby sestavy, řídicí panely, vizuály a dlaždice zobrazovaly určitým způsobem. Power BI nabízí řadu možností, jak to udělat správně. Dvě z těchto možností: nabídka Zobrazení a detailní režim jsou popsány v tomto článku. Společně můžete dosáhnout požadovaného zobrazení. A tyto možnosti zobrazení nejsou jen pro prohlížení, můžete pracovat se sestavami, řídicími panely a vizuály ve všech těchto režimech zobrazení. Většina těchto možností zobrazení je dostupná také v Power BI Desktopu.
Tip
Sestavy se dají procházet pomocí klávesových zkratek.
Detailní režim versus režim zobrazení na celé obrazovce
Detailní režim a režim zobrazení na celé obrazovce jsou dva různé způsoby, jak zobrazit více podrobností ve vizuálech, sestavách a řídicích panelech. Režim zobrazení na celé obrazovce se použije na aktuální obsah plátna sestavy nebo řídicího panelu. Odebere všechna podokna kolem vašeho obsahu. Detailní režim se použije u jednotlivých vizuálů sestav nebo dlaždic řídicího panelu. Zvětší dlaždici nebo vizuál spolu s filtry, nabídkami a navigačními podokny. Pojďme se podrobněji podívat na podobnosti a rozdíly.
| Content | Detailní režim | Režim celé obrazovky |
|---|---|---|
| řídicí panel | No | Ano |
| Stránka sestavy | No | Ano |
| Vizuál sestavy | Ano | Ano, pokud už je v detailním režimu, a proto je jediným vizuálem na plátně sestavy. |
| Dlaždice řídicího panelu | Yes | No |
| Windows 10 Mobile | No | Ano |
V následujícím příkladu jsme začali se sestavou (1), otevřeli jeden z vizuálů v detailním režimu (2) a pak tento vizuál otevřeli v režimu celé obrazovky (3).
0c503460d027dc8fd874b257f9554b0d6c46955a
Kdy použít režim zobrazení na celé obrazovce
Zobrazení služba Power BI obsahu (řídicích panelů, stránek sestav a vizuálů) bez rušivých nabídek a navigačních podoken. Po celou dobu získáte neplánované a úplné zobrazení obsahu. Toto zobrazení se někdy označuje jako televizní režim.
Pokud používáte aplikaci Power BI pro Windows, snímek obrazovky celé obrazovky v aplikaci Power BI pro Windows
Režim zobrazení na celé obrazovce umožňuje:
- Prezentování řídicího panelu, vizuálu nebo sestavy na schůzce nebo konferenci
- Zobrazení v kanceláři na vyhrazené velké obrazovce nebo projektoru
- Zobrazení na malé obrazovce
- Zkontrolujte v zamknutém režimu – můžete se dotknout obrazovky nebo myši na dlaždice bez otevření podkladové sestavy nebo řídicího panelu.
Kdy použít detailní režim
Detailní režim umožňuje rozbalit (rozbalit) vizuál nebo dlaždici, abyste viděli více podrobností. Možná máte řídicí panel nebo sestavu, která je trochu přeplněná a chcete přiblížit jenom jeden vizuál. Tato funkce je perfektním použitím detailního režimu.
V detailním režimu můžete pracovat s libovolnými filtry, které byly použity při vytváření tohoto vizuálu.
Práce v režimu celé obrazovky
Režim zobrazení na celé obrazovce je k dispozici pro řídicí panely a stránky sestavy.
Pokud chcete otevřít řídicí panel v režimu celé obrazovky, vyberte ikonu
 celé obrazovky v horním řádku nabídek.
celé obrazovky v horním řádku nabídek.Pokud chcete otevřít stránku sestavy v režimu celé obrazovky, vyberte Zobrazit>celou obrazovku.
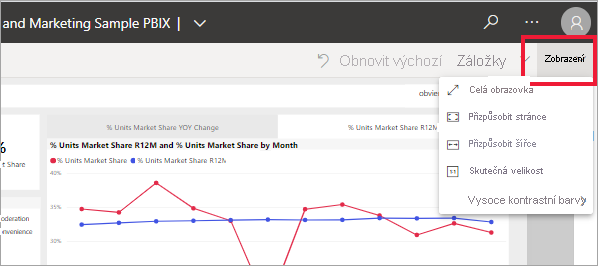
Pokud chcete zobrazit vizuál v režimu celé obrazovky, nejdřív ho otevřete v detailním režimu, aby byl jediným vizuálem na stránce sestavy. Pak tuto stránku sestavy otevřete v režimu celé obrazovky.
Vybraný obsah vyplní celou obrazovku. Pokud jste v režimu celé obrazovky, přejděte pomocí řádku nabídek v dolní části. Pokud nevidíte možnosti nabídky pro řídicí panel, přesuňte kurzor a zobrazí se nabídka. Vzhledem k tomu, že pro takovou širokou škálu obsahu je dostupná celá obrazovka, liší se možnosti navigace. Mezi možnosti patří:
Výběrem tlačítka Zpět, Zpět nebo Zpět na sestavu přejděte na předchozí stránku v prohlížeči. Pokud byla předchozí stránka stránkou Power BI, zobrazí se také v režimu zobrazení na celé obrazovce. Režim zobrazení na celé obrazovce přetrvává, dokud nevyjdete.
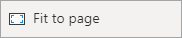

Pomocí možnosti Přizpůsobit stránce nebo Přizpůsobit obrazovce zobrazte vybraný obsah s největší možnou velikostí, aniž byste se museli uchylovat k posuvníkům.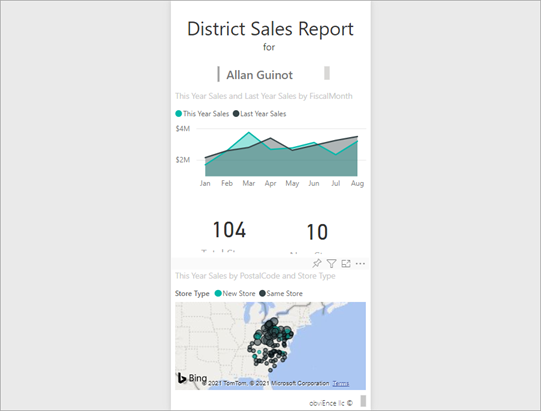
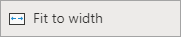
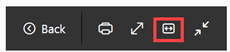
Někdy se nemusíte starat o posuvníky, ale chcete, aby řídicí panel vyplnil celou šířku dostupného místa. Vyberte tlačítko Přizpůsobit šířce.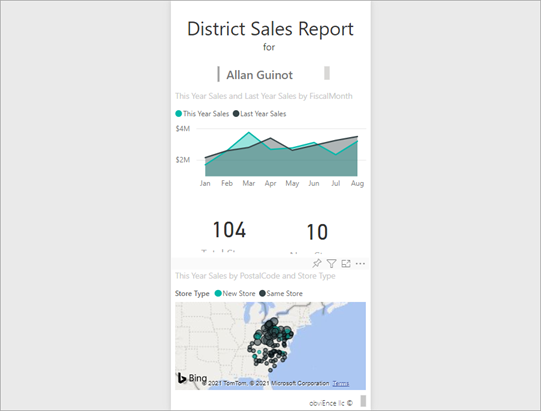
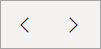
V sestaváchnach Každá stránka se zobrazí v režimu celé obrazovky. Režim zobrazení na celé obrazovce zůstane trvalý, dokud režim celé obrazovky neukonjdete.
Režim celé obrazovky ukončíte tak, že vyberete ikonu Ukončit celou obrazovku.
Práce v detailním režimu
Detailní režim je k dispozici pro dlaždice řídicího panelu a vizuály sestavy.
Pokud chcete otevřít dlaždici řídicího panelu v detailním režimu, najeďte myší na dlaždici, vyberte Další možnosti (...) a zvolte Otevřít v detailním režimu.
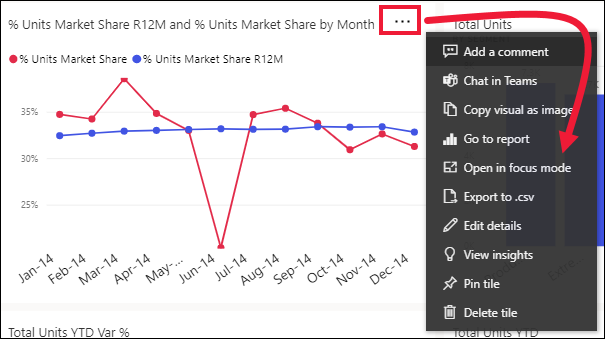
Pokud chcete otevřít vizuál sestavy v detailním režimu, najeďte myší na vizuál a vyberte ikonu detailního režimu .

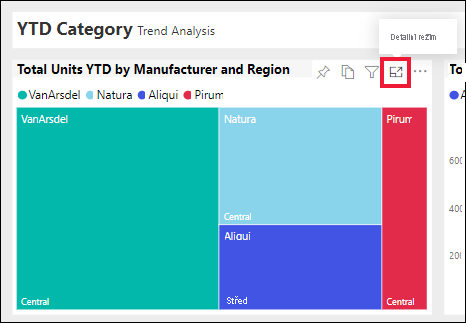
Vizuál se otevře a vyplní celé plátno. Všimněte si, že plátno sestavy má stále podokno Filtry , které můžete použít k interakci s vizuálem. Podokno Filtry lze sbalit.
Prozkoumejte dále úpravou filtrů a hledáním zajímavých objevů ve vašich datech. V zobrazení pro čtení nemůžete přidávat nové filtry, měnit pole použitá ve vizuálech ani vytvářet nové vizuály. Můžete ale pracovat s existujícími filtry, křížovým filtrem, připnout, přihlásit se k odběru, komentář a mnoho dalšího.
U dlaždice řídicího panelu se změny nedají uložit. U vizuálu sestavy se všechny změny provedené v existujících filtrech uloží při ukončení Power BI. Pokud nechcete, aby si Power BI vaše úpravy zapamatovály, vyberte výchozí tlačítko Obnovit. 
Ponechte detailní režim a vraťte se na řídicí panel nebo sestavu výběrem možnosti Ukončit detailní režim nebo Zpět do sestavy (v levém horním rohu vizuálu).

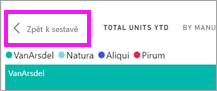
Důležité informace a řešení potíží
- Při použití detailního režimu s vizuálem v sestavě můžete zobrazit a pracovat se všemi filtry: úroveň vizuálu, úroveň stránky, podrobná analýza a úroveň sestavy.
- Při použití detailního režimu s vizuálem na řídicím panelu můžete zobrazit a pracovat pouze s filtrem na úrovni vizuálu.
Související obsah
Váš názor
Připravujeme: V průběhu roku 2024 budeme postupně vyřazovat problémy z GitHub coby mechanismus zpětné vazby pro obsah a nahrazovat ho novým systémem zpětné vazby. Další informace naleznete v tématu: https://aka.ms/ContentUserFeedback.
Odeslat a zobrazit názory pro