Metriky
Platí pro:
 |
 |
 |
 |
 |
|---|---|---|---|---|
| i Telefon s | iPady | Telefony s Androidem | tablety Android | Zařízení Windows |
Mobilní aplikace Power BI usnadňují přehled o metrikách na cestách. Zatímco přehledy výkonnostních metrik a metriky se vytvářejí v služba Power BI, můžete v aplikaci sledovat průběh metrik, kontrolovat průběh, aktualizovat průběh, přidávat poznámky a když je metrika připojená k sestavě, snadno otevřít přidruženou sestavu, abyste se podrobněji podívali na data.
Poznámka:
Tento článek vysvětluje, jak monitorovat metriky v mobilních aplikacích pro zařízení s iOSem a Androidem. Informace o sledování metrik v mobilní aplikaci pro zařízení s Windows najdete v tématu Sledování metrik. I když tento článek ukazuje, jak monitorovat metriky v služba Power BI, prostředí v aplikaci pro Windows je podobné, s výjimkou, že v aplikaci pro Windows nemůžete vytvářet ani upravovat metriky a přehledy výkonnostních metrik – můžete je využívat pouze a provádět vrácení se změnami.
Další informace o metrikách najdete v tématu Začínáme s metrikami v Power BI.
Centrum metrik
Centrum metrik je centralizované místo, kde můžete zobrazit a aktualizovat důležité metriky a také přejít na přehledy výkonnostních metrik, ke kterým máte přístup.
Klepnutím na kartu Metriky na domovské stránce aplikace zobrazte centrum metrik.

Horní část centra metrik, Moje metriky, zobrazuje všechny metriky, které jsou pro vás nejdůležitější. Klepnutím na metriku otevřete přehled výkonnostních metrik, ke kterému metrika patří.
V části Moje metriky následuje seznam přehledů výkonnostních metrik, ke kterým máte přístup, seskupené jako Poslední, Oblíbené, Sdílí se se mnou atd. Klepnutím na přehled výkonnostních metrik ho otevřete.
Aktualizace metriky
Metriku můžete snadno aktualizovat klepnutím na tři tečky v pravém horním rohu dlaždice metriky.
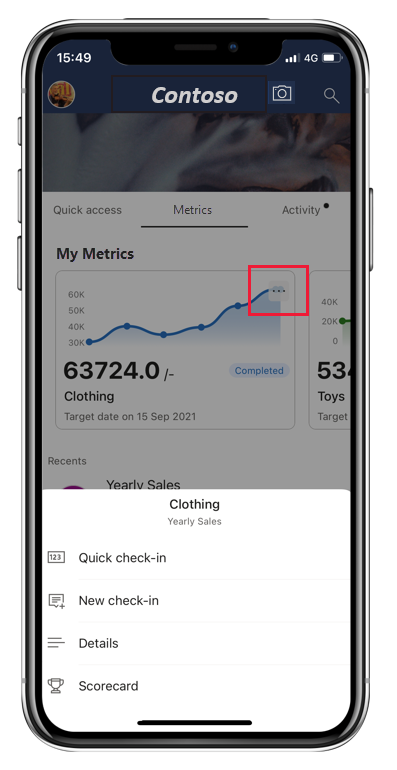
Získáte řadu možností:
- Rychlá kontrola: Umožňuje vrátit se změnami hodnotu aktuálního data a aktualizovat stav metriky. Rychlé vrácení se změnami není k dispozici pro metriky s připojenými sestavami.
- Nové vrácení se změnami: Umožňuje vrátit se změnami hodnotu pro zvolené datum, aktualizovat stav metriky a také přidat poznámku, pokud chcete. V poznámce můžete @mention člověka, pokud chcete získat jeho pozornost. Obdrží oznámení, že přihlášení bylo označeno příznakem pro jejich pozornost.
- Připojení ed report (current): Otevře sestavu, která je připojená k "aktuální" hodnotě metriky. Tuto možnost uvidíte jenom v případě, že je aktuální hodnota metriky připojená k sestavě.
- Připojení ed report (target): Otevře sestavu, která je připojená k cílové hodnotě metriky. Tuto možnost uvidíte jenom v případě, že je cílová hodnota metriky připojená k sestavě.
Scorecard
Metriky se vytvářejí v přehledech výkonnostních metrik. Přehled výkonnostních metrik je místo, kde můžou kolegové sledovat sadu metrik. Metriky a přehledy výkonnostních metrik se vytvářejí v služba Power BI, ale můžete je monitorovat a zůstat nad nimi v mobilní aplikaci.
Přehled výkonnostních metrik obsahuje souhrn, který zobrazuje počet metrik v přehledu výkonnostních metrik a počet metrik v každém stavu následovaný seznamem všech metrik.

Klepnutím na tlačítka stavu v souhrnu můžete filtrovat metriky s vybraným stavem. Můžete vybrat více filtrů. Klepnutím na tlačítko Metriky filtry vymažete. Na obrázku výše je přehled výkonnostních metrik filtrovaný podle stavu Dokončeno a Za.
V přehledu výkonnostních metrik jsou metriky reprezentovány kartami.

Karta metriky
- Název metriky
- Termín splnění metriky
- Stav metriky
- Poslední vrácení se změnami nad cílovou hodnotou
- Čára sparku znázorňující pokrok směrem k metrice
- Vlastník metriky
- Označení, jestli jsou k metrice připojeny nějaké poznámky
- Rozbalitelná nabídka pro zobrazení dílčích metrik, pokud existuje
Klepnutím na libovolné místo na kartě otevřete podokno podrobností metriky.
Můžete také klepnout na minigraf metriky a podržet ho, abyste viděli rozsah hodnot s vysokou nízkou hodnotou a cyklus (pokud existuje) kontrolních hodnot.

Podokno podrobností metriky
Podokno podrobností metriky obsahuje graf průběhu metriky a obsahuje všechny aktivity metriky – všechny check-iny a poznámky.

Tlačítka akcí: Klepnutím na tlačítko akce aktualizujete metriku nebo ji spustíte nebo zastavíte. Budete mít několik možností:
- Rychlá kontrola: Umožňuje vrátit se změnami hodnotu aktuálního data a aktualizovat stav metriky. Rychlé vrácení se změnami není k dispozici pro metriky s připojenými sestavami.
- Nové vrácení se změnami: Umožňuje vrátit se změnami hodnotu pro zvolené datum, aktualizovat stav metriky a také přidat poznámku, pokud chcete. V poznámce můžete @mention člověka, pokud chcete získat jeho pozornost. Obdrží oznámení, že přihlášení bylo označeno příznakem pro jejich pozornost.
- Sledování/zrušení sledování: Umožňuje spustit nebo zastavit sledování metriky, abyste měli přehled o aktivitě metriky.
Přepínač Aktivity/Podrobnosti: Pomocí přepínače můžete přepínat mezi zobrazeními aktivity vrácení se změnami na metriku a podrobnostmi, jako jsou připojené sestavy nebo jiné informace, které tvůrce přehledu výkonnostních metrik nakonfiguroval.

Klepnutím na připojenou sestavu ji otevřete. Pokud název sestavy nevidíte, ale jenom slovo "Sestava", znamená to, že k sestavě nemáte přístup. Klepnutím na sestavu požádejte o přístup.
Přidání poznámky k existujícímu vrácení se změnami
Obecně platí, že poznámku přidáte jako součást nového vrácení se změnami, ale můžete také přidat poznámku k existujícímu vrácení se změnami. Na zařízeních s iOSem stačí posouvat příslušné vrácení se změnami doleva a zvolit Možnost Nová poznámka. Na zařízeních s Androidem vyberte příslušné vrácení se změnami a pak vyberte ikonu Nová poznámka v pravém horním rohu podokna podrobností.

Jak už bylo zmíněno, v poznámce můžete @mention osobu, pokud chcete získat jejich pozornost. Obdrží oznámení, že přihlášení bylo označeno příznakem pro jejich pozornost.
Úprava nebo odstranění vrácení se změnami
Pokud chcete upravit nebo odstranit vrácení se změnami na zařízeních s iOSem, posuňte vrácení se změnami doleva a klepněte na požadovanou možnost. Na zařízeních s Androidem vyberte vrácení se změnami, které chcete upravit nebo odstranit, a pak v pravém horním rohu podokna podrobností vyberte požadovanou možnost.
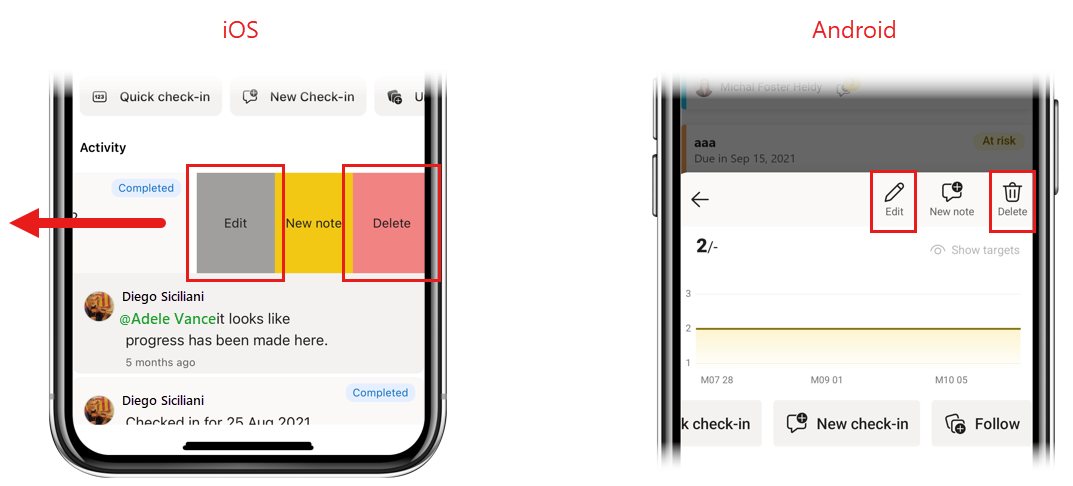
Notifications
Oznámení vám pomůžou udržet si přehled o informacích, které vyžadují vaši okamžitou pozornost. Mobilní aplikace podporují dva typy oznámení, které souvisejí s metrikami:
- Oznámení o přiřazení metriky: Když vám někdo přiřadí metriku, dostanete na mobilním zařízení oznámení o přiřazení metriky. Tímto způsobem nikdy nezmeškáte, když se stanete vlastníkem metriky a budete za tuto metriku zodpovídat.
- Oznámení pro @mentions: Vždy, když jste @mentioned v poznámce připojené k novému nebo existujícímu přihlášení, dostanete na mobilním zařízení oznámení. Tímto způsobem si to nenecháte ujít, když někdo @mentions , komu dáte pozornost.
U obou druhů oznámení vás klepnutím na oznámení dostanete přímo do podokna podrobností metrik v přehledu výkonnostních metrik, kde uvidíte všechny potřebné informace.
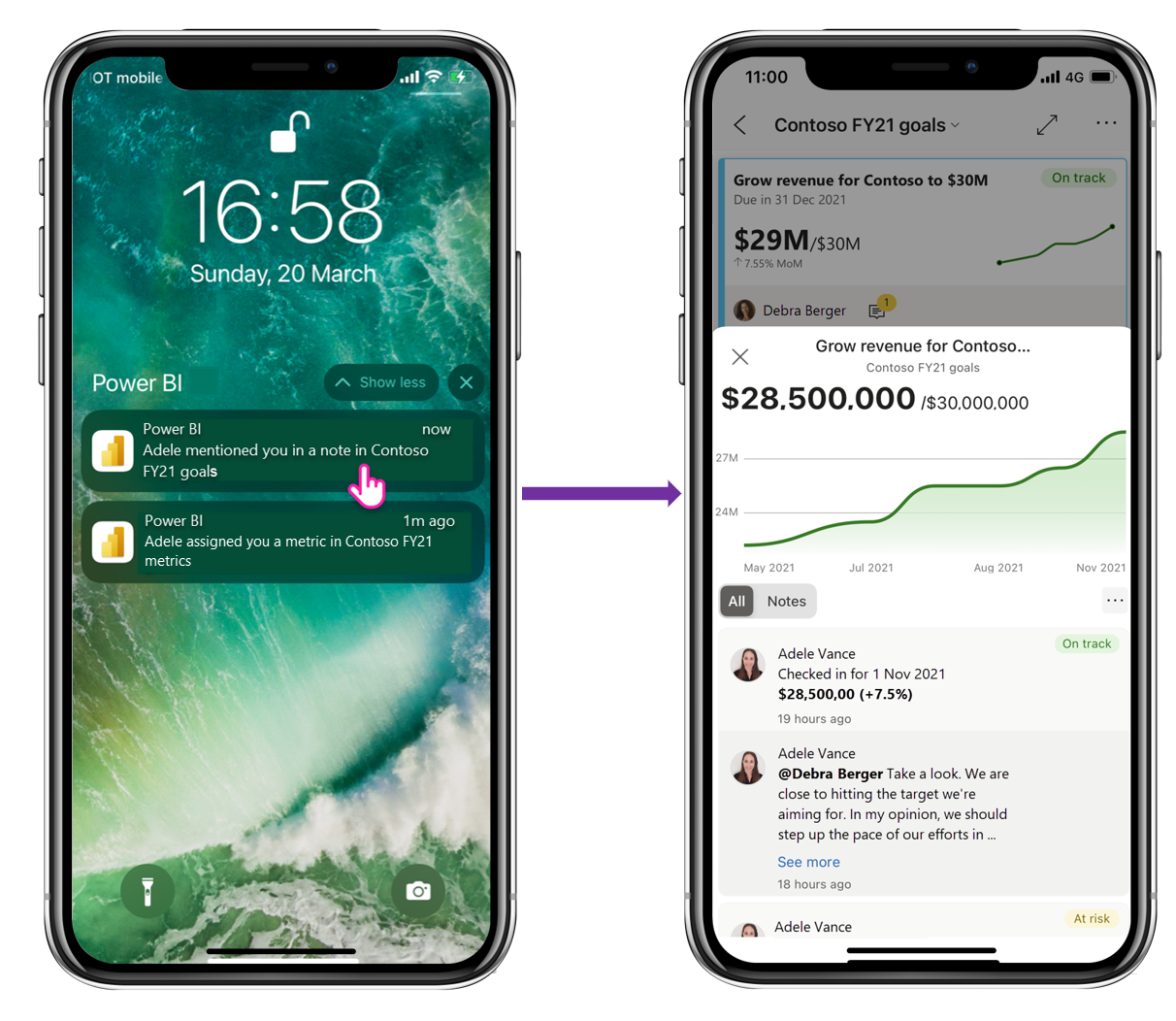
Sledování metrik (Preview)
Metriky můžete sledovat přímo z mobilní aplikace, abyste měli přehled o aktivitě těchto metrik. Pokud chcete začít sledovat metriku, stačí klepnout na kartu Další možnosti (...) na kartě metriky v centru Metriky a zvolit Sledovat metriku nebo klepnout na tlačítko Sledovat metriku v podokně podrobností metriky.

Pokud chcete zobrazit všechny metriky, které sledujete, klepněte na rozevírací seznam zobrazení metrik v centru Metriky a v zobrazeném seznamu metrik vyberte Sledovat (Preview).

Nezáleží na tom, jestli byla metrika označená pro sledování v služba Power BI nebo v mobilní aplikaci – uvidíte je všechny. Podobně v služba Power BI uvidíte také všechny sledované metriky – včetně těch, které jste začali sledovat z mobilní aplikace.