Události
Mistrovství Světa v Power BI DataViz
14. 2. 16 - 31. 3. 16
Se 4 šance na vstup, můžete vyhrát konferenční balíček a udělat to na LIVE Grand Finale v Las Vegas
Další informaceTento prohlížeč se už nepodporuje.
Upgradujte na Microsoft Edge, abyste mohli využívat nejnovější funkce, aktualizace zabezpečení a technickou podporu.
V tomto rychlém startu si rychle prohlédnete aplikaci Power BI Mobile a prozkoumáte ukázkový řídicí panel a sestavu. Zobrazí se aplikace Power BI pro iOS, ale můžete ji snadno sledovat na jiných zařízeních.
Platí pro:

|

|

|
|---|---|---|
| iPhone | iPad | Android |
Poznámka
Podpora mobilních aplikací Power BI pro telefony s Windows 10 Mobile byla ukončena od 16. března 2021. Další informace
Řídicí panel je portál pro životní cyklus a procesy vaší společnosti. Je to přehled, jediné místo pro monitorování aktuálního stavu firmy. Sestavy jsou interaktivní zobrazení vašich dat s vizualizacemi představujícími různá zjištění a přehledy z těchto dat.
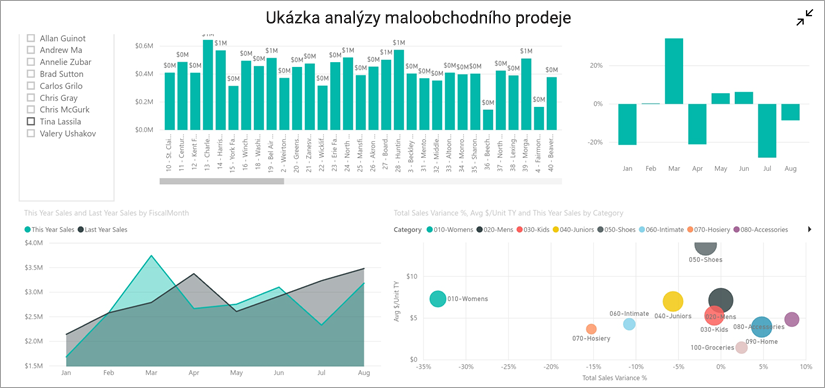
Jakmile dokončíte požadavky a stáhnete si ukázku analýzy maloobchodního prodeje do účtu Power BI, budete připraveni zahájit tuto rychlou prohlídku.
Na zařízení otevřete aplikaci Power BI a přihlaste se pomocí přihlašovacích údajů účtu Power BI, stejně jako jste použili ve službě Power BI v prohlížeči.
Klepněte na ikonu Pracovní prostory , zvolte Moje pracovní prostory, a potom klepnutím otevřete ukázku analýzy maloobchodního prodeje.
, zvolte Moje pracovní prostory, a potom klepnutím otevřete ukázku analýzy maloobchodního prodeje.
řídicí panely 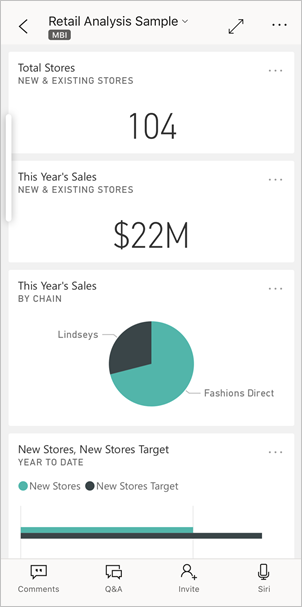
Řídicí panely Power BI vypadají na mobilním zařízení trochu jinak než ve službě Power BI. Všechny dlaždice mají stejnou šířku a jsou uspořádané po druhé shora dolů.
Poznámka
Vizuály na dlaždicích na řídicím panelu jsou interaktivní pouze v detailním režimu. Viz kroky 3 a 4.
Sjeďte dolů a klepněte na vyplněný spojnicový graf "Prodeje tohoto roku, Prodeje loňského roku".
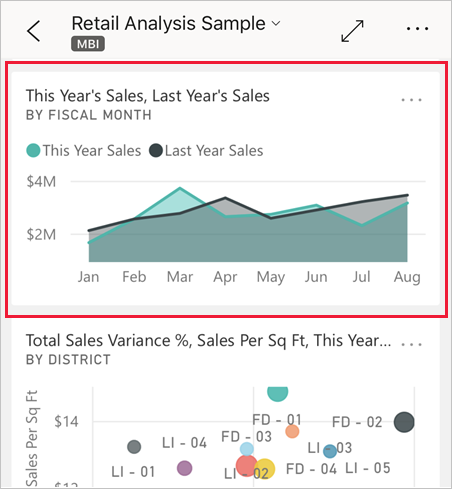
Otevře se v režimu soustředění.
V detailním režimu klepněte v grafu na Apr. Hodnoty pro duben se zobrazí v horní části grafu.
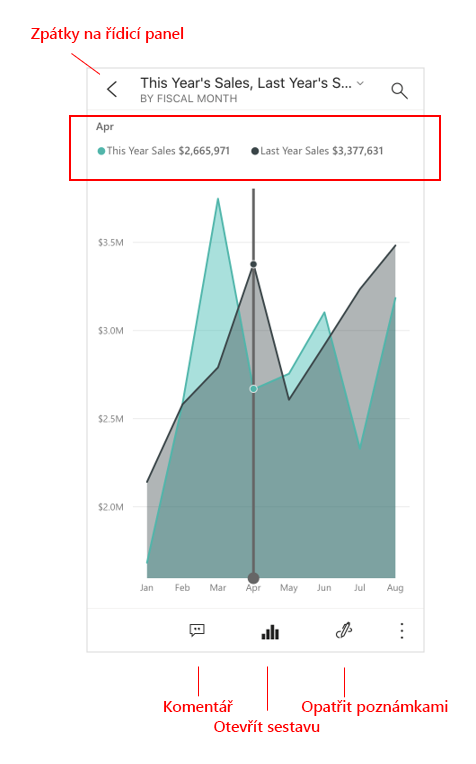
Klepněte na ikonu Zpráva ![]() v dolní části obrazovky (na zařízeních s Androidem to může být v horní části obrazovky). Sestava související s touto dlaždicí se otevře v režimu na šířku.
v dolní části obrazovky (na zařízeních s Androidem to může být v horní části obrazovky). Sestava související s touto dlaždicí se otevře v režimu na šířku.
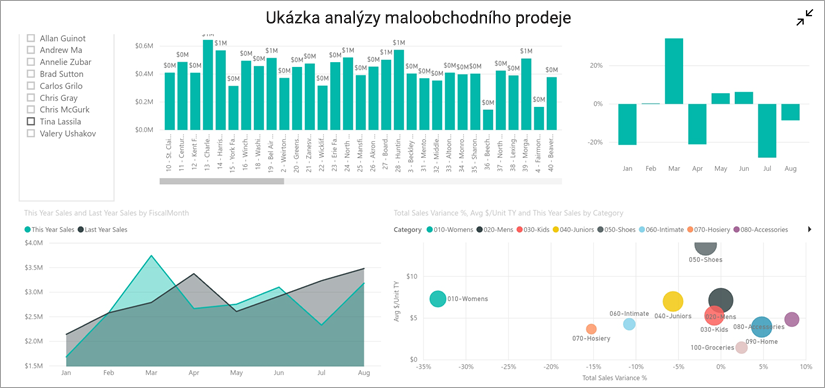
Klepněte na žlutou bublinu "040 - Juniors" v bublinovém grafu. Všimněte si, jak zvýrazní související hodnoty v ostatních grafech.
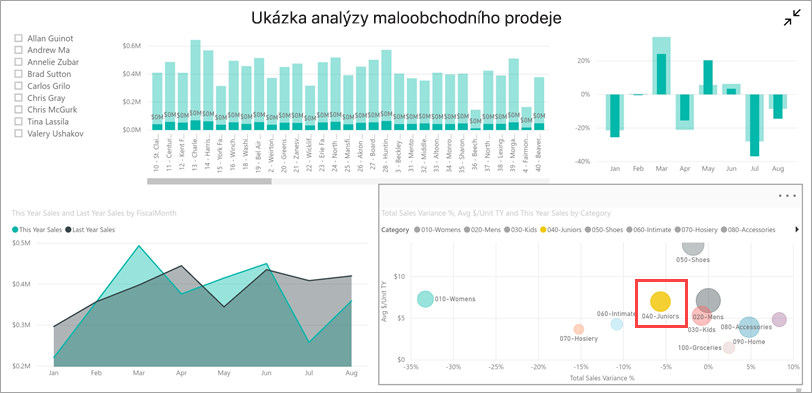
Potáhnutím prstem nahoru zobrazíte panel nástrojů v dolní části a klepněte na Další možnosti (...).
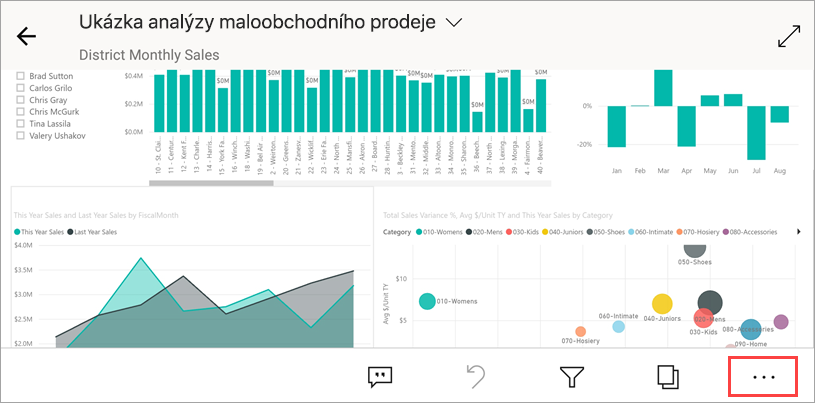
Posuňte se v seznamu dolů a vyberte Anotovat.
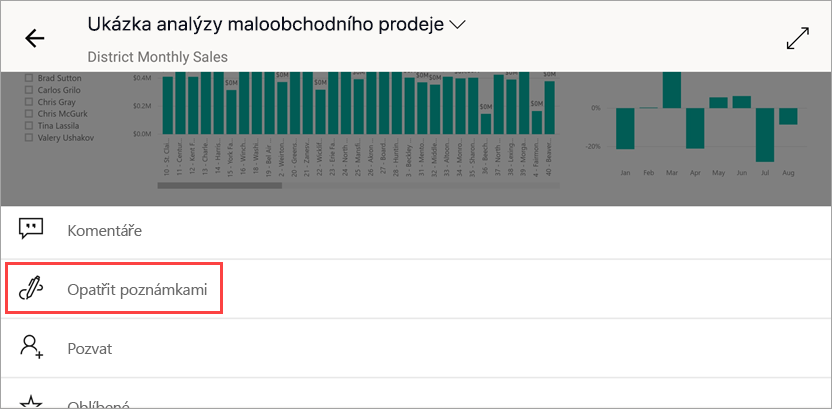
Na panelu nástrojů s poznámkami klepněte na ikonu smajlíka a potom klepněte na vybranou stránku, na které chcete přidat smajlíky.
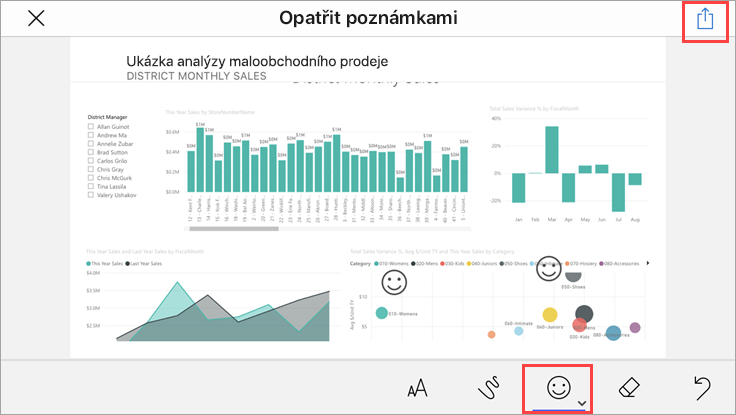
Teď klepněte na Sdílet v pravém horním rohu.
Zvolte způsob, jakým chcete sestavu sdílet.
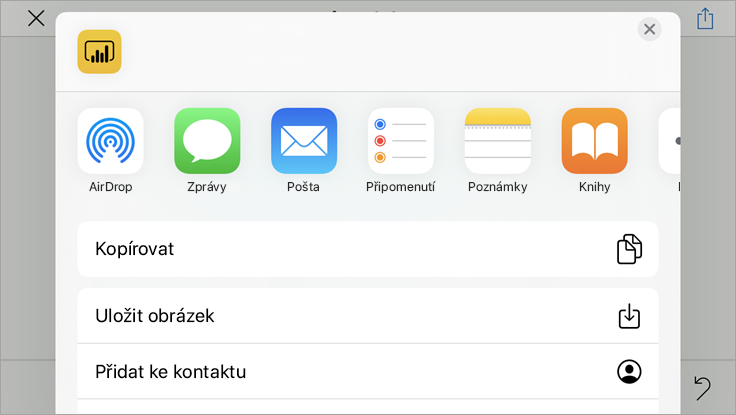
Tento snímek můžete sdílet s kýmkoli, v organizaci nebo mimo ni. Pokud jsou ve vaší organizaci a mají vlastní účet Power BI, budou moct otevřít také sestavu Ukázka analýzy maloobchodního prodeje.
Po dokončení tohoto rychlého startu můžete v případě potřeby odstranit řídicí panel, sestavu a sémantický model ukázky analýzy maloobchodního prodeje.
V navigačním podokně vyberte Můj pracovní prostor.
Vyberte kartu řídicích panelů a potom klikněte na koš.
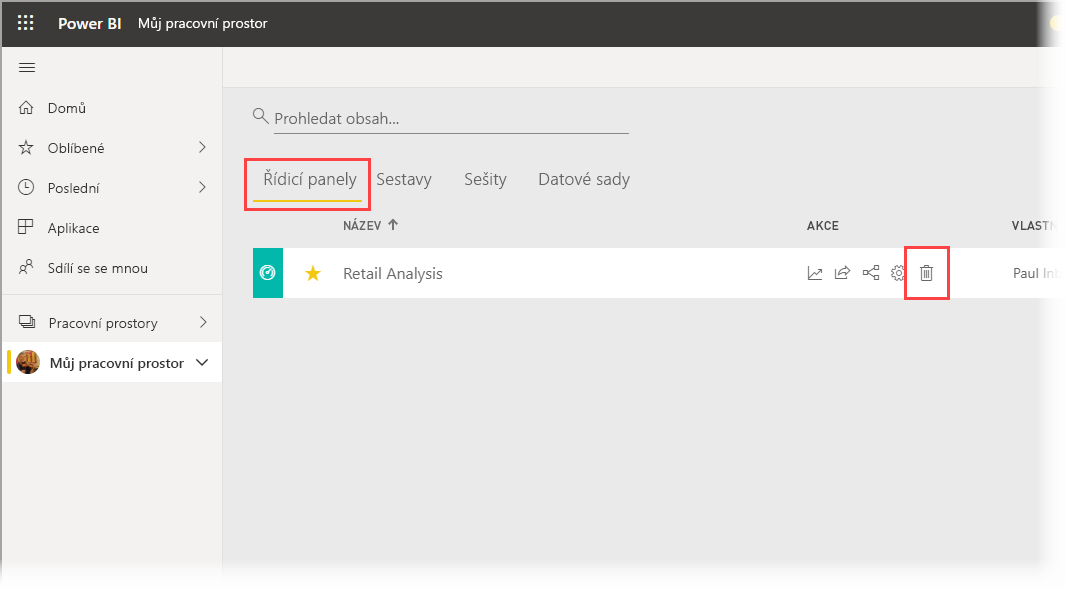
Teď klikněte na kartu sestav a udělejte to samé.
Teď vyberte kartu sémantických modelů, klikněte na Další možnosti (...) a zvolte Odstranit.
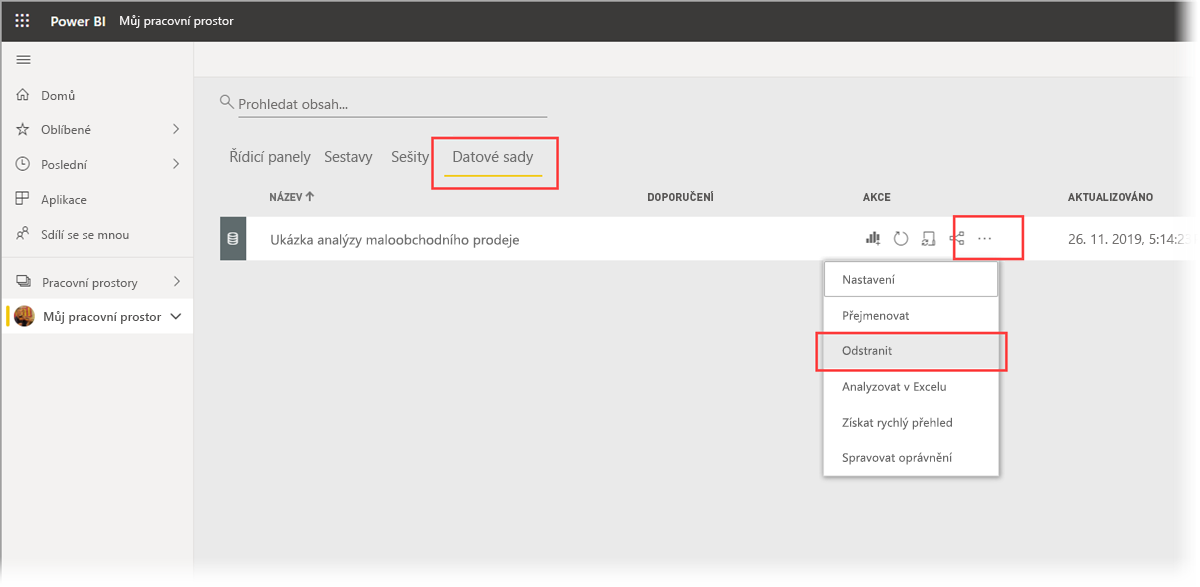
V tomto rychlém průvodci jste prozkoumali ukázkový řídicí panel a sestavu na mobilním zařízení. Přečtěte si další informace o práci ve službě Power BI.
Události
Mistrovství Světa v Power BI DataViz
14. 2. 16 - 31. 3. 16
Se 4 šance na vstup, můžete vyhrát konferenční balíček a udělat to na LIVE Grand Finale v Las Vegas
Další informaceŠkolení
Modul
Získejte přístup ke svým datům na cestách pomocí Power BI mobilních aplikací - Training
Naučte se používat Power BI mobilní aplikace pro přístup k obsahu ve Power BI službě, když jste na cestách.
Certifikace
Microsoft Certified: Power BI Data Analyst Associate - Certifications
Předveďte metody a osvědčené postupy, které odpovídají obchodním a technickým požadavkům pro modelování, vizualizaci a analýzu dat pomocí Microsoft Power BI.
Dokumentace
Začínáme s mobilní aplikací Power BI na zařízeních s Androidem - Power BI
Přečtěte si, jak mobilní aplikace pro Android pro Microsoft Power BI přináší Power BI do kapsy s mobilním přístupem k firemním informacím místně i v cloudu.
Kurz: Kladení otázek pomocí virtuálního analytika Q&A v aplikacích pro iOS - Power BI
V tomto kurzu položte otázky týkající se ukázkových dat vlastními slovy pomocí virtuálního analytika Q&A v mobilní aplikaci Power BI na zařízení s iOSem.
Rychlý pohled na domovskou stránku mobilní aplikace - Power BI
Přečtěte si o hlavních funkcích domovské stránky mobilní aplikace Power BI a o rychlé navigaci na této stránce.