Poznámka
Přístup k této stránce vyžaduje autorizaci. Můžete se zkusit přihlásit nebo změnit adresáře.
Přístup k této stránce vyžaduje autorizaci. Můžete zkusit změnit adresáře.
PLATÍ PRO: Power BI Desktop
služba Power BI
V tomto kurzu začnete s dimenzionálním modelem a vytvoříte krásnou sestavu od začátku do konce za 45 minut.
Pracujete v AdventureWorks a váš nadřízený chce zobrazit sestavu s nejnovějšími údaji o prodeji. Požádali o shrnutí:
- Který den měl největší prodej v únoru 2019?
- Ve které zemi nebo oblasti vidí společnost největší úspěch?
- Do které kategorie produktů a obchodní typy prodejců by společnost měla nadále investovat?
Pomocí ukázkového excelového sešitu AdventureWorks Sales můžeme tuto sestavu vytvořit bez času. Poslední zpráva bude vypadat takto.
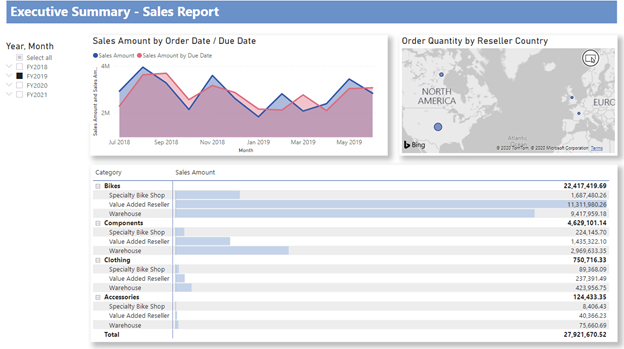
Chcete zobrazit hotový produkt? Dokončený soubor Power BI .pbix si také můžete stáhnout.
Poznámka:
Pokud byste raději pracovali s daty v databázích SQL, článek s ukázkovými databázemi AdventureWorks obsahuje odkazy na ukázkové databáze AdventureWorks SQL ke stažení v úložišti GitHub. Pokud používáte databázi SQL, budete muset upravit různé kroky v tomto kurzu.
Pojďme začít!
V tomto kurzu se naučíte:
- Příprava dat několika transformacemi
- Vytvoření sestavy s názvem, třemi vizuály a průřezem
- Publikujte sestavu do služba Power BI, abyste ji mohli sdílet se svými kolegy.
Požadavky
- Než začnete, musíte si stáhnout Power BI Desktop.
- Pokud plánujete publikovat sestavu do služba Power BI a ještě nejste zaregistrovaní, zaregistrujte si bezplatnou zkušební verzi.
Získání dat: Stažení ukázky
Stáhněte si ukázkový excelový sešit AdventureWorks Sales.
Otevřete Power BI Desktop.
V části Data na pásu karet Domů vyberte Excel.
Přejděte na místo, kam jste uložili ukázkový sešit, a vyberte Otevřít.
Příprava dat
V podokně Navigátor máte možnost transformovat nebo načíst data. Navigátor poskytuje náhled dat, abyste mohli ověřit, že máte správný rozsah dat. Číselné datové typy jsou kurzívou. V tomto kurzu před načtením transformujeme data.
Vyberte všechny tabulky a zvolte Transformovat data. Nezapomeňte vybrat listy (označené _data).
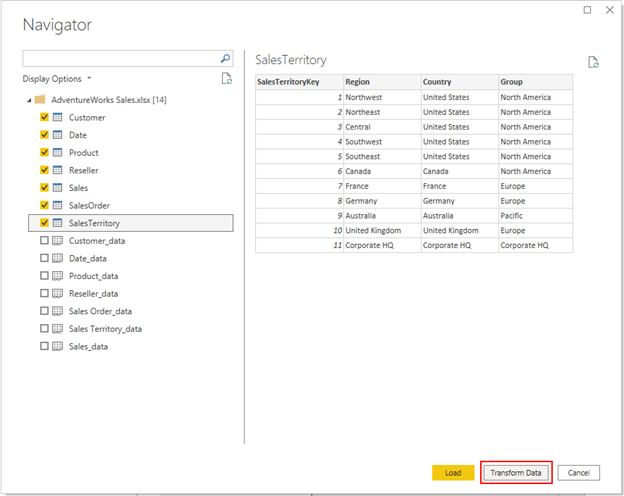
Zkontrolujte, jestli datové typy sloupců odpovídají datovým typům v následující tabulce. Pokud chcete, aby Power BI pro vás rozpoznal datové typy, vyberte dotaz a pak vyberte jeden nebo více sloupců. Na kartě Transformace vyberte Rozpoznat datový typ. Pokud chcete provést jakékoli změny zjištěného datového typu, vyberte na kartě Domů datový typ a pak ze seznamu vyberte příslušný datový typ.
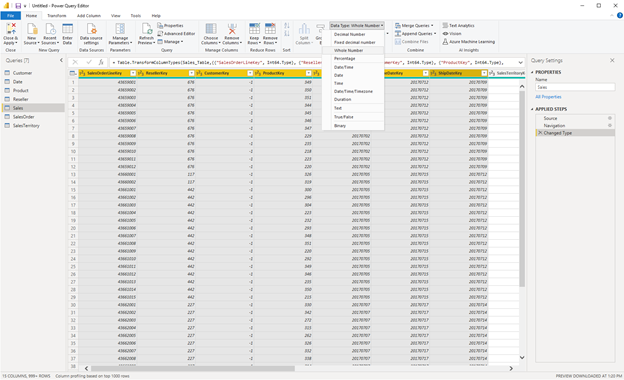
| Dotaz | Sloupec | Datový typ |
|---|---|---|
| Zákazník | Klíč zákazníka | Celé číslo |
| Datum | DateKey | Celé číslo |
| Datum | Datum | |
| KlíčMěsíce | Celé číslo | |
| Produkt | produktový klíč | Celé číslo |
| Standardní cena | Desetinné číslo | |
| Ceníková cena | Desetinné číslo | |
| Prodejce | ResellerKey | Celé číslo |
| Prodej | SalesOrderLineKey | Celé číslo |
| ResellerKey | Celé číslo | |
| Klíč zákazníka | Celé číslo | |
| produktový klíč | Celé číslo | |
| OrderDateKey | Celé číslo | |
| DueDateKey | Celé číslo | |
| ShipDateKey | Celé číslo | |
| SalesTerritoryKey | Celé číslo | |
| Objednané množství | Celé číslo | |
| Jednotková cena | Desetinné číslo | |
| Rozšířená částka | Desetinné číslo | |
| Jednotková cena Sleva % | Procento | |
| Standardní náklady na produkt | Desetinné číslo | |
| Celkové náklady na produkt | Desetinné číslo | |
| Částka prodeje | Desetinné číslo | |
| SalesTerritory | KlíčProdejníhoÚzemí | Celé číslo |
| Prodejní objednávka | SalesOrderLineKey | Celé číslo |
Zpět na kartě Domů vyberte Zavřít a použít.
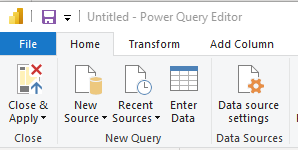
Modelování dat
Načtená data jsou téměř připravená k vytváření sestav. Pojďme datový model prozkoumat a provést nějaké změny.
Na levé straně vyberte Zobrazení modelu.
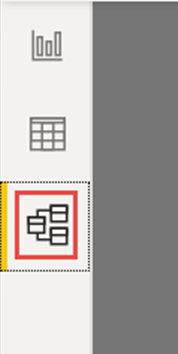
Datový model by měl vypadat jako na následujícím obrázku s každou tabulkou v poli.
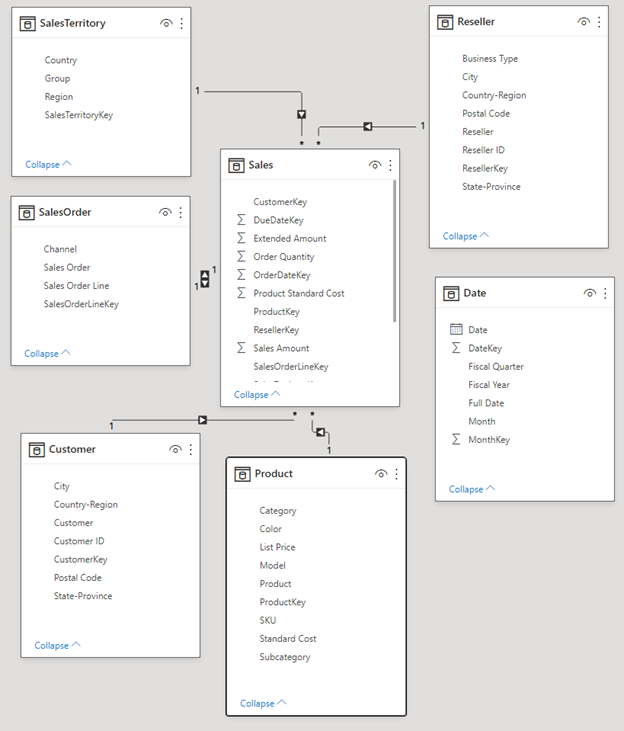
Vytvoření vztahů
Tento model je typické hvězdicové schéma , které můžete vidět z datových skladů: Podobá se hvězdě. Středem hvězdy je tabulka faktů. Okolní tabulky se nazývají tabulky dimenzí, které souvisejí s tabulkou faktů s relacemi. Tabulka faktů obsahuje číselné informace o prodejních transakcích, jako je například Částka prodeje a Standardní náklady produktu. Dimenze poskytují kontext, abyste mimo jiné mohli analyzovat:
- Jaký produkt se prodal...
- do kterého zákazníka...
- podle kterého prodejce...
- ve kterém prodejní oblast.
Pokud se podíváte pozorně, všimněte si, že všechny tabulky dimenzí souvisejí s tabulkou Fakt s relací s výjimkou tabulky Kalendářní datum. Pojďme teď přidat některé relace k datu. Přetáhněte dateKey z tabulky Date do OrderDateKey v tabulce Sales. Vytvořili jste vztah "1:N" od data k prodeji, jak ukazuje 1 a hvězdička * (N) na dvou koncích řádku.
Relace je 1:N, protože pro dané datum máme jednu nebo více prodejních objednávek. Pokud by každé datum mělo jenom jednu prodejní objednávku, relace by byla 1:1. Malá šipka uprostřed čáry označuje směr křížového filtrování. Označuje, že můžete použít hodnoty z tabulky Date k filtrování tabulky Sales, takže relace umožňuje analyzovat, kdy byla prodejní objednávka zadána.
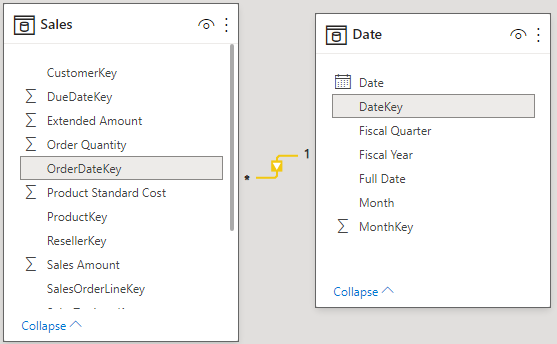
Tabulka Sales (Prodej) obsahuje další informace o datech souvisejících s prodejními objednávkami, například termínem splnění a datem expedice. Pojďme do tabulky Kalendářní data přidat dvě další relace přetažením:
- KlíčData do KlíčKonečnéhoData
- DateKey k ShipDateKey
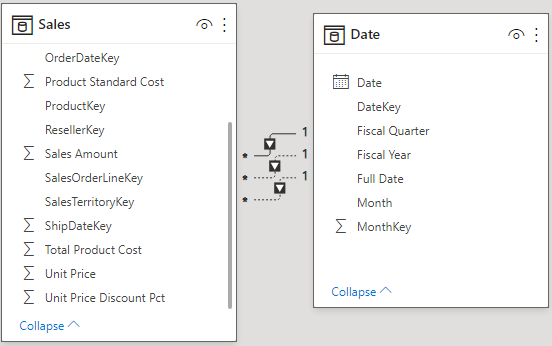
Všimněte si, že první relace na OrderDateKey je aktivní, zobrazená souvislou čárou. Ostatní dva jsou neaktivní, zobrazené přerušovanými čárami. Power BI ve výchozím nastavení používá aktivní relaci k relaci Sales (Prodej) a Date (Datum). Proto se součet salesAmount počítá podle data objednávky, nikoli data splatnosti nebo data expedice. Toto chování můžete ovlivnit. Další kredit: Napište míru v jazyce DAX později v tomto kurzu.
Skrytí klíčových sloupců
Typické hvězdicové schéma obsahuje několik klíčů, které obsahují vztahy mezi fakty a dimenzemi. Za normálních okolností nechceme v sestavách používat žádné klíčové sloupce. Pojďme klíčové sloupce skrýt v zobrazení, takže seznam polí zobrazuje méně polí a datový model se snadněji používá.
Přejděte přes všechny tabulky a skryjte libovolný sloupec, jehož název končí klíčem:
Vyberte ikonu Oka vedle sloupce a zvolte Skrýt v zobrazení sestavy.

Můžete také vybrat ikonu oka vedle sloupce v podokně Vlastnosti.
Skrytá pole mají tuto ikonu, oko s čárou přes ni.

Skryjte tato pole.
| Tabulka | Sloupec |
|---|---|
| Zákazník | Klíč zákazníka |
| Datum | DateKey |
| KlíčMěsíce | |
| Produkt | produktový klíč |
| Prodejce | ResellerKey |
| Prodej | Klíč zákazníka |
| DueDateKey | |
| OrderDateKey | |
| produktový klíč | |
| Klíč pro prodejce | |
| SalesOrderLineKey | |
| SalesTerritoryKey | |
| KlíčDatumOdeslání | |
| Objednávka | SalesOrderLineKey |
| SalesTerritory | KlíčProdejníhoÚzemí |
Váš datový model by teď měl vypadat jako tento datový model s relacemi mezi sales a všemi ostatními tabulkami a všemi klíčovými poli skrytými:
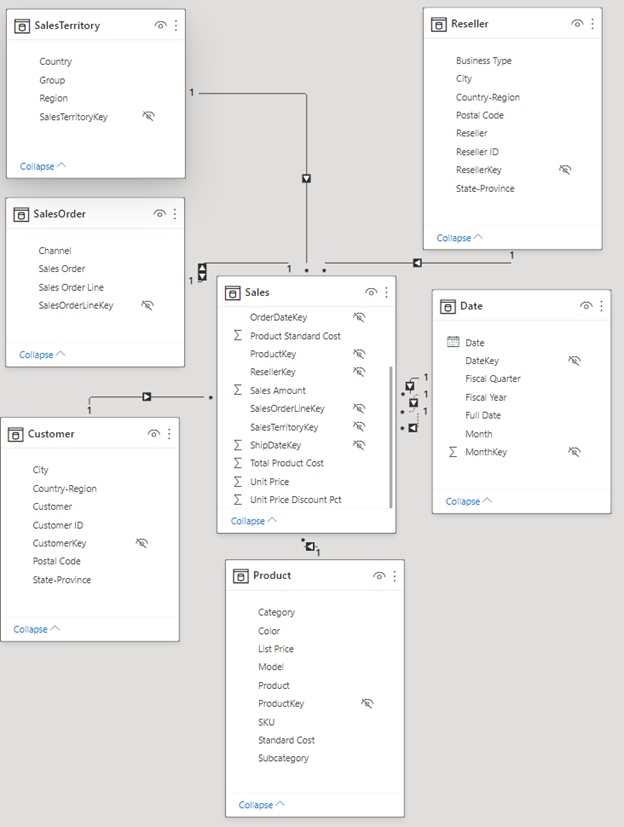
Vytváření hierarchií
Teď, když je náš datový model snadněji využitý kvůli skrytým sloupcům, můžeme přidat několik hierarchií , abychom model ještě snadněji používali. Hierarchie umožňují snadnější navigaci seskupování. Například města jsou ve státě nebo provincii, která je v zemi nebo oblasti.
Vytvořte následující hierarchie.
Klikněte pravým tlačítkem myši na nejvyšší úroveň nebo nejméně podrobné pole v hierarchii a zvolte Vytvořit hierarchii.
V podokně Vlastnosti nastavte název hierarchie a nastavte úrovně.
Pak použijte změny na úrovni.
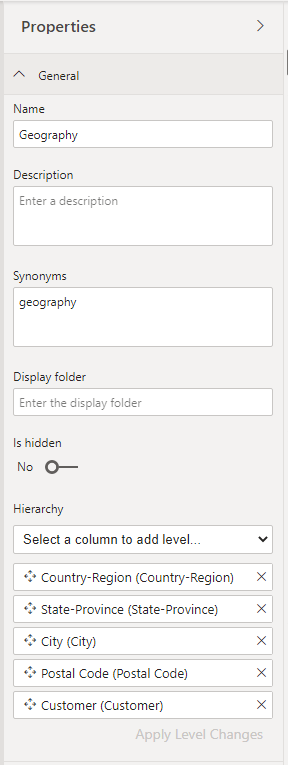
Úrovně v hierarchii můžete přejmenovat také v podokně Vlastnosti po jejich přidání. V tabulce Date budete muset přejmenovat úroveň Rok a Čtvrtletí v hierarchii Fiskální.
Tady jsou hierarchie, které potřebujete vytvořit.
| Tabulka | Název hierarchie | Úrovně |
|---|---|---|
| Zákazník | Zeměpisná oblast | Country-Region (Země-oblast) |
| State-Province (Kraj) | ||
| Město | ||
| PSČ | ||
| Zákazník | ||
| Datum | Fiskální | Rok (fiskální rok) |
| Čtvrtletí (fiskální čtvrtletí) | ||
| Měsíc | ||
| Datum | ||
| Produkt | Produkty | Kategorie |
| Podkategorie | ||
| Vzor | ||
| Produkt | ||
| Prodejce | Zeměpisná oblast | Country-Region (Země-oblast) |
| State-Province (Kraj) | ||
| Město | ||
| PSČ | ||
| Prodejce | ||
| Prodejní objednávka | Prodejní objednávky | Prodejní objednávka |
| Řádek prodejní objednávky | ||
| SalesTerritory | Prodejní oblasti | Seskupit |
| Country-Region (Země-oblast) | ||
| Oblast |
Váš datový model by teď měl vypadat jako následující datový model. Má stejné tabulky, ale každá tabulka dimenzí obsahuje hierarchii:
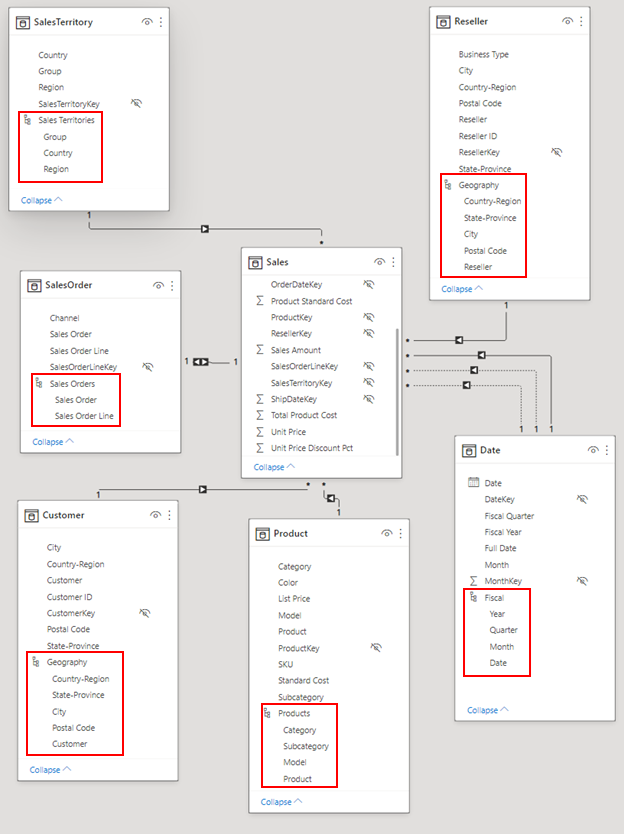
Přejmenování tabulek
Abychom modelování dokončili, přejmenujme v podokně Vlastnosti následující tabulky:
| Starý název tabulky | Název nové tabulky |
|---|---|
| SalesTerritory | Sales Territory (Prodejní oblast) |
| Objednávka prodeje | Prodejní objednávka |
Tento krok je nezbytný, protože názvy excelových tabulek nemůžou obsahovat mezery.
Teď je konečný datový model připravený.
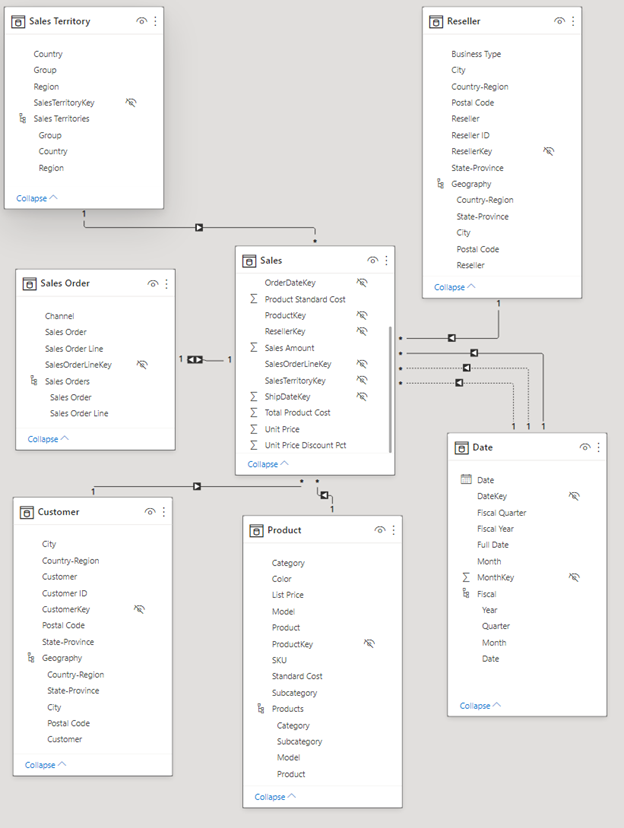
Extra kredit: Napsání míry v jazyce DAX
Psaní měr v jazyce vzorců DAX je pro modelování dat velmi výkonné. O jazyce DAX se můžete dozvědět hodně v dokumentaci k Power BI. Prozatím napíšeme základní míru, která vypočítá celkovou částku prodeje podle data splatnosti v prodejní objednávce místo výchozího data objednávky. Tato míra používá funkci USERELATIONSHIP k aktivaci vztahu mezi Sales a Date on DueDate pro kontext míry. Potom pomocí funkce CALCULATE sečte částku prodeje v tomto kontextu.
Vyberte zobrazení Tabulky na levé straně.
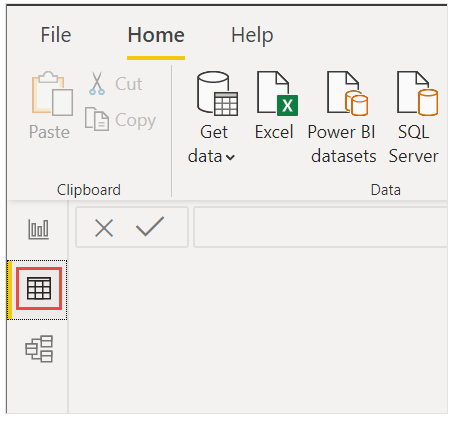
V seznamu Pole vyberte tabulku Sales (Prodej).
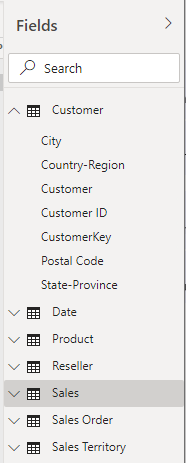
Na pásu karet Domů vyberte Nová míra.
Tuto míru vyberte nebo zadejte, pokud chcete vypočítat celkovou částku prodeje podle data splatnosti v prodejní objednávce místo výchozího data objednávky:
Sales Amount by Due Date = CALCULATE(SUM(Sales[Sales Amount]), USERELATIONSHIP(Sales[DueDateKey],'Date'[DateKey]))Vyberte značku zaškrtnutí, která se má potvrdit.

Sestavení sestavy
Teď, když jste modelovali data, je čas vytvořit sestavu. Přejděte do zobrazení sestavy. V podokně Pole napravo se zobrazí pole v datovém modelu, který jste vytvořili.
Pojďme vytvořit konečnou sestavu, vždy jeden vizuál.
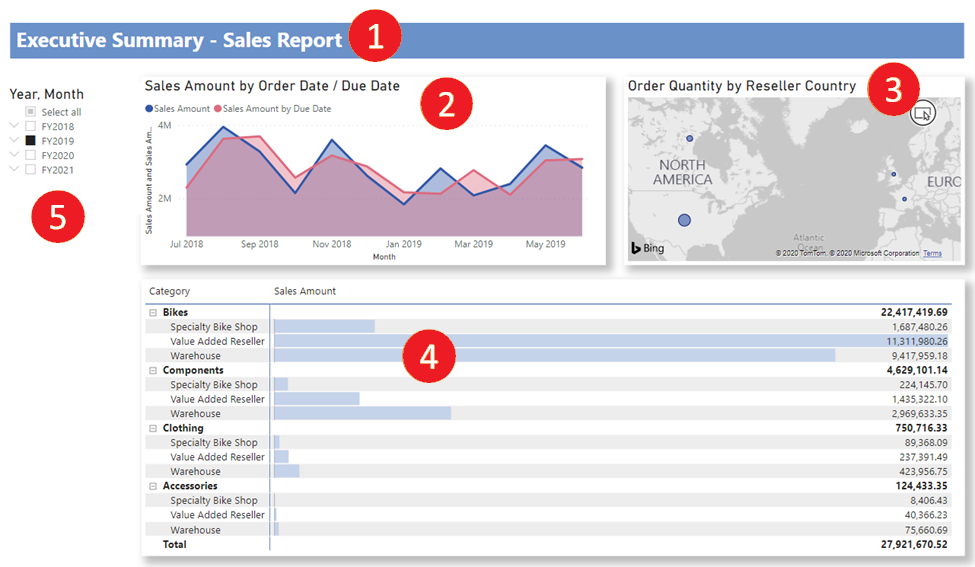
Vizuál 1: Přidání názvu
Na pásu karet Vložit vyberte Textové pole. Typ Executive Summary – Sales Report.
Vyberte text, který jste zadali. Nastavte velikost písma na 20 a Tučné.

V podokně Formát textového pole v části Efekty přepněte pozadí na vypnuto.
Změňte velikost pole tak, aby se vešla na jeden řádek.
Vizuál 2: Částka prodeje podle data
Dále vytvoříte spojnicový graf, abyste viděli, který měsíc a rok měly nejvyšší částku prodeje.
Z podokna Pole přetáhněte pole Sales Amount (Částka prodeje) z tabulky Sales (Prodej ) do prázdné oblasti na plátně sestavy. Power BI ve výchozím nastavení zobrazí sloupcový graf s jedním sloupcem Sales Amount (Částka prodeje).
Přetáhněte pole Měsíc z fiskální hierarchie v tabulce Datum a přetáhněte ho do sloupcového grafu.
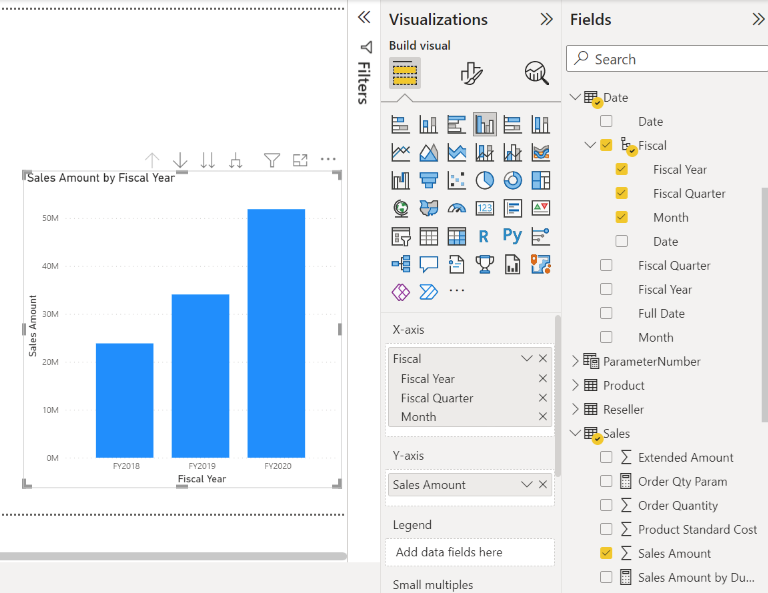
V části Pole podokna Vizualizace odeberte v poli Osa X pole Fiskální rok a Fiskální čtvrtletí:
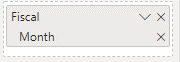
V podokně Vizualizace změňte typ vizualizace na plošný graf.
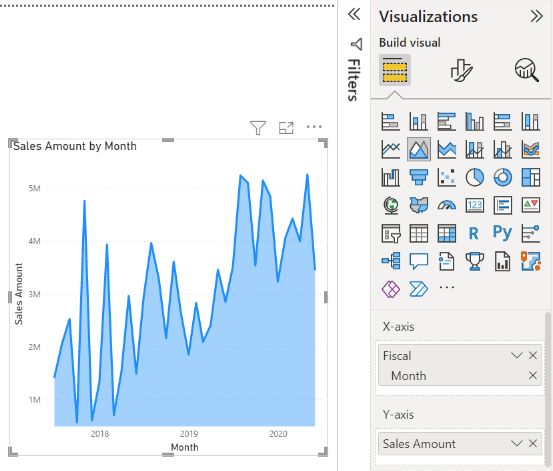
Pokud jste do výše uvedeného dodatečného kreditu přidali míru DAX, přidejte ji také na osu Y.
Otevřete podokno Formát, rozbalte oddíl Řádky a v barvách změňte sales Amount by Due Date (Částka prodeje podle data splatnosti) na kontrastnější barvu, například červenou.
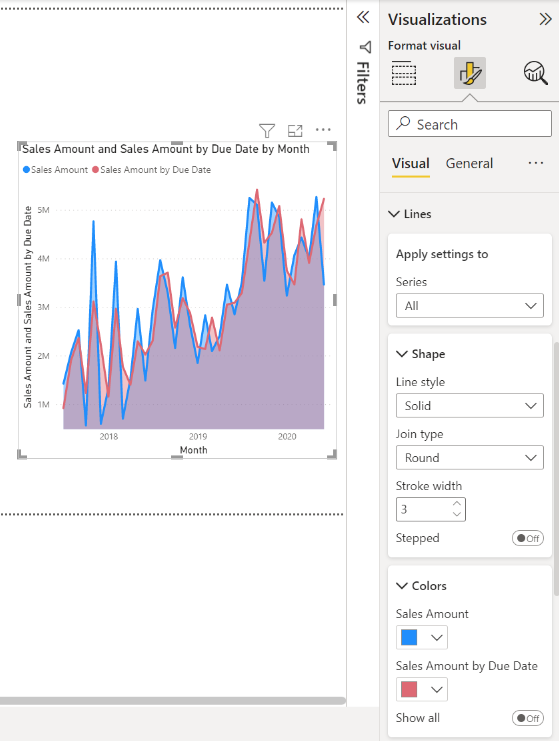
Jak vidíte, částka prodeje podle termínu splatnosti mírně za částkou prodeje. To potvrzuje, že používá relaci mezi tabulkami Sales a Date, které používají DueDateKey.
Vizuál 3: Množství objednávek podle prodejce Country-Region
Teď vytvoříme mapu, abychom viděli, ve které zemi nebo oblasti mají prodejci nejvyšší množství objednávek.
Z podokna Pole přetáhněte pole Země-oblast z tabulky Reseller do prázdné oblasti na plátně sestavy. Power BI vytvoří mapu.
Přetáhněte pole Order Quantity (Množství objednávky) z tabulky Sales (Prodej) a přetáhněte ho na mapu. Ujistěte se, že země-oblast je v kontejneru Umístění a množství objednávek v kontejneru Velikost bublin.
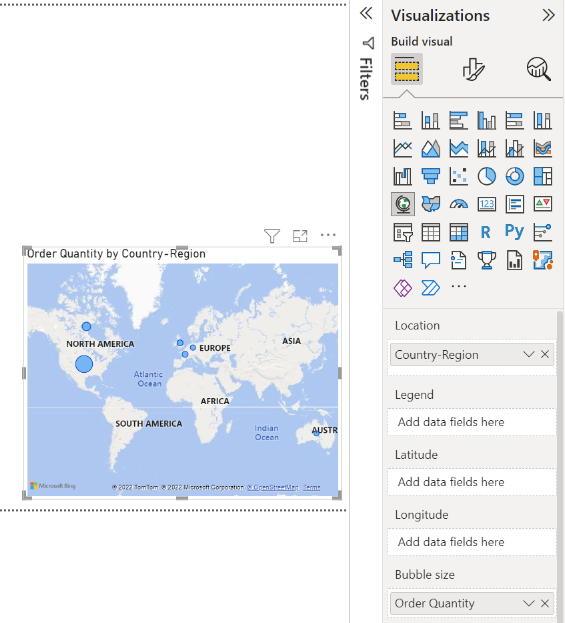
Vizualizace 4: Objem prodeje podle kategorie produktu a typu obchodního partnera
Dále vytvoříme sloupcový graf, který prozkoumá, které produkty se prodávají podle typu firmy prodejce.
Přetáhněte dva grafy, které jste vytvořili, aby byly vedle sebe v horní polovině plátna. Uložte si místo na levé straně plátna.
Vyberte prázdnou oblast v dolní polovině plátna sestavy.
V podokně Pole vyberte Sales Amount from Sales (Částka prodeje), Product Category (Kategorie produktu) (Kategorie produktu) a Business Type from Reseller (Obchodní typ od prodejce).
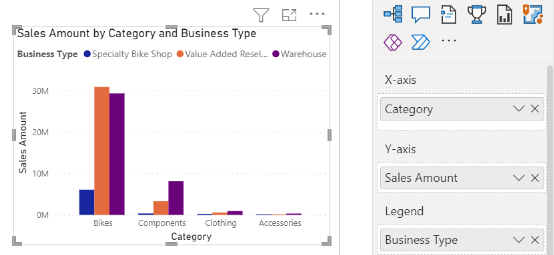
Power BI automaticky vytvoří skupinový sloupcový graf. Změňte vizualizaci na matici:
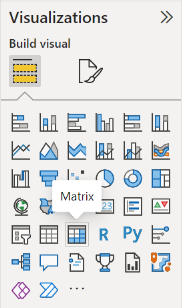
Přetáhněte pole Typu firmy ze sloupců a vložte ho do kategorie v řádcích.
Když je matice stále vybraná, v podokně Filtry v části Typ firmy vyberte vše a zrušte zaškrtnutí políčka [Nelze použít].
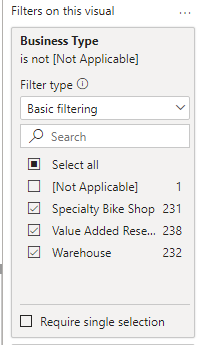
Přetáhněte matici tak, aby byla dostatečně široká, aby vyplnila prostor pod dvěma horními grafy.
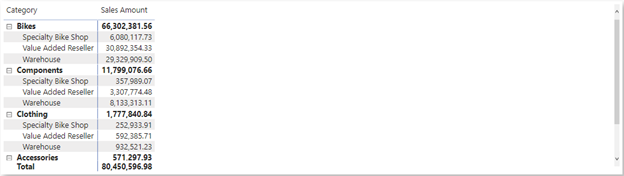
V podokně Formát matice vyhledejte podmínku. V části Prvky buňky zapněte datové pruhy. Vyberte možnost fx a nastavte světlejší barvu pro kladný pruh. Vyberte OK.
Zvětšete šířku sloupce Sales Amount (Částka prodeje), aby vyplnil celou oblast přetažením matice.
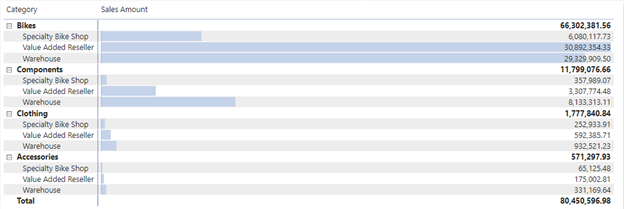
Zdá se, že Bikes má vyšší částku prodeje a prodejci s přidanou hodnotou prodávají nejvíce, těsně následované sklady. V případě komponent sklady prodávají více než prodejci s přidanou hodnotou.
Vizuál 5: Průřez fiskálního kalendáře
Průřezy jsou cenným nástrojem pro filtrování vizuálů na stránce sestavy na konkrétní výběr. V tomto případě můžeme vytvořit průřez, který zúží výkon pro každý měsíc, čtvrtletí a rok.
V podokně Pole vyberte z tabulky Kalendářní data hierarchii a přetáhněte ji do prázdné oblasti na levé straně plátna.
V podokně Vizualizace zvolte Průřez.

V části Pole podokna Vizualizace odeberte čtvrtletí a datum, takže zbývá jenom rok a měsíc.
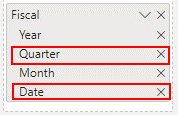
Pokud teď váš nadřízený požádá o zobrazení dat jenom pro určitý měsíc, můžete pomocí průřezu přepínat mezi roky nebo konkrétními měsíci v každém roce.
Extra kredit: Formátování sestavy
Pokud chcete v této sestavě udělat nějaké světlé formátování, abyste mohli přidat více leštění, tady je několik jednoduchých kroků.
Motiv
Na pásu karet Zobrazení vyberte Motivy a změňte motiv na Manažer.
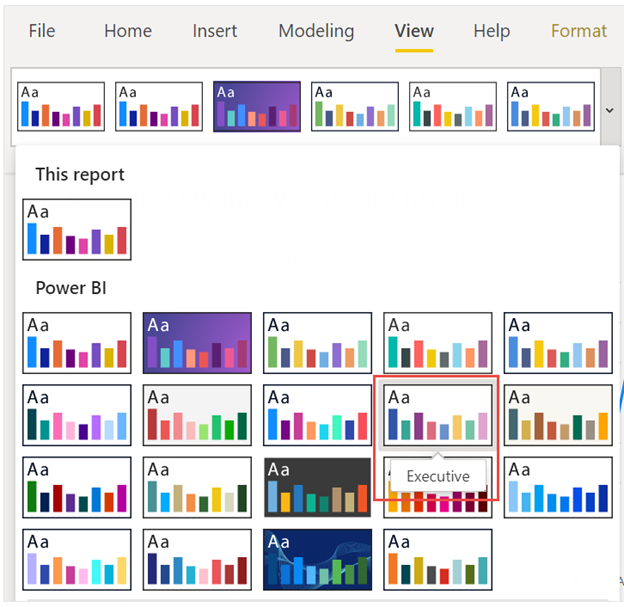
Rozčilovat vizuály
Na kartě Formát v podokně Vizualizace proveďte následující změny.
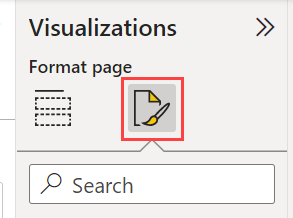
Návod
Rychlý způsob, jak najít nastavení, které chcete změnit, je zadáním do vyhledávacího pole v podokně Formát.
Vizualizace 2, částka prodeje podle data
Vyberte Visual 2, Sales Amount by Date (Částka prodeje podle data).
Pokud jste v části Název nepřidali míru DAX, změňte text na Sales Amount by Order Date (Částka prodeje podle data objednávky).
Pokud jste přidali míru DAX, změňte text na Sales Amount by Order Date /Due Date (Částka prodeje podle data objednávky nebo termínu splatnosti).
Ujistěte se, že máte oddíl Název pro samotný vizuál, protože osy a legenda můžou mít také názvy.
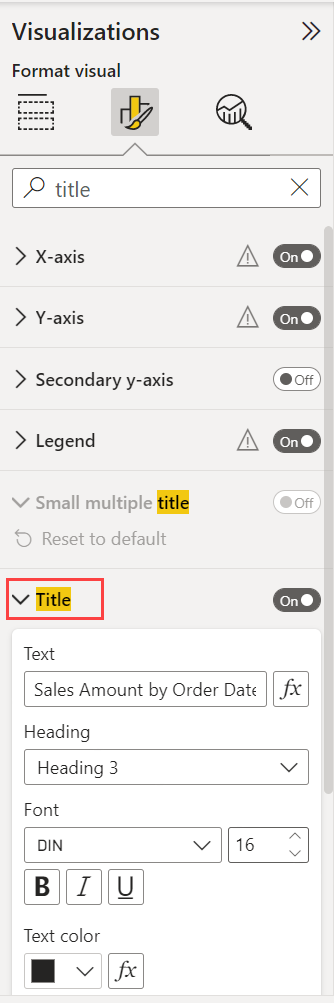
Nastavte velikost textu na 16 bodů.
Na kartě Obecné přepněte možnost Stín na Zapnuto.
Vizuál 3, Množství objednávek podle země/regionu prodejce
- Vyberte Visual 3, Order Quantity by Reseller Country-Region.
- V části Nastavení mapy změňte styl na stupně šedé.
- Na kartě Obecné v části Název změňte text na "Order Quantity by Reseller Country-Region".
- Nastavte velikost textu na 16 bodů.
- Na kartě Obecné také přepněte možnost Stín na Zapnuto.
Vizual 4, Částka prodeje podle kategorie produktu a typu obchodní činnosti prodejce
- Vyberte Visual 4, Sales Amount by Product Category (Částka prodeje podle kategorie produktu) a Reseller Business Type (Obchodní typ prodejce).
- Na kartě Obecné v části Název změňte text na "Sales Amount by Product Category and Reseller Business Type".
- Nastavte velikost textu na 16 bodů.
- Na kartě Obecné také přepněte možnost Stín na Zapnuto.
Vizuál 5, průřez fiskálního kalendáře
- Vyberte vizuál 5, průřez fiskálního kalendáře.
- V části Nastavení průřezu v části Výběr přepněte možnost Zobrazit možnost Vybrat vše na Zapnuto.
- V oddílu záhlaví průřezu nastavte velikost textu na 16 bodů.
Přidání obrazce pozadí pro název
Na pásu karet Vložit vyberte >.
Umístěte ho v horní části stránky a roztáhněte ji tak, aby byla šířka stránky a výšky nadpisu.
V podokně Styl v části Ohraničení nastavte požadovanou průhlednost.
V oddílu Výplň změňte barvu výplně na barvu motivu 5 #6B91C9 (modrá).
Na pásu karet Formát vyberte Přenést dozadu>.
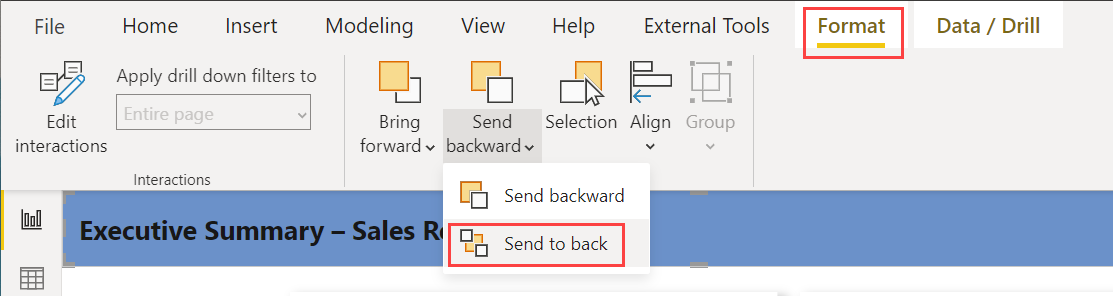
Vyberte text ve Vizuálu 1, nadpisu a změňte barvu písma na Bílou.
Dokončená sestava
V průřezu vyberte FY2019 .
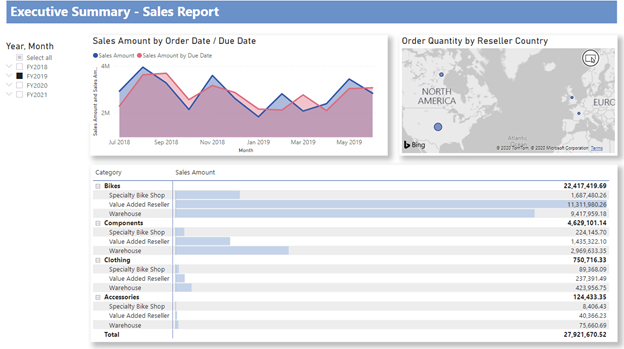
Stručně řečeno, tato sestava odpovídá na hlavní otázky vedoucího:
Který den měl největší prodej v únoru 2019? 25. února s částkou prodeje 253 915,47 USD.
Ve které zemi nebo oblasti vidí společnost největší úspěch? V USA s množstvím objednávky 132 748.
Do které kategorie produktů a obchodní typy prodejců by společnost měla nadále investovat? Společnost by měla i nadále investovat do kategorie Bikes a firem prodejců Value Added Reseller a Warehouse.
Uložit sestavu
- V nabídce File (Soubor) vyberte Save (Uložit).
Publikování do služba Power BI ke sdílení
Pokud chcete sestavu sdílet se svým nadřízeným a kolegy, publikujte ji do služba Power BI. Když sdílíte s kolegy, kteří mají účet Power BI, můžou pracovat s vaší sestavou, ale nemůžou ukládat změny.
V Power BI Desktopu na pásu karet Domů vyberte Publikovat.
Možná se budete muset přihlásit k služba Power BI. Pokud ještě nemáte účet, zaregistrujte si bezplatnou zkušební verzi.
Vyberte cíl, například Pracovní prostor v služba Power BI >Vybrat.
V Power BI vyberte Otevřít název souboru. Dokončená sestava se otevře v prohlížeči.
Pokud chcete sestavu sdílet s ostatními, vyberte Sdílet v horní části sestavy.
Související obsah
- Stažení dokončeného souboru Power BI .pbix
- Další informace o jazyku DAX a modelování dat v Power BI Desktopu
Máte ještě další otázky? Vyzkoušejte komunitu Power BI