Scénáře optimalizace DirectQuery s pásem karet Optimalizace
V tomto článku si projdeme několik scénářů vytváření sestav DirectQuery, které ukazují, jak můžete zjednodušit své prostředí pomocí pásu karet Optimalizovat v Power BI Desktopu. Pomocí pásu karet Optimalizovat můžete řídit, kdy se vizuály aktualizují pomocí funkcí Pozastavit vizuály a Aktualizovat vizuály , použít přednastavení optimalizace k rychlému použití předdefinovaných nastavení a snadno spustit Analyzátor výkonu, abyste se mohli hlouběji ponořit do samotných dotazů, včetně dotazů SQL, které DirectQuery generuje. Ukážeme si také, jak můžete upravit relace přímo v podokně Vlastnosti zobrazení modelu, aniž byste museli spouštět dotazy k zobrazení náhledu nebo ověření dat.
Než si projdete tyto scénáře, nezapomeňte se nejprve podívat na pás karet Optimalizace v Power BI Desktopu, který poskytuje skvělý úvod k těmto zajímavým funkcím.
Změna sestavy DirectQuery bez spouštění dotazů
Nejprve se podíváme na to, jak můžeme vylepšit výkon vytváření sestav pozastavením vizuálů, aby při každé změně neodesílaly dotazy do zdroje dat. Na pásu karet Optimalizovat vybereme Pozastavit vizuály. Po pozastavení se vizuály aktualizují jenom v případě, že nepotřebují odesílat dotaz. Pokud vizuál potřebuje odeslat dotaz, vizuál místo toho zadá čekající stav. Při čekání vizuál stále zobrazuje, jak vypadal před zavedením změny, pouze pro kontext a popisy jsou také zakázané, takže se také neodesílají žádné dotazy. Do pole pole teď můžeme přidat nebo odebrat více sloupců nebo měr, změnit pořadí polí a dokonce i filtrovat vizuál pomocí podokna Filtr – a neodesílají se žádné dotazy.
Když provedeme všechny tyto změny, vybereme možnost Aktualizovat ve vizuálu a odešleme dotaz jenom jednou, když vyberete Aktualizovat na banneru nebo pásu karet, aby se všechny vizuály na stránce odeslaly jenom jednou, nebo vyberte Obnovit vizuální dotazy na banneru nebo Pozastavené vizuály na pásu karet Optimalizovat , aby se všechny vizuály odeslaly dotaz, aby se aktualizovaly a dál posílaly dotazy s dalšími změnami.
Pojďme se podrobněji podívat na pracovní postup Pozastavení vizuálů:
Tip: Někdy jsou obrázky na stránce obtížně vidět podrobnosti. Nezapomeňte použít funkci lupy v prohlížeči!
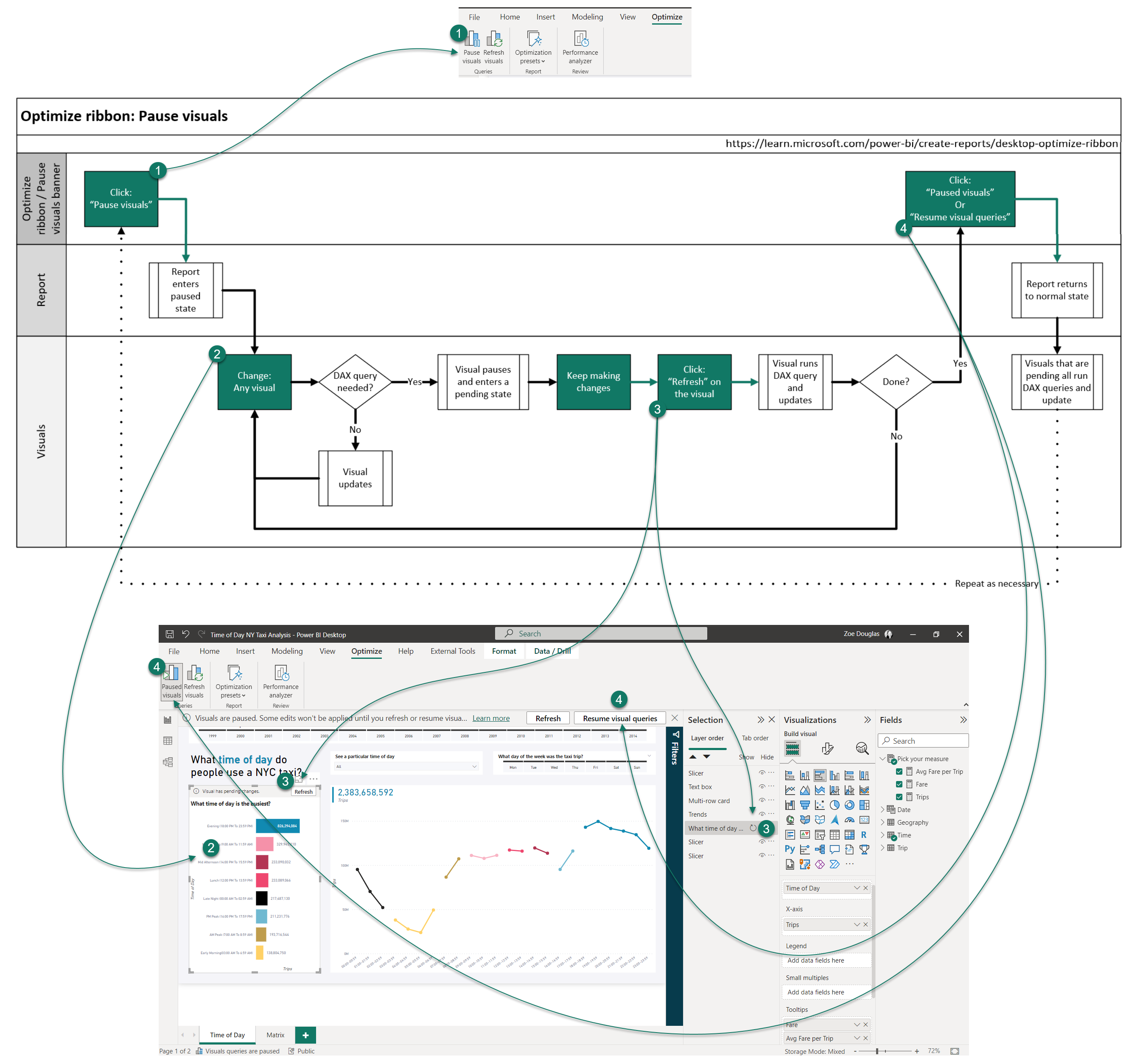
V následující animaci si ukážeme přidání dvou měr, jízdného a průměrného jízdného na cestu do dvou popisů vizuálu na stránce, změna jejich pořadí v poli a následné obnovení vizuálů z banneru.
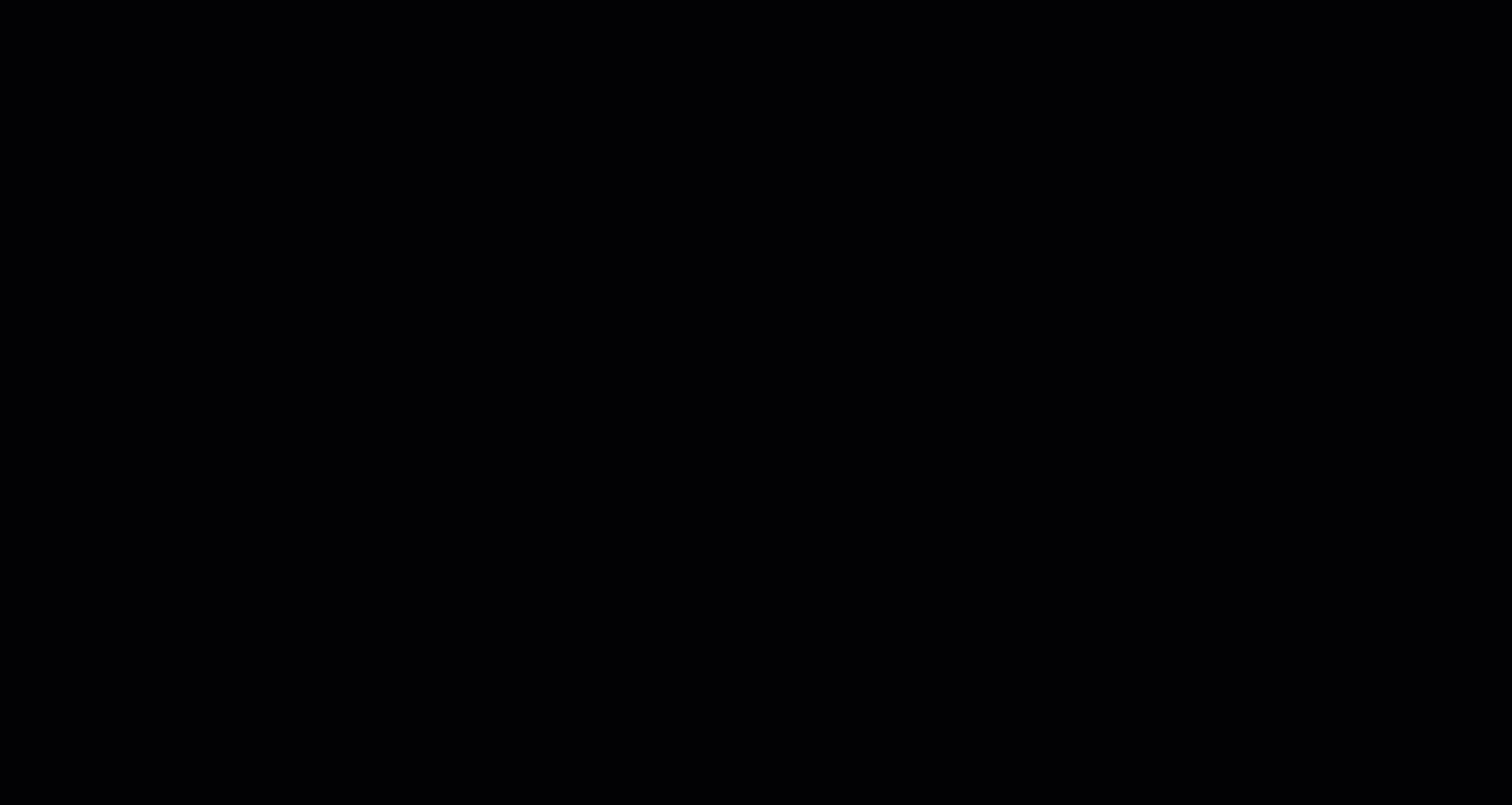
Bez pozastavení vizuálů se při každém přidání nebo přesunutí míry v poli Pole odešle nový vizuální dotaz do zdroje dat DirectQuery. To jsou tři dotazy pro každý vizuál, takže v tomto případě se odešle šest dotazů. Při použití vizuálů Pozastavit se při každém přidání nebo přesouvání míry neodesílají žádné dotazy. Po obnovení sestavy se odešlou jenom dva dotazy. Pro tuto jednoduchou změnu sestavy nespustit čtyři další dotazy šetří čas a nevyhazuje cenné zdroje dat.
Vytváření nových vizuálů bez spuštění dotazu
Na pásu karet Optimalizovat vybereme Pozastavit vizuály. Potom přidáme nový maticový vizuál z podokna Vizualizace a pak do nového maticového vizuálu přidáme výlety, den v týdnu a čas dne . Po pozastavení vizuál Matice přejde do čekajícího stavu – nebudou odeslány žádné dotazy. Teď pole změníme, ale znovu se neposílají žádné dotazy. Pojďme otevřít podokno Filtr, přenést rok a potom filtrovat na rok 2013. V tomto okamžiku bude vizuál užitečný před provedením dalších změn. V banneru čekajících vizuálů můžeme vybrat možnost Aktualizovat nebo otevřít podokno výběru a vizuál tam aktualizovat. Odeslali jsme jenom jeden dotaz a dotaz byl předem vyfiltrovaný, urychlil návratový čas a snížil dopad na zdroj dat. Změny formátování vizuálu můžeme provést i v sestavě pozastavené, protože dotaz DAX není potřeba. Přidání změny formátování barvy pozadí ale vyžaduje dotaz, aby vizuál zadal čekající stav. Až budete připraveni, můžeme aktualizovat nebo obnovit vizuální dotazy, abychom viděli konečný maticový vizuál.
Použití pozastavení vizuálů při vytváření nových vizuálů
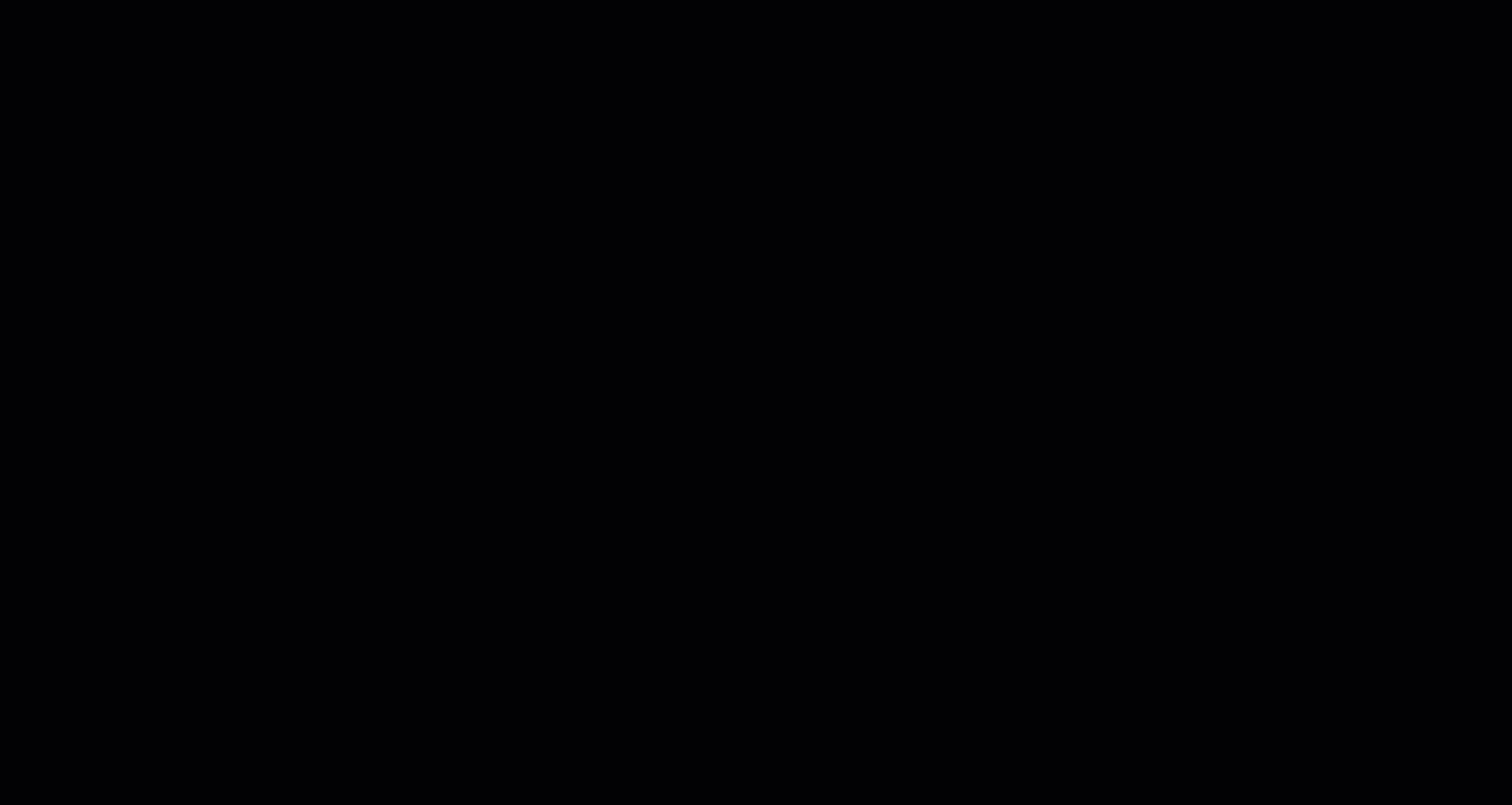
Bez použití vizuálů Pozastavit se při každém přidání nebo přesunutí míry nebo sloupce do pole pole odešle nový vizuální dotaz do zdroje dat DirectQuery. To je šest dotazů, než jsme začali formátovat, a pět z nich je před filtrováním vizuálu na jeden rok. Když teď máte vizuály Pozastavit, při každém přidání nebo přesunutí míry nebo sloupce se neposílají žádné dotazy. Při aktualizaci vizuálu se posílají jenom dva dotazy nebo se sestava obnoví – a byly filtrované dotazy. U tohoto nového vizuálu jsme nejen vyhnuli dodatečným dotazům úsporu času, ale ne plýtvání cennými zdroji dat, spustili jsme také menší cílový dotaz a naformátovali vizuál s minimálním přerušením.
Vytváření měr bez aktualizace vizuálů
Stejně jako u předchozího scénáře na pásu karet Optimalizace vybereme Pozastavit vizuály , aby sestava vstoupila do pozastaveného stavu. Obvykle se v sestavě DirectQuery kdykoli vytvoří nová míra, všechny vizuály na stránce sestavy se aktualizují. Ale když je sestava v pozastaveném stavu, můžeme vytvořit nové míry bez odesílání dotazů. Vizuály jsou místo toho ve stavu čekání na vyřízení. Míry můžeme přidat do čekajících vizuálů. Potom můžeme aktualizovat jednotlivé vizuály a zobrazit výsledky pomocí nových měr nebo jednoduše obnovit vizuální dotazy po dokončení.
Použití vizuálů Pozastavit při vytváření nových měr
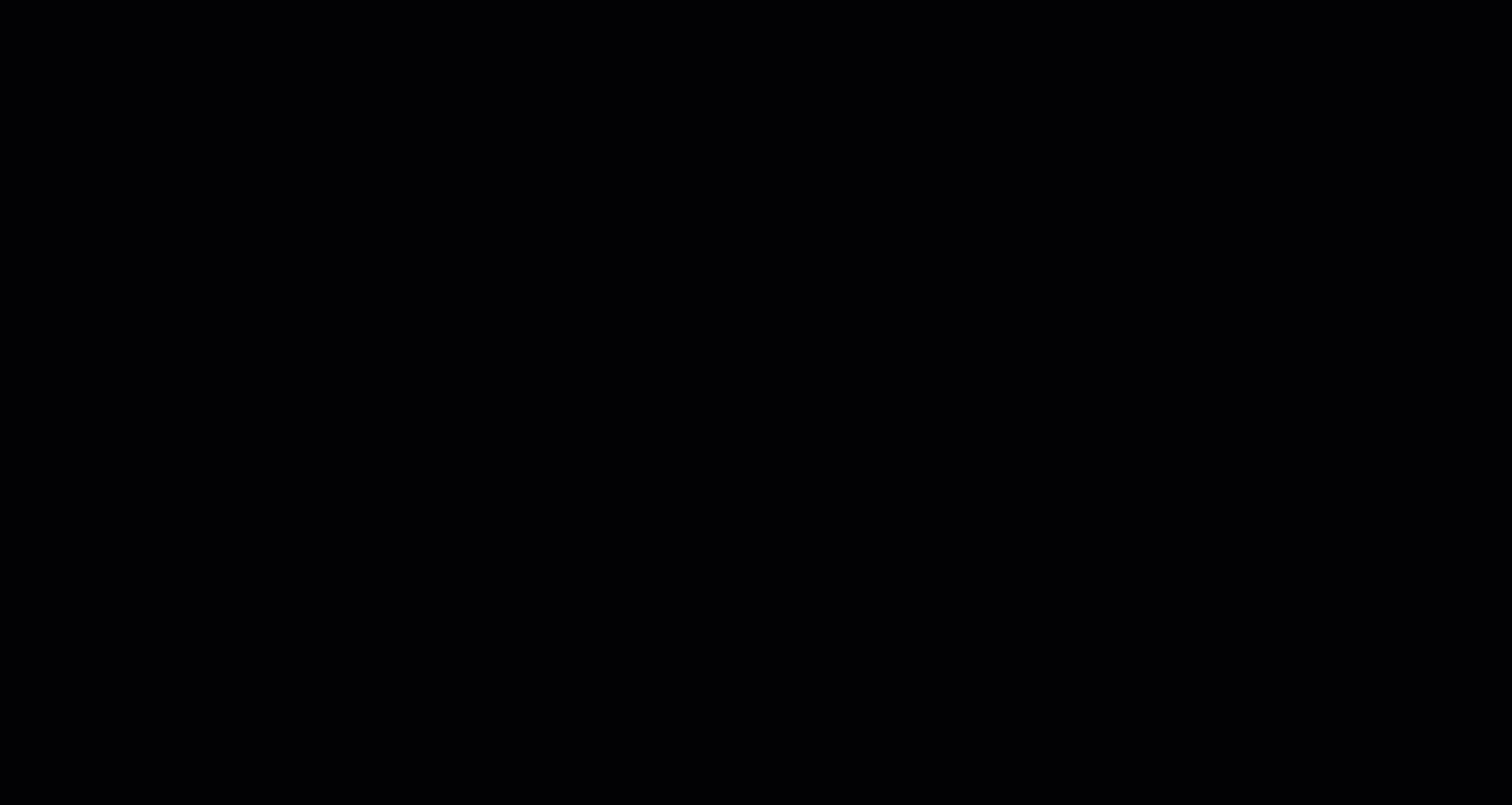
Bez použití vizuálů Pozastavit se při každém vytvoření míry všechny vizuály odesílají dotazy do zdroje dat DirectQuery. To je pět vizuálů na stránce, které odesílají pět dotazů s každou změnou modelu. To je hodně dotazů při vytváření pouze dvou nových měr a přidání těchto měr do jednoho vizuálu. U vizuálů Pozastavit se při každém vytvoření nebo přidání míry do vizuálu neposílají žádné dotazy. Při aktualizaci jednoho vizuálu se odešle pouze šest dotazů a sestava se obnoví. U těchto změn modelování vidíme významné snížení počtu dotazů a času čekání na vrácení dat u těchto dotazů. Také jsme výrazně snížili zatížení zdroje dat.
Úprava relací mezi tabulkami DirectQuery
Pokud chcete upravit relaci mezi dvěma tabulkami DirectQuery v zobrazení modelu v Power BI Desktopu, můžeme teď jednoduše vybrat čáru relace mezi těmito tabulkami a upravit ji v podokně Vlastnosti . Můžeme změnit tabulku, sloupec, kardinalitu, směr, nastavit ji jako aktivní nebo neaktivní, a dokonce zapnout referenční integritu, pokud každá tabulka neobsahuje chybějící hodnoty v druhé tabulce. Až budete hotovi, vybereme Použít změny. Stisknutím klávesy Ctrl také můžeme vybrat více relací, aby bylo možné provádět hromadné změny v podokně vlastností, nebo je odstranit pomocí klávesy Delete .
Úprava relací v podokně Vlastnosti
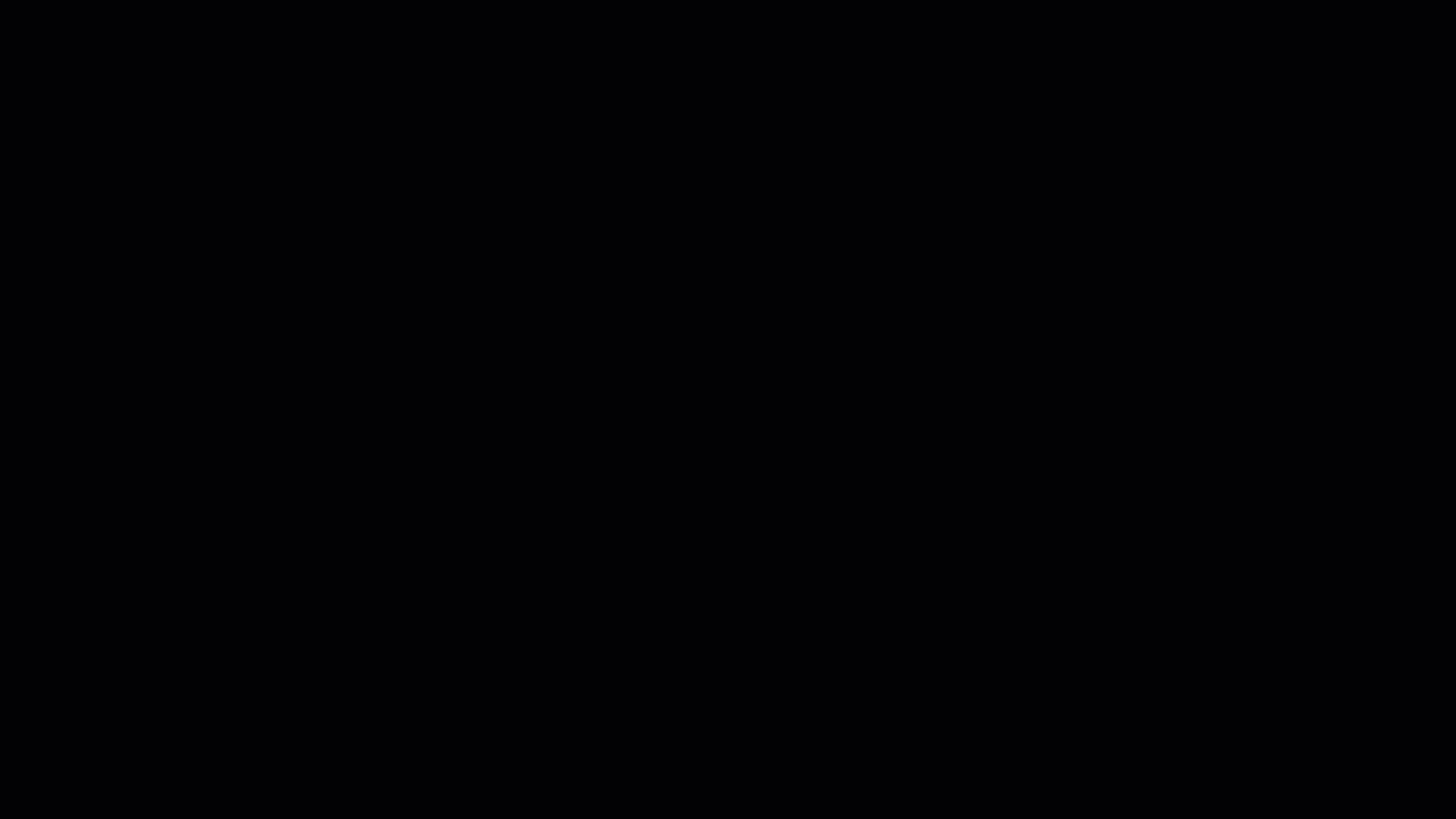
Bez možnosti upravovat relace v podokně Vlastnosti se při každé změně relace posílají dotazy při otevření dialogového okna, aby se zobrazil náhled dat. Při každé změně tabulky nebo sloupce se posílají dotazy, které ověří kardinalitu a směr relace. Při optimalizaci teď při úpravách relací v podokně Vlastnosti neodesíláme žádné dotazy a relace se ověří, jenom když je připravená a vybrali jsme tlačítko Použít změny.
Použití nastavení redukce dotazů
Pokud vybereme rozevírací seznam Přednastavení optimalizace na pásu karet Optimalizace a pak pro sestavu vybereme snížení počtu dotazů, zobrazí se dialog popisující nastavení, která se použijí.
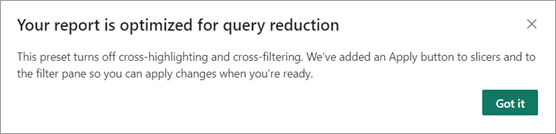
Křížové zvýraznění a křížové filtrování je způsob interakce vizuálů při výběru datového bodu. Výchozí možností je Power BI Desktop křížové zvýraznění. Výchozí nastavení křížového filtrování můžeme změnit tak, že přejdeme na Možnosti souboru>a Nastavení> Nastavení sestavyOptions> a pak vybereme Změnit výchozí interakci vizuálů z křížového zvýraznění na křížové filtrování.
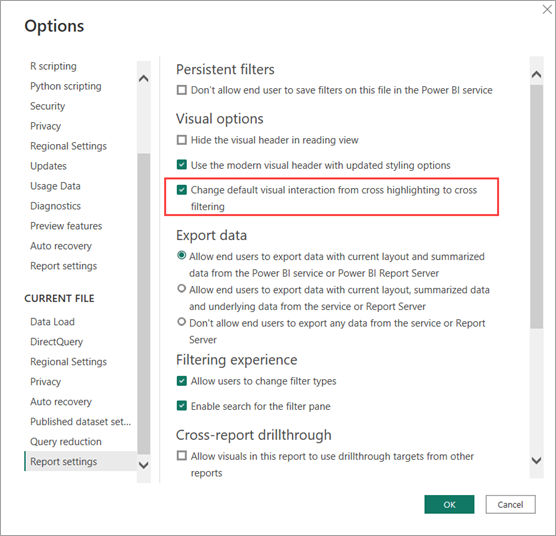
Předvolby optimalizace vypínají jenom výchozí křížové zvýraznění a křížové filtrování, takže jakékoli přizpůsobení provedené na úrovni vizuálu s interakcemi pro úpravy nemá vliv. Pokud vybereme libovolný vizuál (1) pro zobrazení pásu karet Formát a pak vybereme Upravit interakce(2), zobrazí se možnosti pro ostatní vizuály v sestavě (3). Pak se můžeme rozhodnout, jak se změní při výběru datového bodu ve vizuálu. V tomto případě, od křížového filtrování nebo křížového zvýraznění, aby vůbec nepracuje. Pojďme se podívat na pracovní postup:
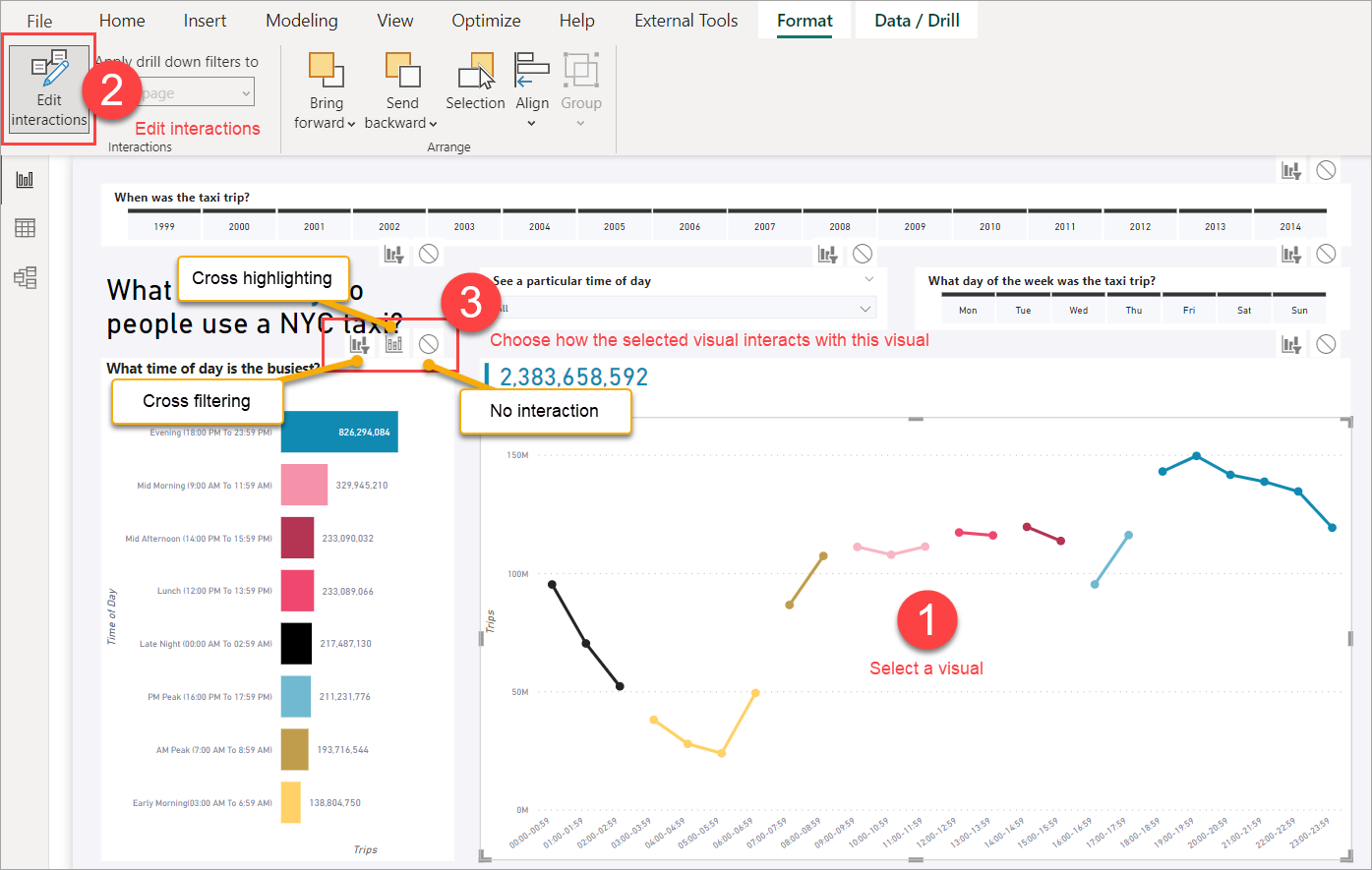
Pokud jsme přizpůsobili některou z interakcí pro úpravy, přednastavení optimalizace, která ve výchozím nastavení zakáže křížové zvýraznění a křížové filtrování, toto přizpůsobení nezmění. Veškerá přizpůsobená interakce úprav mezi vizuály stále funguje stejně jako předtím.
Pak na průřezy přidáme tlačítka Použít . Každý průřez v sestavě teď obsahuje tlačítko Použít a uživatelé můžou vybrat nebo zrušit výběr více možností v každém průřezu a nebudou mít v sestavě žádný jiný vizuál, dokud nebude vybráno tlačítko Použít. Průřezy jsou stále nezávislé na sobě, takže pokud máme dva průřezy s tlačítky Použít, je potřeba vybrat každé tlačítko Použít, aby se použily výběry průřezu.

Tlačítka Použít se přidají do podokna Filtr. Tlačítko Podokno filtru přidalo ovládací prvky do všech výběrů filtru v podokně, ale pouze s jedním tlačítkem Použít. Další informace najdete v tématu Formátování filtrů v sestavách Power BI – tlačítko Použít filtry.
Změna nastavení redukce dotazů
Na pásu karet Optimalizovat vybereme předvolby optimalizace a pak vybereme Přizpůsobit , aby se změnilo nastavení. V sestavě jsou průřezy určené pro jeden výběr a tlačítka Použít jsou užitečnější ve vícenásobných výběrech, takže můžeme zachovat další nastavení a vrátit průřezy, aby se průřezy okamžitě použily s možností Přizpůsobit.
Návrat k okamžitému použití průřezů
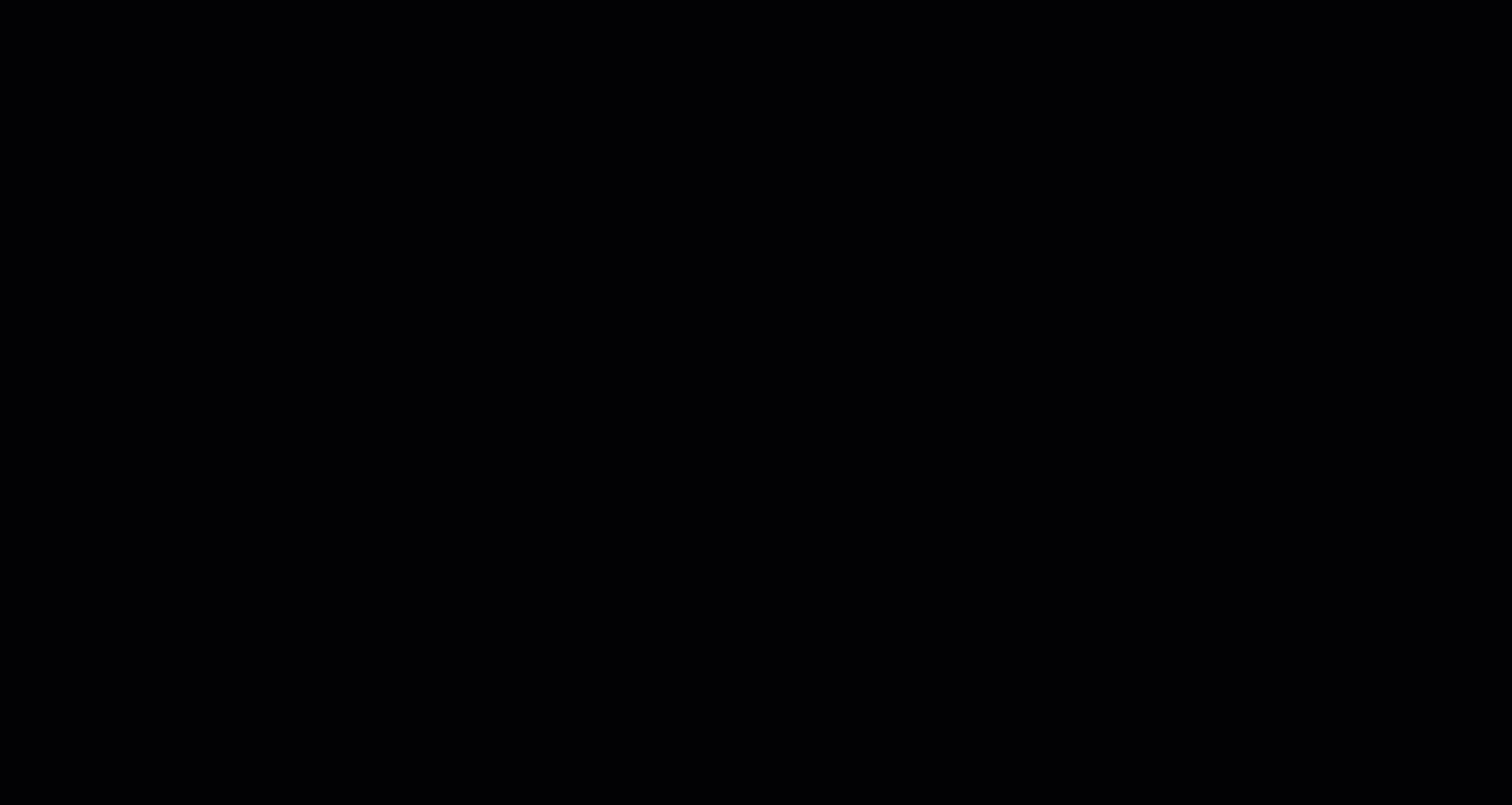
Návrat k úplné interaktivitě po změně zdroje dat
Na pásu karet Optimalizovat vybereme předvolby optimalizace a pak pro sestavu vybereme interaktivitu . Jedná se o výchozí nastavení v Power BI Desktopu, takže pokud jsme zvolili snížení počtu dotazů nebo přizpůsobení pro změnu předvoleb optimalizace, vrátíme se k výchozímu nastavení. Dialog potvrzuje naše nastavení.
Nastavení přednastavení optimalizace interaktivity
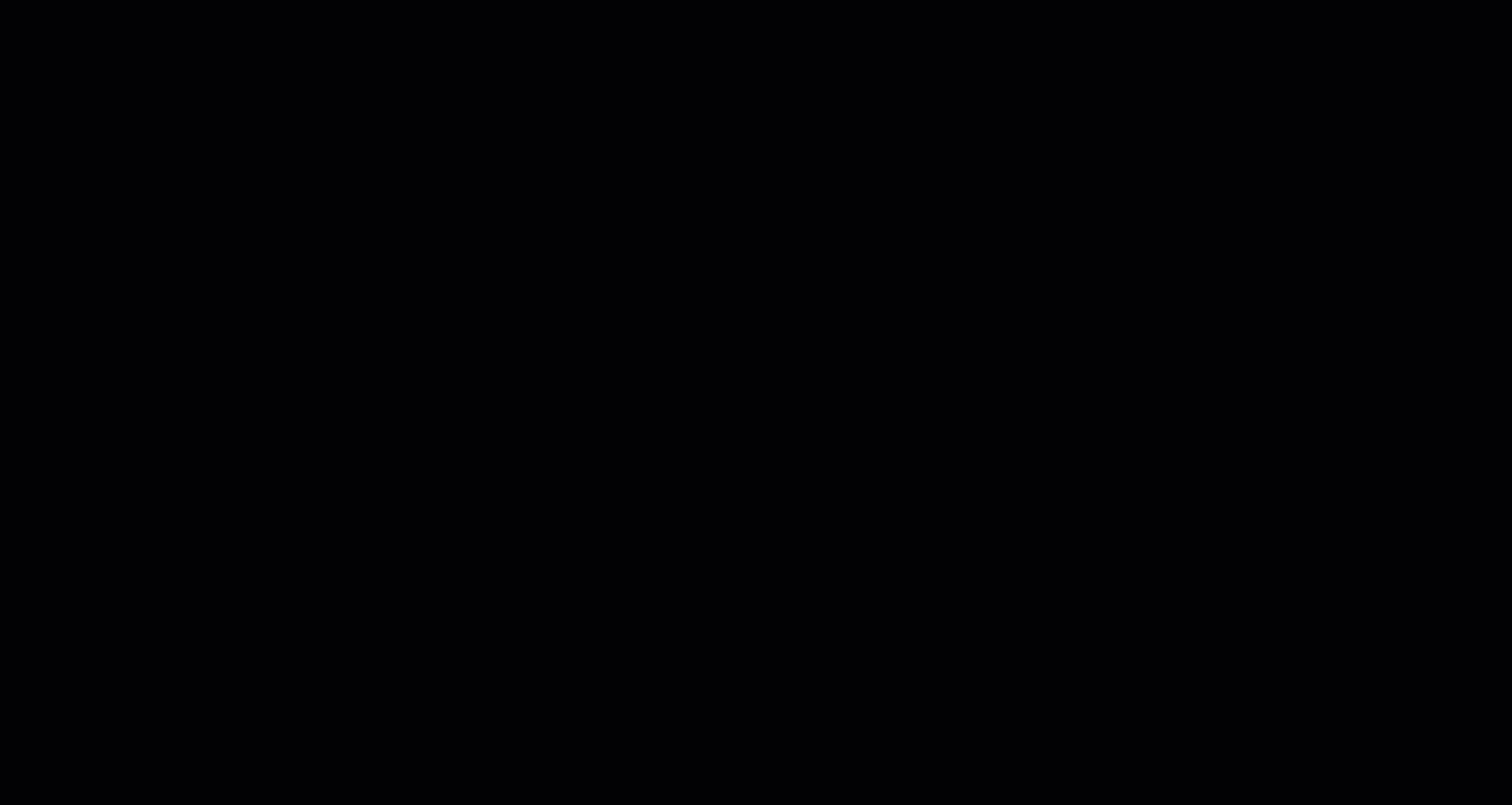
V tomto případě voláme konkrétně scénáře generování sestav DirectQuery, ale dají se použít v jiných scénářích vytváření sestav.
U konkrétního vizuálu můžeme určit, jestli používá DirectQuery, pomocí analyzátoru výkonu, abychom zjistili, jestli existuje řádek dotazu Direct . Tady je vidět, že DirectQuery se používá k vrácení dat pro náš vizuál:
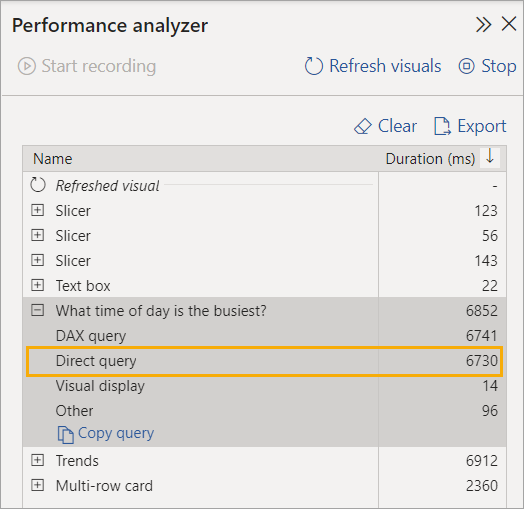
Komunita
V těchto scénářích jste viděli, jak můžete v Power BI Desktopu zjednodušit vytváření obsahu pomocí pásu karet Optimalizovat a úpravy relací v podokně vlastností. Nezapomeňte je vyzkoušet s vlastními sestavami DirectQuery.
Chcete se dozvědět víc, nebo můžete mít vlastní scénář ke sdílení? Power BI má živou komunitu, kde MVP, profesionálové a partneré sdílejí odborné znalosti v diskuzní skupině, videích, blogech a dalších. Nezapomeňte se podívat na Komunita Power BI.
Můžete také přispívat! V Microsoft Learn je dokumentace k Power BI podobná tomuto článku opensourcová. Další informace o tom, jak přispívat, najdete v průvodci přispěvateli dokumentace k Microsoft Learn.
Související obsah
Váš názor
Připravujeme: V průběhu roku 2024 budeme postupně vyřazovat problémy z GitHub coby mechanismus zpětné vazby pro obsah a nahrazovat ho novým systémem zpětné vazby. Další informace naleznete v tématu: https://aka.ms/ContentUserFeedback.
Odeslat a zobrazit názory pro