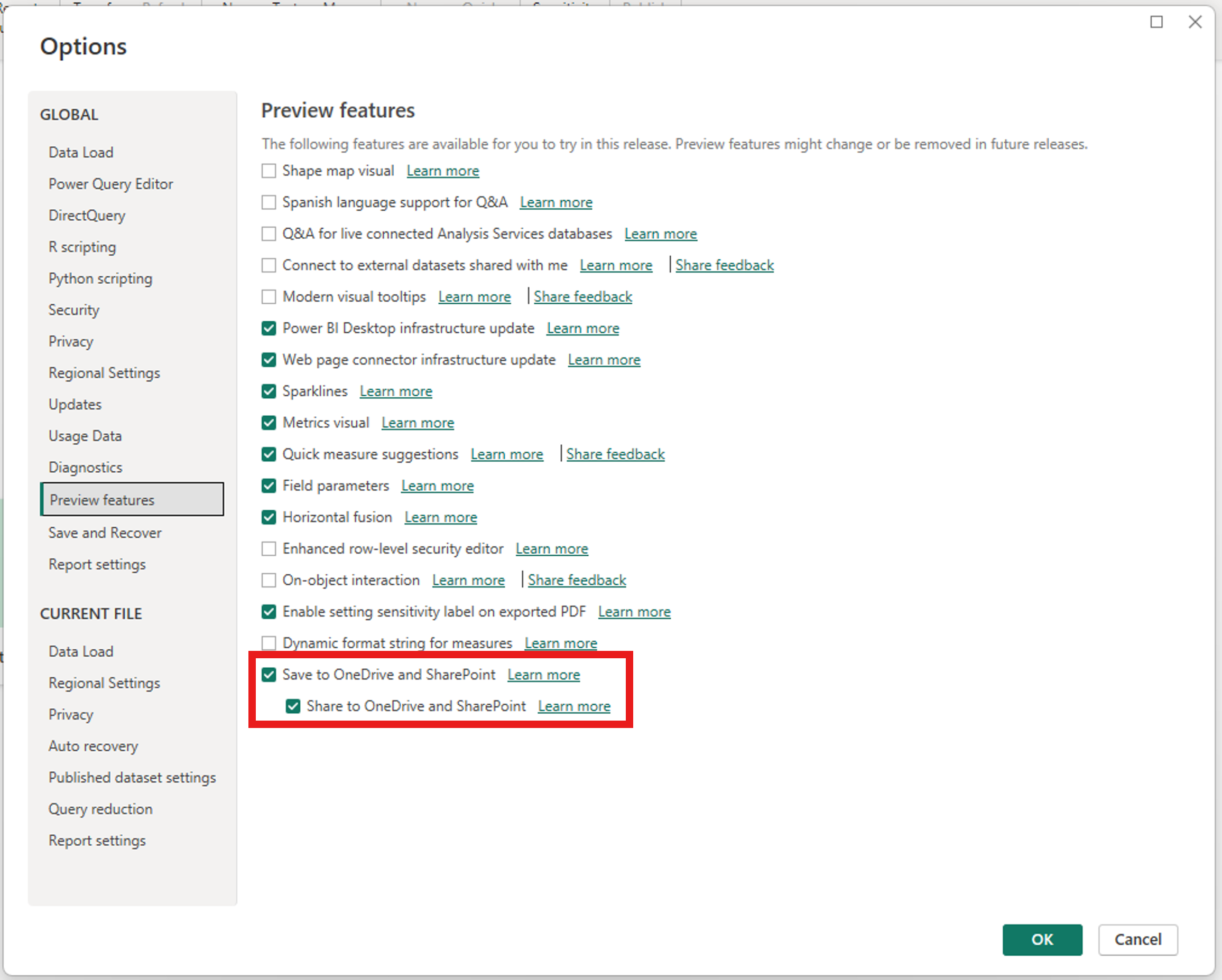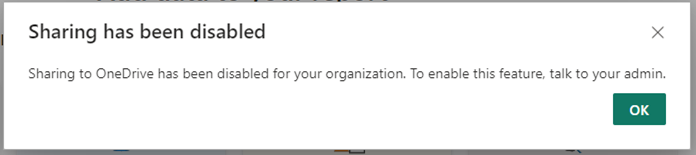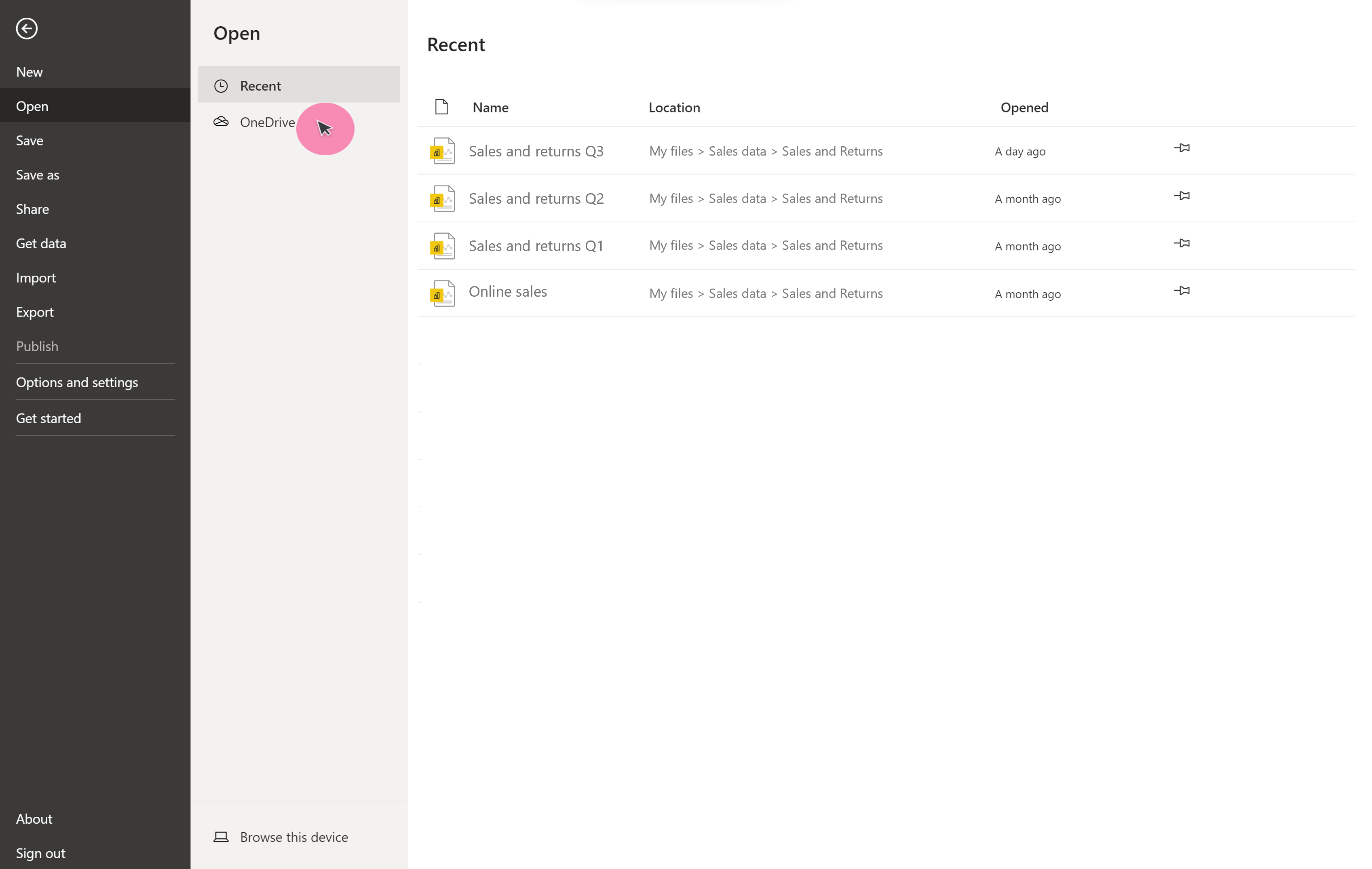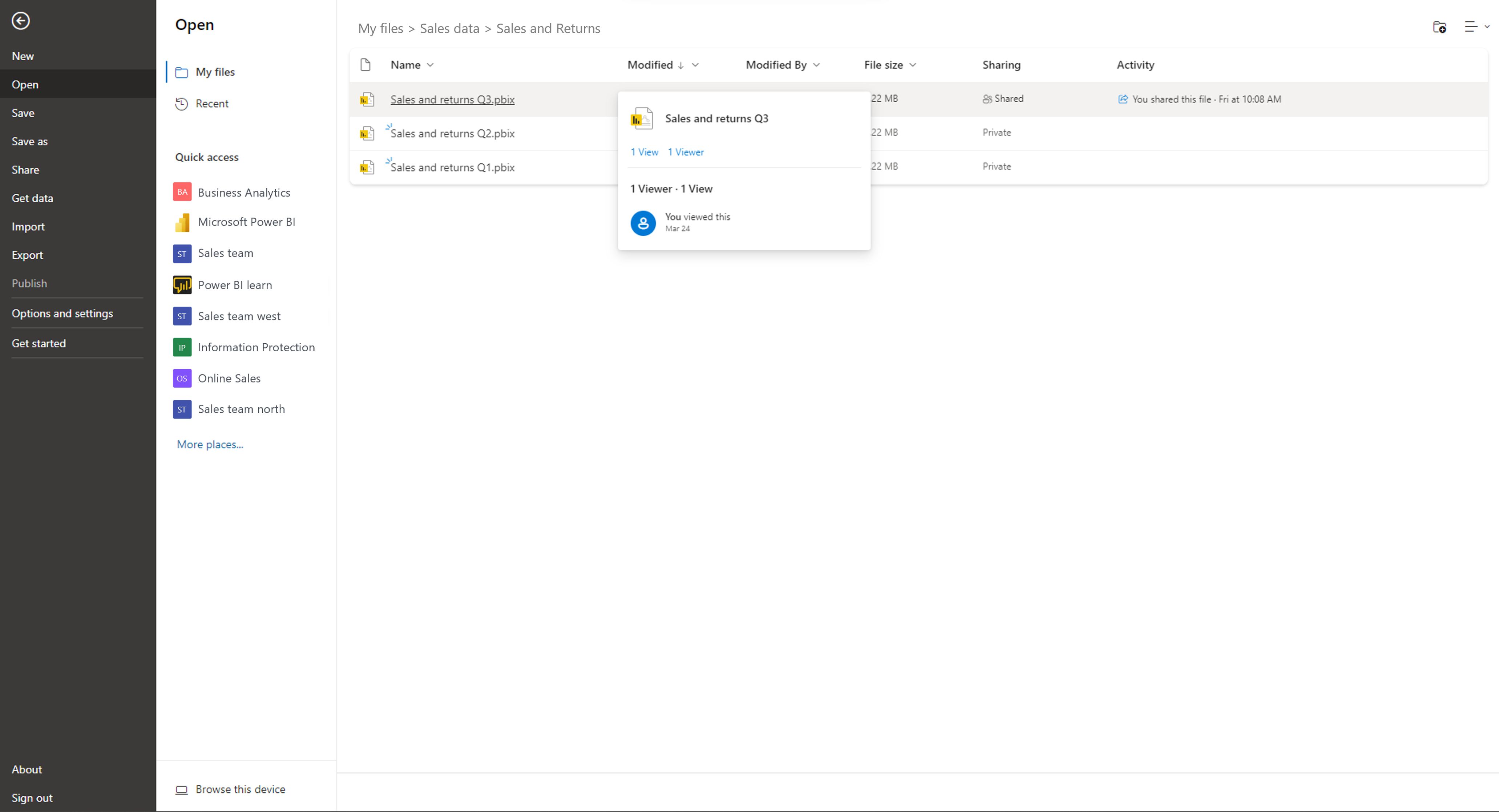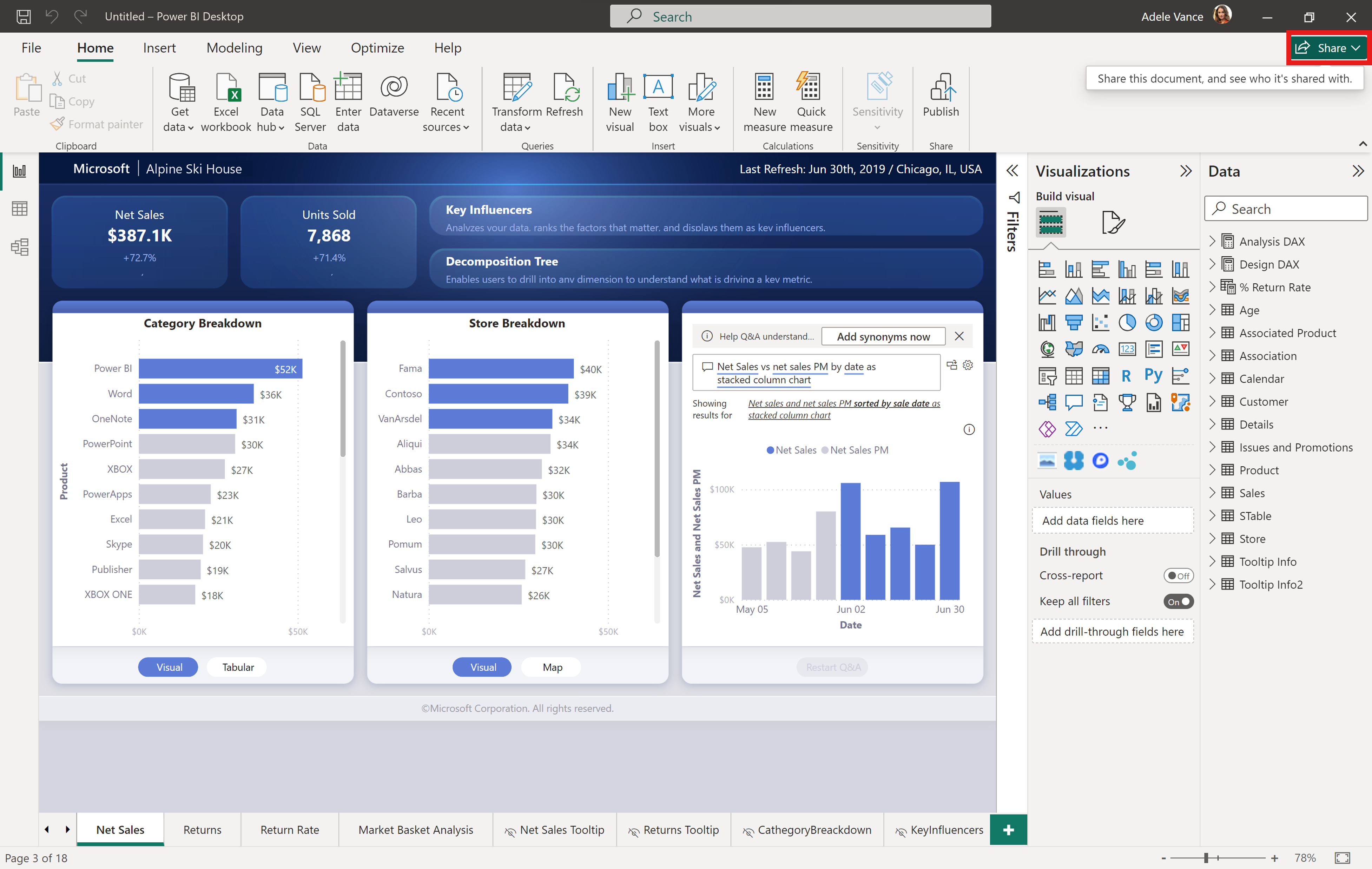Poznámka
Přístup k této stránce vyžaduje autorizaci. Můžete se zkusit přihlásit nebo změnit adresáře.
Přístup k této stránce vyžaduje autorizaci. Můžete zkusit změnit adresáře.
V tomto článku se dozvíte, jak bezproblémově pracovat v Power BI Desktopu s možností otevírat, ukládat a sdílet soubory na OneDrive a SharePoint. Tyto nové funkce vám pomůžou se správou verzí souborů, spolupracovat s ostatními autory a zajistit, aby byl záložní soubor vždy dostupný v cloudu.
Poznámka:
Toto je dokumentace k verzi Public Preview a některé funkce nemusí být ve vašem tenantovi dostupné.
Povolení odkazů ke sdílení souborů Power BI na OneDrivu a SharePointu
Správci můžou sdílení zakázat prostřednictvím portálu pro správu.
Poznámka:
Sdílení z Power BI Desktopu je ve výchozím nastavení povolené. Jednotliví uživatelé můžou v nabídce možností Power BI Desktopu vyjádřit výslovný nesouhlas s možnostmi ukládání a sdílení OneDrivu a SharePointu.
Povolení integrace Power BI Desktopu a SharePointu
Možnost otevírat, ukládat a sdílet soubory z OneDrivu a SharePointu přímo v Power BI Desktopu je teď ve výchozím nastavení povolená.
Pokud chcete zakázat náhled pro otevírání, ukládání a sdílení souborů Power BI na OneDrive a SharePoint v Power BI Desktopu, zrušte zaškrtnutí políčka Uložit na OneDrive a SharePoint a Share na OneDrive a SharePoint výběrem možností>nastavení > Možnosti náhledu.
Po uložení předvoleb restartujte Power BI Desktop. Pokud je tato funkce zapnutá, zobrazí se v pravém horním rohu Power BI Desktopu tlačítko Sdílet .
Sdílení souborů uložených na OneDrivu a SharePointu přímo z Power BI Desktopu funguje jenom v případech, kdy platí oba následující dva příkazy:
- Uživatelé v Power BI Desktopu nevypnuli funkci náhledu sdílení.
- Nastavení tenanta správce je povolené (toto nastavení je ve výchozím nastavení povolené a vyžaduje, aby ho správci zakázali, aby ho vypnuli).
Pokud správce Power BI vypnul funkci pro vaši organizaci, zobrazí se vám oznámení, že sdílení bylo zakázané, když vyberete tlačítko Sdílet. Přečtěte si další informace o nastavení správce.
Aktualizace výběru souborů pro ukládání a nahrávání souborů Power BI na OneDrive a SharePoint (Preview)
Nové aktualizace pro výběr souborů v Power BI Desktopu usnadňují ukládání a otevírání souborů z OneDrivu a SharePointu. Teď můžete hladce přecházet mezi složkami v různých složkách OneDrivu a SharePointu a mít snadný přístup k sestavám na OneDrivu a SharePointu.
Při otevírání souborů na OneDrivu a SharePointu můžete také snadno připnout a odepnout poslední soubory a složky ve výběru souborů. Jednoduše vyberte nebo zrušte výběr ikony špendlíku vedle souboru pro připnutí nebo odejmutí připnutí souboru.
Tyto aktualizace jsou ve výchozím nastavení vypnuté a budou ve výchozím nastavení zapnuté na začátku roku 2025. Pokud chcete povolit nové prostředí pro výběr souborů, vyberte Soubor > Možnosti a nastavení > Možnosti > Funkce ve verzi Preview > Uložit na OneDrive a SharePointa pak zaškrtněte políčko Zobrazit nové prostředí ukládání a otevírání souborů. Po výběru budete muset Power BI Desktop restartovat.
Otevření souborů Power BI uložených na OneDrivu a SharePointu
Pokud chcete otevřít soubor Power BI uložený na OneDrivu a SharePointu, v nabídce soubor vyberte Otevřít . Pak vyberte OneDrive.
Soubory z OneDrivu a SharePointu můžete otevřít přímo v Power BI Desktopu.
Vyberte soubor, který chcete otevřít v Power BI Desktopu.
Můžete také přejít na nové umístění OneDrivu nebo SharePointu prostřednictvím možnosti Rychlý přístup na levé straně.
Pokud nemůžete najít, co hledáte, můžete vybrat Možnost Procházet toto zařízení a zobrazit další možnosti.
Ukládání souborů Power BI na OneDrive a SharePoint
Při ukládání zprávy poprvé ji můžete uložit přímo na OneDrive nebo SharePoint.
Po uložení se zobrazí výzva k zadání názvu souboru. Pak v rozevírací nabídce s nedávno navštíveným umístěním vyberete umístění OneDrivu nebo SharePointu. Pokud nemůžete najít umístění, které hledáte, vyberte Další možnosti.... Pokud to vaše organizace vyžaduje, musíte také zadat popisek citlivosti. Pak vyberte Uložit. Soubor se teď uloží přímo do zadaného umístění OneDrivu nebo SharePointu.
Pokud chcete uložit existující soubor na OneDrive nebo SharePoint, vyberte v nabídce soubor možnost Uložit jako . Vyberte OneDrive a vyhledejte požadované umístění. Zvolte Uložit.
Výchozí umístění pro ukládání je nadřazená složka OneDrivu, pokud ji nezměníte. Výchozí umístění pro uložení je první možnost, která se zobrazí v seznamu pro ukládání. Po uložení se během nahrávání souboru do umístění OneDrivu nebo SharePointu zobrazí dialogové okno. Nahrávání můžete zrušit přímo v dialogovém okně. Toto dialogové okno se zobrazí při prvním nahrání nového souboru.
Poznámka:
Pokud se uživatel při pokusu o uložení nepřihlásí, zobrazí se výzva k přihlášení.
Nahrávání na pozadí pro existující soubory Power BI na OneDrivu a SharePointu (Preview)
Když se nové změny uloží do souboru, který je už nahraný na OneDrive, v horní části panelu nástrojů se zobrazí, že se nové změny nahrávají na pozadí na OneDrive.
Pokud chcete povolit nahrávání na pozadí, vyberte Možnosti souboru > a Možnosti nastavení >> náhledu funkcí a pak zaškrtněte políčko Uložit na OneDrive a SharePoint soubor nahraje na pozadí. Po výběru budete muset Power BI Desktop restartovat.
Změna výchozího umístění pro uložení
Výchozím umístěním pro ukládání je vaše nadřazená složka OneDrivu. Chcete-li změnit výchozí umístění pro uložení, vyberte Možnosti a nastavení > Možnosti > uložit a obnovit z nabídky soubor. V části Uložit změňte výchozí umístění místního souboru. Restartujte aplikaci, aby se zobrazilo aktualizované výchozí umístění pro ukládání. Při uložení je nové umístění první možností, která se zobrazí.
Sdílení odkazů na soubory Power BI uložené na OneDrivu nebo SharePointu
Pokud chcete sdílet odkaz na soubor Power BI uložený na OneDrivu nebo SharePointu, vyberte tlačítko Sdílet v pravém horním rohu Power BI Desktopu nebo v nabídce Soubor vyberte Sdílet .
Pokud soubor nebyl uložen, zobrazí se výzva k uložení. Pokud chcete sdílet odkaz na soubor s někým jiným, musí být uložený na OneDrivu nebo SharePointu.
Po uložení souboru vás dialogové okno sdílené složky Microsoft 365 vyzve k přidání e-mailu, jména nebo skupiny, se kterou chcete soubor sdílet. Soubor můžete poslat požadovaným příjemcům přímo nebo pomocí odkazu Kopírovat odeslat odkaz na soubor.
Můžete také spravovat, kdo má k souboru přístup, prostřednictvím možnosti Spravovat přístup pod tlačítkem Sdílet.
Pokud chcete získat přímý odkaz na místo, kde je soubor uložený na OneDrivu, můžete na panelu nástrojů vybrat informační panel nadpisu, abyste získali přístup k dalším informacím o souboru. Výběrem možnosti Zobrazit soubor na OneDrivu získáte přímý odkaz na soubor Power BI na OneDrivu.
Poznámka:
Nové možnosti respektují nastavení OneDrivu a sharepointové organizace pro sdílení.
Požadavky na sdílení sestavy z Power BI Desktopu
Pokud chcete sdílet soubor uložený na OneDrivu nebo SharePointu, musí být splněné následující požadavky:
- Jste přihlášení k Power BI Desktopu pomocí účtu Microsoft Entra.
- Tato funkce je povolená prostřednictvím nabídky možností v Power BI Desktopu.
- Tuto funkci povolí váš správce Power BI.
Přečtěte si další informace o tom, jak můžou uživatelé prohlížet soubory Power BI v prohlížeči prostřednictvím odkazů sdílených s nimi prostřednictvím Power BI Desktopu.
Úvahy a omezení
Některé aspekty a omezení:
- Tyto funkce nefungují s osobními účty OneDrivu.
- Když sdílíte odkaz na soubor s jinou osobou, musí se příjemce před zobrazením souboru přihlásit.
- Pouze . Soubory PBIX je možné uložit na OneDrive a SharePoint.
Spolupráce na sestavách
Při spolupráci na zprávách s dalšími spoluautory je osvědčeným postupem ukládat soubory do knihovny dokumentů na SharePointu, kam mají všichni spoluautoři přístup. Práce se soubory v SharePointu umožňuje všem spolupracovníkům otevřít sestavu v Power BI Desktopu přímo ze SharePointu, provádět úpravy a snadno ukládat změny souboru v SharePointu.
Pokud jsou soubory uložené v knihovně OneDrivu jednotlivce, ostatní spoluvytváření nemůžou ukládat změny do umístění OneDrivu, pokud nemají přístup k úpravám složky souboru OneDrivu.
Pokud je sdílení sestavy s kolegou určené hlavně pro zobrazení, je možné použít OneDrive nebo SharePoint.
Když je možnost Otevřít v aplikaci na sdíleném odkazu dostupná, uživatelé můžou provádět a ukládat úpravy do sestav uložených na OneDrivu nebo SharePointu prostřednictvím akce otevřít v aplikaci.
Úspora souboru při načítání
Uložení souboru Power BI Desktopu na OneDrive nebo sharepointové umístění často nějakou dobu trvá v závislosti na velikosti souboru. Při ukládání souboru můžete být pozváni k pozdějšímu nahrání souboru. Když vyberete Nahrát později , budete moct pokračovat v práci na souboru a zahrnout změny, zatímco skutečné nahrávání na OneDrive nebo SharePoint proběhne po výběru možnosti Zavřít v Power BI Desktopu. Aplikace se dokončí po dokončení nahrávání do určeného umístění OneDrivu nebo SharePointu.
Stav posledního nahrání můžete zkontrolovat v záhlaví sestavy Power BI a v případě potřeby aktivovat nahrávání.
Záhlaví
Když v Power BI Desktopu vyberete záhlaví sestavy, můžete umístění souboru přesunout jenom v případě, že je sestava uložená na OneDrivu nebo SharePointu. Sestavu nemůžete přejmenovat ani změnit popisek citlivosti bez ohledu na to, kde je soubor uložený.
Historie verzí
Historii verzí souboru Power BI si můžete zobrazit online prostřednictvím onedrivu nebo sharepointové knihovny dokumentů. Vyberte tři tečky napravo od souboru a vyberte Historii verzí. Historii verzí nejde zobrazit přímo z Power BI Desktopu.
Chování odkazů ke sdílení Na OneDrivu a SharePointu v Power BI podle typu licence
Následující případy použití platí při sdílení odkazu na soubor Power BI uložený na OneDrivu nebo SharePointu v závislosti na stavu licence každého uživatele. Všechny tyto scénáře předpokládají, že uživatel má licenci Microsoftu 365 a že je ve své organizaci povolené zobrazení OneDrivu a SharePointu.
| Stav licence osoby, která sdílí odkaz | Stav licence osoby, která vybere sdílený odkaz | Prostředí pro osobu, která sdílí odkaz | Prostředí pro osobu, která vybere odkaz |
|---|---|---|---|
| Má licenci Power BI Pro, Power BI Premium na uživatele nebo E5. | Má licenci Power BI Pro, Power BI Premium na uživatele nebo E5. | Zobrazuje existenci odkazu na OneDrivu nebo SharePointu, který může soubor otevřít na OneDrivu nebo SharePointu a zobrazit a zobrazit náhled. | Zobrazuje existenci odkazu na OneDrivu nebo SharePointu, který může soubor otevřít na OneDrivu nebo SharePointu a zobrazit a zobrazit náhled. |
| Má licenci Power BI Pro, Power BI Premium na uživatele nebo E5. | Nemá licenci Power BI Pro, Power BI Premium na uživatele nebo E5. | Zobrazuje existenci odkazu na OneDrivu nebo SharePointu, který může soubor otevřít na OneDrivu nebo SharePointu a zobrazit a zobrazit náhled. | Vidí existenci odkazu na OneDrivu nebo SharePointu, aby se soubor zobrazil v Power BI Desktopu, musí si ho stáhnout. |
| Nemá licenci Power BI Pro, Power BI Premium na uživatele nebo E5. | Má licenci Power BI Pro, Power BI Premium na uživatele nebo E5. | Vidí existenci odkazu na OneDrivu nebo SharePointu, aby se soubor zobrazil v Power BI Desktopu, musí si ho stáhnout. | Zobrazuje existenci odkazu na OneDrivu nebo SharePointu, který může soubor otevřít na OneDrivu nebo SharePointu a zobrazit a zobrazit náhled. |
| Nemá licenci Power BI Pro, Power BI Premium na uživatele nebo E5. | Nemá licenci Power BI Pro, Power BI Premium na uživatele nebo E5. | Vidí existenci odkazu na OneDrivu nebo SharePointu, aby se soubor zobrazil v Power BI Desktopu, musí si ho stáhnout. | Zobrazuje existenci odkazu na OneDrivu nebo SharePointu, aby se soubor zobrazil v Power BI Desktopu. |
Protokoly auditu
Při ukládání a sdílení souborů Power BI na OneDrivu a sharepointových knihovnách dokumentů můžou správci Power BI přistupovat k aktivitám prostřednictvím jednotných protokolů auditu.
Správci Power BI mají přístup k informacím o sdílení a oprávnění souborů prostřednictvím protokolů auditu Microsoftu 365. Každý uživatel bez oprávnění správce má stále přístup k protokolům auditu Microsoftu 365, když má přiřazenou roli Protokoly auditu jen pro zobrazení. Správci přistupují k protokolům auditu Microsoftu 365 prostřednictvím portálu pro správu Power BI.
Aktivita souboru OneDrivu a SharePointu Power BI v protokolech auditu se zobrazí s hodnotami vlastností Úlohy a/nebo EventSource nastavenými na OneDrive.
Přečtěte si další informace o rozhraní API aktivity správy Office 365.
Popisky citlivosti a šifrování
Sdílení prostřednictvím Power BI Desktopu používá standardní uživatelské rozhraní a služby sdílení OneDrivu a SharePointu. Výchozí popisky Služby Microsoft Information Protection nakonfigurované v Power BI se použijí na soubor před uložením. Zásady organizace pro sdílení prostřednictvím OneDrivu a SharePointu určují, komu a jak se dá položka Power BI sdílet.
Popisky citlivosti se respektují u souborů Power BI uložených a sdílených prostřednictvím OneDrivu a SharePointu. Pro soubor se použije kombinace oprávnění pro OneDrive a SharePoint a oprávnění popisku Microsoft Purview Information Protection. Nejprve se použije oprávnění OneDrivu a SharePointu a popisek citlivosti. Nejtěsnější oprávnění se respektuje.
Pokud soubor není označený, použije se výchozí zásada tenanta Power BI při prohlížení souboru na OneDrivu nebo SharePointu.
Pokud má soubor Power BI šifrování, můžete ho otevřít jenom v případě, že máte úplná oprávnění k řízení nebo exportu práv k používání. Soubor můžou zobrazit jenom uživatelé, kteří ho můžou dešifrovat.
Použití různých účtů mezi Power BI Desktopem a místním OneDrivem
Pokud jste přihlášení k účtu v Power BI Desktopu, který se liší od účtu, ke kterému jste přihlášení na místním OneDrivu, můžete pořád procházet a otevírat místní soubory. Tyto soubory jsou otevřené jako soubory jiné než OneDrive. Pokud chcete soubory uložit zpátky do stejného umístění OneDrivu nebo SharePointu, ze které jste je otevřeli, musí účet, ke kterém se přihlašujete v Power BI Desktopu, odpovídat účtu, ke kterém se přihlašujete na místním OneDrivu.
Pokud účet, ke kterém se přihlašujete v Power BI Desktopu a váš místní OneDrive nebo SharePoint, není stejný, zobrazí se výzva k uložení souboru na OneDrive nebo SharePoint, než ho budete moct sdílet, i když ho můžete otevřít z umístění OneDrivu nebo SharePointu. Abyste se vyhnuli zobrazení výzvy k uložení souboru na OneDrive nebo SharePoint při každém sdílení odkazu, přihlaste se k Power BI Desktopu pomocí stejného účtu, ke kterém jste přihlášení na místním OneDrivu nebo SharePointu.
Synchronizace souborů na OneDrive a SharePoint prostřednictvím systému souborů
Když soubor Power BI přetáhnete do umístění OneDrivu nebo SharePointu v systému souborů, soubor se nahraje do nového umístění na OneDrivu nebo SharePointu. Pokud se pokusíte soubor otevřít před dokončením synchronizace souboru s OneDrivem nebo SharePointem, funguje soubor jako místní soubor. Proto když se pokusíte sdílet odkaz na soubor, zobrazí se výzva k uložení souboru na OneDrive nebo SharePoint, i když se soubor tam synchronizuje. Po zobrazení výzvy k uložení souboru, který už je uložený, počkejte, až se synchronizace souboru dokončí, a zkuste to znovu. Jakmile se soubor dokončí se synchronizací s novým umístěním OneDrivu nebo SharePointu, můžete sdílet odkaz na soubor bez výzvy k opětovnému uložení.
Řešení potíží a známé problémy
Dokument nejde otevřít
Pokud jste se k Power BI přihlásili v několika různých účtech, uvidíte soubory v nabídce soubor, se kterými každý účet pracoval. Pokud se pokusíte otevřít jeden ze souborů, které patří do jiného účtu a zobrazí se chyba, přihlaste se k účtu, který má přístup k souboru, a zkuste to znovu.
V SharePointu nejde vytvořit novou složku
U některých konkrétních knihoven dokumentů SharePointu nemusí mít uživatelé oprávnění k vytváření složek. Když uživatel v důsledku toho vybere tlačítko Nová složka, nová složka se nepřidá. Pokud chcete tuto chybu vyřešit, obraťte se na správce a ujistěte se, že máte dostatečná oprávnění nebo zvolte jiné umístění OneDrivu nebo SharePointu.
V aktualizovaném výběru souboru nejde najít požadovanou knihovnu SharePointu
Při prohlížení seznamu sharepointových libarárů ve výběru souboru možná chybí knihovny, které potřebujete. V současné době není podporováno přímé přidávání sharepointového webu přes adresu URL v novém výběru souborů. Pokud chcete tuto chybu vyřešit, můžete do seznamu přidat často navštěvované sharepointové weby tím, že je budete přímo sledovat v SharePointu. Po restartování Power BI by se měl web zobrazit v nástroji pro výběr souborů.