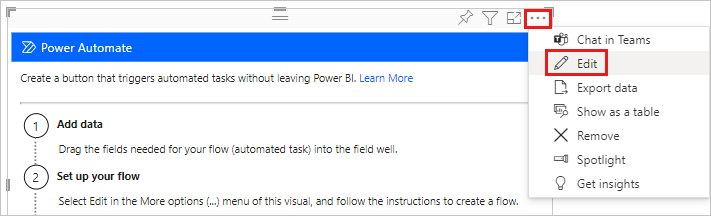Vytvoření vizuálu Power Automate pro Power BI
PLATÍ PRO: Power BI Desktop
služba Power BI
Když vytvoříte vizuál Power Automate v sestavě Power BI, můžou koncoví uživatelé spustit automatizovaný tok jednoduše kliknutím na tlačítko v sestavě. Tok může být navíc kontext dat, což znamená, že vstupy toku můžou být dynamické na základě filtrů sady koncových uživatelů.
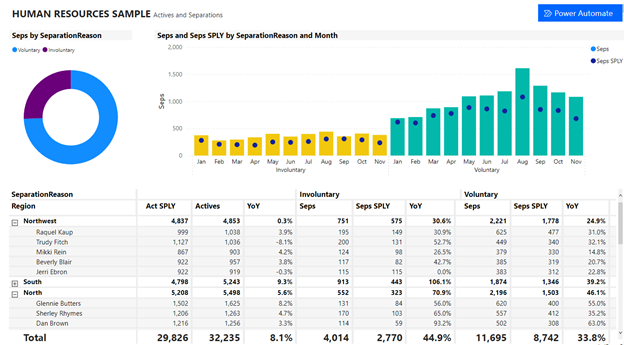
Přidání vizuálu Power Automate
V podokně Vizualizace vyberte ikonu Power Automate.
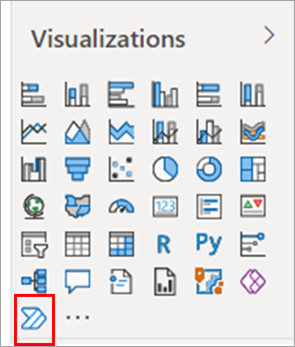
V Power BI Desktopu můžete také přidat vizuál z pásu karet. Na kartě Vložení vyberte Power Automate v části Power Platform.
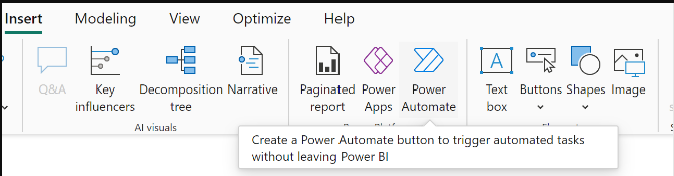
Po výběru vizuálu se automaticky přidá na aktuální stránku sestavy s pokyny začínáme.
Posuňte se, změňte velikost vizuálu nebo výběrem ikony detailního režimu zobrazte všechny pokyny.
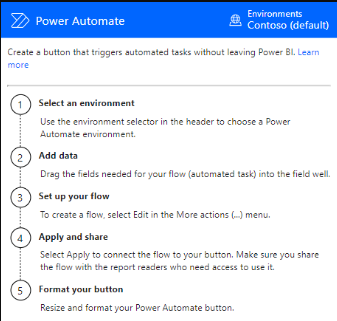
Až si prohlédnete pokyny, změňte velikost tlačítka a umístěte ho tam, kde chcete sestavu.
Změna prostředí, ve kterém se tok vytvoří
Pokud chcete vybrat upřednostňované prostředí pro vytváření toku, použijte nástroj pro výběr prostředí ve vizuálu Power Automate. To zahrnuje prostředí, ve kterých máte integrovanou roli zabezpečení, a také prostředí, ve kterých jste vlastníkem jednoho nebo více toků. Pokud nemůžete najít upřednostňované prostředí, přečtěte si článek Řešení potíží s chybějícími prostředími , kde najdete další informace o požadavcích.

Úprava toku
Když vyberete tok, přidejte do oblasti dat Power Automate všechna datová pole, která se použijí jako dynamické vstupy do toku.
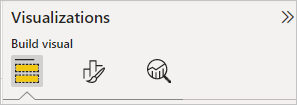
Vybrat další možnosti (...)>Upravte tlačítko a nakonfigurujte ho.
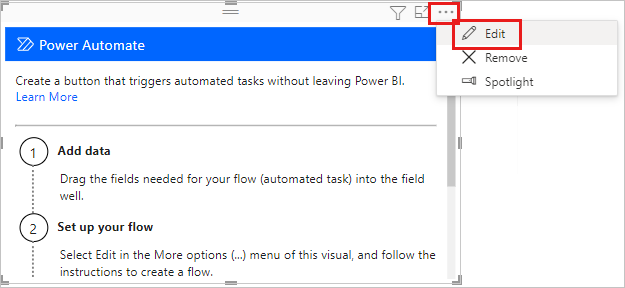
V režimu úprav vizuálu buď vyberte existující tok, který chcete použít na tlačítko, nebo vytvořte nový tok, který se použije na tlačítko.
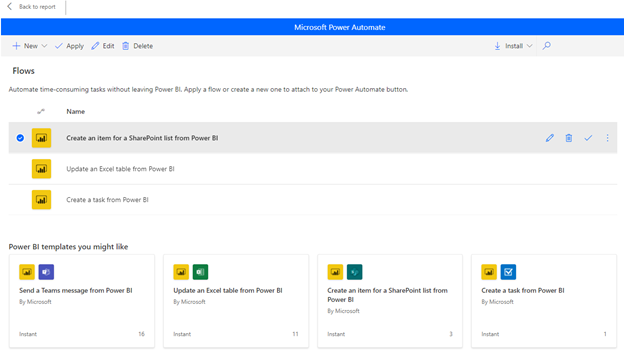
Můžete začít od začátku nebo začít s některou z předdefinovaných šablon jako příklad. Pokud chcete začít od začátku, vyberte Nový>okamžitý cloudový tok.
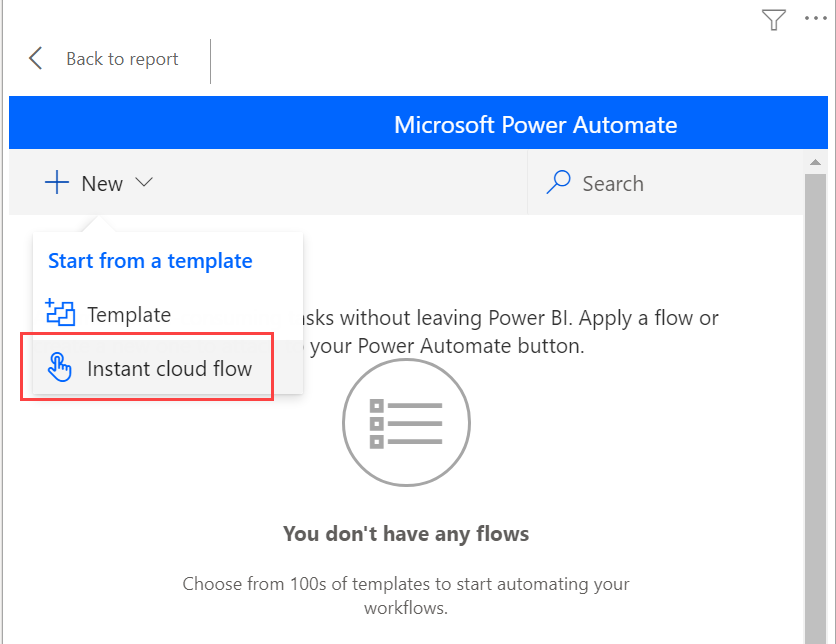
Vyberte Nový krok.
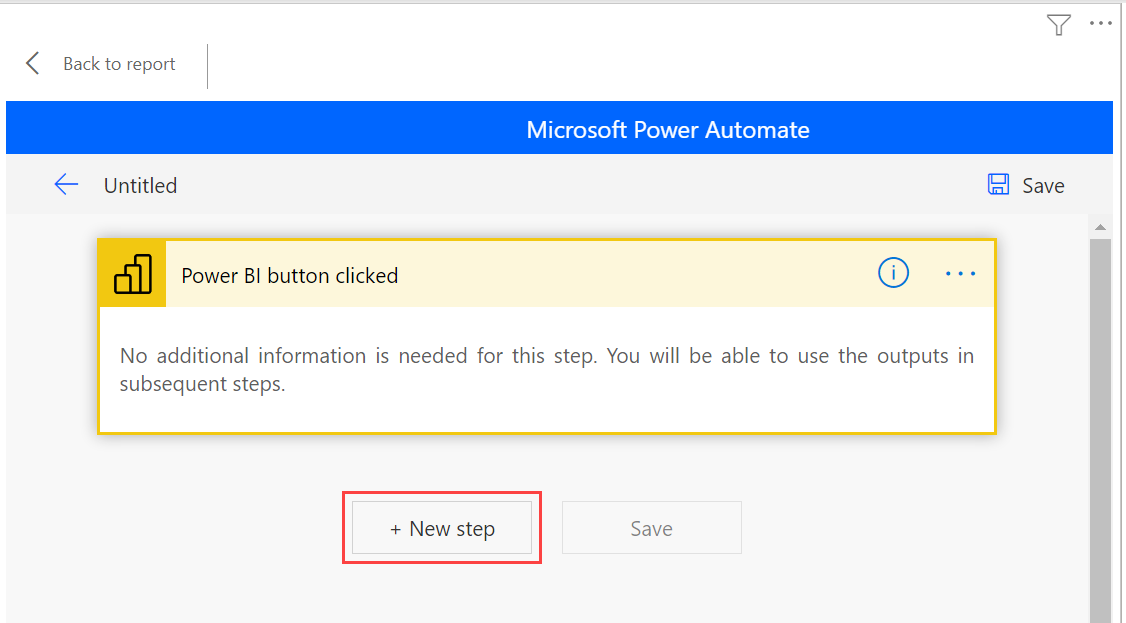
Tady můžete zvolit následnou akci nebo určit ovládací prvek, pokud chcete zadat další logiku pro určení následné akce.
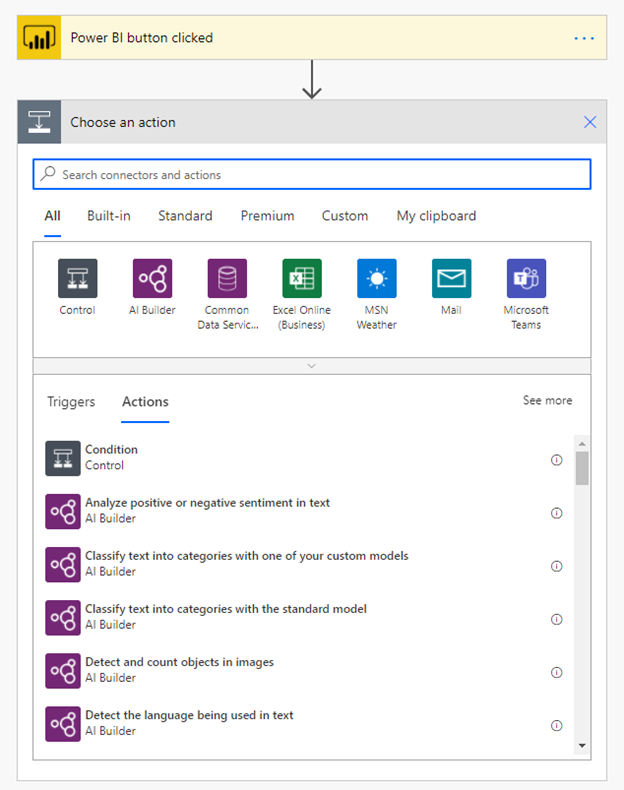
Volitelně můžete na datová pole odkazovat jako na dynamický obsah, pokud chcete, aby tok byl kontext dat. Tento příklad používá datové pole Oblast k vytvoření položky v sharepointovém seznamu. Na základě výběru koncového uživatele může mít oblast více hodnot nebo jenom jednu.
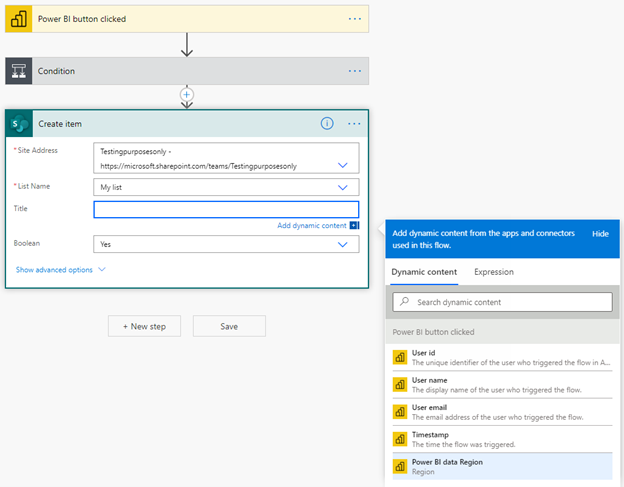
Po nakonfigurování logiky toku pojmenujte tok a vyberte Uložit.
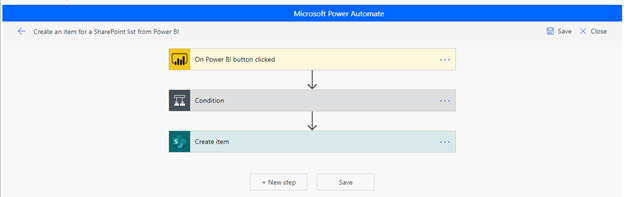
Výběrem tlačítka se šipkou přejděte na stránku Podrobnosti toku, který jste právě vytvořili.

Tady je stránka Podrobnosti uloženého toku.
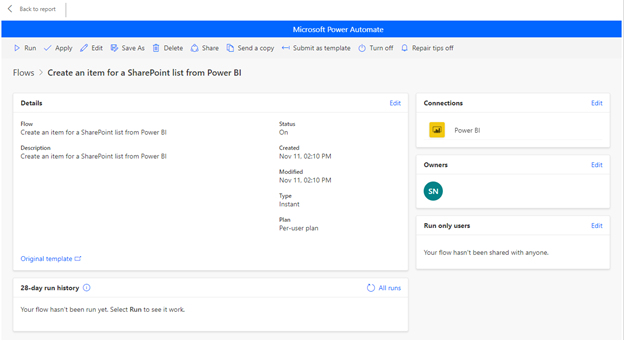
Vyberte tlačítko
 Použít a připojte tok, který jste vytvořili k tlačítku.
Použít a připojte tok, který jste vytvořili k tlačítku.
Formátování toku
Volitelně můžete změnit text tlačítka, barvu písma, velikost písma nebo barvu výplně tlačítka. Tyto možnosti spolu s dalšími nastaveními jsou k dispozici v podokně Formát :
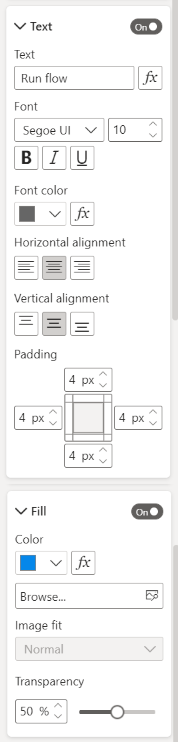
Testování toku
Jakmile na tlačítko použijete tok, doporučujeme ho před sdílením toku s ostatními otestovat. Tyto toky Power BI se dají spustit jenom v kontextu sestavy Power BI. Tyto toky nemůžete spouštět ve webové aplikaci Power Automate ani jinde.
Pokud je tok kontextový, ujistěte se, že testujete, jak výběry filtru v sestavě ovlivňují výsledek toku.
Pokud chcete tok otestovat v režimu úprav sestavy, vyberte Zpět do sestavy a pak stiskněte klávesu Ctrl a vyberte tlačítko pro spuštění toku.
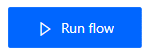
Text tlačítka označuje, že se tok aktivoval.
Pokud chcete zkontrolovat, jestli se tok úspěšně spustil, vyberte nabídku >Další příkazy (...) v toku, který se aktivoval:
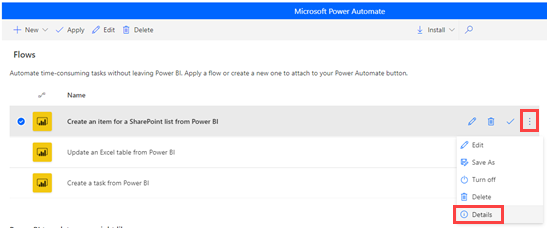
Na stránce Podrobnosti můžete zobrazit historii spuštění a stav toku:
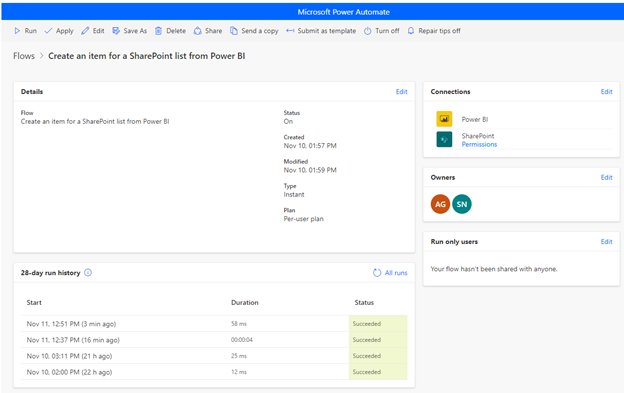
Důležité
Tyto toky Power BI můžete spouštět jenom v kontextu sestavy Power BI. Toky nejde spustit z portálu Power Automate. Pokud chcete tok otestovat v režimu úprav sestavy, vyberte Zpět do sestavy a potom stiskněte ctrl a kliknutím na tlačítko tok spusťte v kontextu sestavy. Můžete také přejít do režimu úprav nebo do Power Automate, abyste zobrazili historii spuštění toku a zajistili, že je úspěšně spuštěný.
Sdílení toku
Když se tok úspěšně spustí, můžete ho sdílet se čtenáři sestavy.
V části Spustit pouze uživatele vyberte Upravit:
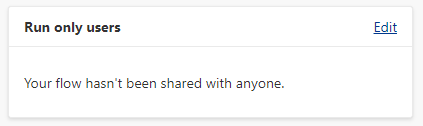
Určete, ke kterým uživatelům nebo skupinám chcete udělit přístup ke spuštění:
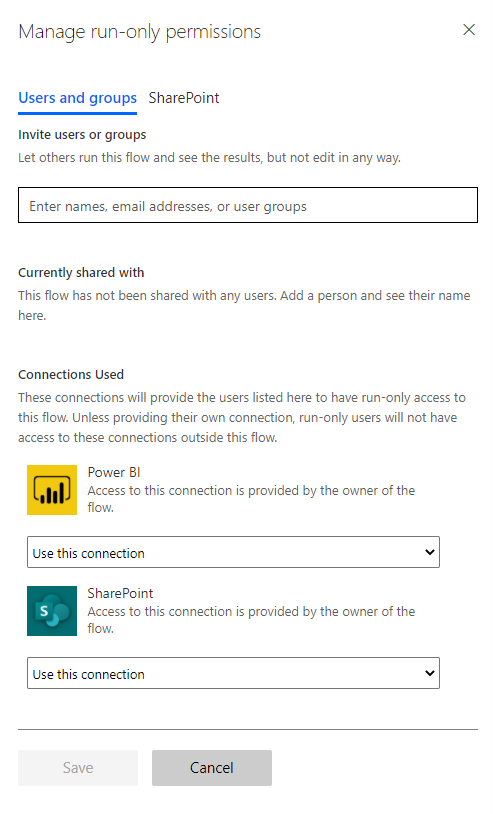
Udělení přístupu uživatelům pro úpravy
Případně můžete všem uživatelům udělit přístup k úpravám toku, ne jenom oprávnění ke spuštění.
Vyberte Možnost Sdílet
 a zadejte uživatele nebo skupiny, které chcete přidat jako vlastníka:
a zadejte uživatele nebo skupiny, které chcete přidat jako vlastníka: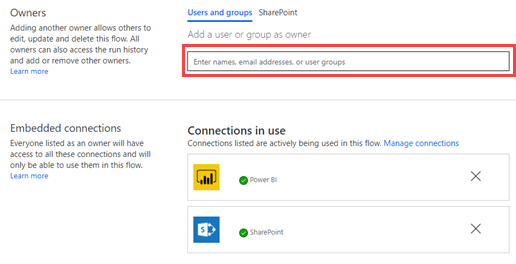
Úvahy a omezení
- Další ruční vstupy na tlačítko nejsou podporovány.
- Vizuál se nepodporuje pro vložené analýzy.
- Vizuál nefunguje ve scénářích Publikování na webu (veřejné), protože Power Automate nepodporuje neověřené scénáře.
- Vizuál nepodporuje scénáře exportu.
- Vizuál Power Automate je omezen na zpracování maximálně 1000 záznamů.
- Uživatel provozující tok v rámci sestavy Power BI musí mít oprávnění ke spuštění toku. Udělte tato oprávnění přímým sdílením uživatelem nebo sdílením s uživatelem skupiny Microsoft Entra.
- Vytvářejte toky, které budete používat s triggerem tlačítka Power BI přímo v sestavě Power BI. Vyhněte se přímému přechodu do Power Automate k vytváření těchto toků, protože trigger nebude mít přístup k datovým polím nezbytným pro vytvoření toku.
- Data Power BI jsou odesílána a zpracovávána v geografické oblasti, kde je tok nasazen.
Související obsah
Další informace o Power Automate najdete v následujících článcích: