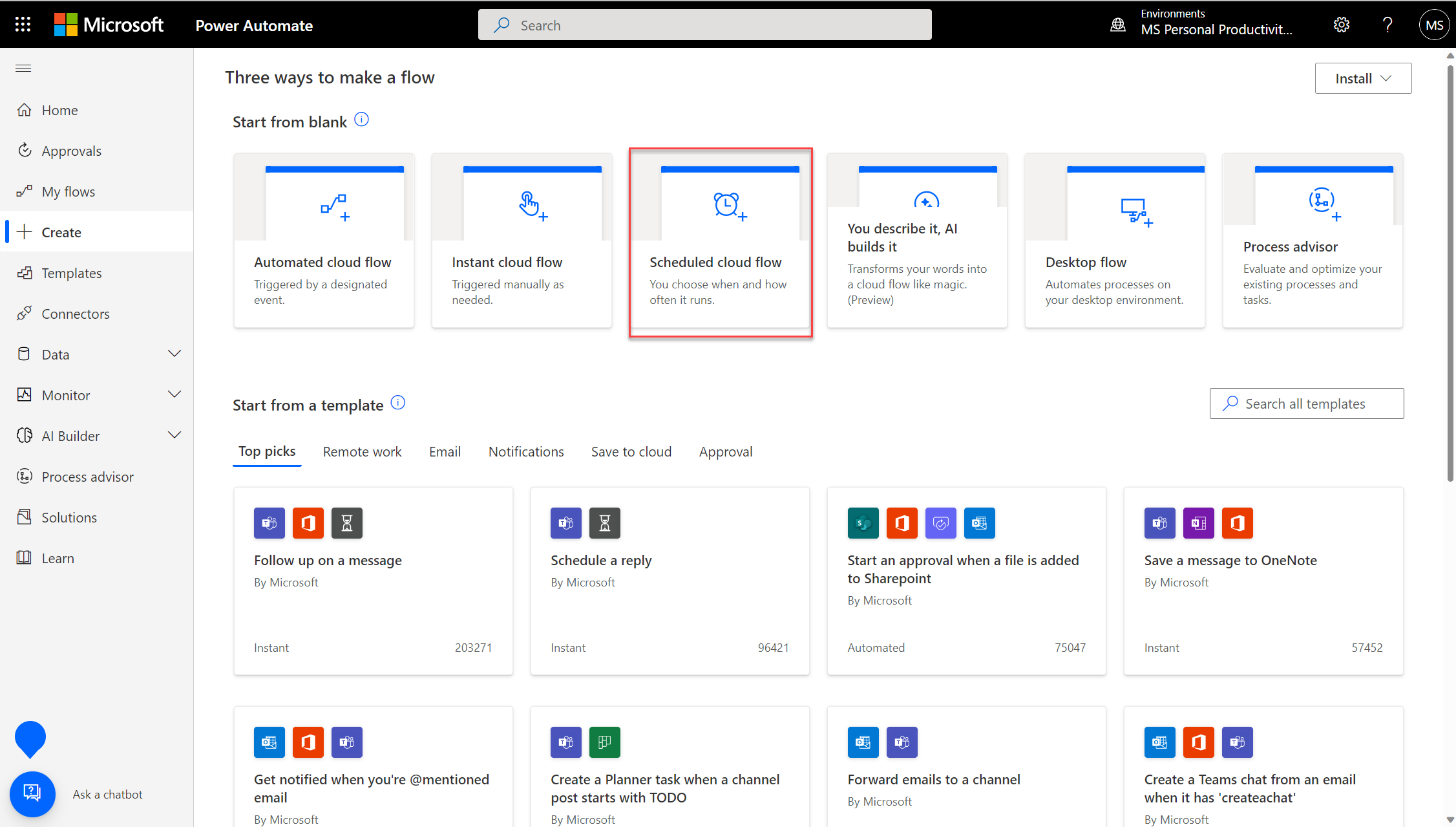Export a odeslání sestavy Power BI e-mailem pomocí Power Automate
S Power Automate můžete automatizovat export a distribuci sestav Power BI v různých formátech a scénářích. V tomto článku vytvoříte vlastní tok úplně od začátku. Pomocí akce Exportovat do souboru pro sestavy Power BI můžete automaticky distribuovat sestavu Power BI e-mailem.
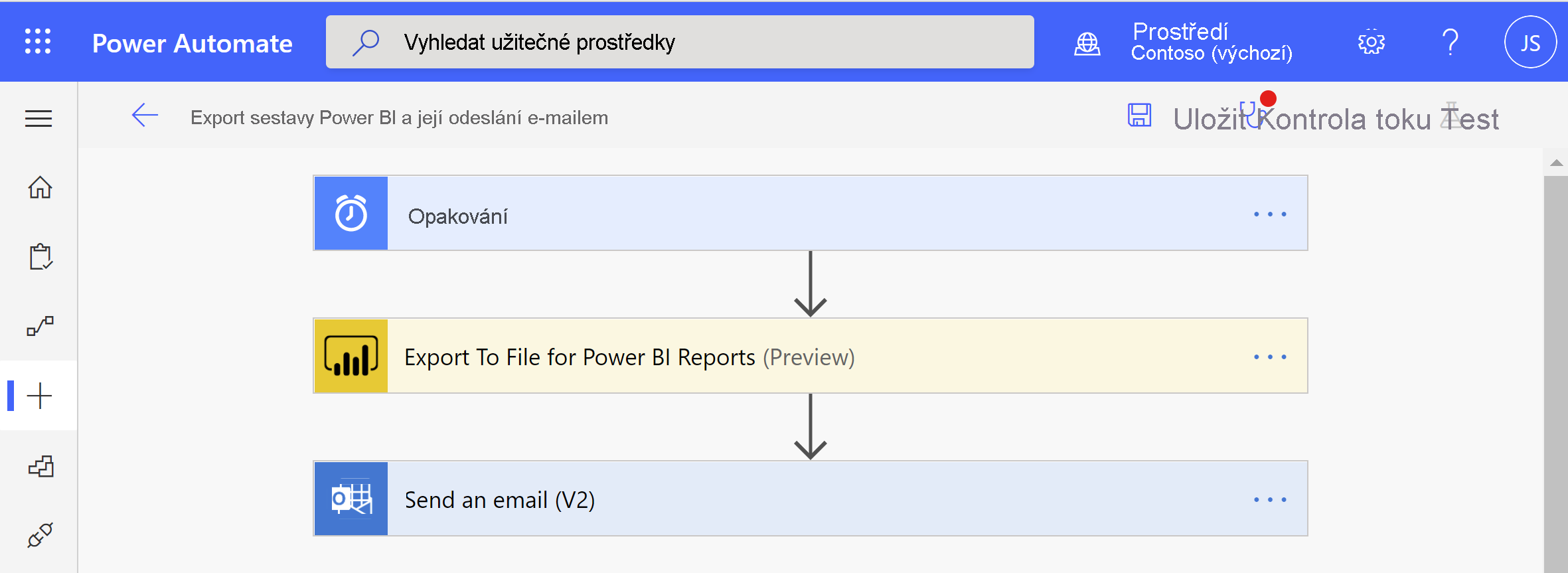
Power Automate představuje způsob interakce s rozhraním API exportu do souboru v uživatelském rozhraní bez kódu. Informace o přímé interakci s rozhraním API najdete v tématu Export do souboru pro sestavy Power BI.
Požadavky
Pokud chcete postupovat podle pokynů, ujistěte se, že máte následující požadavky:
- Alespoň jeden pracovní prostor ve vašem tenantovi Power BI, který je podporovaný rezervovanou kapacitou. Tato kapacita může být libovolná ze skladových položek A1/EM1 – A6/P3. Přečtěte si další informace o rezervovaných kapacitách v Power BI Premium.
- Přístup ke standardním konektorům v Power Automate, které jsou součástí libovolného předplatného Office 365.
Vytvoření toku od úplného začátku
V této úloze vytvoříte jednoduchý tok od nuly. Tok exportuje sestavu Power BI jako PDF a připojí ji k e-mailu, který se odešle týdně.
Přihlaste se do Power Automate
Vyberte Vytvořit>naplánovaný tok cloudu.
V části Sestavení naplánovaného toku zadejte název toku.
V části Spustit tento tok vyberte počáteční datum a čas toku a frekvenci opakování.
V těchto dnech vyberte, které dny má tok běžet, a vyberte Vytvořit.
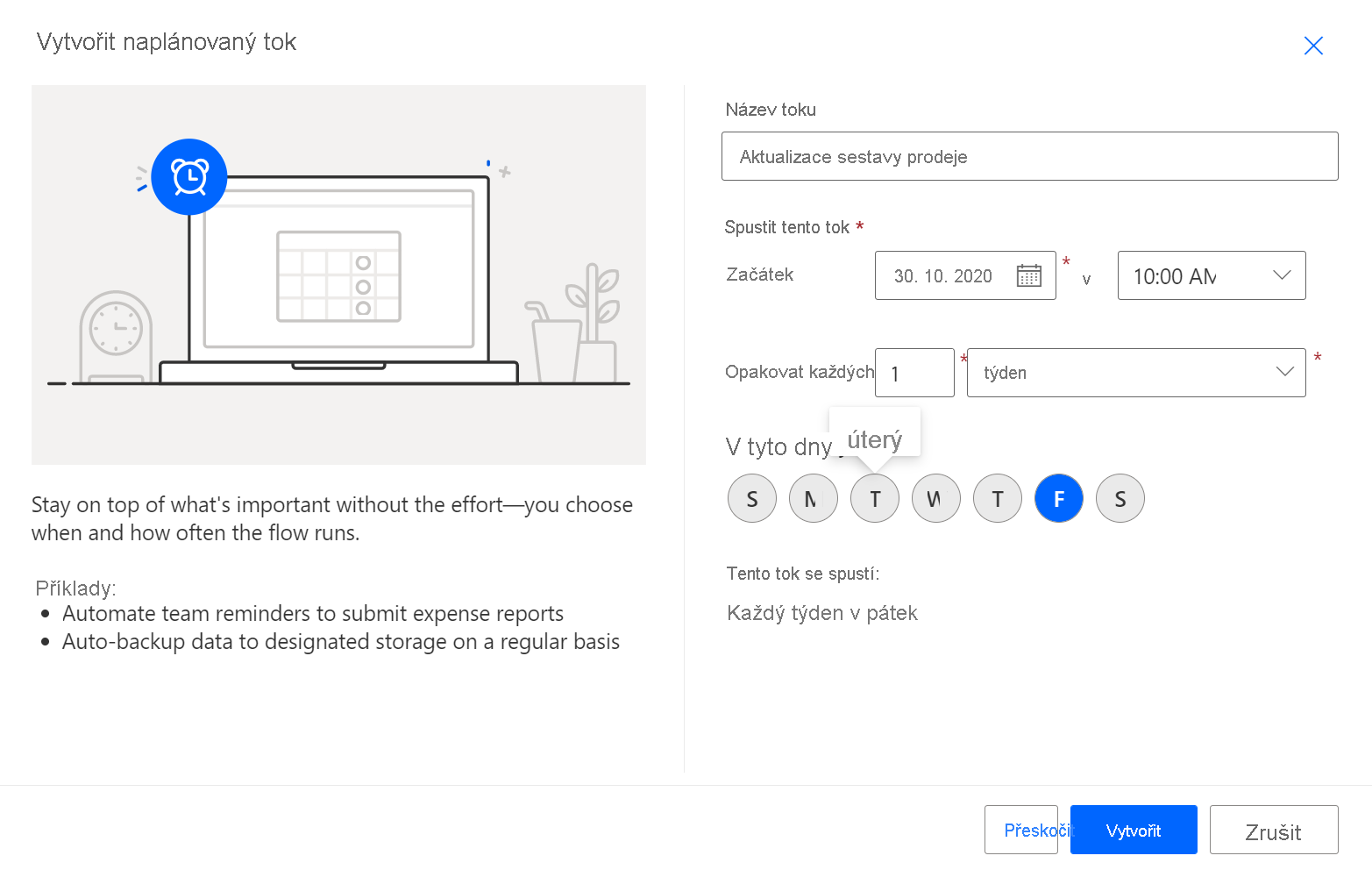
V části Opakování vyberte Upravit>zobrazit upřesňující možnosti. Zadejte hodnotu v těchto hodinách a v těchto minutách nastavte konkrétní čas spuštění toku.
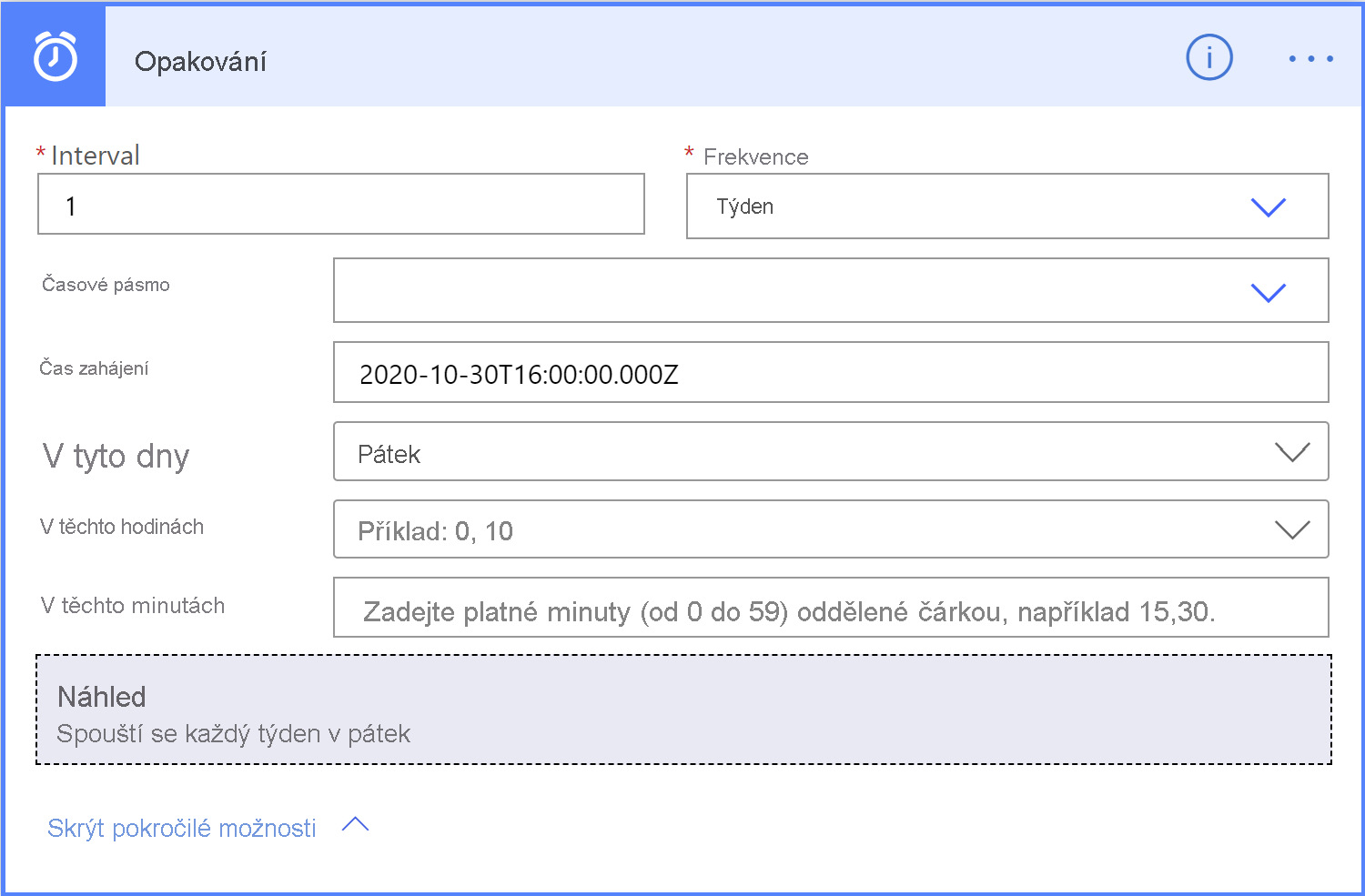
Vyberte Nový krok.
V možnosti Zvolit operaci vyhledejte Power BI a vyberte Exportovat do souboru pro sestavy Power BI.
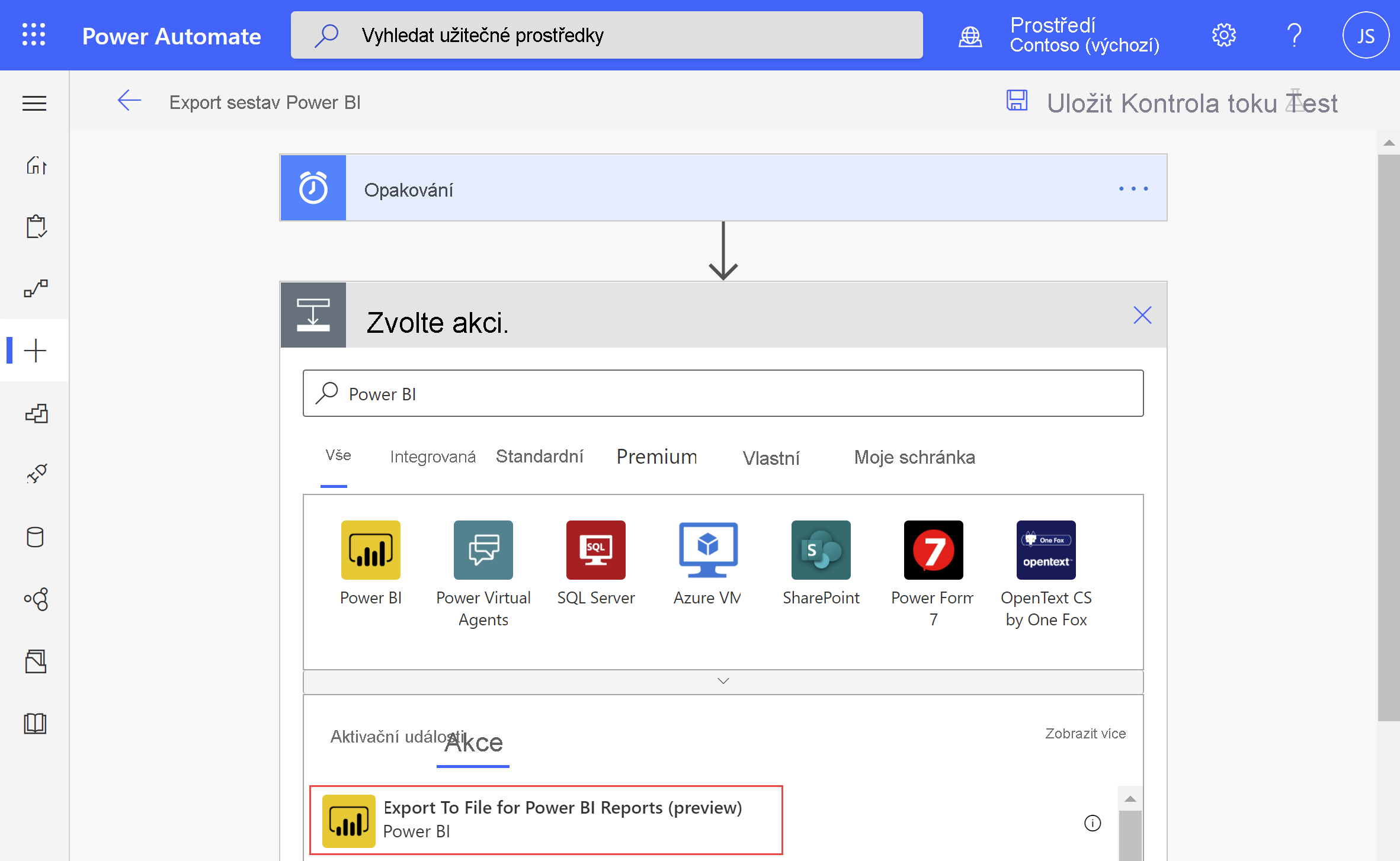
V části Exportovat do souboru pro sestavy Power BI vyberte v rozevíracích zprávách pracovní prostor a sestavu .
Vyberte požadovaný formát exportu pro sestavu Power BI.
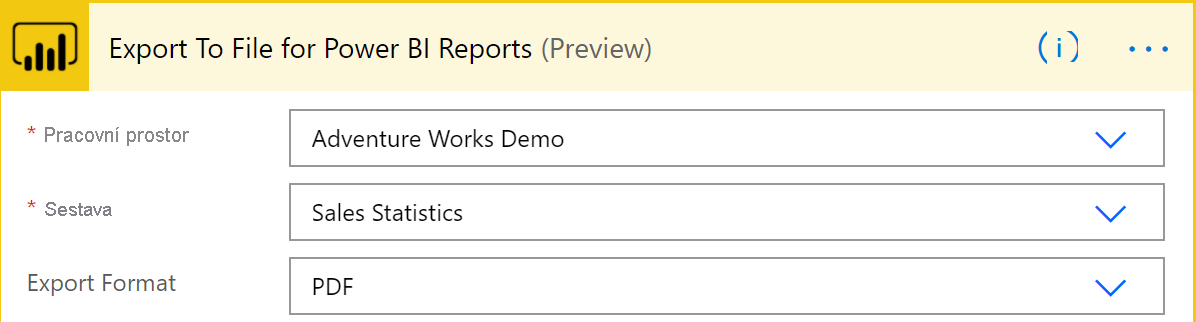
Volitelně můžete určit konkrétní stránky, které se mají exportovat do pole Pages pageName -1 . Parametr názvu stránky se liší od názvu zobrazované stránky. Pokud chcete najít název stránky, přejděte na stránku v služba Power BI a zkopírujte poslední část adresy URL, jak je znázorněno v příkladu.
https://app.powerbi.com/groups/workspaceGuid/reports/reportGuid/xxxxxxxxxxVolitelně můžete určit konkrétní záložku , která se má zobrazit v poli Název záložky. Název záložky najdete v adrese URL sestavy za bookmarkGuid=, jak je znázorněno v příkladu. Podporují se jenom záložky sestavy , nikoli osobní záložky. Pro sestavu Power BI můžete zadat další parametry. Podrobné popisy těchtoparametrůch
https://app.powerbi.com/groups/workspaceGuid/reports/reportGuid/ReportSection?bookmarkGuid=xxxxxxxxxxVyberte Nový krok.
V možnosti Zvolit operaci vyhledejte Outlook a vyberte Odeslat e-mail (V2).
V části Odeslat e-mail (V2) vyplňte pole Předmět a Text e-mailu.
Vyberte Zobrazit rozšířené možnosti. Do pole Název příloh – 1 zadejte název přílohy. Do názvu souboru (například .PDF) přidejte příponu souboru, která odpovídá požadovanému formátu exportu.
V části Obsah přílohy vyberte Soubor obsahu a připojte exportovanou sestavu Power BI.
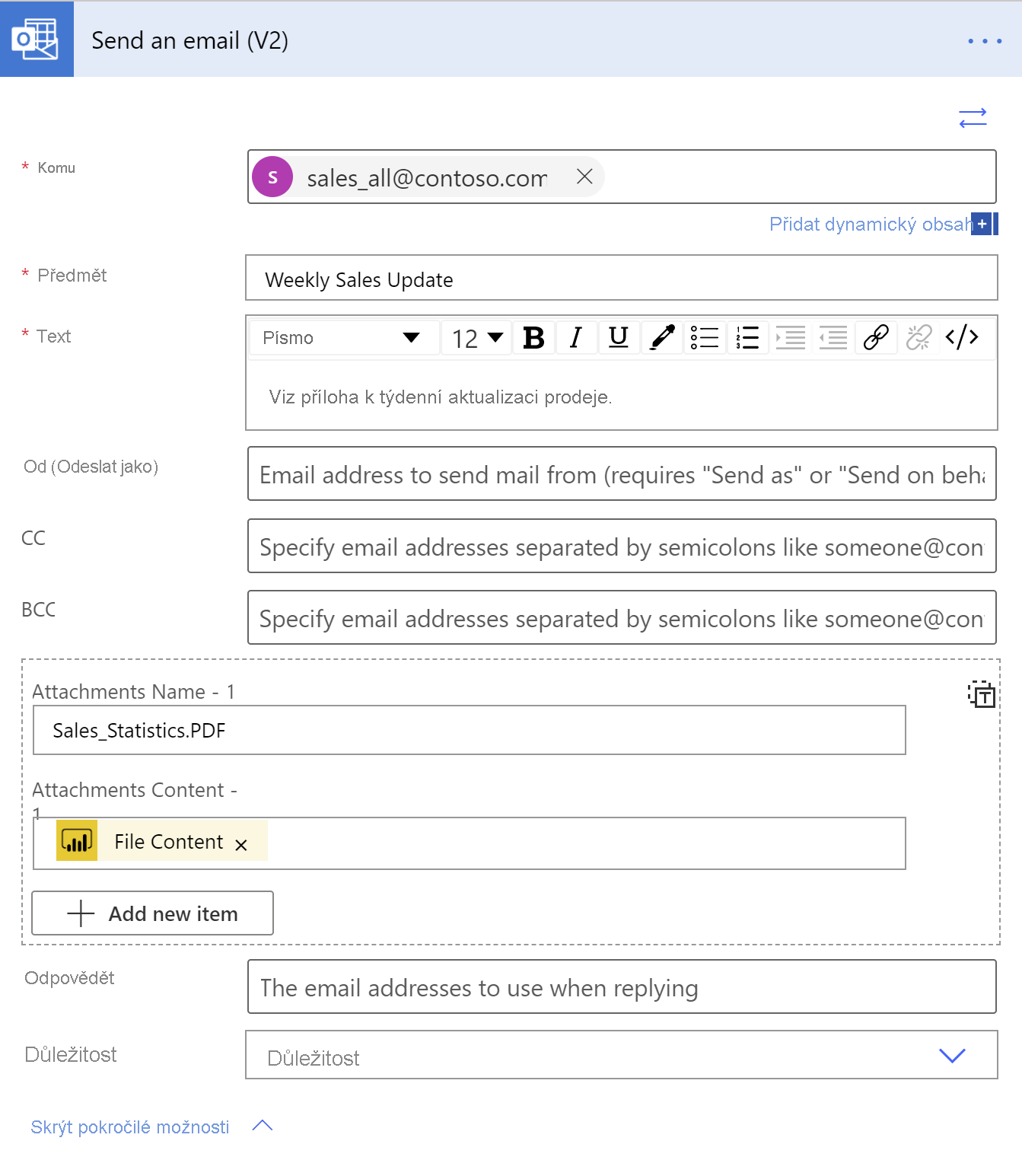
Až budete hotovi, vyberte Další krok nebo Uložit. Power Automate vytvoří a vyhodnotí tok a upozorní vás, jestli najde chyby.
Pokud dojde k chybám, opravte je výběrem možnosti Upravit tok . V opačném případě vyberte šipku Zpět , abyste zobrazili podrobnosti o toku a spustili nový tok. Když tok spustíte, Power Automate exportuje sestavu Power BI v zadaném formátu a odešle ji jako přílohu e-mailu podle plánu.
Zabezpečení na úrovni řádků v Power Automate
Pokud chcete sestavu odeslat na základě zabezpečení na úrovni řádků (RLS), musíte přidat následující podrobnosti:
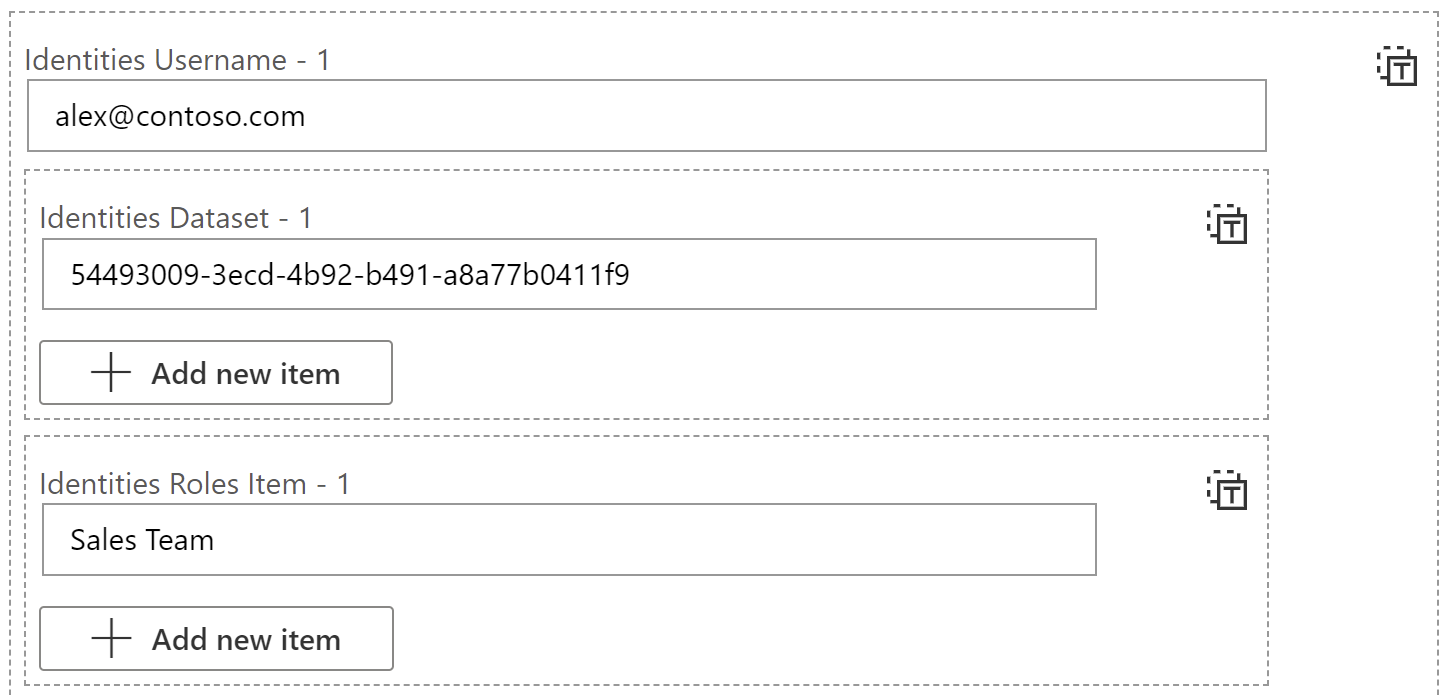
Uživatelské jméno identit – 1 = Efektivní uživatelské jméno, které se odráží tokenem pro použití pravidel zabezpečení na úrovni řádků. Pro místní model se uživatelské jméno může skládat z alfanumerních znaků nebo některého z následujících znaků:
'.', '-', '_', '!', '#', '^', '~', '\', and '@'. U cloudových modelů se uživatelské jméno může skládat ze všech znaků ASCII. Uživatelské jméno může mít maximálně 256 znaků a nesmí obsahovat mezery.Sémantický model identit – 1 = Tuto hodnotu můžete získat tak, že přejdete do nastavení sémantického modelu a pak zkopírujete ID sémantického modelu z adresního řádku, jak je znázorněno v tomto příkladu a na následujícím obrázku:
https://app.powerbi.com/groups/me/settings/datasets/xxxxxxxx-xxxx-xxxx-xxxx-xxxxxxxxxxxx
Položka rolí identit – 1 = název RLS definovaný v sestavě