Filtry a zvýraznění v sestavách Power BI
Tento článek vás seznámí s filtrováním a zvýrazněním v služba Power BI. Prostředí je téměř úplně stejné v Power BI Desktopu. Filtry odeberou všechna data, na která se chcete zaměřit. Obecně platí, že zvýraznění se nefiltruje. Ve většině vizuálů zvýraznění neodebere nesouvisející data. Místo toho zvýrazní související data. Zbývající data zůstanou viditelná, ale zašedlá. Podrobnosti najdete v části Křížové filtrování a křížové zvýraznění dále v tomto článku.
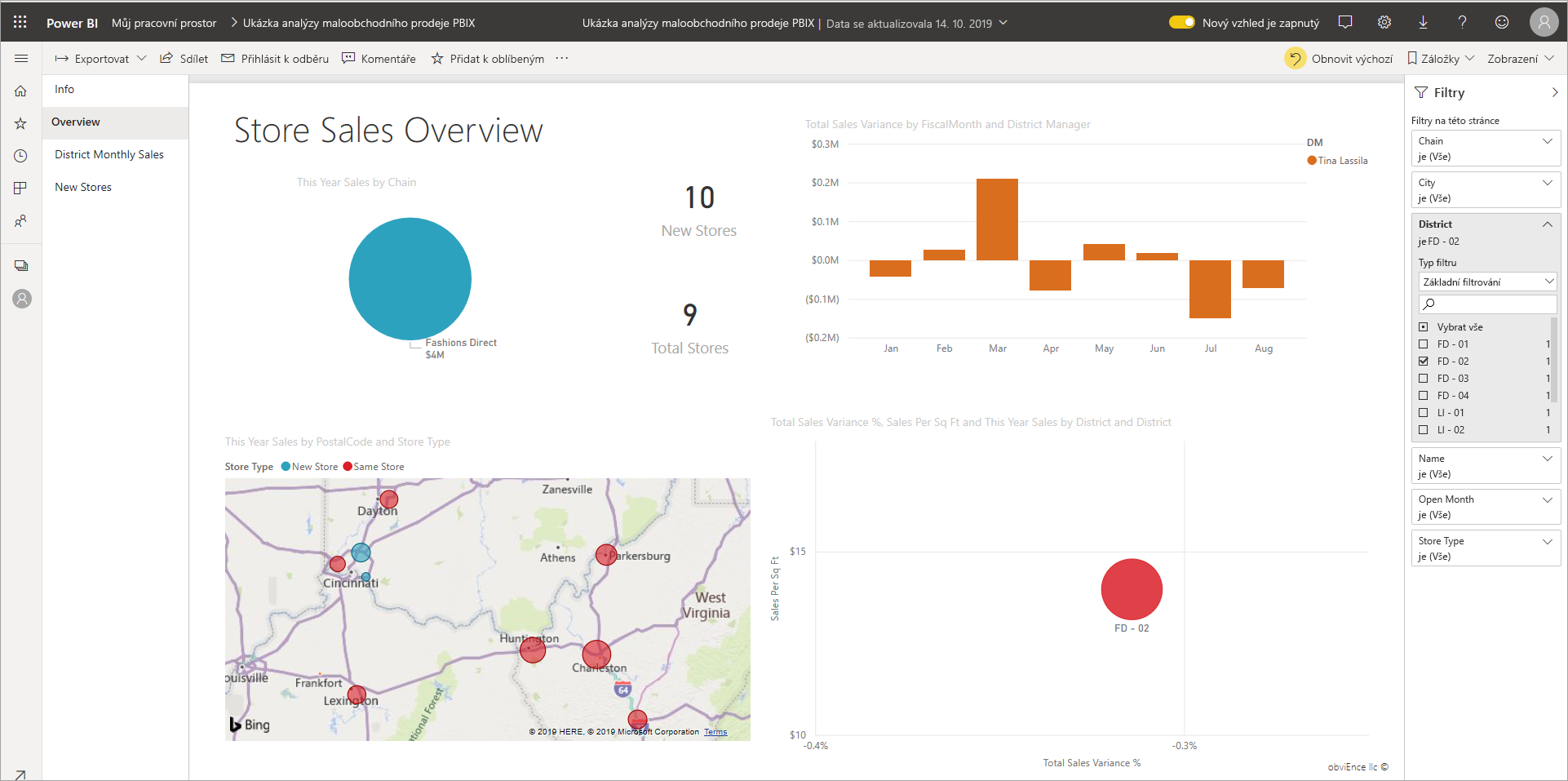
Sestavy v Power BI můžete filtrovat a zvýrazňovat mnoha způsoby. Vložení všech těchto informací do jednoho článku by bylo hodně, takže jsme je rozdělili do těchto částí:
- Úvod do filtrů a zvýraznění– článek, který právě čtete.
- Jak filtry a zvýraznění fungují v zobrazení pro čtení v služba Power BI Co můžete udělat, je omezenější než zobrazení pro úpravy, ale stále máte širokou škálu možností filtrování a zvýraznění.
- Jak vytvořit filtry v podokně Filtry v Power BI Desktopu a služba Power BI Pokud máte oprávnění k úpravám sestavy, můžete v sestavách vytvářet, upravovat a odstraňovat filtry.
- Po přidání filtrů můžete filtry naformátovat tak, aby fungovaly tak, jak chcete, a aby vypadaly jako zbytek sestavy.
- Naučili jste se, jak filtry a zvýraznění fungují ve výchozím nastavení. Teď se dozvíte, jak změnit způsob, jakým se vizualizace ve filtru stránky vzájemně zvýrazňují.
- Přečtěte si o dalších typech filtrů v sestavách Power BI.
Úvod do podokna Filtry
Filtry můžete použít v podokně Filtry nebo provádět výběry v průřezech přímo na samotné stránce sestavy. Podokno Filtry zobrazuje pole v jednotlivých vizuálech a všechny další filtry, které návrhář sestav přidá.
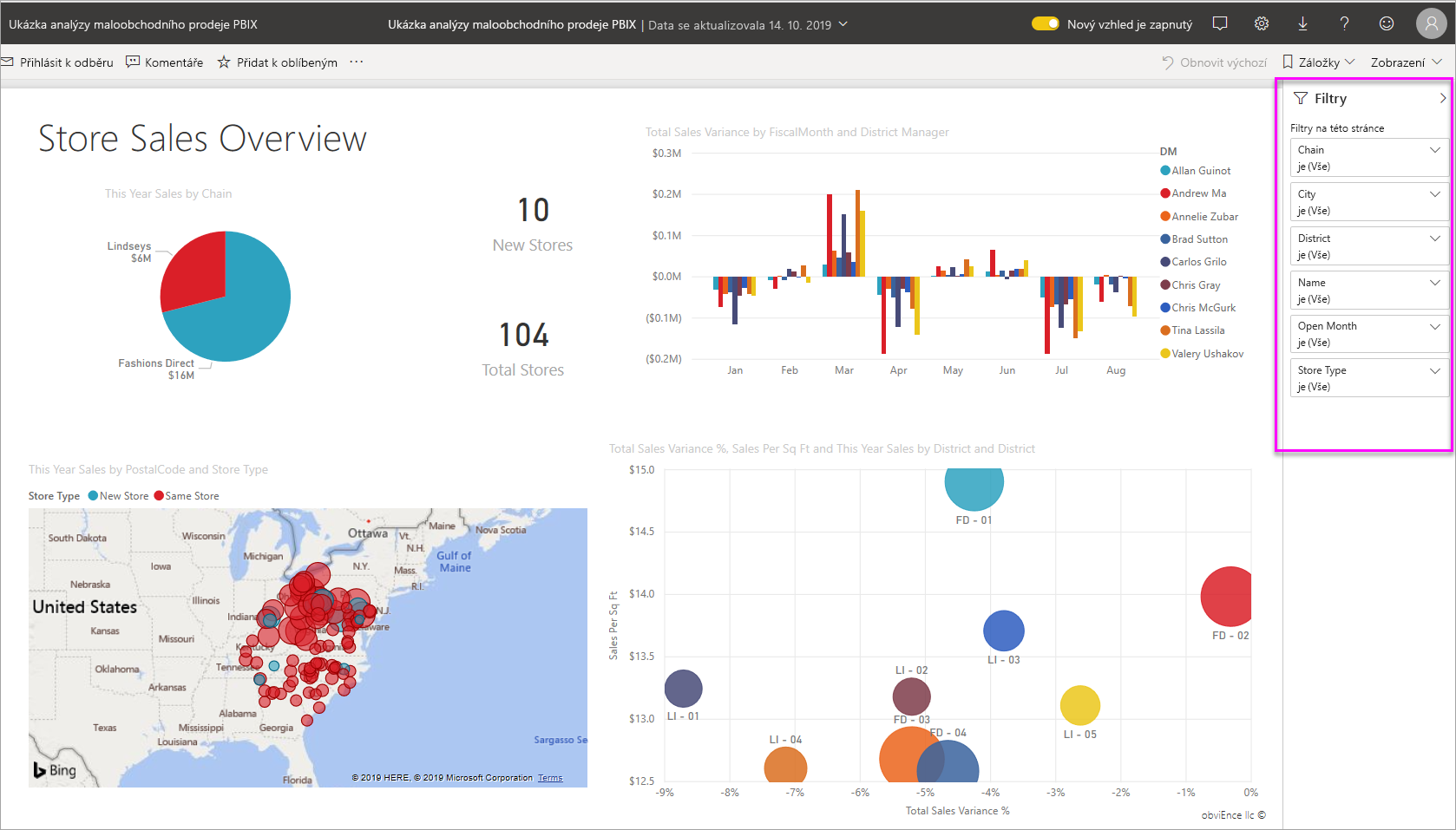
Existují čtyři standardní typy filtrů, které vytvoříte v podokně Filtry.
- Vizuální filtr se vztahuje na jeden vizuál na stránce sestavy. Filtry na úrovni vizuálů se zobrazí, když vyberete vizuál na plátně sestavy. I když sestavu nemůžete upravit, můžete vybrat vizuál a filtrovat ho.
- Filtr stránky se vztahuje na všechny vizuály na stránce sestavy.
- Filtr sestavy se vztahuje na všechny stránky v sestavě.
- Filtr podrobné analýzy pomocí podrobné analýzy v služba Power BI a Power BI Desktopu vytvoříte cílovou stránku sestavy, která se zaměřuje na konkrétní entitu, jako je dodavatel. Na ostatních stránkách sestavy můžou uživatelé kliknout pravým tlačítkem myši na datový bod pro danou entitu a přejít k podrobnostem na stránku s fokusem.
Pokud chcete vytvořit filtry vizuálu, stránky a sestavy, přečtěte si článek Přidání filtru do sestavy v Power BI.
Pokud chcete vytvořit filtry podrobné analýzy, přečtěte si téma Nastavení podrobné analýzy v sestavách Power BI.
Základní a pokročilé filtrování
Ve výchozím nastavení můžou čtenáři sestav přepnout ze základního na rozšířené filtrování.
Základní filtry zobrazují seznam všech hodnot v poli. Pokud chcete najít a vybrat požadovanou hodnotu, můžete hledat na stránce, vizuálech a filtrech sestav v zobrazení pro čtení nebo úpravy.
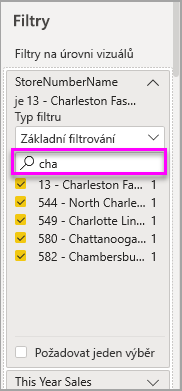
Filtr se slovem Vše vedle něj není filtrovaný a zobrazuje všechny hodnoty v poli. Například Chain is (All) znamená, že stránka sestavy obsahuje data o všech řetězech obchodů. Naproti tomu filtr na úrovni sestavy FiscalYear je 2013 nebo 2014 znamená, že sestava zobrazuje pouze data pro fiskální roky 2013 a 2014.
Rozšířené filtry umožňují používat složitější filtry. Můžete například vyhledat hodnoty, které obsahují nebo neobsahují, začínat nebo nezačínat konkrétní hodnotou.
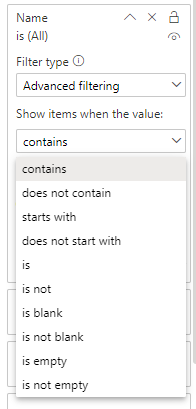
Při vytváření sestavy můžete vypnout přepínání a nepovolit čtenářům sestav měnit typy filtrů. Hledání můžete vypnout také v podokně filtru.
Filtry v zobrazení pro čtení nebo úpravy
Existují dva režimy pro interakci se sestavami v služba Power BI: zobrazení pro čtení a zobrazení pro úpravy. Možnosti filtrování, které máte k dispozici, závisí na tom, v jakém režimu se nacházíte.
- V zobrazení pro čtení můžete pracovat s libovolnými filtry, které už v sestavě existují, a uložit provedené výběry. Nemůžete přidat nové filtry.
- V zobrazení pro úpravy můžete přidat všechny druhy filtrů. Když sestavu uložíte, filtry se uloží spolu se sestavou, i když ji čtenáři sestavy otevřou v mobilní aplikaci. Lidé zobrazení sestavy v zobrazení pro čtení pracují s přidanými filtry, ale nemůžou přidávat nové filtry.
Filtry v zobrazení pro čtení
Pokud v služba Power BI vyberete vizuál v zobrazení pro čtení, podokno Filtry vypadá podobně jako v tomto příkladu:
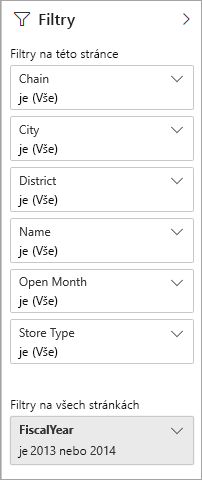
Každý vizuál má filtry pro všechna pole ve vizuálu. Když vytváříte sestavu, můžete přidat další. V tomto podokně Filtry má vizuál tři filtry.
V zobrazení pro čtení prozkoumáte data úpravou existujících filtrů. Filtrujete jenom zobrazení sestavy. Když sestavu ukončíte, uloží se provedené změny se zobrazením sestavy, i když sestavu otevřete v mobilní aplikaci. Pokud chcete filtrování vrátit zpět a vrátit se do výchozích hodnot nastavených autorem sestavy, v horním řádku nabídek vyberte Obnovit výchozí nastavení.
![]()
Další informace o zobrazení pro čtení: Prohlédněte si podokno Filtry sestavy.
Filtry v zobrazení pro úpravy
Když otevřete sestavu v Power BI Desktopu, uvidíte, že filtry jsou k dispozici jenom jedna z několika dostupných podokna pro úpravy. Pokud sestavu otevřete v zobrazení pro úpravy v služba Power BI, zobrazí se stejná podokna.
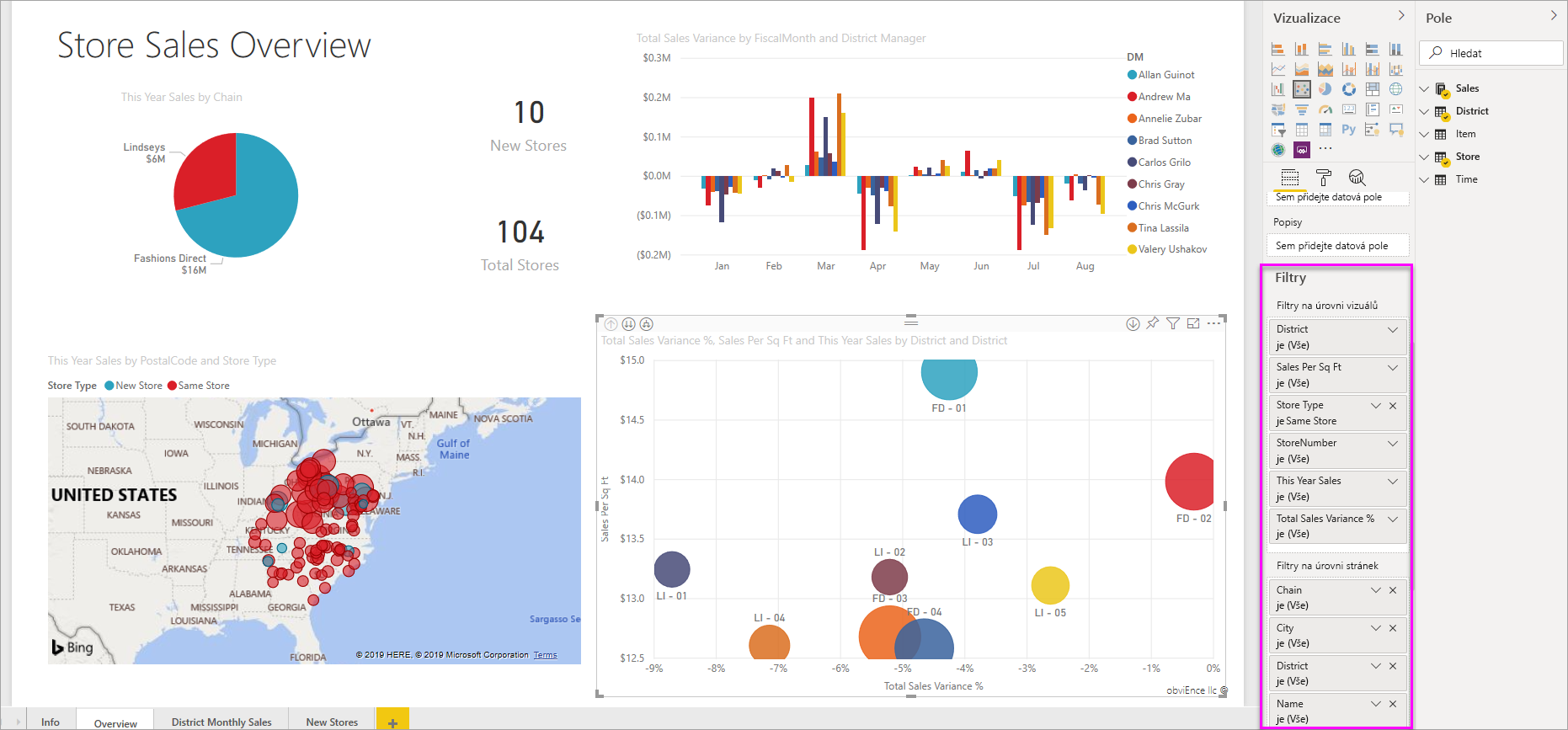
Tato stránka sestavy má čtyři filtry na úrovni stránky. Když vybereme sloupcový graf, uvidíme, že má také tři filtry na úrovni vizuálu.
Práce s filtry v zobrazení pro úpravy
Zjistěte, jak přidat filtry do sestavy v Power BI Desktopu a v zobrazení pro úpravy v služba Power BI.
Po přidání filtrů máte pro ně spoustu možností formátování. Můžete například skrýt, uzamknout nebo změnit pořadí filtrů nebo je naformátovat tak, aby odpovídaly zbytku sestavy. Zjistěte, jak formátovat filtry v sestavě.
Můžete také změnit způsob interakce vizuálů. Pokud chcete vyladit křížové zvýraznění a křížové filtrování, podívejte se na článek Změna způsobu interakce vizuálů v sestavách.
Křížové filtrování a křížové zvýraznění vizuálů
Vztahy mezi vizuály v sestavě můžete zkoumat bez použití filtrů nebo průřezů. Výběrem hodnoty nebo popisku osy v jednom vizuálu křížově vyfiltrujte nebo křížově zvýrazněte související hodnoty v jiných vizuálech na stránce. Nechovají se všichni stejně.
- Křížové zvýraznění výběru hodnoty v jednom vizuálu zvýrazní související data ve vizuálech, jako jsou sloupcové a pruhové grafy. Křížové zvýraznění neodebere nesouvisející data z těchto vizuálů. Nesouvisející data jsou stále viditelná, ale zašedlá.
- Křížové filtrování Výběr hodnoty v jednom vizuálu funguje spíše jako filtr v jiných vizuálech, jako jsou spojnicové grafy, bodové grafy a mapy. V těchto vizuálech zůstanou viditelná jenom související data. Nesouvisející data nejsou viditelná, stejně jako byste viděli filtr.
Pokud chcete zvýraznění odebrat, znovu vyberte hodnotu nebo vyberte libovolné prázdné místo ve stejném vizuálu. Další příklady najdete v části Křížové filtrování a křížové zvýraznění "Jak se vizuály křížově filtrují v sestavě Power BI".
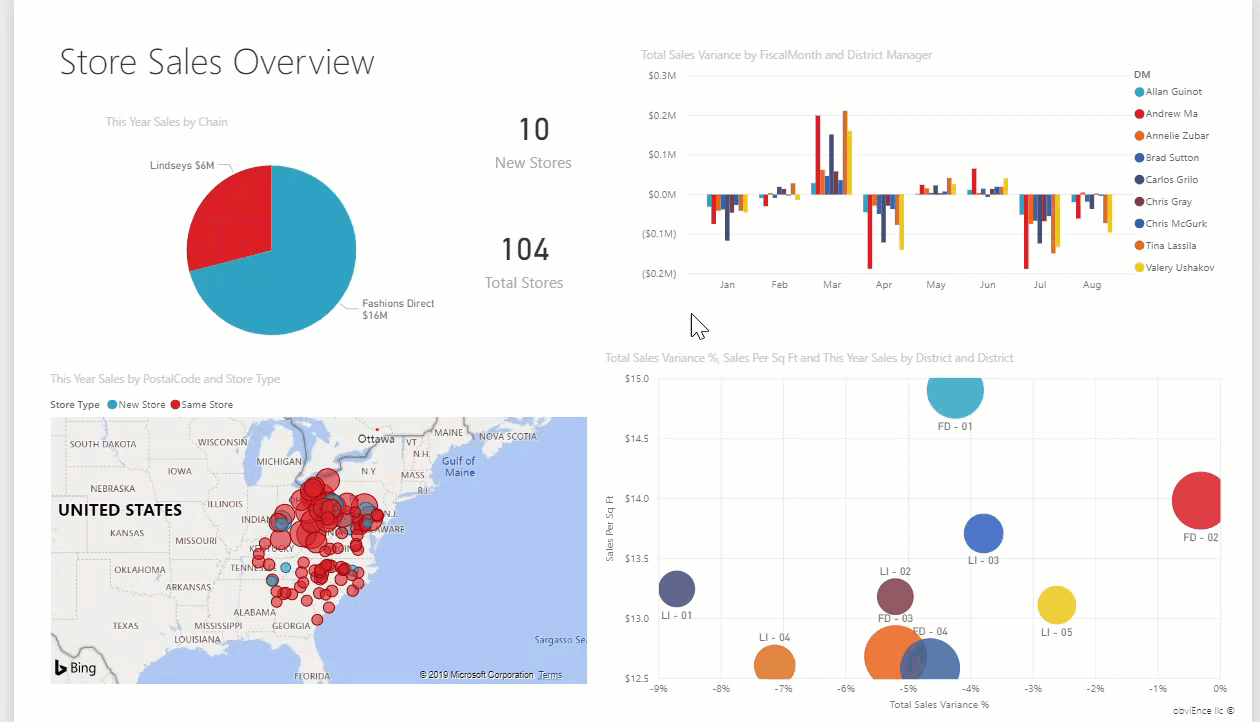
Související obsah
- Přidání filtru do sestavy v zobrazení pro úpravy
- Formátování filtrů v sestavách Power BI
- Prohlídka filtrů sestav
- Jak vizuály sestav křížově filtrují a křížově zvýrazňují v sestavě
Máte ještě další otázky? Vyzkoušejte komunitu Power BI