Ukázka analýzy výdajů na IT pro Power BI: Prohlídka
Poznámka:
Aktualizovanou verzi této ukázky najdete v ukázce podnikové útraty pro Power BI: Prohlídka.
Integrovaná ukázka analýzy výdajů na IT obsahuje řídicí panel, sestavu a sémantický model, který analyzuje plánované a skutečné náklady oddělení IT. Toto porovnání vám pomůže pochopit, jak dobře společnost plánovala na rok, a zkoumat oblasti s obrovskými odchylkami od plánu. Společnost v tomto příkladu prochází ročním plánovacím cyklem a pak čtvrtletně vytvoří nový nejnovější odhad (LE), který pomáhá analyzovat změny výdajů v OBLASTI IT v průběhu fiskálního roku.
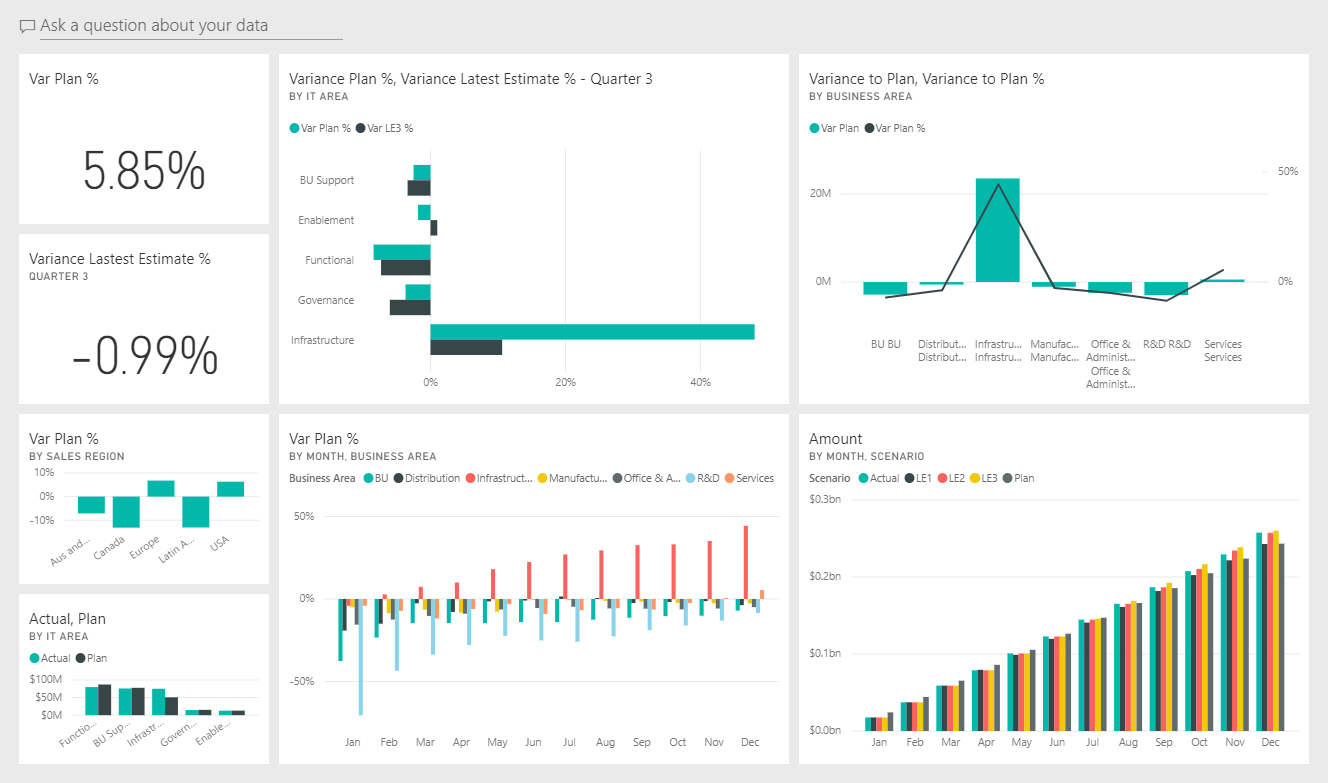
Tato ukázka je součástí série, která ukazuje, jak můžete Power BI používat s daty, sestavami a řídicími panely orientovanými na firmy. Společnost obviEnce vytvořila tuto ukázku pomocí skutečných anonymizovaných dat. Data jsou k dispozici v několika formátech: předdefinovaná ukázka v služba Power BI, soubor .pbix Power BI Desktopu nebo excelový sešit. Viz ukázky pro Power BI.
Tato prohlídka prozkoumá integrovanou ukázku analýzy výdajů na IT v služba Power BI. Vzhledem k tomu, že prostředí sestavy je v Power BI Desktopu a v služba Power BI podobné, můžete postupovat také pomocí ukázkového souboru .pbix v Power BI Desktopu.
Požadavky
K prozkoumání ukázek v Power BI Desktopu nepotřebujete licenci Power BI. K prozkoumání ukázky v služba Power BI potřebujete jenom bezplatnou licenci Fabric a uložit ji do svého pracovního prostoru.
Získání ukázky
Než ukázku použijete, získejte ukázku jedním z následujících způsobů:
- Získejte integrovanou ukázku ve službě.
- Stáhněte si soubor .pbix.
- Stáhněte si excelový sešit.
Získání předdefinované ukázky
Otevřete služba Power BI (
app.powerbi.com) a v levém navigačním panelu vyberte Learn.Na stránce Učení uprostřed se v části Ukázkové sestavy posuňte, dokud neuvidíte ukázku analýzy výdajů na IT.
Vyberte ukázku. Otevře se v režimu čtení.
Power BI naimportuje integrovanou ukázku, přidá do aktuálního pracovního prostoru nový řídicí panel, sestavu a sémantický model.

Výběrem řídicího panelu zobrazíte ukázkový řídicí panel.
Získání souboru .pbix pro tuto ukázku
Alternativně si můžete stáhnout ukázku analýzy výdajů na IT jako soubor .pbix, který je určený pro použití s Power BI Desktopem.
Po otevření souboru v Power BI Desktopu vyberte >Publikovat>soubor do Power BI nebo zvolte Publikovat na pásu karet Domů.
V dialogovém okně Publikovat do Power BI zvolte pracovní prostor a pak vyberte.
V služba Power BI se v pracovním prostoru posuňte dolů k sestavě Ukázka analýzy výdajů na IT a vyberte, že chcete otevřít.
V nabídce Další možnosti (...) vyberte Připnout na řídicí panel. Vyberte Nový řídicí panel, zadejte název a zvolte Připnout živě.
Řídicí panel, který vytvoříte tímto způsobem, není stejný jako ukázkový řídicí panel vytvořený integrovanou ukázkou. Q&A můžete dál používat a měnit řídicí panel.
Získání excelového sešitu pro tuto ukázku
Pokud chcete zobrazit zdroj dat pro tuto ukázku, je k dispozici také jako excelový sešit. Nezpracovaná data zobrazíte tak, že povolíte doplňky analýzy dat a pak vyberete Spravovat Power Pivot>.
Pokud chcete získat a použít excelové soubory v služba Power BI, postupujte takto:
Stáhněte si ukázku z ukázek Power BI Desktopu. Soubor se nazývá IT Spend Analysis Sample-no-PV.xlsx.
Otevřete soubor v Excelu a pak vyberte Publikovat>soubor>do Power BI.
Vyberte pracovní prostor, například Pracovní prostor, a zvolte Exportovat.
S excelovými soubory můžete pracovat různými způsoby. Další informace najdete v tématu Prozkoumání excelových ukázek v Excelu.
V služba Power BI se exportovaná data zobrazí jako sémantický model ve vybraném pracovním prostoru. Vybrat další možnosti (...) >Automaticky vytvořit sestavu
Vyberte Uložit, zadejte název sestavy a pak zvolte Uložit.
V nabídce Další možnosti (...) vyberte Připnout na řídicí panel. Vyberte Nový řídicí panel, zadejte název a zvolte Připnout živě.
Řídicí panel, který vytvoříte tímto způsobem, není stejný jako ukázkový řídicí panel vytvořený integrovanou ukázkou. Q&A můžete dál používat a měnit řídicí panel.
Řídicí panel Ukázka analýzy výdajů na IT
Pokud jste použili předdefinovaný vzorek, zobrazí se na levé straně řídicího panelu dvě dlaždice s čísly Var Plan % a Variance Latest Estimate % Quarter 3 (Var Plan % and Variance Latest Estimate % Quarter 3), abyste získali přehled o tom, jak dobře pracujeme s plánem a s nejnovějším čtvrtletním odhadem (LE3 = nejnovější odhad čtvrtletí 3). Celkově jsme o 6 % mimo plán. Pojďme prozkoumat příčinu této odchylky: kdy, kde a v jaké kategorii.
Stránka YTD IT Spend Trend Analysis (Analýza trendu výdajů na IT)
Když vyberete dlaždici řídicího panelu Var Plan % by Sales Region ,zobrazí se stránka YTD IT Spend Trend Analysis (Analýza trendů výdajů na IT) v sestavě Ukázka analýzy výdajů na IT. Na první pohled vidíme, že v USA a Evropě existuje kladný rozptyl a záporná odchylka v Kanadě, Latinské Americe a Austrálii. USA má přibližně 6% odchylku +LE a Austrálie má přibližně 7% odchylku -LE.
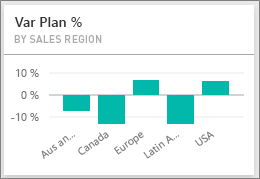
Pouze pohled na tento graf a vyvozování závěrů však může být zavádějící. Musíme se podívat na skutečné částky v dolarech, abychom dali věci do perspektivy.
V grafu Var Plan % by Sales Region vyberte Aus a NZa pak sledujte graf Var Plan by IT Area.
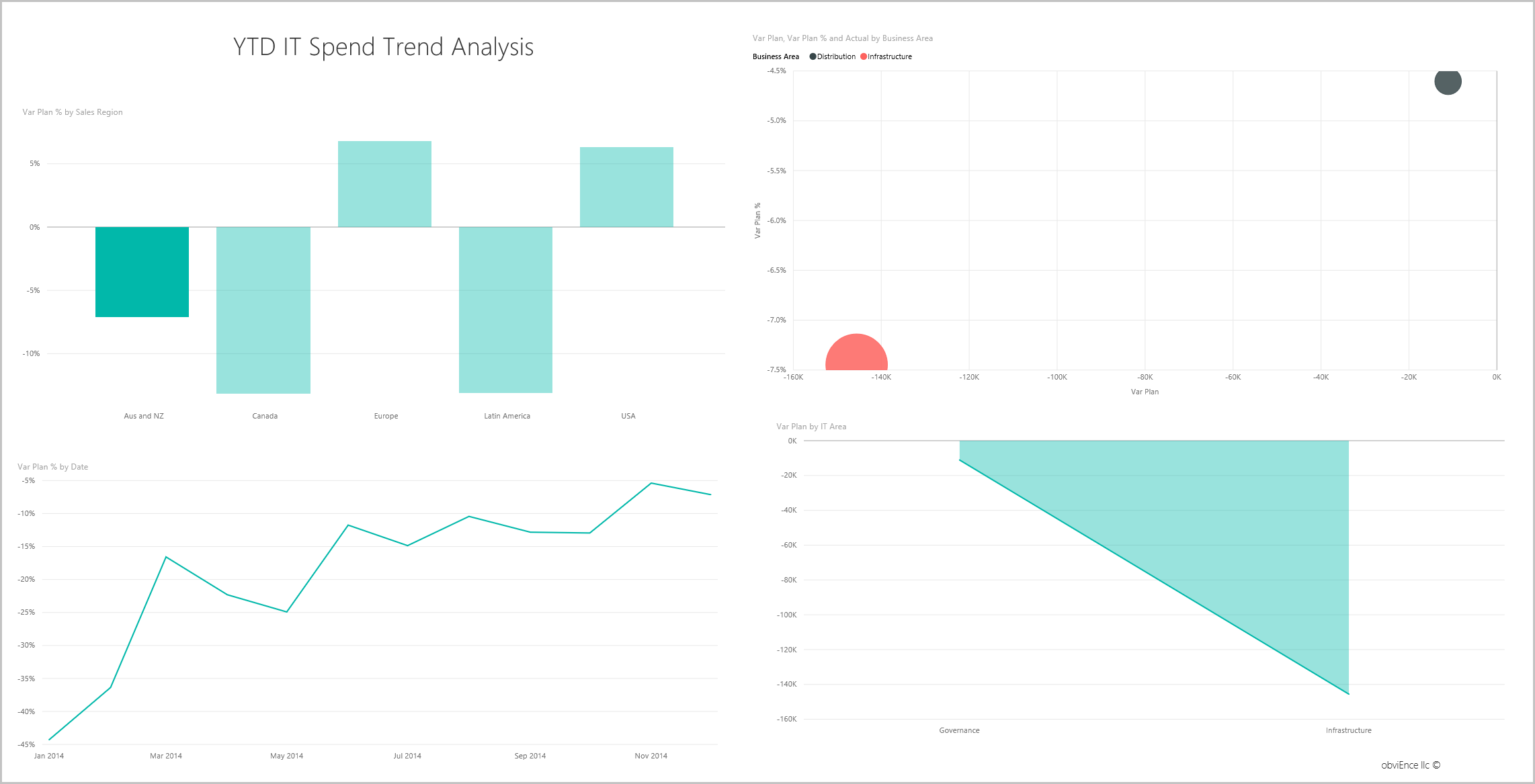
Teď vyberte USA. Všimněte si, že Austrálie a Nový Zéland jsou v porovnání s USA velmi malou částí naší celkové útraty.
Dále prozkoumejte, která kategorie v USA způsobuje odchylku.
Stránka YTD Spend by Cost Elements
Vraťte se na řídicí panel a podívejte se na dlaždici řídicího panelu Variance Plan %, Variance Latest Estimate % - Quarter 3 .
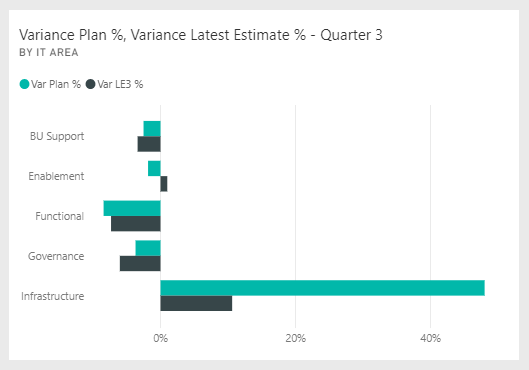
Všimněte si, že oblast Infrastruktura vynikne velkým kladným rozptylem plánu.
Výběrem této dlaždice otevřete sestavu a zobrazte stránku YTD Spend by Cost Elements (Náklady podle prvků nákladů).
Vyberte pruh infrastruktury v grafu Var Plan % a Var LE3 % by IT Area (Oblast IT) v pravém dolním rohu a sledujte hodnoty odchylek od plánu v grafu Var Plan % by Sales Region (Odchylka od plánu v % podle prodejní oblasti) v levém dolním rohu.
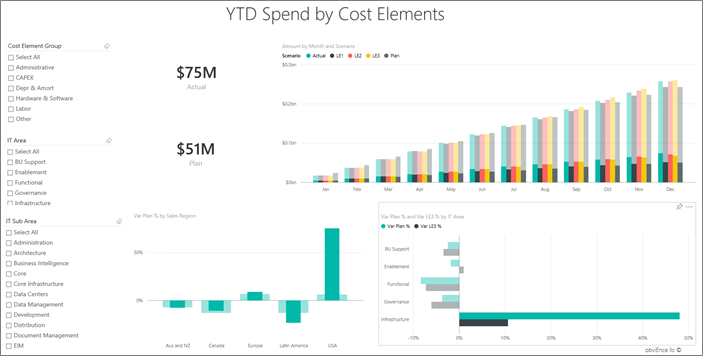
Výběrem každého názvu v průřezu skupiny nákladových prvků najděte prvek nákladů s největší odchylkou.
Pokud je vybraná možnost Další, vyberte v průřezu OBLAST IT možnost Infrastruktura a v průřezu podoblastí IT vyberte podoblast, abyste našli podoblast s největší odchylkou.
Všimněte si velké odchylky sítě. Zdá se, že společnost rozhodla dát svým zaměstnancům telefonní služby jako výhodu, i když tento krok nebyl naplánován.
Pokládání otázek na data
Na řídicím panelu vyberte Položte otázku týkající se vašich dat.
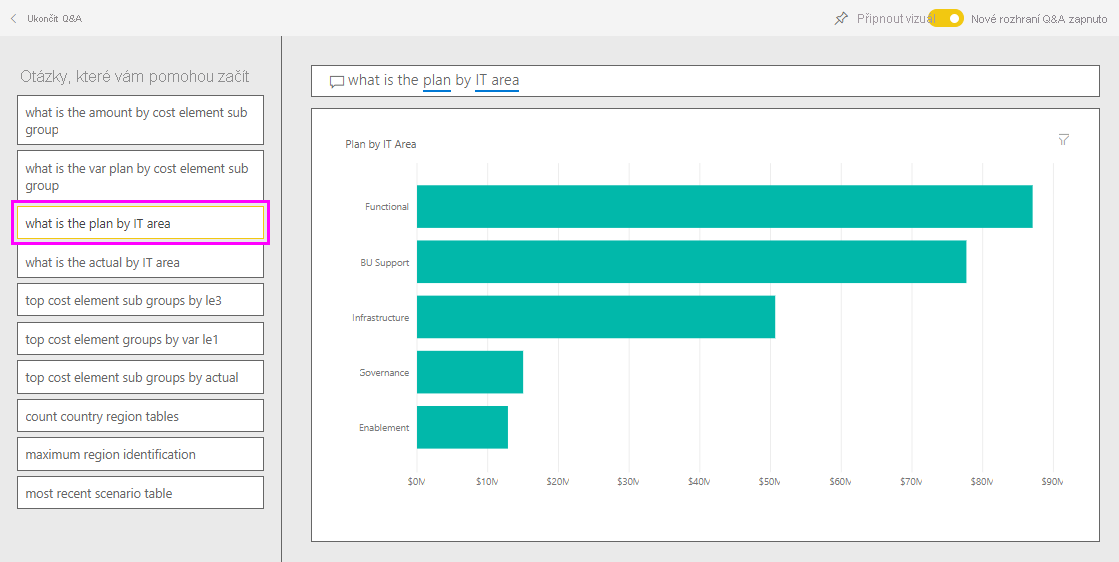
V seznamu Vyzkoušet jednu z těchto možností, abyste mohli začít na levé straně, vyberte skupiny prvků nákladů podle plánu.
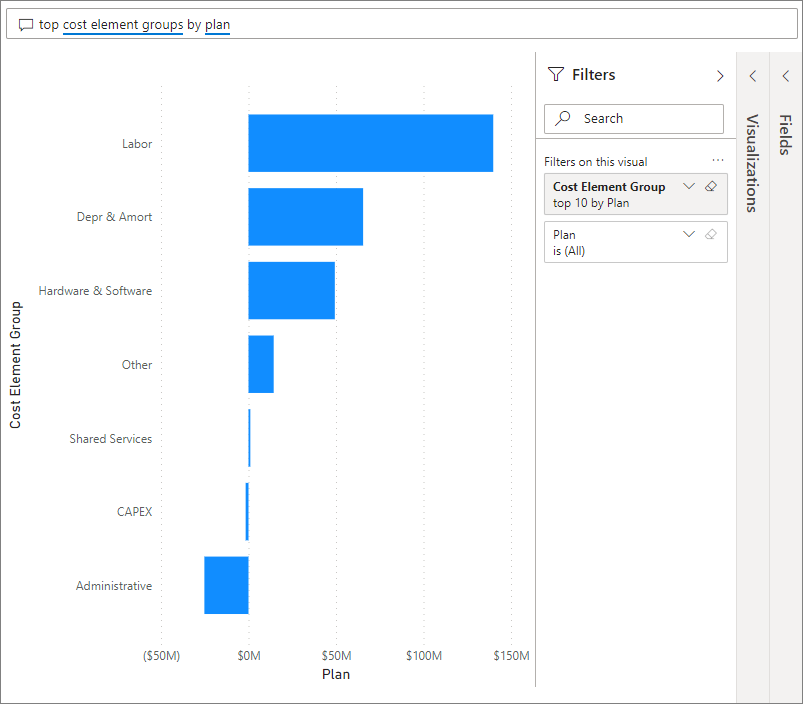
V poli Q&A zrušte zaškrtnutí předchozího záznamu a zadejte zobrazení oblastí IT, var plan % a var le3 % pruhového grafu.
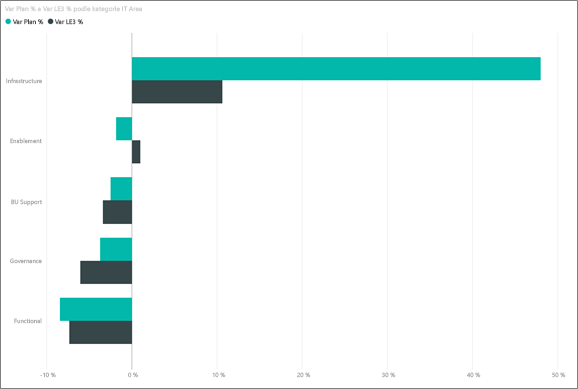
V první oblasti IT se procento v infrastruktuře výrazně změnilo mezi plánem počáteční odchylky a nejnovějším odhadem plánu odchylky.
Stránka Analýza odchylek plánu
Vyberte stránku Analýza odchylek plánu.
V grafu Var Plan and Var Plan % by Business Area na levé straně vyberte sloupec Infrastruktura a zvýrazněte hodnoty obchodní oblasti infrastruktury ve zbývající části stránky.
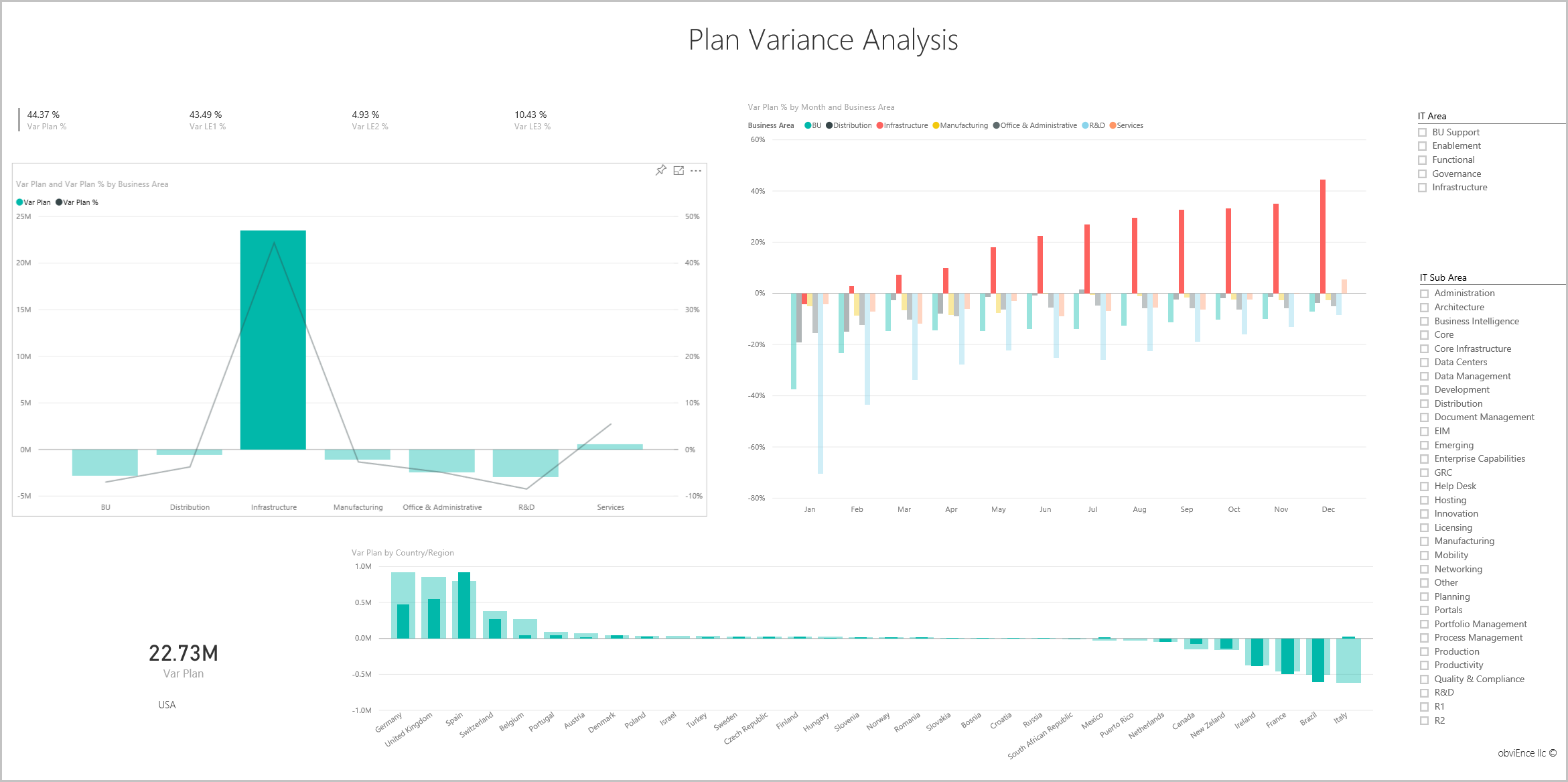
Všimněte si v grafu Var plan % by Month and Business Area graf, že obchodní oblast infrastruktury začala v únoru pozitivní odchylku. Všimněte si také, jak se hodnota odchylky od plánu pro danou obchodní oblast liší podle země nebo oblasti ve srovnání se všemi ostatními obchodními oblastmi.
Pomocí průřezů OBLASTI IT a DÍLČÍ oblasti IT napravo můžete filtrovat hodnoty ve zbytku stránky a zkoumat data.
Úprava sestavy
Výběrem možnosti Upravit na černém panelu záhlaví Power BI můžete prozkoumat zobrazení pro úpravy:
- Podívejte se, jak jsou stránky vytvořené, pole v jednotlivých grafech a filtry na stránkách.
- Přidejte stránky a grafy na základě stejných dat.
- Změňte typ vizualizace pro každý graf.
- Připněte grafy, které vás zajímají, na řídicí panel.
Související obsah
Toto prostředí je bezpečné pro přehrávání, protože se můžete rozhodnout, že změny neuložíte. Pokud je ale uložíte, můžete se kdykoli vrátit do centra Učení pro novou kopii této ukázky.
Doufáme, že tato prohlídka ukázala, jak řídicí panely Power BI, Q&A a sestavy poskytují přehledy o ukázkových datech. Teď je řada na vás. Připojení na vlastní data. S Power BI se můžete připojit k široké škále zdrojů dat. Další informace najdete v tématu Začínáme vytvářet v služba Power BI.
Váš názor
Připravujeme: V průběhu roku 2024 budeme postupně vyřazovat problémy z GitHub coby mechanismus zpětné vazby pro obsah a nahrazovat ho novým systémem zpětné vazby. Další informace naleznete v tématu: https://aka.ms/ContentUserFeedback.
Odeslat a zobrazit názory pro