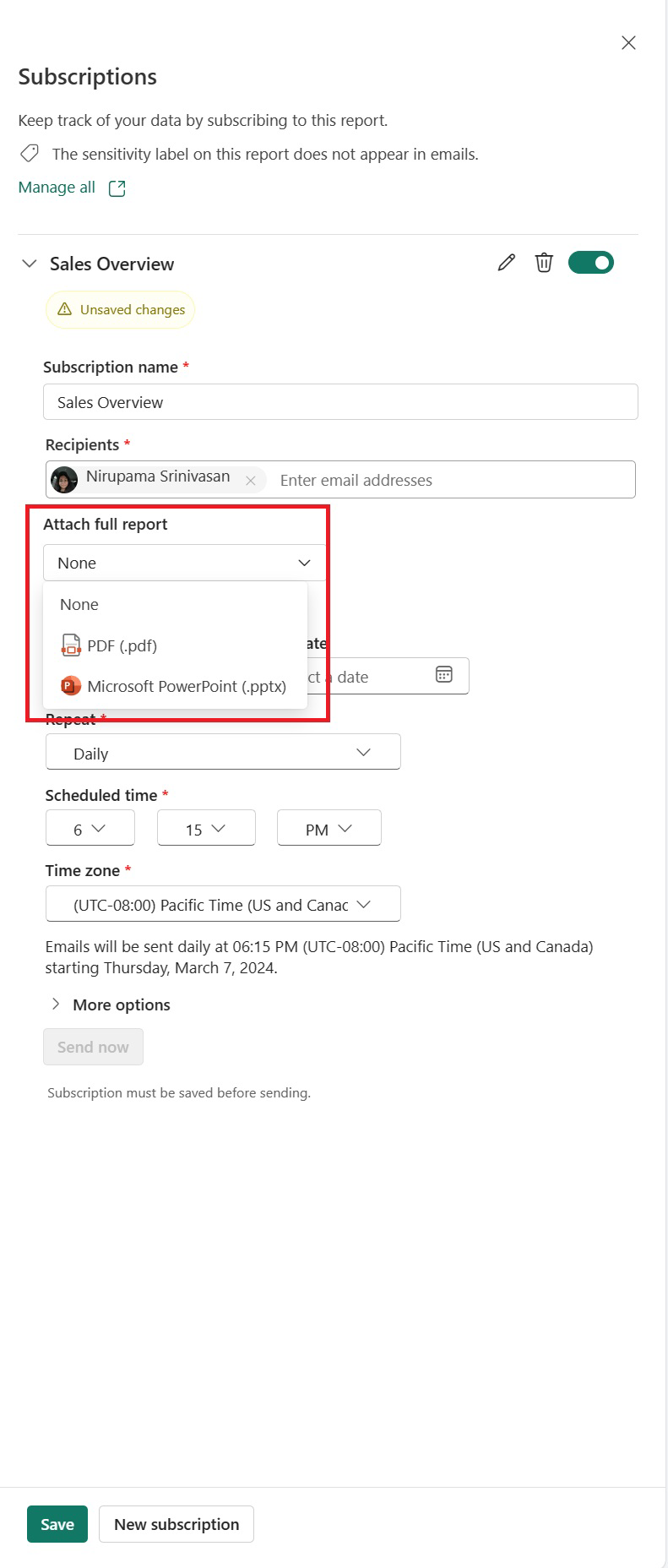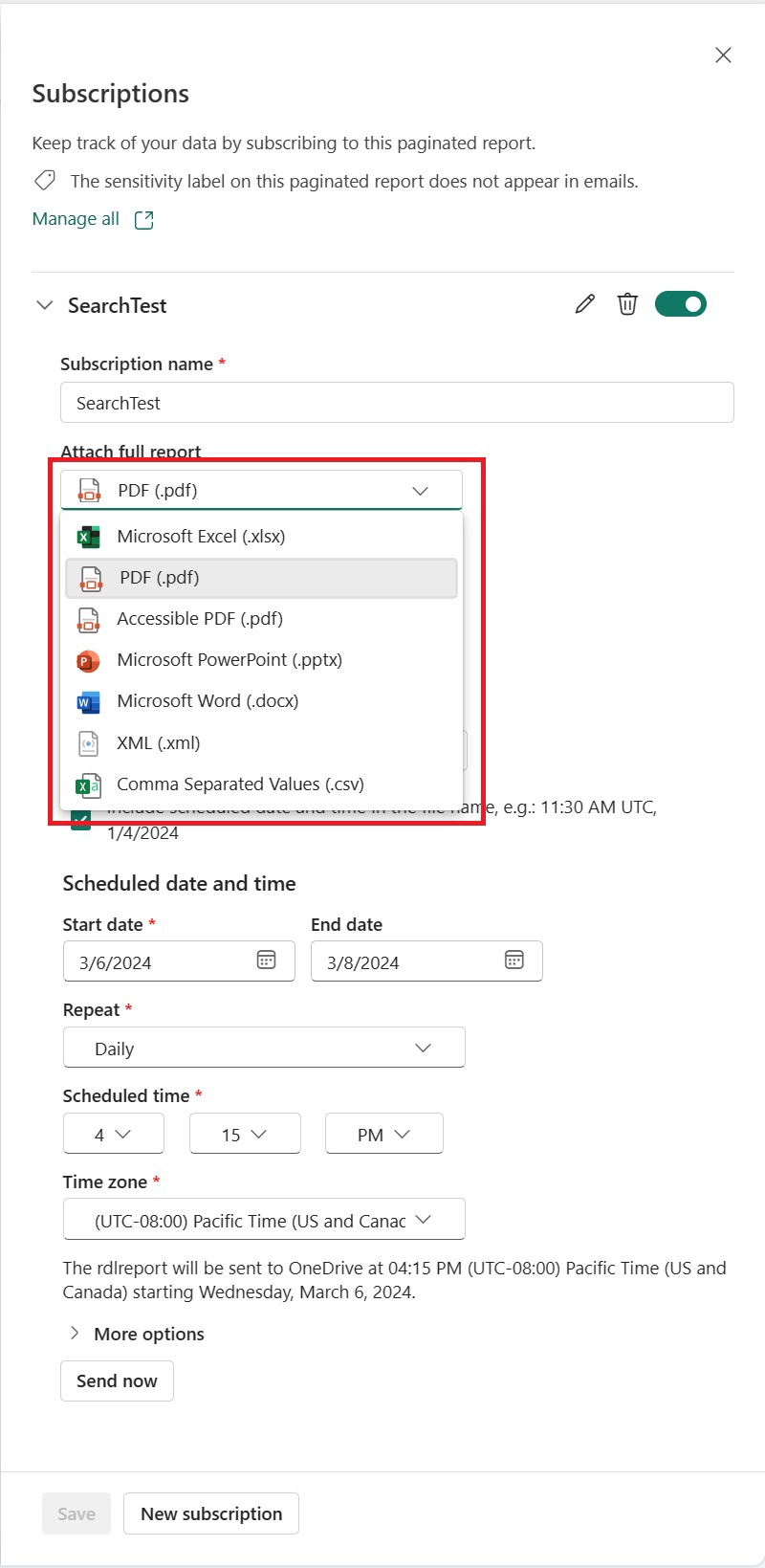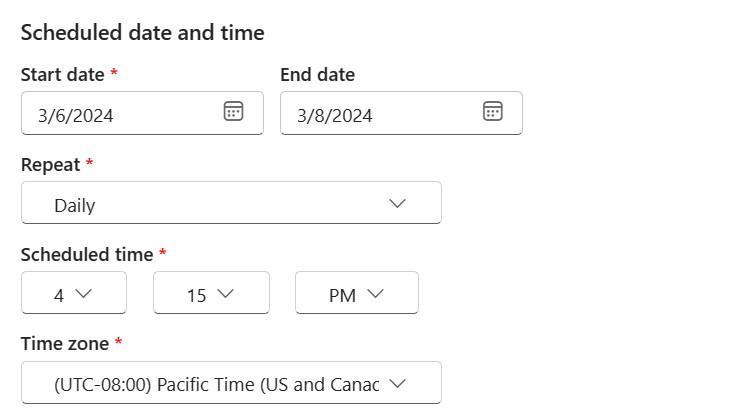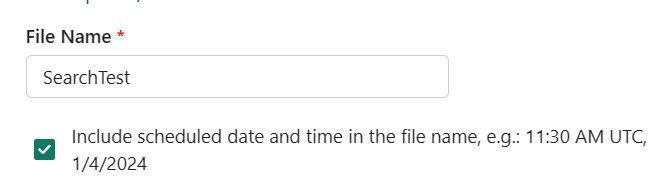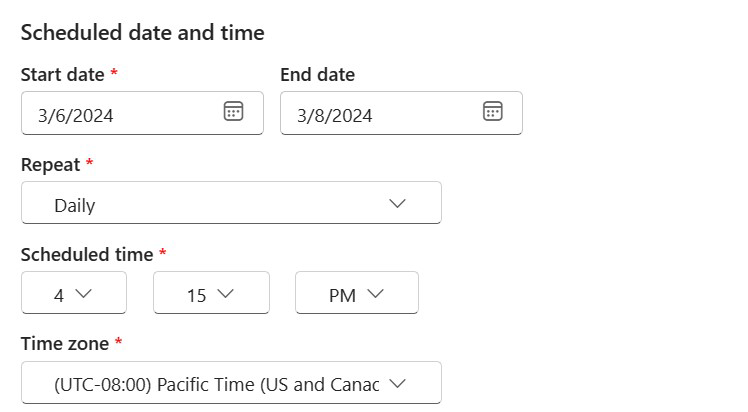Poznámka
Přístup k této stránce vyžaduje autorizaci. Můžete se zkusit přihlásit nebo změnit adresáře.
Přístup k této stránce vyžaduje autorizaci. Můžete zkusit změnit adresáře.
PLATÍ PRO:služba Power BI
Power BI Report Builder
Power BI Desktop
Všechny své velké sestavy, Power BI (.pbix) i stránkované sestavy, můžete odesílat na OneDrive SharePoint.
Přihlaste se k odběru sestav Power BI a stránkovaných sestav, abyste je mohli doručovat na OneDrive nebo SharePoint. Vaše úplná zpráva bude doručena na umístění v SharePointu na OneDrivu, které můžete vybrat, když nastavíte své předplatné.
Požadavky
Požadavky platí pro uživatele v organizaci. K vytvoření předplatného potřebujete:
- Oprávnění přispěvatele a vyšší úrovně k pracovnímu prostoru.
- Přístup k pracovnímu prostoru, který je podporovaný kapacitou Premium nebo ekvivalentní kapacitou Fabric.
Váš správce Fabricu (dříve správce Power BI) musí povolit předplatná ve vašem tenantovi. Pokud jste správce, přečtěte si téma Povolení předplatných na portálu pro správu Power BI.
Přihlásit se k odběru sestavy
Zde je postup, jak se přihlásit k odběru kompletní zprávy, která bude doručena do OneDrive nebo SharePointu.
V horní nabídce otevřete sestavu ve službě Power BI. Může to být sestava Power BI nebo stránkovaná sestava.
Vyberte Vytvořit předplatné.
V současné době podporujeme předplatná Standard. Vyberte položku Standardní.
Vyberte možnost Připojit úplnou sestavu.
Standardně:
- Vaše předplatné má stejný název jako stránka sestavy. Volitelně můžete změnit název předplatného na něco smysluplnějšího.
- Vaše jméno se vyplní jako příjemce.
Vyberte formát, ve kterém má být zpráva.
Sestavy Power BI podporují dva formáty:
- PDF (.pdf)
- Microsoft PowerPoint (.pptx)
Stránkované sestavy podporují několik formátů:
- Microsoft Excel (.xlsx)
- Soubor PDF (.pdf)
- Přístupný soubor PDF (.pdf)
- Microsoft PowerPoint (.pptx)
- XML (.xml)
- Hodnoty oddělené čárkami (CSV)
Vyberte typ předplatného.
Když vyberete OneDrive nebo SharePoint, vyberte umístění složky, kam se má odběr doručit, a zadejte plán předplatného, aby se vaše sestava doručila.
Ve výchozím nastavení je název souboru stejný jako název předplatného. Volitelně můžete tyto hodnoty změnit. Ve výchozím nastavení je také vybraná možnost připojit název souboru s datem a časem. Můžete ho zrušit.
Vyberte počáteční datum, frekvenci doručení, naplánovaný čas doručení a časové pásmo. Pokud chcete, můžete také vybrat koncové datum.
Uložte předplatné.
Obdržíte úplnou zprávu uloženou do umístění na OneDrive nebo SharePointu, které jste vybrali, ve frekvenci, kterou jste zvolili.
Přečtěte si další informace o přihlášení k odběru OneDrivu a SharePointu.
Úvahy a omezení
- Hostující uživatelé Microsoft Entra Business-to-Business (B2B) nemohou vybrat ani OneDrive, ani SharePoint.
- Prémiové účty na uživatele nemohou zvolit OneDrive nebo SharePoint.