Poznámka
Přístup k této stránce vyžaduje autorizaci. Můžete se zkusit přihlásit nebo změnit adresáře.
Přístup k této stránce vyžaduje autorizaci. Můžete zkusit změnit adresáře.
PLATÍ PRO: Power BI Tvůrce sestav
Power BI Desktopu
Datovou sadu, kterou vytvoříte v Power BI Desktopu, můžete použít jako zdroj dat pro Tvůrce sestav stránkovaných sestav Power BI. Obrázek tohoto scénáře: V Power BI Desktopu jste vytvořili sestavu Power BI. Hodně času jste strávili návrhem datového modelu a pak jste vytvořili krásnou sestavu Power BI s nejrůznějšími skvělými vizuály. Sestava má matici s mnoha řádky, takže se budete muset posunout, abyste je viděli všechny. Čtenáři sestavy chtějí, aby se sestava vytiskla, a zobrazí se všechny řádky v této matici.
Stránkovaná sestava Power BI to může udělat: vytiskněte tabulku nebo matici, která se spouští na více stránek, se záhlavími a zápatími stránek a dokonalým rozložením stránky, které navrhujete. Doplňuje sestavu Power BI Desktopu. Chcete, aby byly založené na stejných datech, bez nesrovnalostí, takže použijete stejnou datovou sadu.
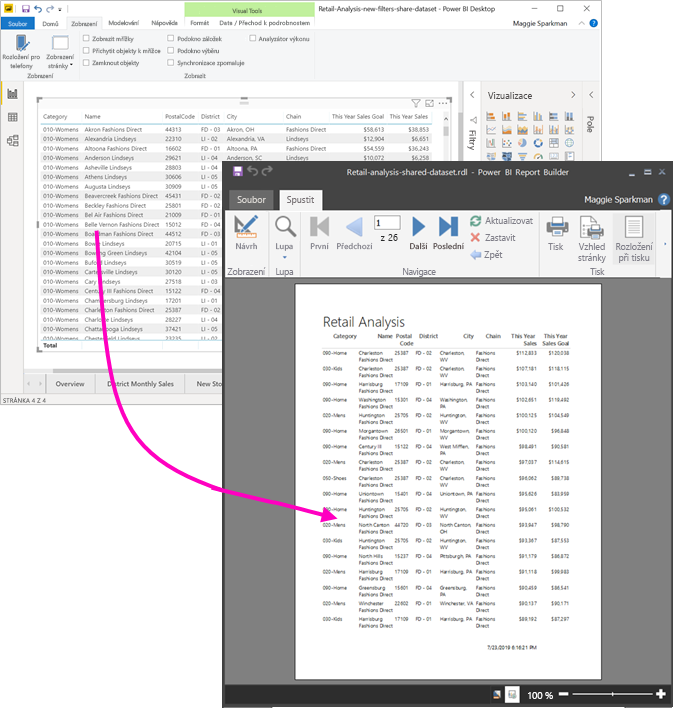
Co potřebujete?
Tady je seznam toho, co potřebujete, a nemusíte používat sdílenou datovou sadu v Power BI Tvůrce sestav.
- Stáhněte a nainstalujte Tvůrce sestav Power BI.
- Datová sada může být v jakémkoli pracovním prostoru a nemusíte být členem tohoto pracovního prostoru.
- Pokud chcete získat přístup k sémantickému modelu Power BI, musíte mít oprávnění k sestavení datové sady. Přečtěte si o oprávnění k sestavení.
- K publikování stránkované sestavy potřebujete licenci Power BI Pro nebo licenci Premium na uživatele (PPU ).
- K vytvoření stránkované sestavy v Power BI Tvůrce sestav nepotřebujete licenci Power BI Pro ani PPU.
- Do pracovního prostoru můžete publikovat. Pro jakýkoli jiný pracovní prostor potřebujete alespoň roli Přispěvatel.
Pokud chcete postupovat podle tohoto článku, stáhněte si soubor .pbix s ukázkou analýzy maloobchodního prodeje, otevřete ho v Power BI Desktopu a přidejte tabulku s mnoha sloupci. V podokně Formát posuňte přepínač v části Součty na vypnutou pozici.
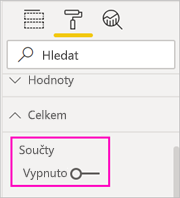
Pak sestavu publikujte do pracovního prostoru v služba Power BI.
Připojení k sémantickému modelu Power BI
Otevřete Tvůrce sestav Power BI.
Vyberte Přihlásit se v pravém horním rohu Tvůrce sestav a přihlaste se ke svému účtu Power BI.
V podokně Data sestavy vyberte Nové>připojení sémantického modelu Power BI.
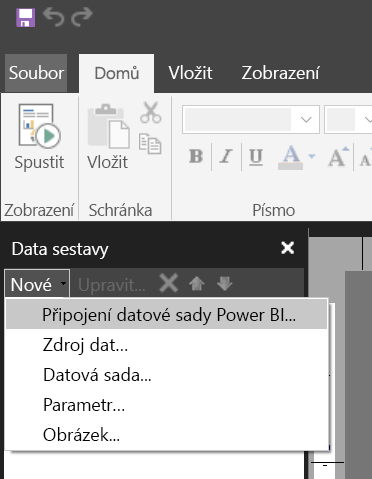
Poznámka:
Zdroj dat nebo datovou sadu pro sémantický model Power BI nemůžete vytvořit pomocí průvodců tabulkou, maticí nebo grafy Tvůrce sestav. Po jejich vytvoření můžete pomocí průvodců vytvářet tabulky, matice nebo grafy založené na nich.
Vyhledejte nebo vyhledejte datovou sadu nebo pracovní prostor, ve kterém se datová sada nachází, a pak zvolte Vybrat. Tvůrce sestav vyplní název datové sady.
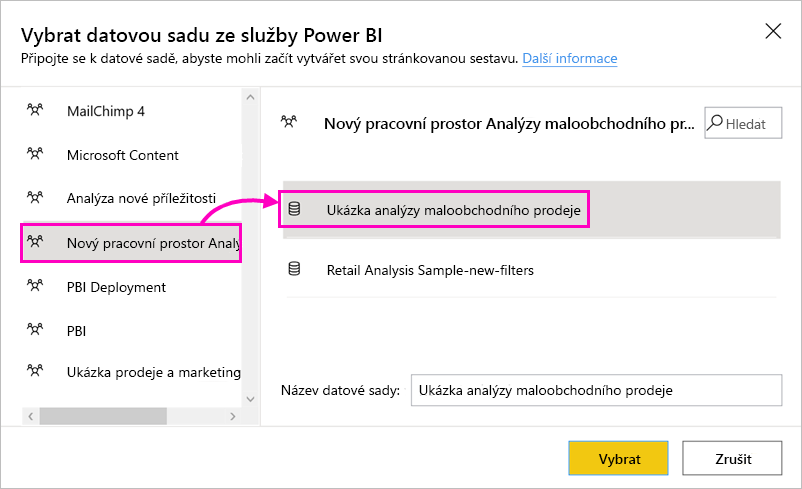
Datová sada je uvedená v části Zdroje dat v podokně Data sestavy.
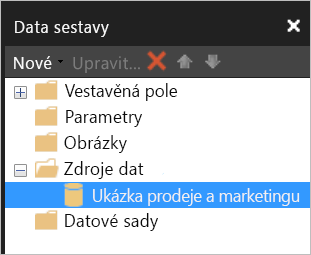
Nezapomeňte, že se ve stejné stránkované sestavě můžete připojit k více sémantickým modelům Power BI a dalším zdrojům dat.
Získání dotazu DAX pro datovou sadu
Pokud chcete, aby data v sestavě Power BI a ve stránkované sestavě byla stejná, nestačí se připojit k datové sadě. Potřebujete také dotaz DAX (Data Analysis Expressions), který je založený na dané datové sadě.
Postup získání dotazu DAX
K získání dotazu použijte tento postup.
Otevřete sestavu Power BI (.pbix) v Power BI Desktopu.
Ujistěte se, že máte v sestavě tabulku, která obsahuje všechna požadovaná data ve stránkované sestavě. Tabulka musí splňovat tyto dva požadavky:
Musí to být plochá tabulka, ne matice nebo jiný vizuál. Pokud se nejedná o tabulku, převeďte ji na tabulku, projděte si následující Analyzátor výkonu kroky a pak ji převeďte zpět na požadovaný vizuál.
U číselných polí musíte použít předdefinované míry. Vedle nich je symbol kalkulačky. Přečtěte si o vytváření měr.
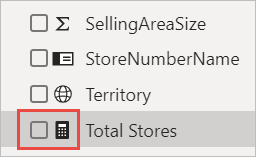
Na pásu karet Zobrazení vyberte Analyzátor výkonu.
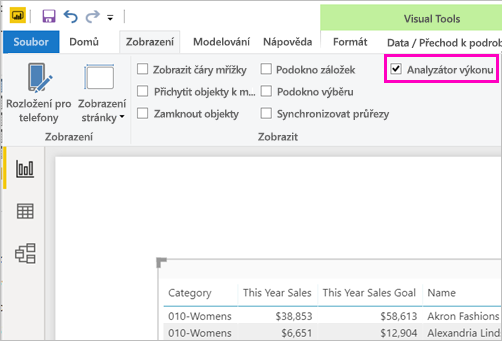
V podokně Analyzátor výkonu vyberte Spustit nahrávání a pak vyberte Aktualizovat vizuály.
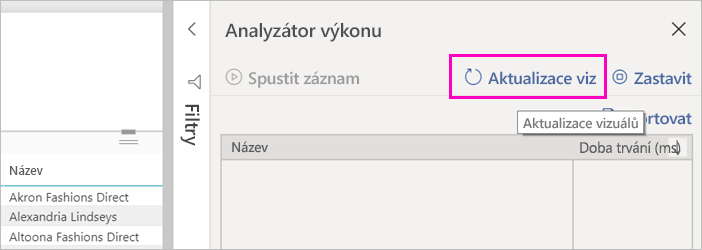
Rozbalte znaménko plus (+) vedle názvu tabulky a vyberte Kopírovat dotaz. Dotaz je vzorec DAX, který potřebujete pro datovou sadu v Power BI Tvůrce sestav.
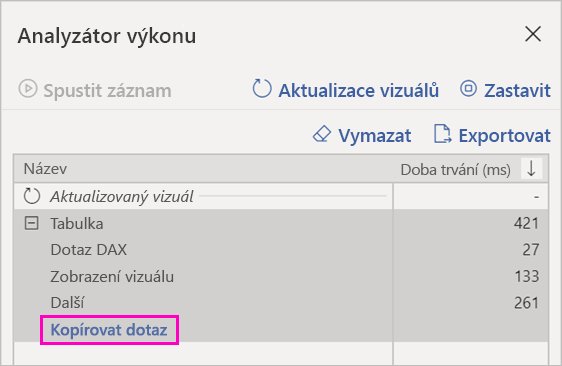
Vytvoření datové sady pomocí dotazu
Vraťte se do Tvůrce sestav Power BI.
Klikněte pravým tlačítkem myši na datovou sadu v části Zdroje dat a vyberte Přidat datovou sadu.
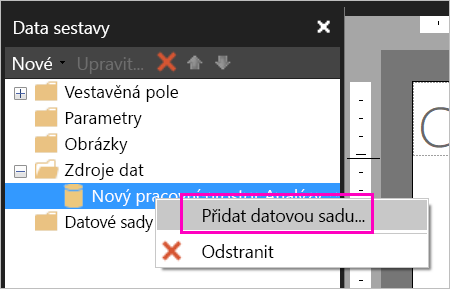
Ve vlastnostech datové sady zadejte název a vyberte Návrhář dotazů.
Ujistěte se, že je jazyk DAX vybraný, a zrušte výběr ikony Režim návrhu.
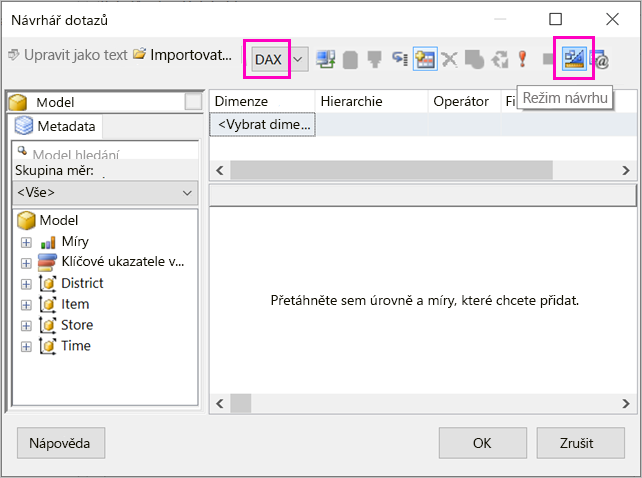
Do horního pole vložte dotaz, který jste zkopírovali z Power BI Desktopu.
Poznámka:
Pokud dotaz obsahuje funkci TOPN, odstraňte ji z dotazu.
Vyberte Spustit dotaz (červený vykřičník,!) a ujistěte se, že váš dotaz funguje.
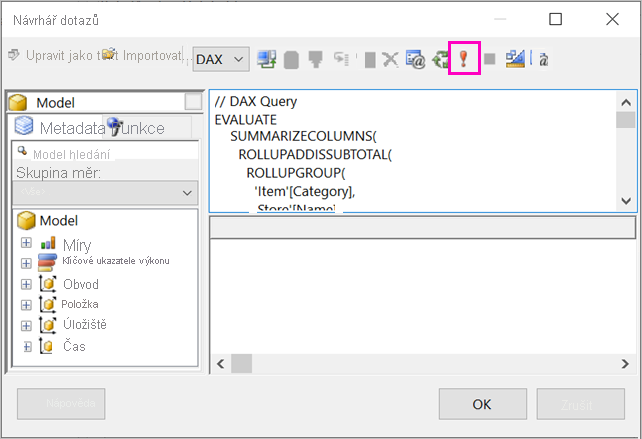
Výsledky dotazu se zobrazí v dolním poli.
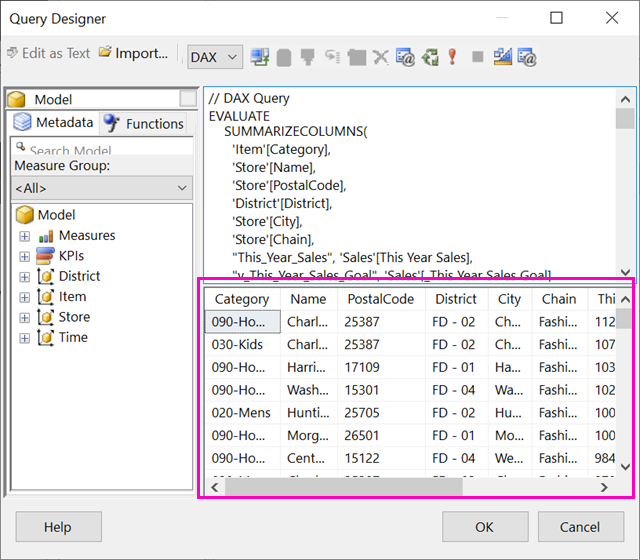
Vyberte OK.
Dotaz se zobrazí v okně Dotaz v dialogovém okně Vlastnosti datové sady.
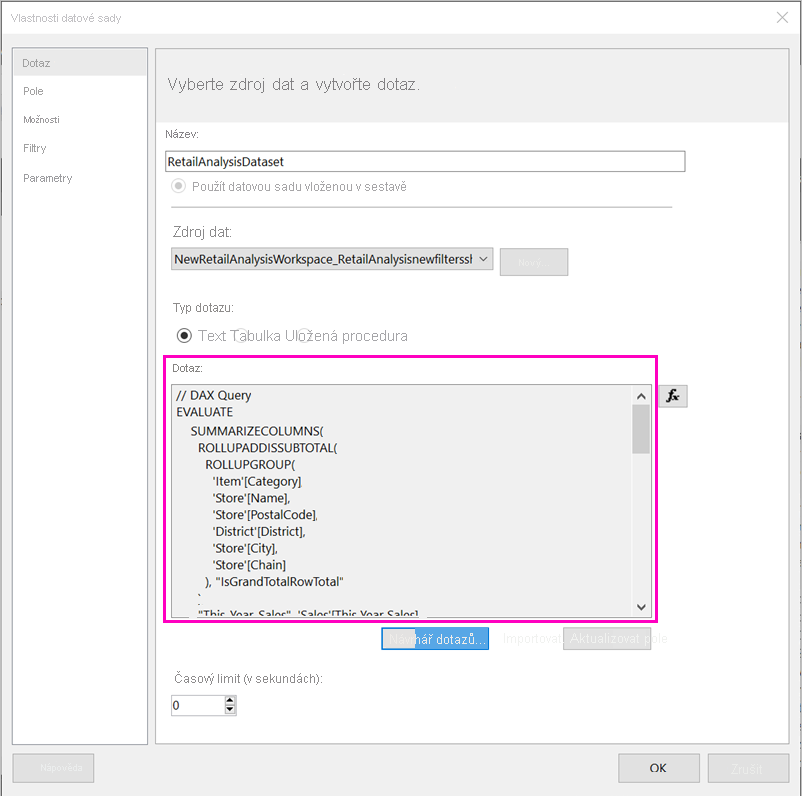
Vyberte OK.
Teď uvidíte novou datovou sadu se seznamem jejích polí v podokně Data sestavy.
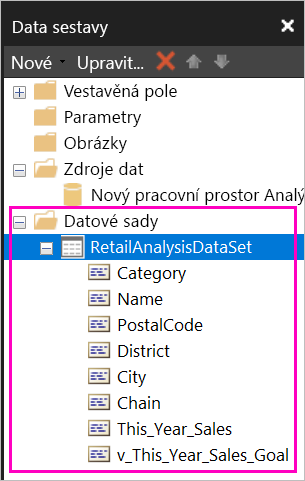
Vytvoření tabulky v sestavě
Jedním z rychlých způsobů vytvoření tabulky je použití Průvodce tabulkou.
Na pásu karet Vložit vyberte Průvodce tabulkou tabulky>.
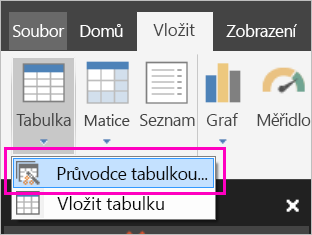
Zvolte datovou sadu, kterou jste vytvořili pomocí dotazu >DAX Next.
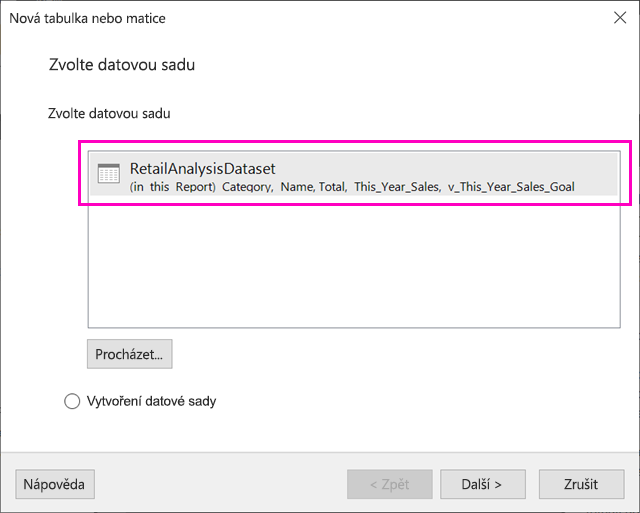
Pokud chcete vytvořit plochou tabulku, vyberte pole, která chcete použít v dostupných polích. Můžete vybrat více polí najednou tak, že vyberete první pole, podržíte klávesu Shift a vyberete poslední pole.
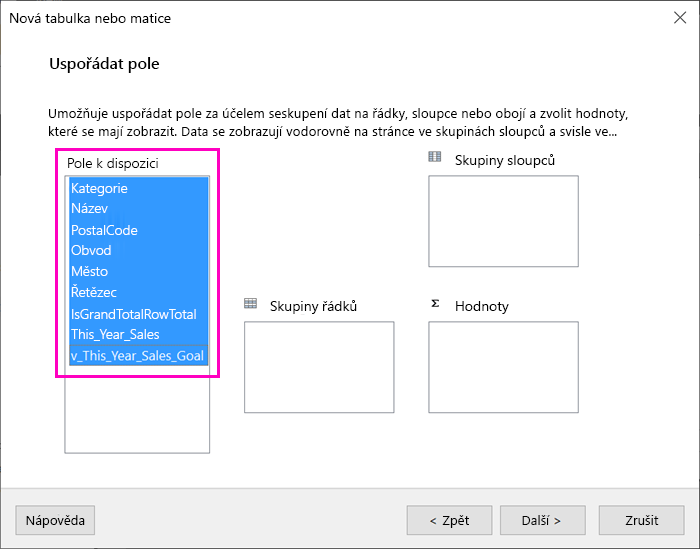
Přetáhněte pole do pole >Hodnoty Další.
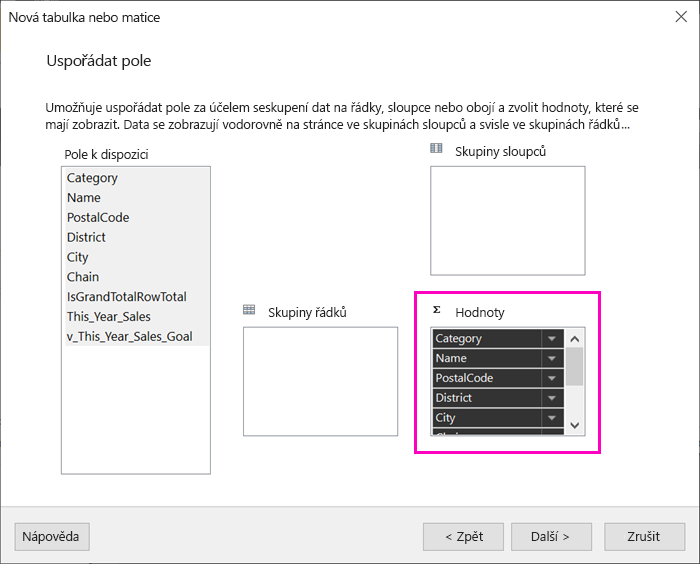
Zvolte požadované možnosti >rozložení.
Vyberte Dokončit. Tabulku uvidíte v návrhovém zobrazení.
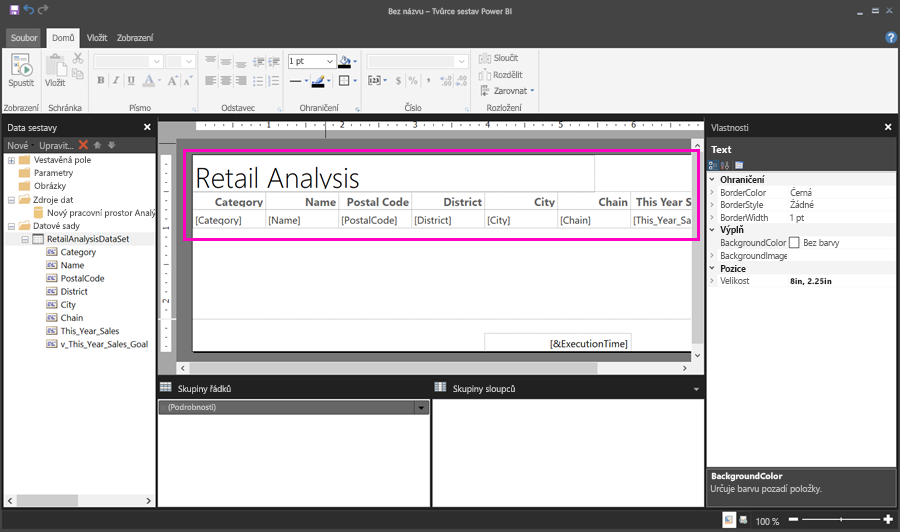
Kliknutím přidáte název a přidáte název.
Výběrem možnosti Spustit zobrazíte náhled sestavy.
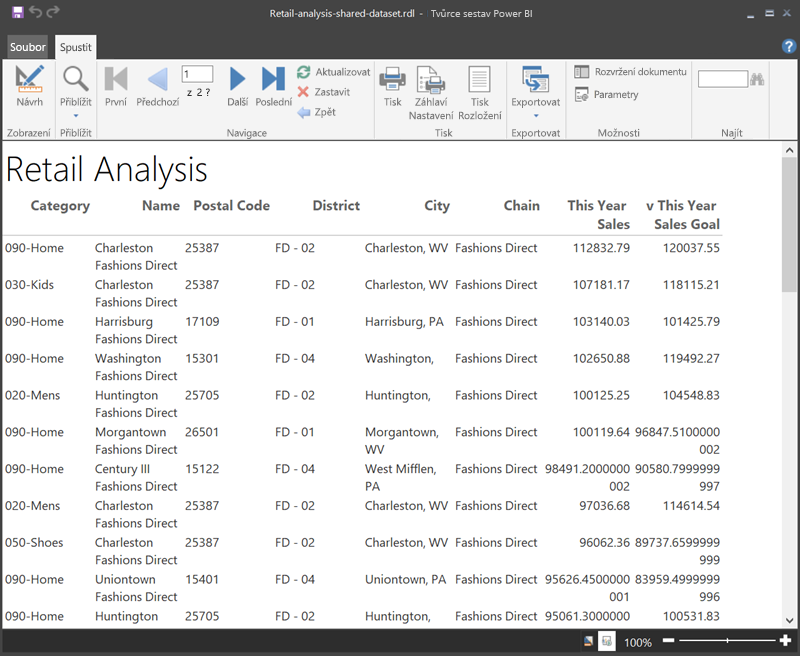
Vyberte Rozložení při tisku a podívejte se, jak bude sestava vypadat.
Toto rozložení sestavy potřebuje nějakou práci. Má 54 stránek, protože sloupce a okraje tvoří tabulku na šířku dvou stránek.
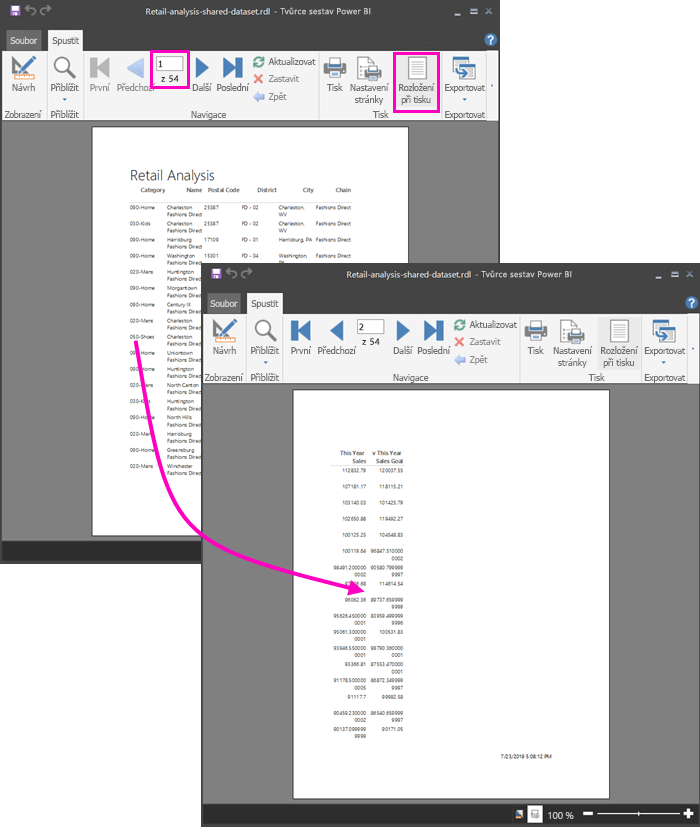
Formátování sestavy
Máte několik možností formátování, aby se tabulka vešla na jednu stránku.
Okraje stránky můžete zúžit v podokně Vlastnosti. Pokud podokno Vlastnosti nevidíte, zaškrtněte na pásu karet Zobrazit políčko Vlastnosti.
Vyberte sestavu, ne tabulku nebo název.
V podokně Vlastnosti sestavy v části Stránka rozbalte okraje a změňte každý z nich na 0,75in.
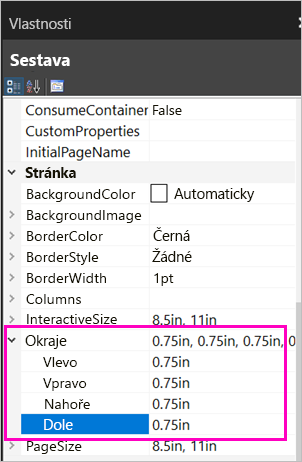
Sloupce můžete také zužovat. Vyberte ohraničení sloupce a přetáhněte pravou stranu doleva.
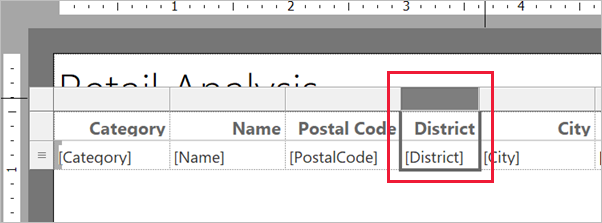
Další možností je zajistit, aby se číselné hodnoty správně naformátovaly. Vyberte buňku s číselnou hodnotou.
Tip
Když vyberete ostatní buňky, můžete naformátovat víc buněk najednou tak, že podržíte klávesu Shift.
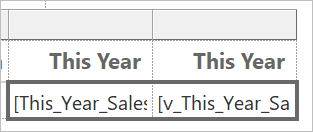
Na pásu karet Domů v části Číslo změňte výchozí formát na číselný formát, například Měna.
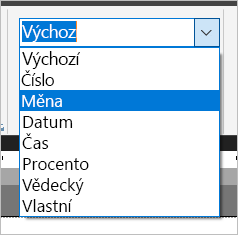
Změňte styl zástupného symbolu na Ukázkové hodnoty, abyste viděli formátování v buňce.
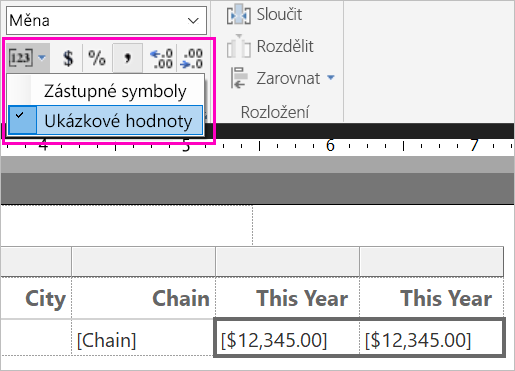
Pokud je to vhodné, snižte počet desetinných míst, abyste ušetřili více místa v části Číslo .
Odstranění prázdných stránek
I když jste okraje a sloupce tabulky zpřesnili, můžete i tak skončit s prázdnou každou druhou stránkou. Proč? Kvůli matematickým operacím.
Když přidáte nastavené okraje stránky a šířku textu sestavy, musí být menší než šířka formátu sestavy.
Řekněme například, že sestava má formát 8,5 x 11 a nastavili jste boční okraje na 0,75. Obě okraje dohromady tvoří 1,5", takže tělo musí být menší než 7".
Vyberte pravý okraj návrhové plochy sestavy a přetáhněte ho tak, aby byl menší než požadované číslo na pravítku.
Tip
Přesněji ji můžete nastavit ve vlastnostech těla . V části Velikost nastavte vlastnost Width .
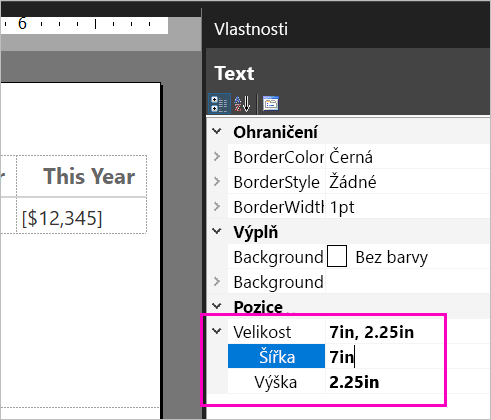
Výběrem možnosti Spustit zobrazíte náhled sestavy a ujistěte se, že jste se zbavili prázdných stránek. Tato sestava teď má místo původního 54 stránek jenom 26 stránek. Výborně!
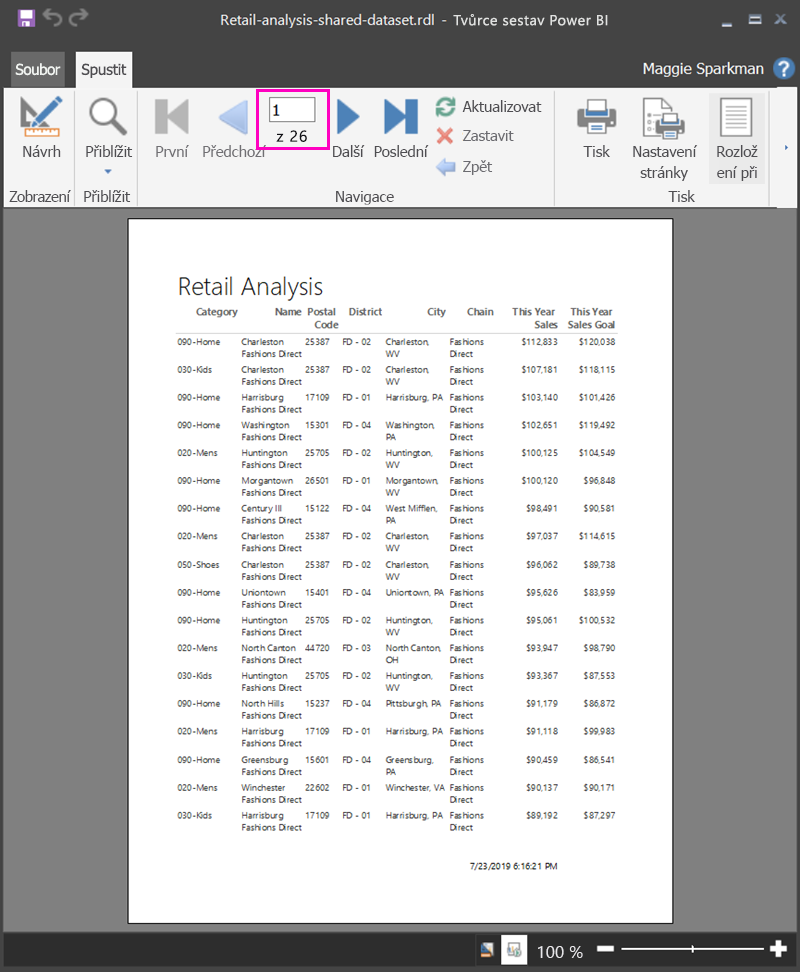
Úvahy a omezení
- U datových sad, které používají živé připojení ke službě Analysis Services, se můžete připojit přímo pomocí základního připojení služby Analysis Services místo sdílené datové sady.
- Pokud chcete použít sémantický model Power BI, který používá DirectQuery v Power BI Tvůrce sestav, musí datová sada obsahovat míru, i když nechcete míru v sestavě zobrazit. Bez míry datová sada nevrací správné výsledky dat.
- Datové sady se zvýšenou úrovní nebo certifikovanými doporučeními se zobrazují v seznamu dostupných datových sad, ale nejsou označené jako takové.