Vytvoření a použití parametrů k vizualizaci proměnných v Power BI Desktopu
Můžete vytvářet proměnné pro sestavy, pracovat s ní jako s průřezem a vizualizovat a kvantifikovat různé klíčové hodnoty v sestavách.
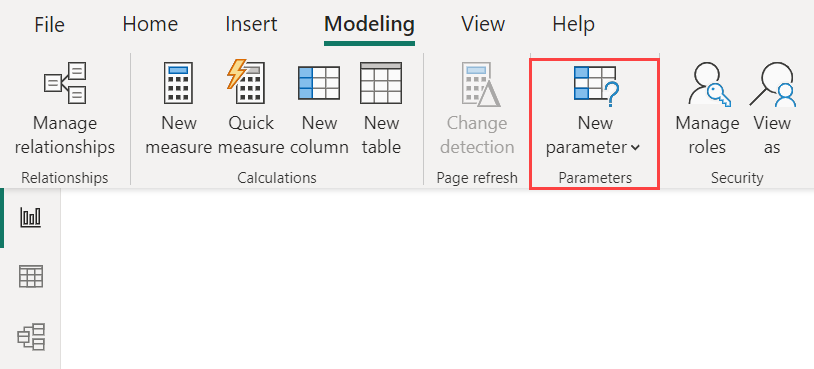
Na kartě Modelování v Power BI Desktopu vytvořte parametr. Když ho vyberete, zobrazí se dialogové okno, kde můžete parametr nakonfigurovat.
Vytvoření parametru
- Pokud chcete vytvořit parametr, vyberte Nový parametr na kartě Modelování v Power BI Desktopu.
- Zvolte pole nebo číselný rozsah.
Následující příklady používají číselný rozsah, podobné postupy platí pro použití polí. Pojmenujte příklad Discount Percentage a nastavte jeho datový typ na Desetinné číslo. Minimální hodnota je nula. Maximum je 0,50 (50 procent). Také nastavte přírůstek na 0,05 nebo pět procent. Přírůstek určuje, kolik parametru se upraví při interakci v sestavě.
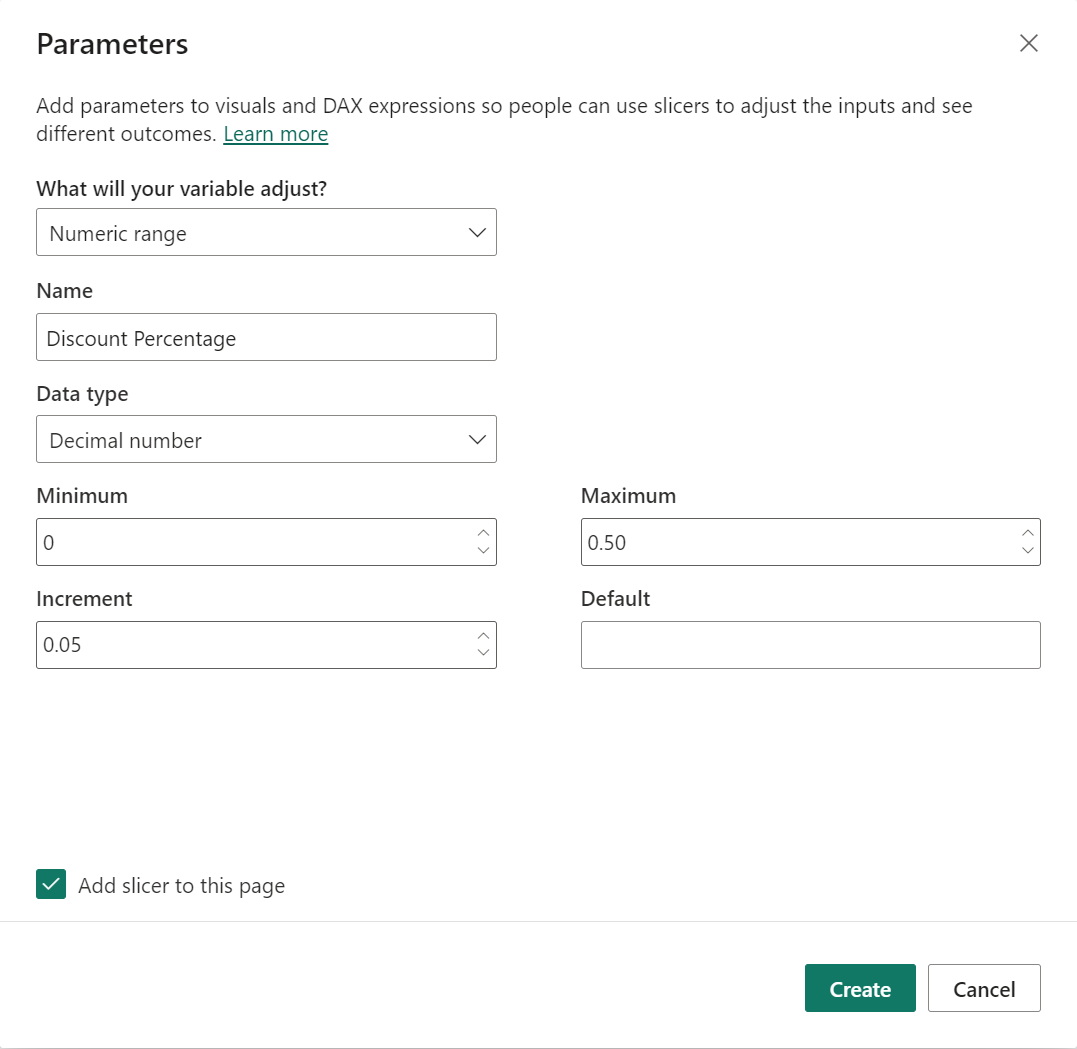
Poznámka:
U desetinných čísel nezapomeňte před hodnotu uvést nulu, tedy 0,50 a ne jenom ,50. V opačném případě se číslo nepotvrdí a tlačítko OK nebude možné vybrat.
Pro usnadnění práce zaškrtávací políčko Přidat průřez na tuto stránku automaticky vloží průřez s vaším parametrem na aktuální stránku sestavy.
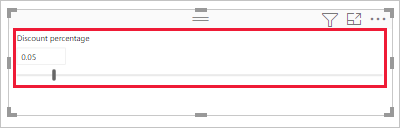
Kromě vytvoření parametru také v tomto procesu vytvoříte míru automaticky, kterou můžete použít k vizualizaci aktuální hodnoty parametru.
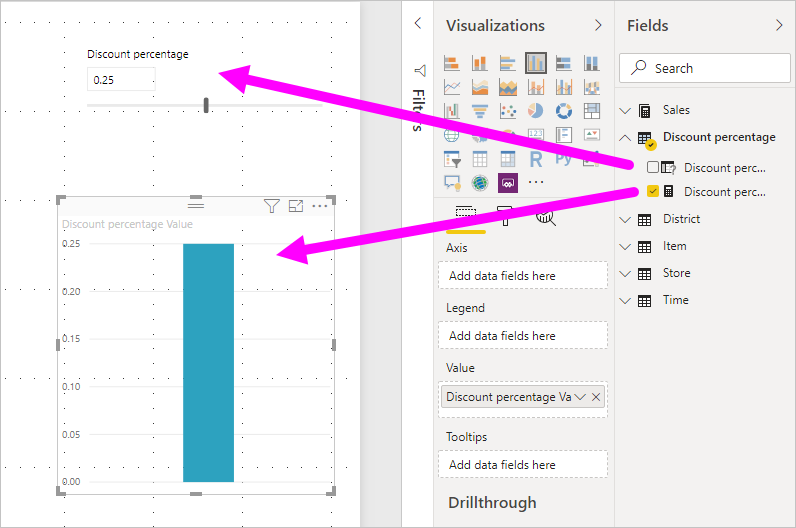
Je důležité a užitečné si uvědomit, že po vytvoření parametru se parametr i míra stanou součástí modelu. Jsou proto dostupné v celé sestavě a dají se použít na jiných stránkách sestavy. A protože jsou součástí modelu, můžete průřez ze stránky sestavy odstranit. Pokud ho chcete vrátit, zvolte parametr ze seznamu Pole a přetáhněte ho na plátno a pak změňte vizuál na průřez.
Použití parametru číselného rozsahu
Tento další příklad ukazuje, jak použít parametr s daty. Parametr jste vytvořili v předchozí části. Teď ho použijete tak, že vytvoříte novou míru, jejíž hodnota se upraví pomocí posuvníku.
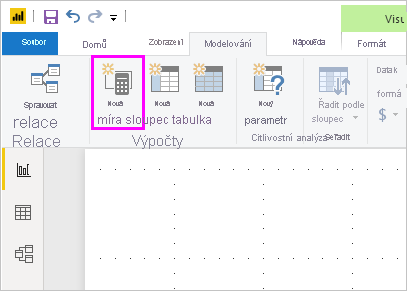
Nová míra bude celková částka prodeje s uplatněnou diskontní sazbou. Můžete vytvořit komplexní a zajímavé míry, které uživatelům sestav umožňují vizualizovat proměnnou parametru. Můžete například vytvořit sestavu, která umožňuje prodejním uživatelům zobrazit jejich kompenzaci, pokud splní určité cíle prodeje nebo procenta, nebo uvidí vliv zvýšeného prodeje na hlubší slevy.
Zadejte vzorec míry do řádku vzorců a pojmenujte vzorec Sales after Discount (Prodej po slevě).
Sales after Discount = SUM(Sales[SalesAmount]) - (SUM(Sales[SalesAmount]) * 'Discount percentage' [Discount percentage Value])
Potom vytvořte vizuál sloupce s hodnotou OrderDate na ose a částka SalesAmount i právě vytvořená míra Sales po Slevě jako hodnoty.
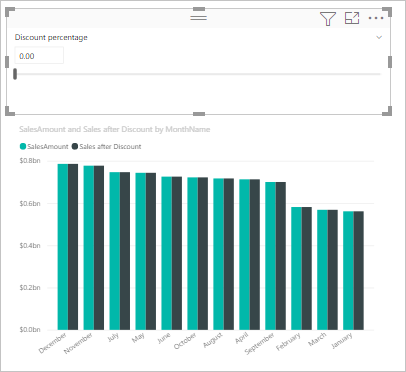
Když pak posuvník přesunete, uvidíte, že sloupec Sales after Discount odráží zlevněnou částku prodeje.
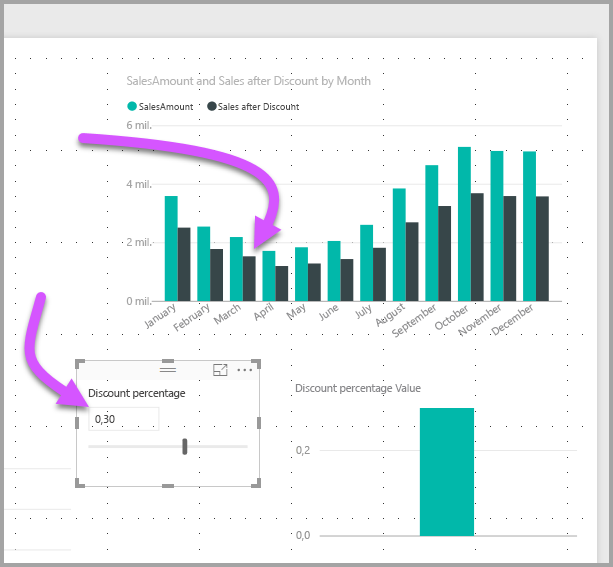
Tímto postupem vytvoříte parametry pro všechna data, se kterými byste mohli chtít pracovat. Parametry můžete použít v nejrůznějších situacích. Tyto parametry umožňují uživatelům sestav pracovat s různými scénáři, které vytvoříte v sestavách.
Úvahy a omezení
Parametry, které je potřeba vzít v úvahu, je potřeba vzít v úvahu několik aspektů a omezení:
Parametry můžou mít pouze 1 000 jedinečných hodnot. U parametrů s více než 1 000 jedinečnými hodnotami budou hodnoty parametrů rovnoměrně vzorkovány.
Parametry jsou navržené pro míry ve vizuálech a nemusí se správně počítat při použití ve výpočtu dimenze.
Související obsah
Může vás zajímat také následující články: