Začínáme s formátováním vizualizací sestav
PLATÍ PRO: Power BI Desktop
služba Power BI
Pokud máte oprávnění k úpravám sestavy, je k dispozici celá řada možností formátování. V sestavách Power BI můžete změnit barvu datových řad, datových bodů a dokonce i pozadí vizualizací. Způsob prezentování osy x a osy y můžete změnit. Popisky dat můžete přizpůsobit. Vlastnosti písma vizualizací, obrazců a názvů můžete dokonce formátovat. Power BI poskytuje úplnou kontrolu nad tím, jak se vaše sestavy zobrazují.
Začněte tím, že otevřete sestavu v Power BI Desktopu nebo služba Power BI. Obě poskytují téměř identické možnosti formátování. V služba Power BI musíte v řádku nabídek vybrat možnost Upravit.
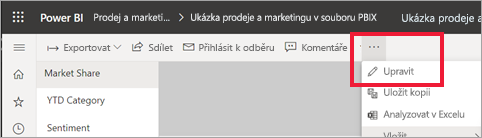
Když upravujete sestavu a vyberete vizualizaci, zobrazí se podokno Vizualizace . Pomocí tohoto podokna můžete změnit vizualizace. Přímo pod podoknem Vizualizace jsou tři ikony: ikona Pole (zásobník pruhů), ikona Formát (malířský štětec) a ikona Analýza (lupa). Na obrázku níže je vybrána ikona Pole označená žlutým pruhem pod ikonou.
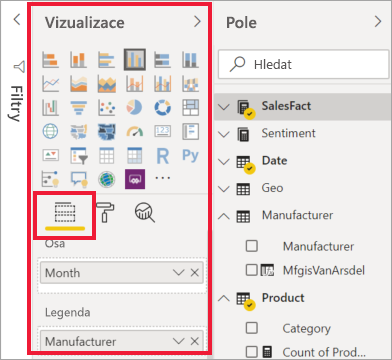
Když vyberete Formát, zobrazí se v oblasti pod ikonou vlastní nastavení dostupná pro aktuálně vybranou vizualizaci.
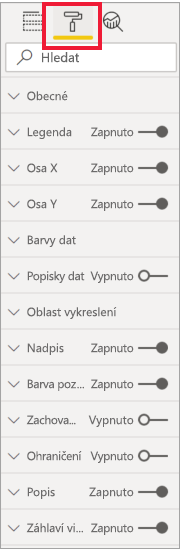
Můžete přizpůsobit mnoho prvků každé vizualizace. Dostupné možnosti závisí na vybraném vizuálu. Mezi tyto možnosti patří:
- Legenda:
- Osa x
- Osa y
- Barvy dat
- Popisky dat
- Popisky celkového součtu
- Obrazce
- Oblast vykreslení
- Nadpis
- Pozadí
- Zachovat poměr stran
- Border
- Stín
- Tooltip
- Záhlaví vizuálu
- Obrazce
- Position
- Zoom
Poznámka:
U každého typu vizualizace se nezobrazují všechny tyto prvky. Vizualizace, kterou vyberete, ovlivňuje, která vlastní nastavení jsou k dispozici. Pokud máte například vybraný výsečový graf, protože výsečové grafy nemají osu X, nevidíte.
Všimněte si také, že pokud nemáte vybranou žádnou vizualizaci, zobrazí se místo ikon filtry , které vám umožní použít filtry pro všechny vizualizace na stránce.
Nejlepší způsob, jak se naučit používat možnosti Formátování, je vyzkoušet je. Změny můžete kdykoli vrátit zpět nebo se vrátit k výchozímu nastavení. K dispozici je neuvěřitelné množství možností a neustále se přidávají nové. Není možné popsat všechny možnosti formátování v jednom článku. Abychom vás ale mohli začít, pojďme se podívat na pár společně.
- Změna barev použitých ve vizuálu
- Použití stylu
- Změna vlastností osy
- Přidání popisků dat
- Přizpůsobení popisků dat
- Přidání popisků součtů
Změna barev ve vizuálu
Pojďme si projít kroky potřebné k přizpůsobení barev ve vizualizaci.
Vyberte vizualizaci, aby byla aktivní.
Výběrem ikony malířského štětce otevřete kartu Formátování. Na kartě Formátování se zobrazí všechny prvky formátování dostupné pro vybraný vizuál.
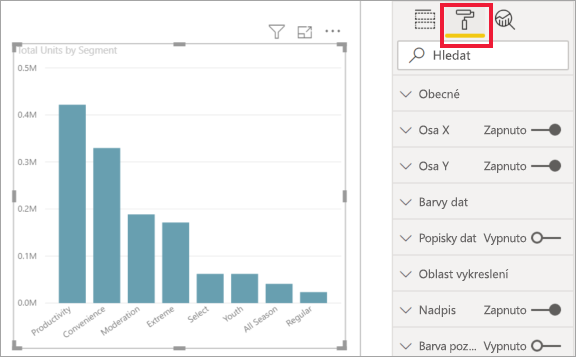
Výběrem možnosti Barvy rozbalíte dostupné vlastní nastavení.
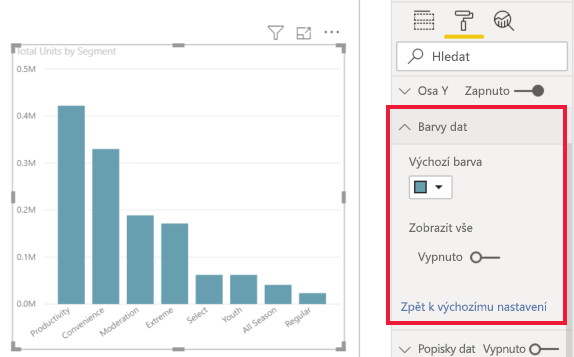
Změňte možnost Zobrazit vše na Zapnuto a v závislosti na typu vizuálu vyberte různé barvy sloupců, řádků a čar.
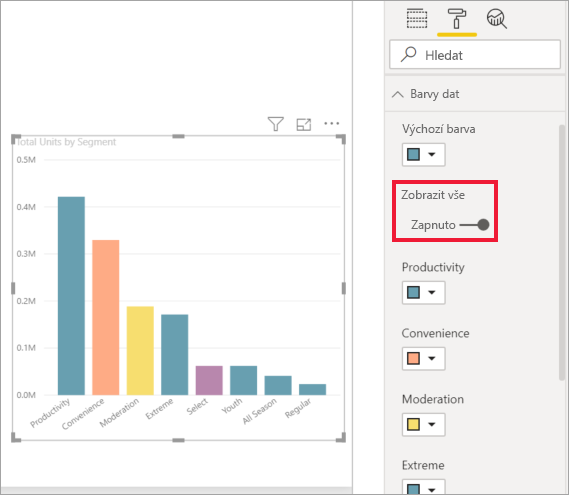
Tady je několik tipů pro práci s barvami. Čísla v následujícím seznamu jsou zobrazena také na následujícím obrázku, který označuje, kde můžete získat přístup k těmto užitečným prvkům a změnit je.
Nelíbí se vám barva? Žádný problém, stačí vybrat šipku dolů a otevřít paletu barev a vybrat novou.
Nelíbí se vám žádná změna barvy? V dolní části oddílu Barva dat vyberte Obnovit výchozí nastavení a barvy se vrátí k výchozímu nastavení.
Chcete barvu, kterou nevidíte v paletě? Stačí vybrat Další barvy... a vybrat ze spektra.
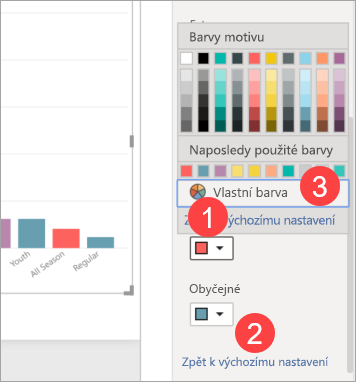
Nelíbí se vám právě provedená změna? K vrácení zpět použijte kombinaci kláves CTRL+Z , jak jste zvyklí.
Použití stylu u tabulky
Některé vizualizace Power BI mají možnost Styl . Jedním kliknutím se na vizualizaci použije celá sada možností formátování, a to vše najednou.
Vyberte tabulku nebo matici, aby byla aktivní.
Otevřete kartu Formátování a vyberte Předvolby stylu.
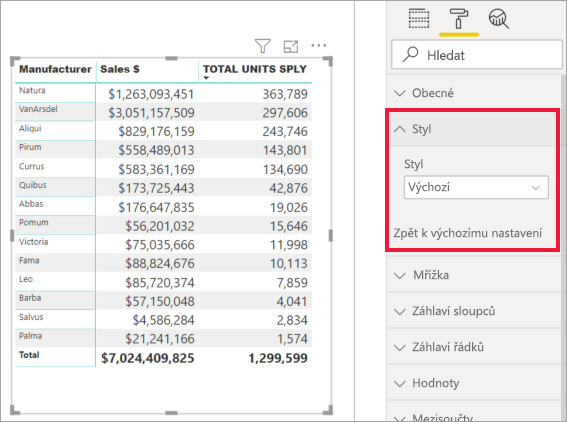
V rozevíracím seznamu vyberte styl.
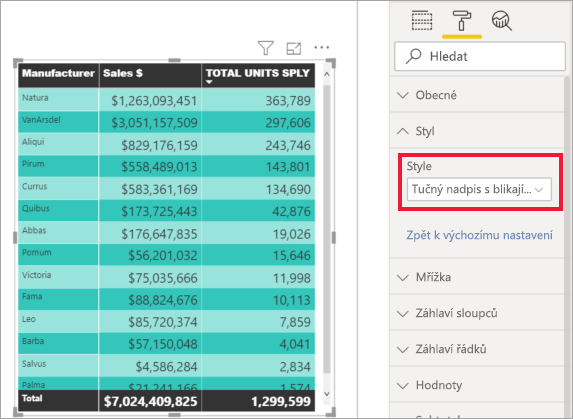
I po použití stylu můžete u této vizualizace pokračovat ve formátování vlastností, včetně barvy.
Změna vlastností osy
Často je užitečné upravit osu X nebo osu Y. Podobně jako při práci s barvami můžete upravit osu tak, že vyberete ikonu šipky dolů nalevo od osy, kterou chcete změnit, jak je znázorněno na následujícím obrázku.
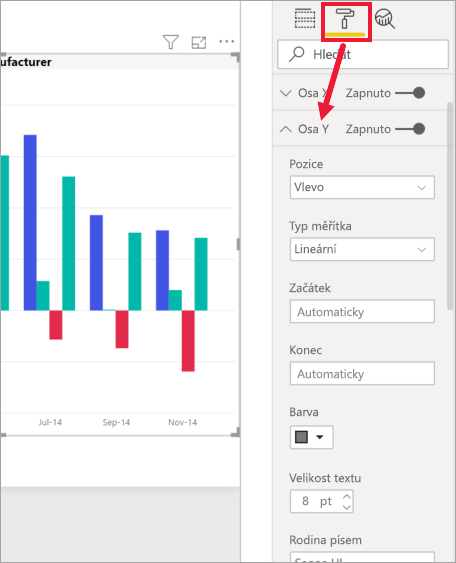
Následující příklad znázorňuje provedení následujících změn formátování na ose Y:
- Přesuňte popisky na pravou stranu vizualizace.
- Změňte počáteční hodnotu na nulu.
- Změňte barvu písma popisku na černou.
- Zvětšete velikost písma popisku na 12.
- Přidejte název osy Y.
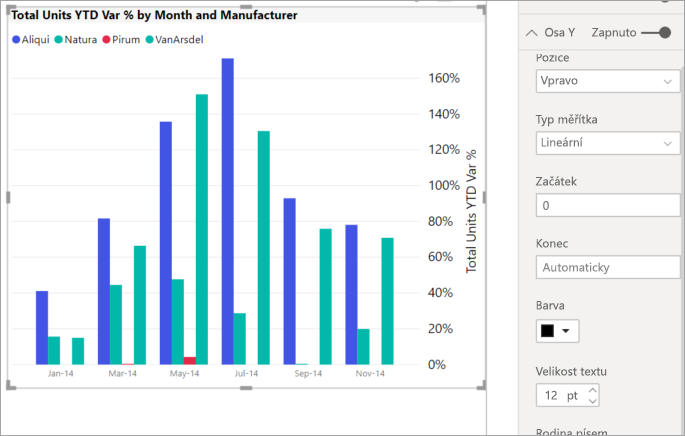
Popisky osy můžete zcela odebrat přepnutím přepínače vedle osy X nebo osy Y. Můžete také zvolit, jestli chcete zapnout nebo vypnout názvy os, a to tak, že vyberete přepínač vedle nadpisu.
Přidání popisků dat
Do spojnicového grafu můžete také přidat popisky dat.
Tady je obrázek před .
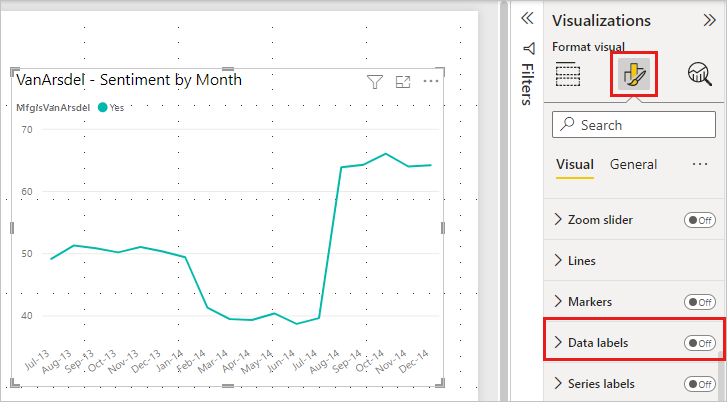
Tady je následující obrázek.
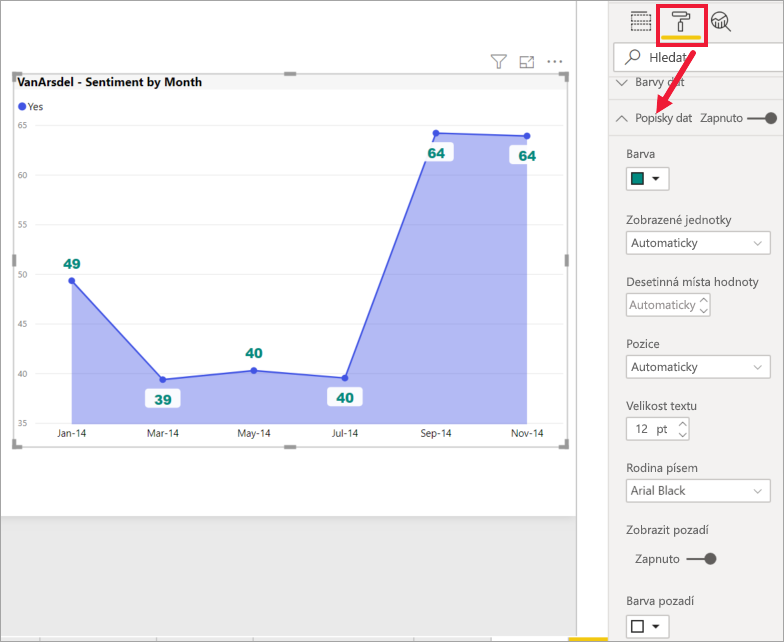
Přidání a formátování popisků dat
Vyberte vizualizaci, aby byla aktivní, a otevřete kartu Formátování.
Vyberte popisky dat a zapněte je.
Proveďte tyto změny formátování:
- Zvětšete velikost písma na 12.
- Změňte rodinu písem na Arial Black.
- Turn Show background to On and Background color to white with a Transparency of 5%.
V závislosti na vizuálu a jeho velikosti se popisky dat nemusí zobrazit. Pokud se popisky dat nezobrazují, zkuste vizuál zvětšit nebo zobrazit v režimu celé obrazovky.
Jedná se jen o několik možných úloh formátování. Otevřete sestavu v režimu úprav a prozkoumejte podokno Formátování a vytvořte krásné a informativní vizualizace.
Přizpůsobení popisků dat
Popisky dat mají některé vylepšené možnosti formátování, které poskytují rozšířené možnosti přizpůsobení. Do grafů můžete například integrovat další metriky, abyste zlepšili možnosti analýzy dat. Tyto možnosti jsou k dispozici pro sloupce, pruhy, čáry a pásové grafy.
- Název: Nová funkce Karta nadpisu umožňuje zobrazit pole legendy na popiscích dat, takže legendu můžete vynechat pro přehlednější vzhled. Názvy popisků dat můžete také přizpůsobit pomocí různých datových polí, upravitelného stylu písma, barvy a průhlednosti.
- Hodnota: Zamyšlejte aktivní pole pro popisek dat v poli. Úprava na jiné pole je snadná, s možnostmi přizpůsobení, jako je písmo, barva, průhlednost a další, a nová funkce pro zobrazení prázdných hodnot.
- Podrobnosti: Nová funkce karty podrobností umožňuje přidat do popisků dat sekundární metriku. Zvolte libovolné pole pro přidání dodatečné hodnoty s úplným rozsahem možností formátování.
- Rozložení vizuálního popisku: Podle potřeby si můžete vybrat mezi elegantním jednořádkovým datovým popiskem nebo víceřádkovým popiskem dat.
Přidání popisků součtů
Jeden poslední příklad formátování, než začnete zkoumat sami. Pojďme přidat popisky součtů do skládaného sloupcového grafu. Popisky celkových součtů jsou k dispozici pro skládané grafy, kombinované grafy a plošné grafy.
Když zapnete popisky součtů, Power BI zobrazí agregaci nebo součet dat. Podívejme se na příklad.
Tento skládaný sloupcový graf obsahuje popisky dat zobrazující hodnotu každé části každého celého zásobníku. Toto zobrazení je výchozí.
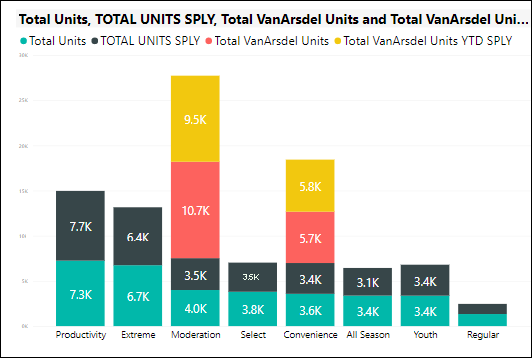
Otevřením vizuálu v zobrazení pro úpravy můžete změnit zobrazení popisků dat a popisků součtů. Vyberte vizuál, aby byl aktivní, a otevřete podokno Formátování. Posuňte se dolů k popiskům dat a popiskům součtů. Popisky dat jsou zapnuté a popisky celkem jsou vypnuté.
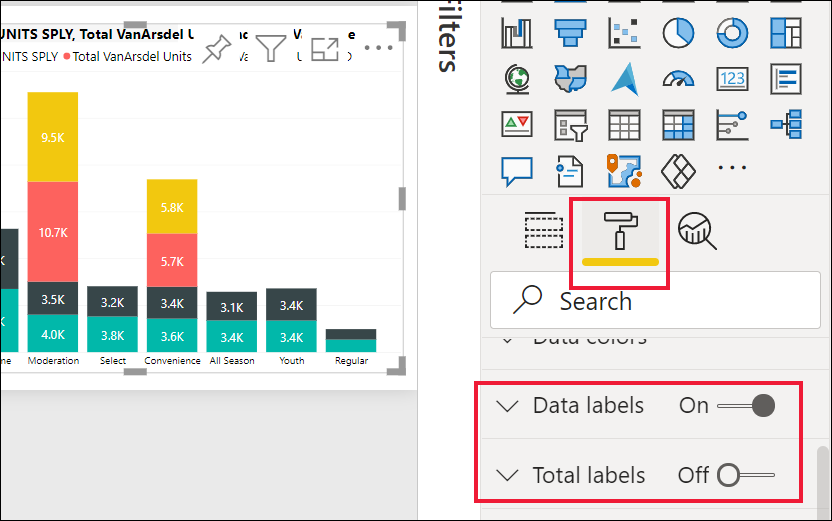
Vypněte popisky dat a zapněte popisky souhrnů . Power BI teď zobrazuje agregaci pro každý sloupec.
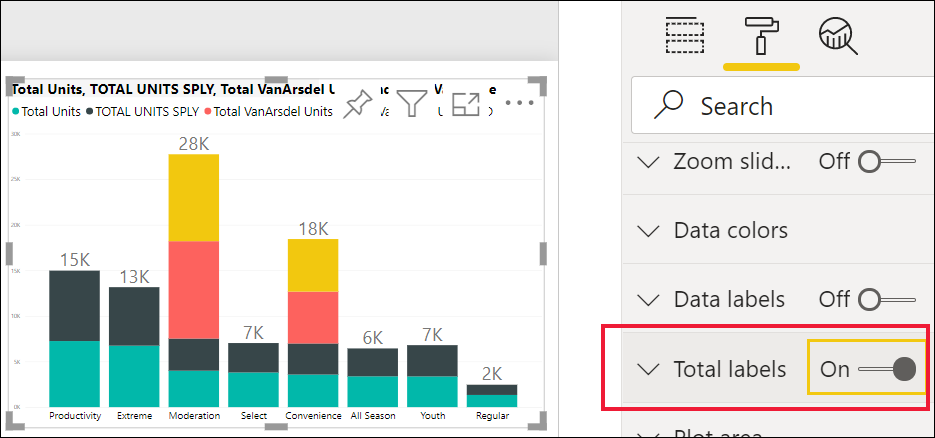
Jedná se jen o několik možných úloh formátování. Otevřete sestavu v režimu úprav a prozkoumejte podokno Formátování a vytvořte krásné a informativní vizualizace.
Související obsah
Další informace najdete v následujících článcích:
