Výukový program: Bezpečné zobrazení dat na webu
V předchozím kurzu jste přidali na stránku seznam; uživatelé však nebudou moci zobrazit žádná data. Power Pages má ve výchozím nastavení zapnuto zabezpečení pro ochranu vašich firemních dat. Tento kurz vás provede kroky potřebnými k vytvoření oprávnění k tabulce a jejich přiřazení k webovým rolím, aby návštěvníci vašeho webu mohli pracovat pouze s informacemi, které povolíte.
V tomto kurzu se naučíte:
- Vytvoření oprávnění pro tabulku
- Nastavení typu přístupu a oprávnění
- Přidání webových rolí
Předpoklady
- Předplatné nebo zkušební verze Power Pages. Získejte zkušební verzi Power Pages zde.
- Vytvořený web Power Pages. Vytvoření webu Power Pages.
- Dokončete kurz Přidání a návrh stránky.
- Dokončete kurz Přidání seznamu do stránky.
Vytvoření oprávnění pro tabulku
Toto video obsahuje přehled kroků pro vytvoření oprávnění k tabulce.
V níže uvedených krocích se dozvíte, jak nakonfigurovat oprávnění tabulky k zobrazení dat.
Umožňuje přejít na Power Pages.
V pracovním prostoru Stránky vyberte na stránce se součástí seznamu součást a zvolte tlačítko Oprávnění.
Vyberte Nové oprávnění k tabulce.
Zapište název oprávnění k tabulce.
Vyberte tabulku Dataverse.
Typ přístupu nastavte na Globální.
Oprávnění nastavte na hodnotu Číst.
Vyberte webové role Anonymní a Autorizovaný uživatel.
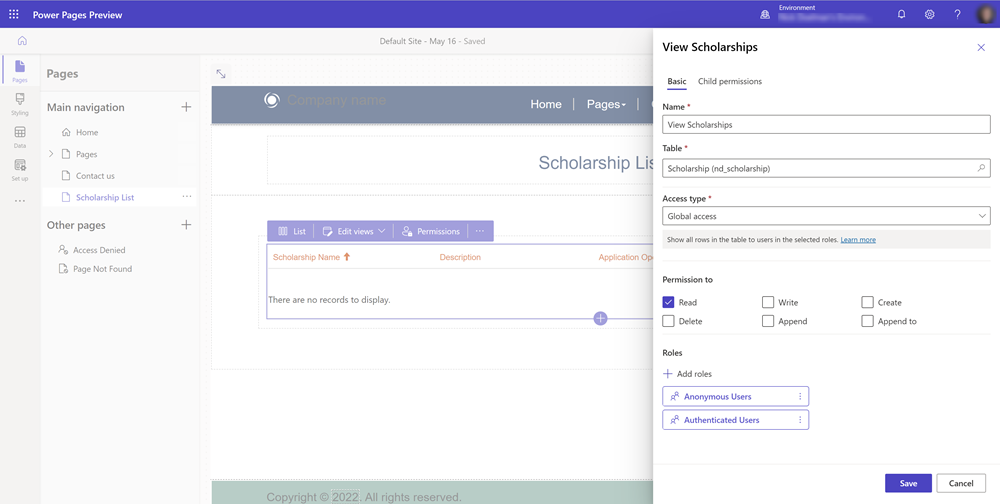
Nyní, když jsou oprávnění tabulky nastavena, zobrazte stránku výběrem možnosti Náhled.
Nyní byste měli vidět seznam záznamů Dataverse na stránce.
Poznámka:
Tabulce můžete dát libovolný název, ale v ideálním případě by měl být popisný.
Nastavení typu přístupu a oprávnění
Když konfigurujete seznam nebo formulář v Power Pages, nebudou mít vaši uživatelé ve výchozím nastavení přístup k informacím v Dataverse. Existují případy, kdy byste chtěli omezit používání dat u konkrétní skupiny uživatelů. To lze provést kombinací oprávnění k tabulce a rolí zabezpečení.
Pokud má tabulka v Dataverse vztah s tabulkou Kontakt nebo Účet, můžete filtrovat záznamy na základě tohoto vztahu.
V níže uvedeném příkladu jsme vytvořili tabulku, která má vyhledávání v tabulce kontaktů.
Toto video poskytuje přehled kroků k nastavení typů přístupu a oprávnění.
Vytvořte stránku se seznamem zobrazujícím záznamy, které mají vztah k tabulce kontaktů.
Poznámka:
Podrobnosti o tom, jak vytvořit seznam na stránce, najdete v článku Kurz: Přidání seznamu na stránku. Vytvořte tabulku s vyhledáním v tabulce kontaktů.
V seznamu na stránce vyberte tlačítko Oprávnění.
Vyberte, chcete-li vytvořit nové oprávnění k tabulce.
Pojmenujte oprávnění k tabulce a vyberte Tabulka.
Jak typ přístupu vyberte Globální přístup.
Oprávnění nastavte na hodnotu Číst.
Přiřaďte oprávnění k tabulce k webové roli Ověření uživatelé.
Vyberte Uložit.
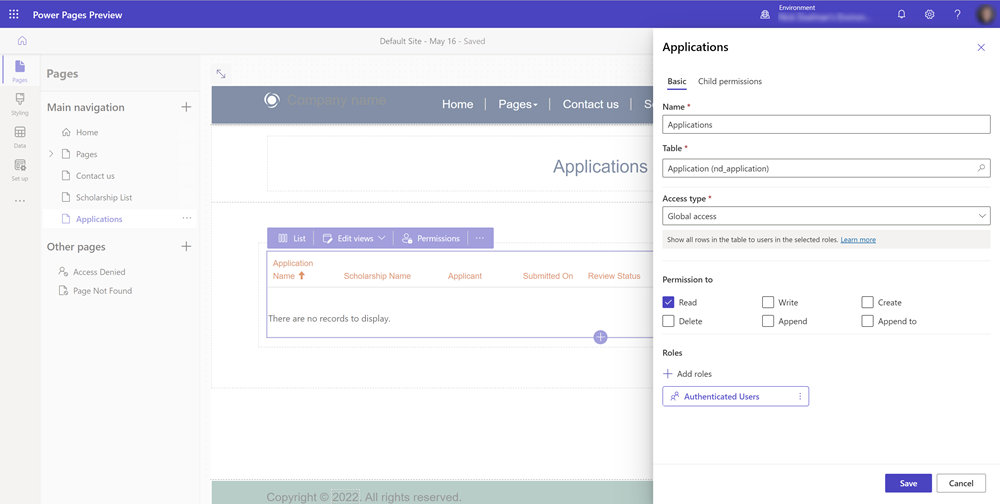
Prohlédněte si náhled stránky a přihlaste se. Pro účely tohoto kurzu se můžete přihlásit pomocí Microsoft Entra ID.
Zobrazte stránku webu. Když se jakýkoli uživatel přihlásí, měl by vidět všechna data v tabulce.
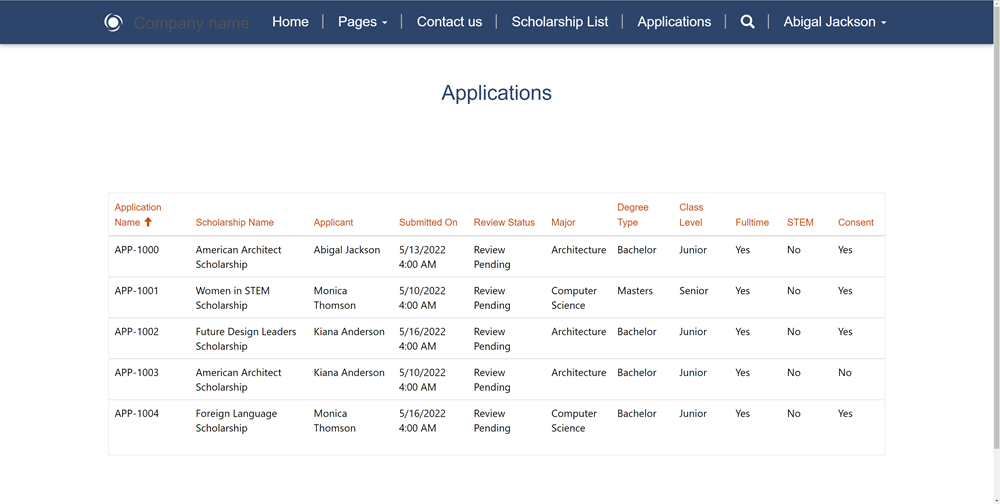
V našem příkladu bychom chtěli zobrazit pouze záznamy, které se týkají aktuálně přihlášeného uživatele. Vraťte se do návrhového studia, vyberte seznam na stránce a vyberte oprávnění.
Upravte stávající oprávnění k tabulce a změňte Typ přístupu na Přístup ke kontaktu.
Budete muset určit vztah mezi vaší tabulkou a tabulkou kontaktů.
Poznámka:
Pokud vztah nevidíte, budete muset definovat vyhledávání v tabulce kontaktů v pracovním prostoru Data. Vytvořte nebo aktualizujte některé záznamy, které souvisejí se záznamem kontaktu, který používáte pro přihlášení k webu.
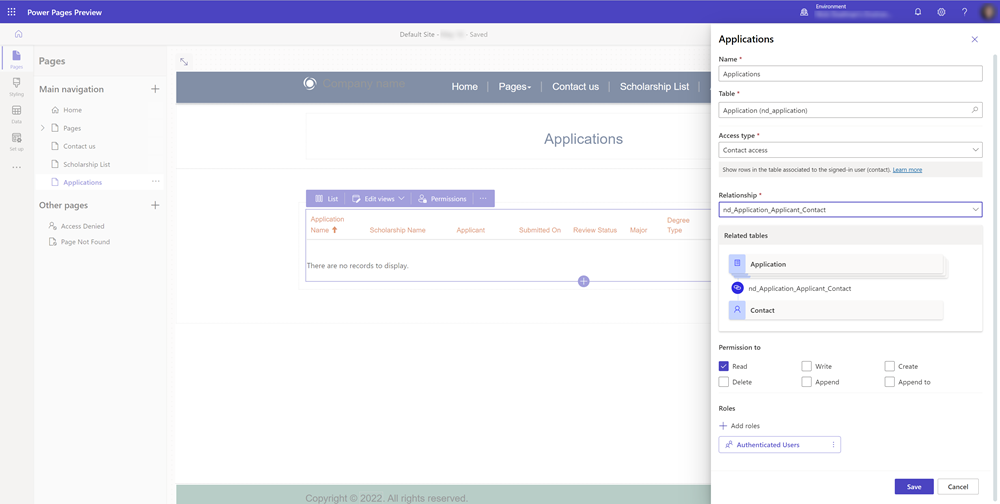
Prohlédněte si náhled stránky a přihlaste se. Nyní byste měli vidět pouze záznamy související s kontaktem, který se přihlásil na web.
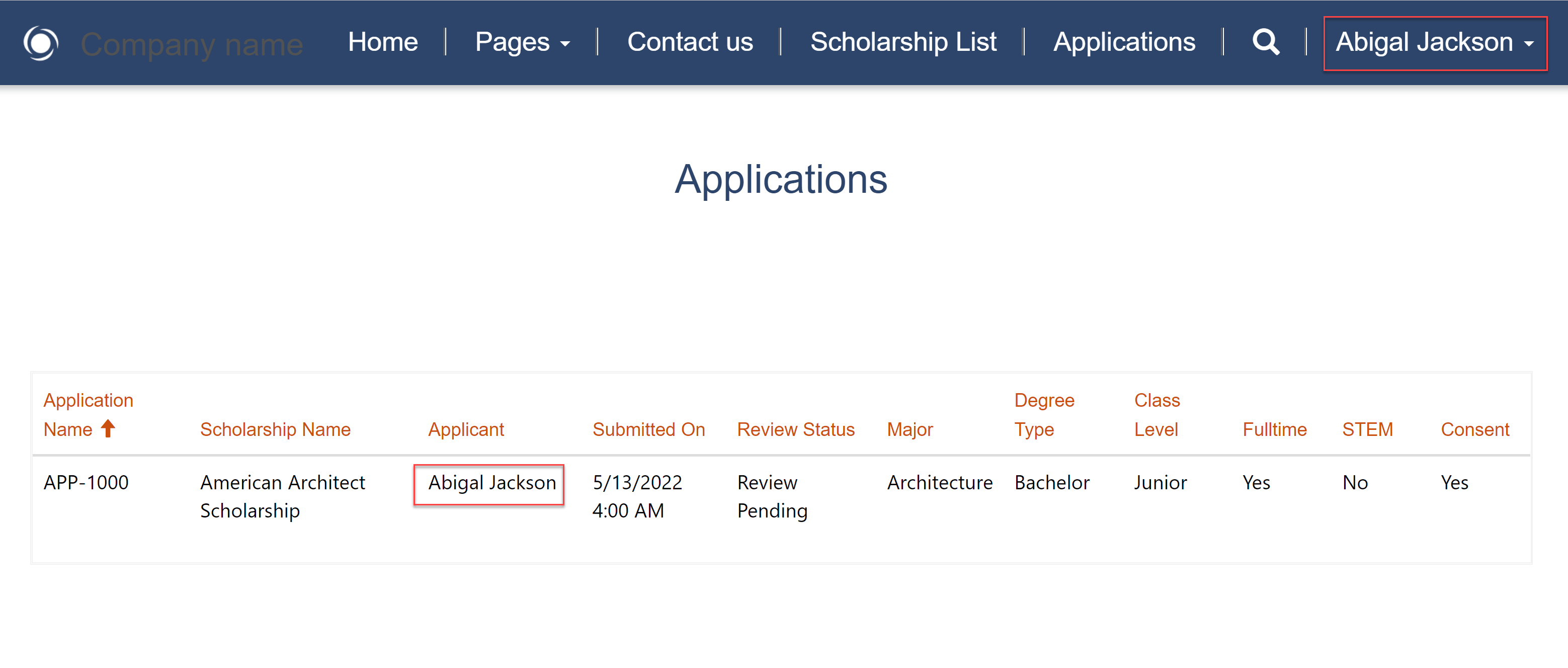
Více informací
V Power Pages existuje několik různých typů přístupu a oprávnění.
Další informace naleznete zde:
Přidání webových rolí
V našich dosavadních příkladech jsme přiřadili oprávnění k tabulce výchozím webovým rolím Ověření uživatelé a Anonymní uživatelé.
Toto video obsahuje přehled použití webových rolí.
Můžeme také vytvořit vlastní webové role, abychom dále omezili přístup k datům a stránkám na určité návštěvníky webu.
V návrhovém studiu vyberte tři tečky ... z postranní nabídky a výběrem položky Správa portálu otevřete aplikaci Správa portálu.
V aplikaci Správa portálů v sekci Zabezpečení vyberte a zobrazte Webové role.
Výběrem položky Nový vytvořte novou webovou roli a zapište její popisný název. Nechte role Ověření uživatelé a Anonymní uživatelé nastavené na Ne.
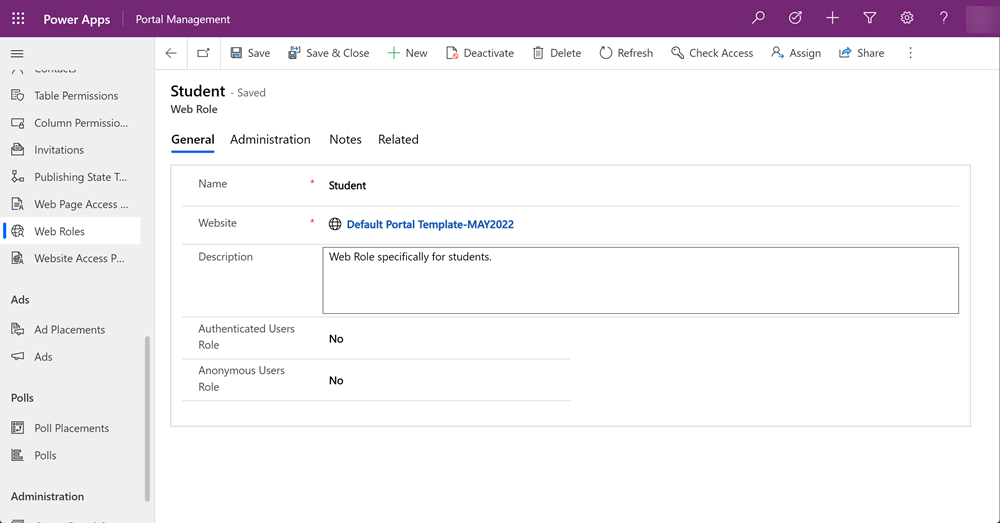
Uložte záznam webové role.
Vyberte položku Související a vyberte Kontakty. Vyberte Přidat existující kontakty a zvolte několik kontaktů.
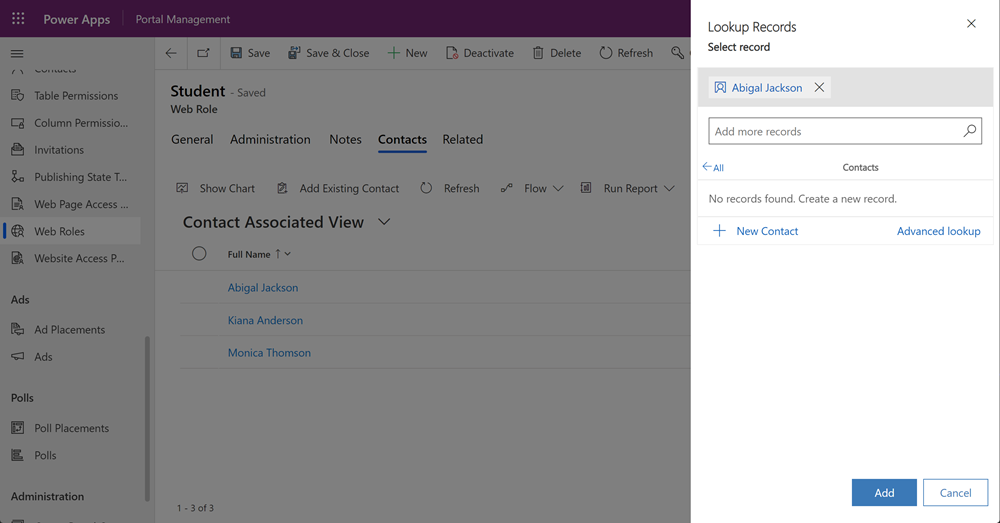
Poznámka:
Uživatelé webu jsou uloženi jako záznamy kontaktů.
V návrhovém studiu na seznamu nebo formuláři vyberte tlačítko oprávnění a vyberte oprávnění k tabulce a poté přiřaďte vlastní webovou roli.
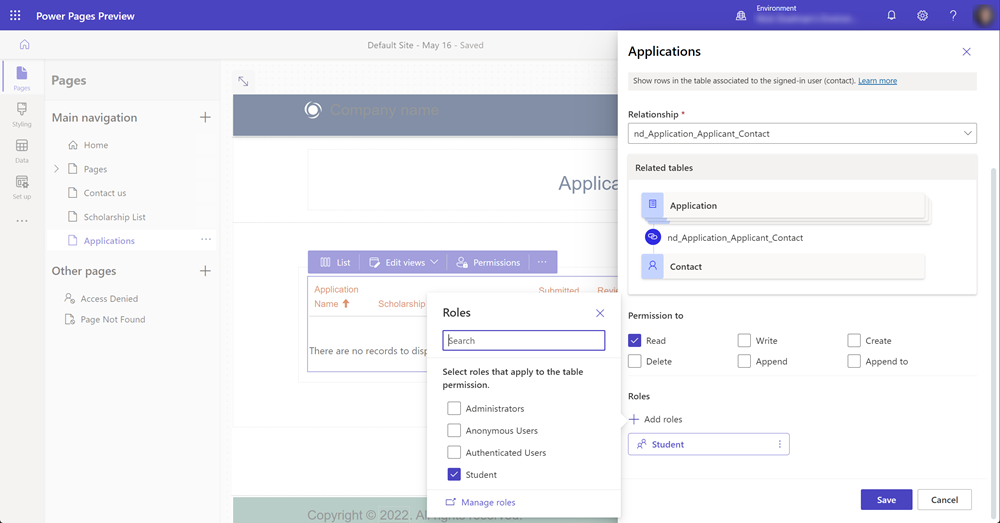
Poznámka:
Abyste viděli novou webovou roli, budete muset restartovat návrhové studio nebo vymazat mezipaměť prohlížeče (Ctrl + F5).
Zobrazte náhled webu a všimněte si, že data ve formuláři nebo seznamu budou moci zobrazit pouze přihlášení uživatelé.
Další kroky
Zobrazení dat v zobrazení seznamu správné cílové skupině je důležitou funkcí Power Pages. Další kurz se bude zabývat přidáním formuláře do stránky, který uživatelům umožní vytvářet a upravovat obchodní data.