Kurz: Vytvoření modelem řízené aplikace pro nasazení pomocí akcí GitHubu pro Microsoft Power Platform
V tomto kurzu vytvoříte jednoduchou modelem řízenou aplikaci pro nasazení pomocí akcí GitHubu pro Microsoft Power Platform v dalším kurzu.
- Vytvoření modelem řízené aplikace
V dalším kurzu se naučíte, jak:
- Exportovat a nasadit aplikaci pomocí automatizace správy životního cyklu aplikací (ALM)
Vytvořit modelem řízenou aplikaci
Dle následujícího postupu sestavíte modelem řízenou aplikaci.
V prohlížeči přejděte na https://make.powerapps.com a přihlaste se pomocí svých přihlašovacích údajů. Klikněte na rozbalovací nabídku výběru prostředí v záhlaví a vyberte své vývojové prostředí.
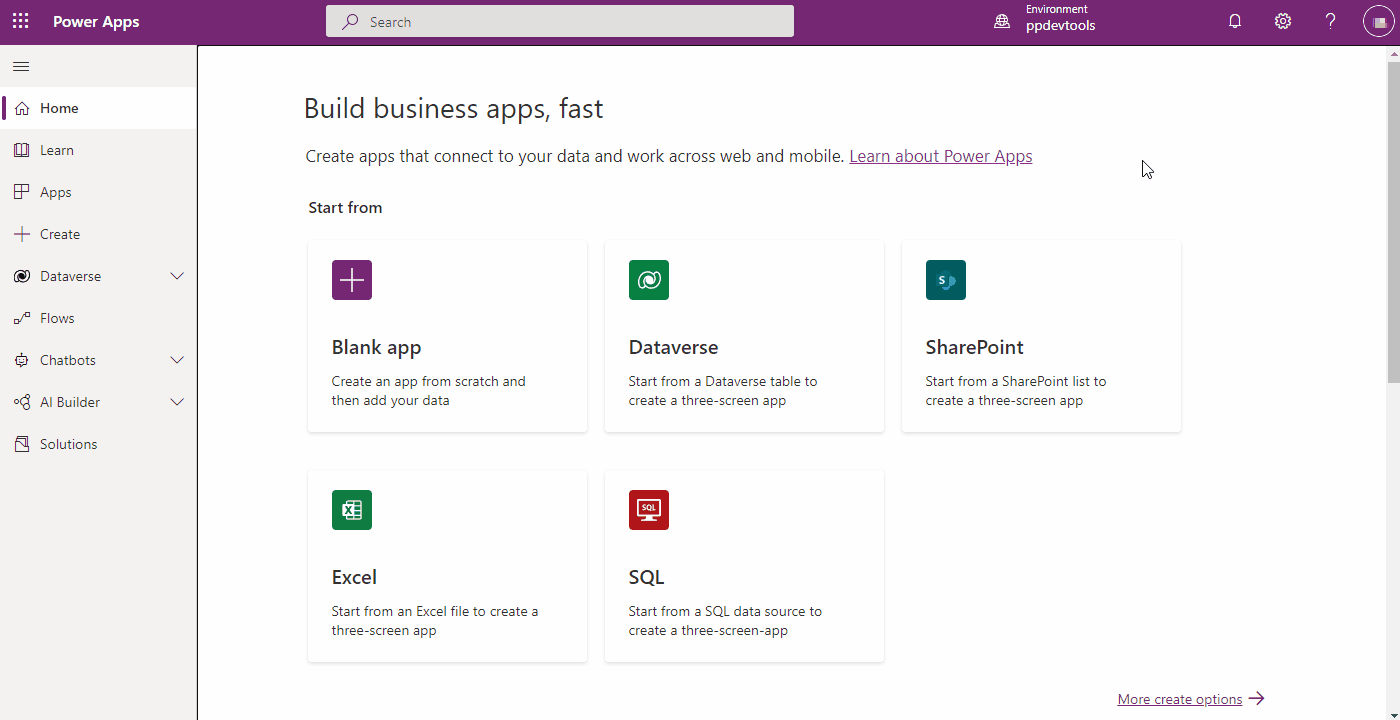
Klikněte na oblast Řešení v levé navigaci a poté klikněte na tlačítko Nové řešení k vytvoření nového řešení.
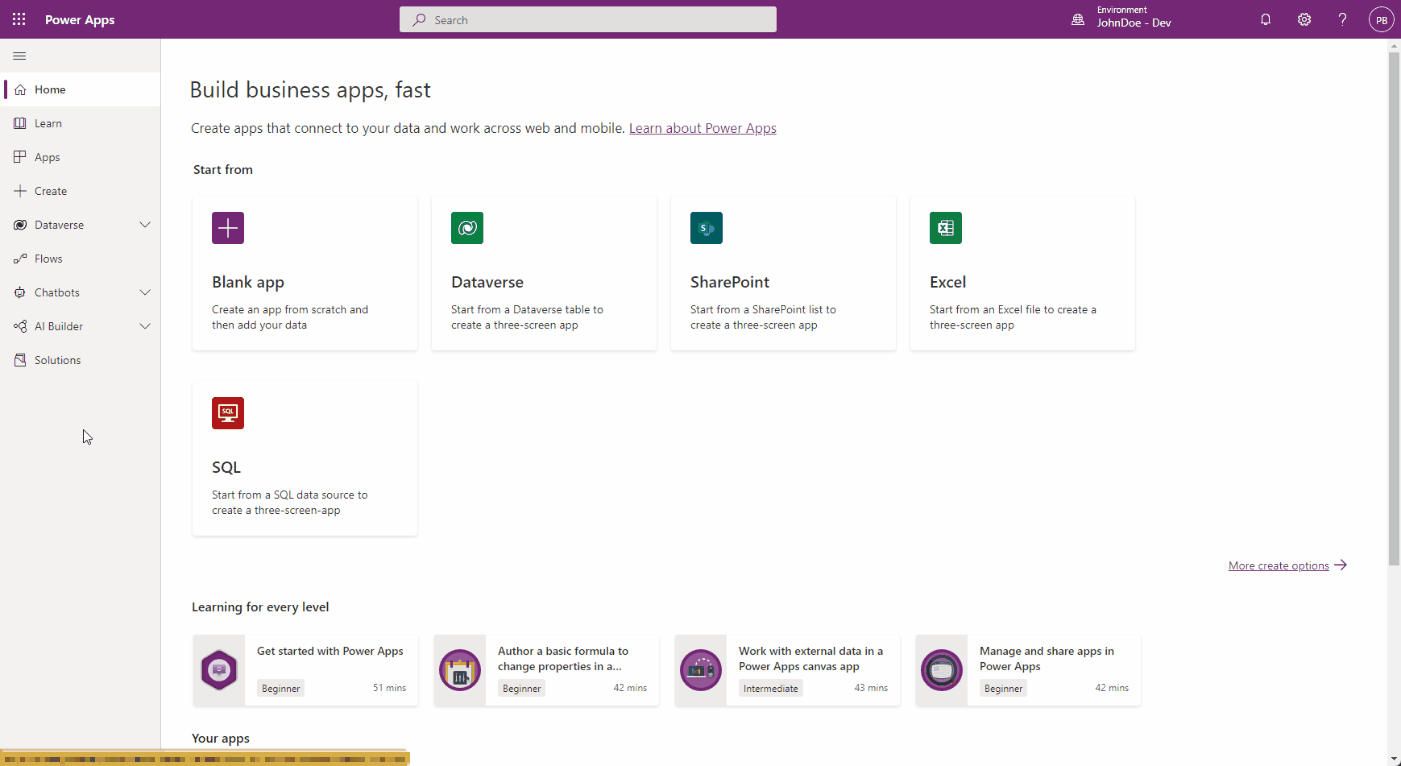
Na postranním panelu, který se zobrazí, zadejte název aplikace a poté klikněte na možnost Přidat vydavatele.
Poznámka:
Vydavatel řešení určuje, kdo aplikaci vyvinul, takže byste měli vždy zadat srozumitelný název vydavatele řešení. Kromě toho vydavatel řešení obsahuje předponu, která vám pomůže rozlišit systémové součásti nebo součásti zavedené jinými uživateli a je také mechanismem, který pomůže vyhnout se kolizím názvů. To umožňuje instalaci řešení od různých vydavatelů do prostředí s minimálními konflikty.
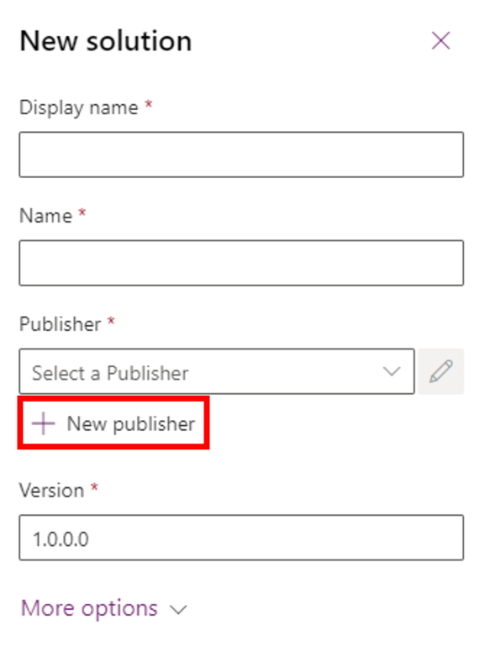
Pro účely tohoto kurzu zadejte „ALMLab“ jako zobrazovaný název, název a předpona a poté vyberte Uložit a zavřít.
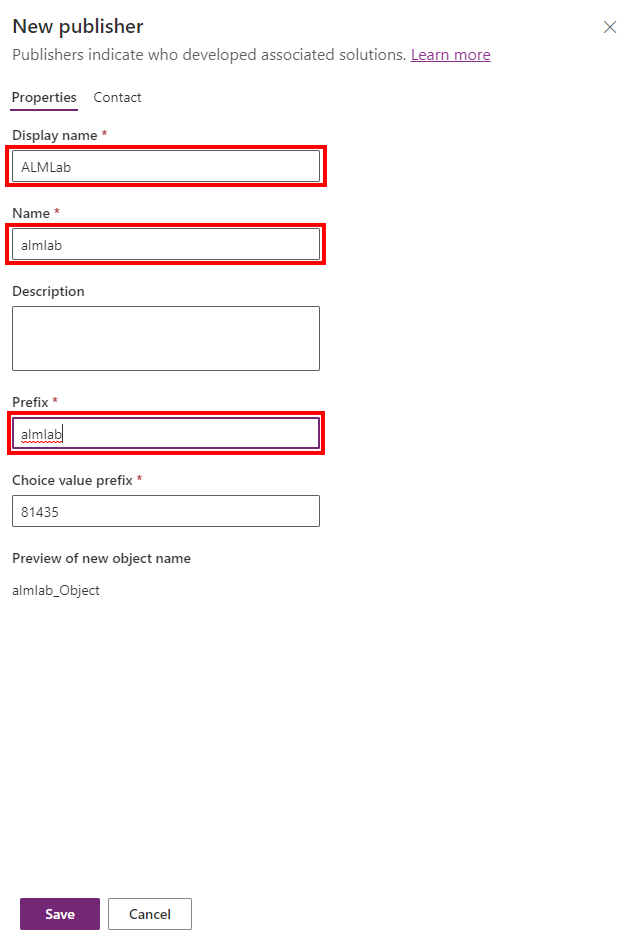
Na novém panelu řešení vyberte vydavatele, kterého jste právě vytvořili, a klikněte na Vytvořit k vytvoření nového nespravovaného řešení v prostředí.
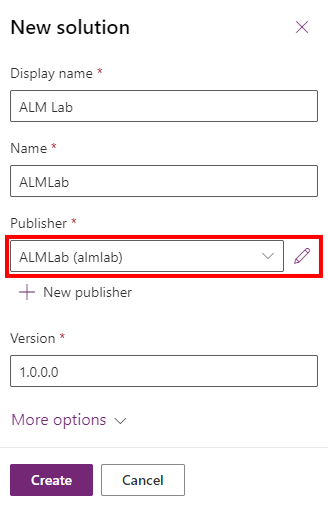
V seznamu řešení vyberte řešení, které jste právě vytvořili, a klikněte na tlačítko Upravit.
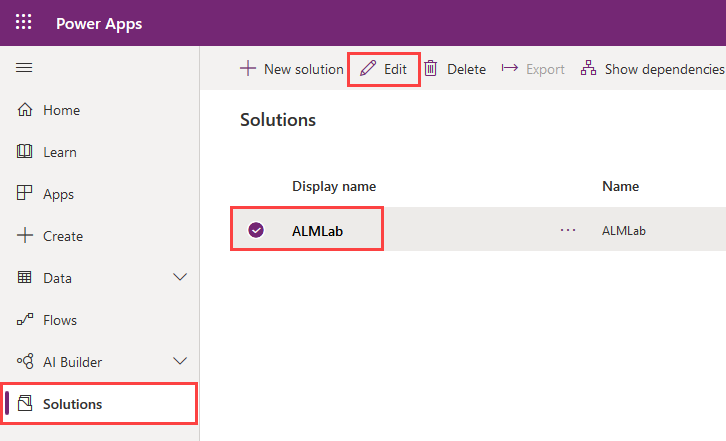
Vaše nové řešení bude prázdné a musíte do něj přidat součásti. V tomto cvičení vytvoříme vlastní tabulku. Klikněte na + Nové z horní navigace a vyberte Tabulka
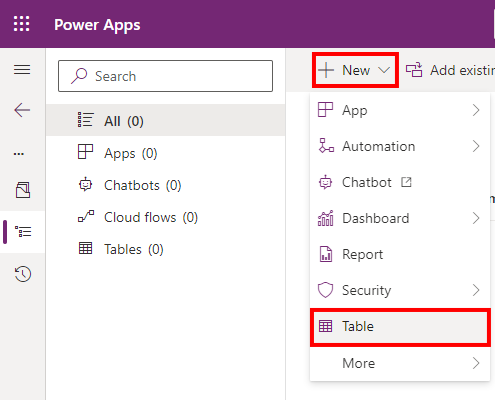
Zadejte zobrazovaný název, bude vám vygenerováno název v množném čísle. Kliknutím na Uložit vytvořte tabulku.
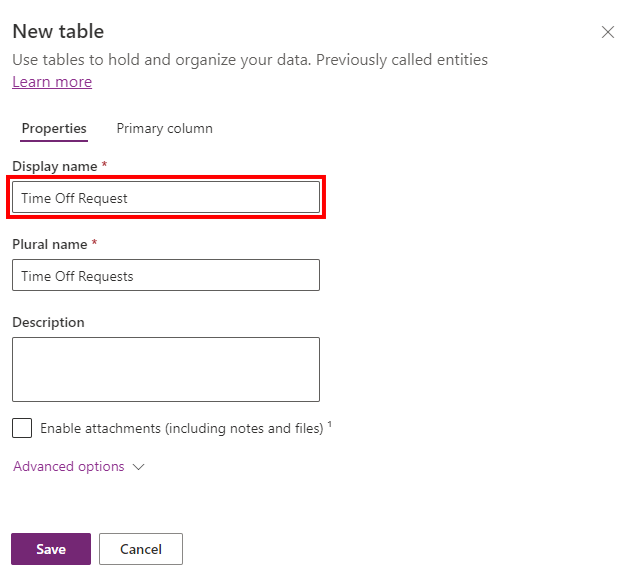
Po vytvoření tabulky znovu vyberte název řešení, abyste se vrátili do zobrazení řešení a přidali další komponentu.
Klikněte na rozbalovací nabídku + Nové, poté Aplikace a nakonec klikněte Modelem řízená aplikace. Pokud se zobrazí vyskakovací okno s výzvou k výběru prostředí pro vytváření, vyberte Moderní návrhář aplikací
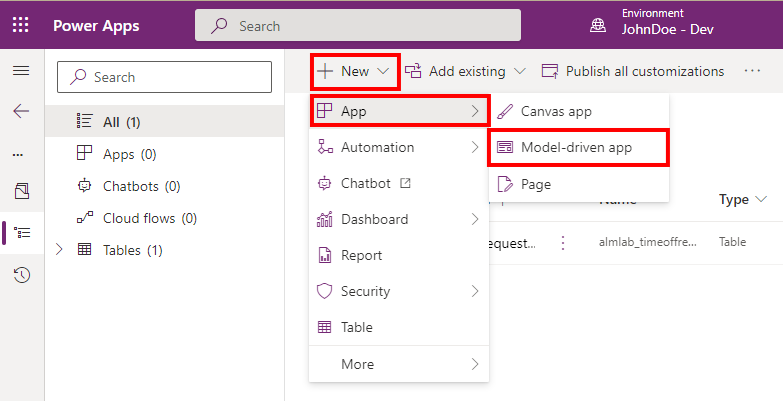
Zadejte název aplikace a poté klikněte na tlačítko Vytvořit
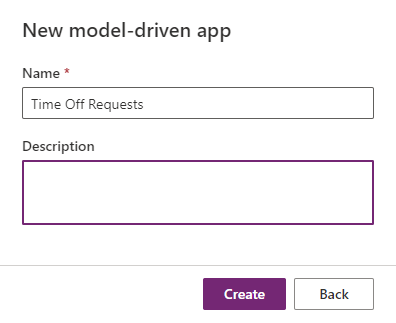
V návrháři aplikace klikněte na + Přidat stránku, vyberte Tabulkový pohled a formulář a poté klikněte na Další. Na další obrazovce vyhledejte tabulku, kterou jste dříve vytvořili, podle názvu. Zaškrtněte výběr a klikněte na Přidat
- Zkontrolujte, že je zaškrtnuto Zobrazit v navigaci
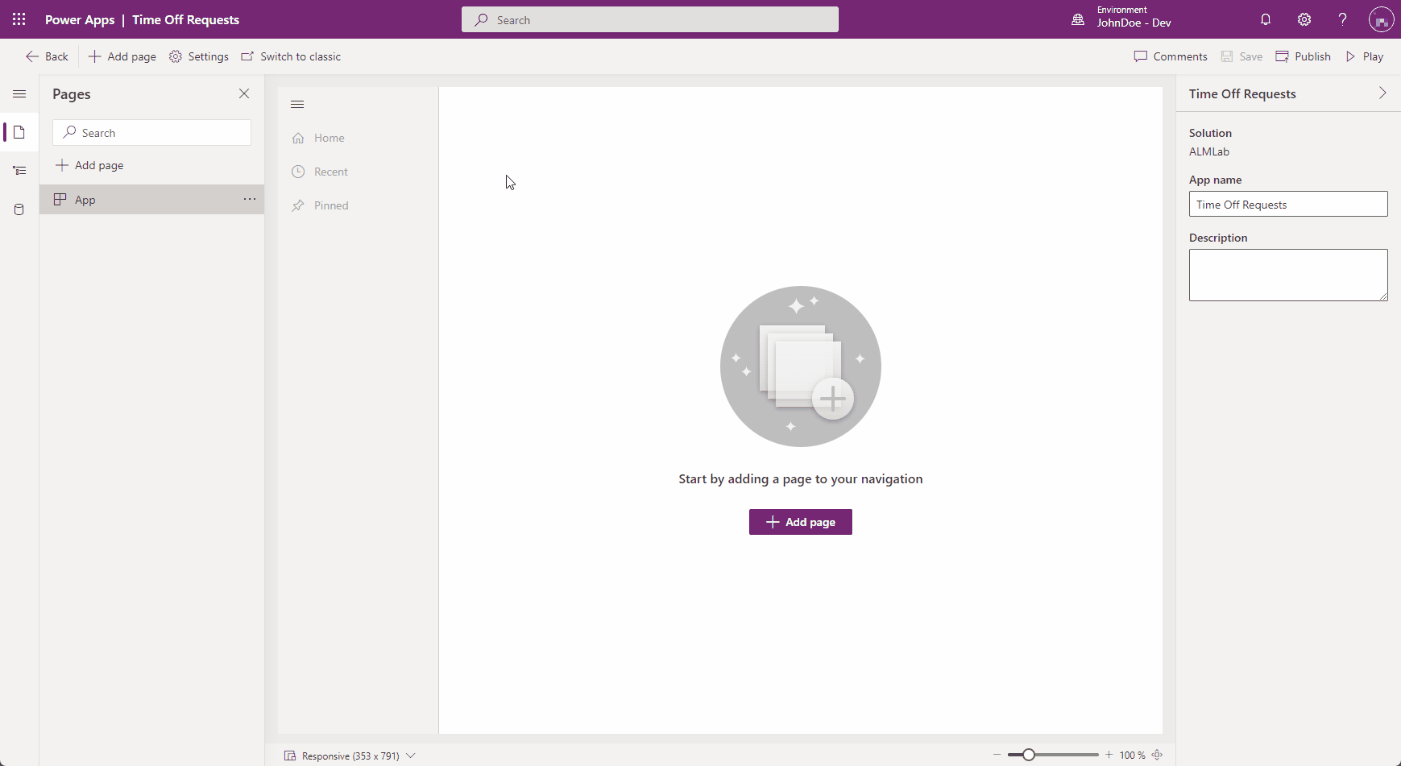
Klikněte Publikovat, po dokončení akce publikování klikněte Přehrát.
Tím se dostanete do aplikace, abyste viděli, jak vypadá. Můžete použít aplikaci a zavřít kartu, když jste spokojeni.
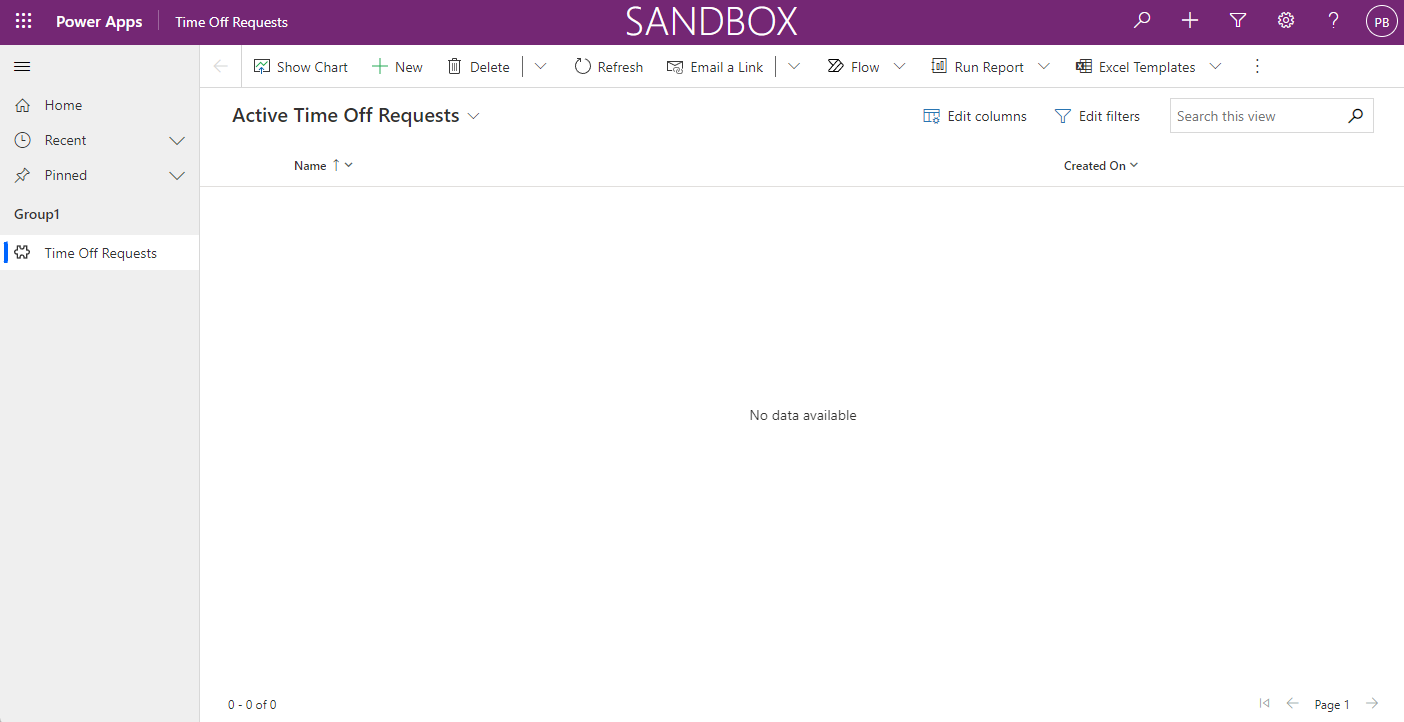
Viz také
Automatizace pracovního postupu od nápadu po provozní prostředí