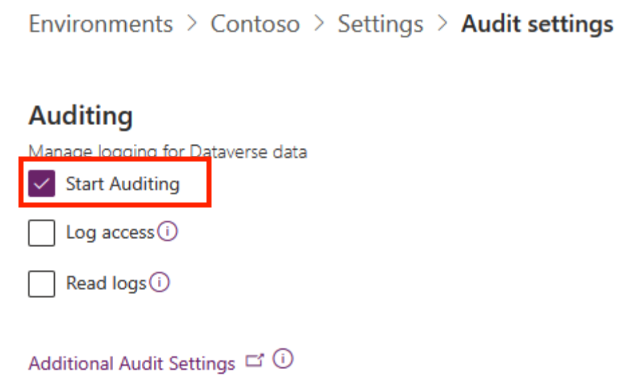Instalace a nastavení šablony Rezervace schůzky
Podnikové šablony pro Power Platform jsou podniková řešení, která jsou navržena tak, aby je instaloval, přizpůsoboval, nasazoval a spravoval centralizovaný tým ve vaší organizaci, který má na starosti běžné postupy správy a zabezpečení.
Vytvořte centralizovaný tým, který se skládá z klíčových zainteresovaných stran, vlastníků produktů a správců a vývojářů Power Platform. Nezapomeňte si přečíst Power Platform osvědčené postupy a odkazy na zdroje pro správu a vytvořit plány, které vyhovují potřebám vaší organizace.
Další informace:
- Power Platform přijetí osvědčených postupů
- Spravovat Microsoft Power Platform
- Práce s podnikovými systémy
Jako správce Microsoft Power Platform postupujte podle kroků uvedených v tomto článku a nainstalujte a nastavte šablonu Rezervace schůzky.
Krok 1: Kontrola předpokladů
Zkontrolujte požadavky na licence a správu, identifikujte příležitosti a vytvořte akční plán, který vyhovuje potřebám vaší organizace.
Ověření licencování
Ověřte, že vaše organizace má potřebné licence k provedení implementace podnikových šablon. Potřebujete:
jeden z následujících plánů Power Apps:
- Power Apps Premium
- Power Apps na aplikaci
- Power Apps na aplikaci – měřič průběžné platby
- Užívací práva Power Apps zahrnutá do licencí Dynamics 365
Další podrobnosti o licencování jsou k dispozici v části Příručka k licencování Microsoft Power Platform.
Poznámka:
Užívací práva Power Apps zahrnutá do licencí Microsoft 365 a Office 365 nebudou k instalaci šablony stačit.
Tip
Bezplatný plán vývojáře je skvělý způsob, jak nainstalovat šablonu pro účely hodnocení. Další informace: Plán pro vývojáře Power Apps
Vytváření prostředí a datových zásad
Je důležité mít soudržné prostředí, strategie zásad pro data a pro podnikové šablony. Chcete-li úspěšně nainstalovat a spravovat šablonu Rezervace schůzky, ověřte, že jsou zavedeny tyto prostředky a postupy.
Správci – Ujistěte se, že jsou k dispozici správci s potřebnými oprávněními pro koordinaci a přidělování licencí a vytváření prostředí.
- Globální správce Microsoft Entra ID nebo Správce uživatelů v rámci klienta pro přiřazení licencí Power Apps nebo Power BI
- Správce Power Platform vytvoří prostředí
Další informace: Správa Microsoft Power Platform
Prostředí – dodržujte správu životního cyklu aplikací (ALM) osvědčené postupy při vytváření a správě prostředí. Vytvořte a připravte prostředí vývojáře Power Platform speciálně pro soubory řešení Rezervace schůzky. Zvažte také:
- Je nastaveno prostředí Power Platform s databází Dataverse
- Minimálně oprávnění role zabezpečení Tvůrce prostředí jsou přidělena uživateli, který instaluje řešení v daném prostředí
Další informace: Přehled o prostředích
Zásady prevence ztráty dat – Zajistěte, aby prostředí mělo přístup ke konektorům Microsoft používaným šablonou Rezervace schůzky:
Další informace: Přehled prostředí
Krok 2: Vytvoření připojení
Aby cloudové toky správně fungovaly, potřebují specifické informace o připojení. Řešení obsahuje informace o připojení, ale konektory je často nutné nastavit ručně.
Instalace vyžaduje nastavení čtyř nových připojení pro aplikaci Rezervace schůzky. Nejlepší je vytvořit připojení před importem řešení, aby byl import plynulejší. Pokud vytvoříte připojení během importu, musíte přeskakovat tam a zpět mezi okny prohlížeče.
Chcete-li vytvořit připojení předem, postupujte takto:
Přihlásit se do Power Apps
Přejděte na Připojení a vyberte + Nové připojení pro vytvoření nových připojení s každým z těchto Microsoft konektory:
Přečtěte si, jak spravovat připojení v aplikacích plátna.
Krok 3: Nainstalujte soubory řešení
Máte dvě možnosti instalace řešení rezervace schůzek:
- Vyberte Získat nyní na stránce AppSource šablony a automaticky se otevře instalační okno v Power Platform centrum pro správu.
- Stáhněte si spravovanou nebo nespravovanou verzi souborů řešení a ručně je importujte do svého prostředí.
Tip
Přejděte na web projektu GitHub Templates-for-Power-Platform k zaznamenání svých dotazů nebo problémů a získání podporu pro šablonu Rezervace schůzky.
Instalace z AppSource
AppSource je Microsoft digitální výloha. Chcete-li projít procesem instalace AppSource, postupujte takto:
- Přejděte na šablonu Rezervace schůzky v AppSource a vyberte Získat nyní.
- V okně Nainstalovat šablonu rezervace schůzky v Power Platform centru pro správu vyberte prostředí vývojáře, který jste připravili v předpoklady kontroly krok.
- Až budete vyzváni, odsouhlaste Podmínky a prohlášení o ochraně osobních údajů .
- Vyberte volbu Instalovat.
Ve vašem prostředí jsou nainstalována dvě řešení, IT Base a Rezervace schůzek. Přečtěte si další informace o řešeních šablon rezervace schůzek.
Stažení a ruční instalace souborů řešení
Stáhněte si následující soubory spravovaných nebo nespravovaných řešení:
Přihlaste se do Power Apps a vyberte prostředí, které jste připravili v kroku kontroly předpokladů.
V levém podokně vyberte Řešení.
Vyberte Importovat řešení a poté vyhledejte a vyberte spravovanou nebo nespravovanou verzi ze staženého souboru
mpa_ITBase.Zvolte Další a pak vyberte Importovat.
Jakmile obdržíte zprávu, že import byl úspěšný, opakujte kroky 4 a 5 a importujte soubor
mpa_AppointmentBooking, který jste stáhli.Vyberte Další a vyberte znovu Další.
Pro každé z uvedených připojení vyberte připojení, které bylo vytvořeno v krocích importu.
Vyberte Další.
Prozatím přeskočte nastavení proměnné prostředí. Požadované hodnoty URL budou dostupné až po importu aplikací do prostředí.
Výběrem možnosti Importovat zahájíte import řešení Rezervace schůzky . Proces importu trvá několik minut a po dokončení budete informováni zprávou Úspěch.
Krok 4: Vytvořte sdílený kalendář
Jako správce Outlooku proveďte následující kroky k vytvoření sdíleného kalendáře Outlooku a nastavení uživatelů jako poskytovatelů schůzek:
- Otevřete aplikaci Outlook vaší organizace.
- V levém podokně přejděte na ikonu kalendáře.
- Vyberte Přidat kalendář.
- Vyberte Vytvořit prázdný kalendář.
- Zadejte název nového sdíleného kalendáře.
- Přidejte nový kalendář do možnosti Ostatní kalendáře.
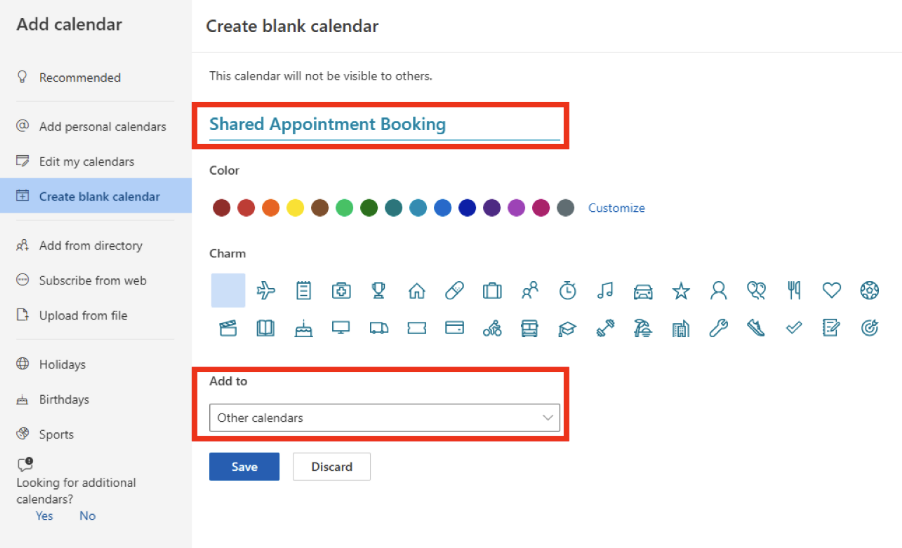
- Zvolte Uložit.
- Vyberte Sdílet.
- Vyhledejte e-mail nebo jméno uživatele, který musí být nastaven jako poskytovatel schůzky.
- Vyberte Může upravit pro oprávnění.
- Zvolte Uložit.
- Vyberte Sdílet.
- Opakujte kroky 9–11, dokud všem zamýšleným uživatelům, kteří je třeba nastavit jako poskytovatele schůzky, nebude udělen přístup s oprávněním k úpravám sdíleného kalendáře.
- Po nastavení všech poskytovatelů schůzek vyberte X, čímž dialogové okno zavřete a vrátíte se do kalendáře.
Další informace: Vytvořte, zobrazte nebo odstraňte skupinu kalendářů
Krok 5: Aktualizace proměnných prostředí
Proměnné prostředí podporují vaši strategii správy životního cyklu aplikací (ALM) při migraci řešení napříč prostředími. Proměnné prostředí uchovávají klíče a hodnoty s informacemi, které jsou kontextuální s prostředím, ve kterém se řešení nachází. Pomocí těchto kroků aktualizujte proměnnou prostředí pro řešení Rezervace schůzky v Power Apps.
Kromě toho informace o připojení umožňují tvůrcům konfigurovat toky, které umožňují řídit připojení centrálně vs. ve spojení s tokem. To také podporuje vaši strategii ALM, protože při migraci vašich toků napříč prostředími nemusíte zavádět přizpůsobení nebo vrstvy řešení.
- Přejděte na Power Apps a vyberte prostředí, které obsahuje řešení Rezervace schůzky.
- Vyberte řešení Rezervace schůzky.
- Přejděte na Proměnnou prostředí.
- Vyberte Název sdíleného kalendáře nebo vyberte tři tečky a vyberte Upravit.
- Do pole Výchozí hodnota zadejte název sdíleného kalendáře vytvořeného v aplikaci Outlook.
- Zvolte Uložit.
Krok 6: Přiřazení rolí zabezpečení
Nastavte ve svých řešeních role zabezpečení, aby správci mohli spravovat přístup, jazykovou podporu a prostředí v aplikaci.
Existují tři typy rolí zabezpečení:
IT Base – IT Base User – Přidělte tuto roli správci, který potřebuje provádět specifické úkoly správce, jako je lokalizace řetězců a sledování chyb.
Rezervace schůzek – správce – Přidělte tuto roli manažerovi, který potřebuje spravovat sdílené kalendáře a data schůzek vaší organizace. Tento role zabezpečení má přístup jak k aplikaci Správce rezervace schůzek, tak k aplikaci Rezervace schůzek.
Rezervace schůzek – uživatel – Přidělte tuto roli všem ve vaší organizaci, kteří potřebují přístup k plátnové aplikaci Rezervace schůzek, kde se spravují úseky schůzek a provádějí se rezervace schůzek.
Role lze přiřadit z portálu pro správu.
- Přejděte do centra pro správu Power Platform.
- V levé nabídce vyberte možnost Prostředí a vyberte prostředí, ve kterém je nainstalované řešení.
- Vyberte Uživatelé>Zobrazit vše.
- Vyberte uživatele.
- Vyberte možnost Spravovat role zabezpečení a pro jednotlivé uživatele vyberte příslušné role.
- Zvolte Uložit.
Poznámka:
Všichni uživatelé s licencí, bez ohledu na to, zda jsou členy skupiny zabezpečení či nikoli, musí mít přiřazené role zabezpečení, aby měli přístup k datům v prostředí. Role zabezpečení můžete také přiřadit ve webové aplikaci. Pokud uživatelé nemají role zabezpečení, zobrazí se jim při pokusu o spuštění aplikace chyba odepření přístupu k datům. Uživatelé nemají přístup k prostředím, dokud jim není přiřazena alespoň jedna role zabezpečení pro tohle prostředí.
Další informace:
- Spravujte uživatele aplikace v Power Platform centru pro správu
- Řízení přístupu uživatelů k prostředím: bezpečnostní skupiny a licence
Krok 7: Zapnutí cloudových toků
Otevřete nově nainstalované řešení Rezervace schůzky a ověřte, zda jsou cloudové toky ve stavu Zapnuto. Pokud nejsou, změňte jejich stav na Zapnuto.
- Přihlaste se do Power Apps a vyberte prostředí, ve kterém jste řešení nainstalovali.
- V levém podokně vyberte Řešení.
- V seznamu vyberte řešení Rezervace schůzky.
- V levém podokně vyberte Cloudové toky.
- Vyberte každý cloudový tok a ověřte, že je zapnutý.
- Na panelu příkazů vyberte možnost Zapnout, pokud již tok není nastaven jako zapnuto.
Krok 8: Sdílejte aplikace
Chcete-li aplikaci sdílet s uživateli, postupujte takto:
- Přejděte na Power Apps a vyberte prostředí, ve kterém jste nainstalovali řešení.
- Vyberte Řešení v levém podokně a vyberte řešení Rezervace schůzky ze seznamu.
- Zvolte Aplikace.
- Přejděte do aplikace plátna Rezervace schůzky v seznamu a vyberte tři tečky, abyste viděli seznam akcí.
- Vyberte Sdílet.
- Vyhledejte a přidejte uživatele, se kterými se má aplikace sdílet.
- Pro uživatele, kteří by měli mít přístup k úpravám aplikace, vyberte políčko Spoluvlastník.
- Pro běžné uživatele aplikace nechte toto zaškrtávací políčko prázdné.
- Pokud by měl aplikaci používat každý v organizaci, vyberte Všichni v poli Zadejte jméno.
- V oblasti Oprávnění k datům vyberte role z rozevíracího seznamu. Nachází se vedle tabulek Microsoft Dataverse, které používá aplikace Rezervace schůzky. Ujistěte se, že jste pro každého uživatele vybrali správnou roli rezervace schůzek (administrátor nebo uživatel).
- Přidat e-mailovou zprávu.
- Vyberte Sdílet.
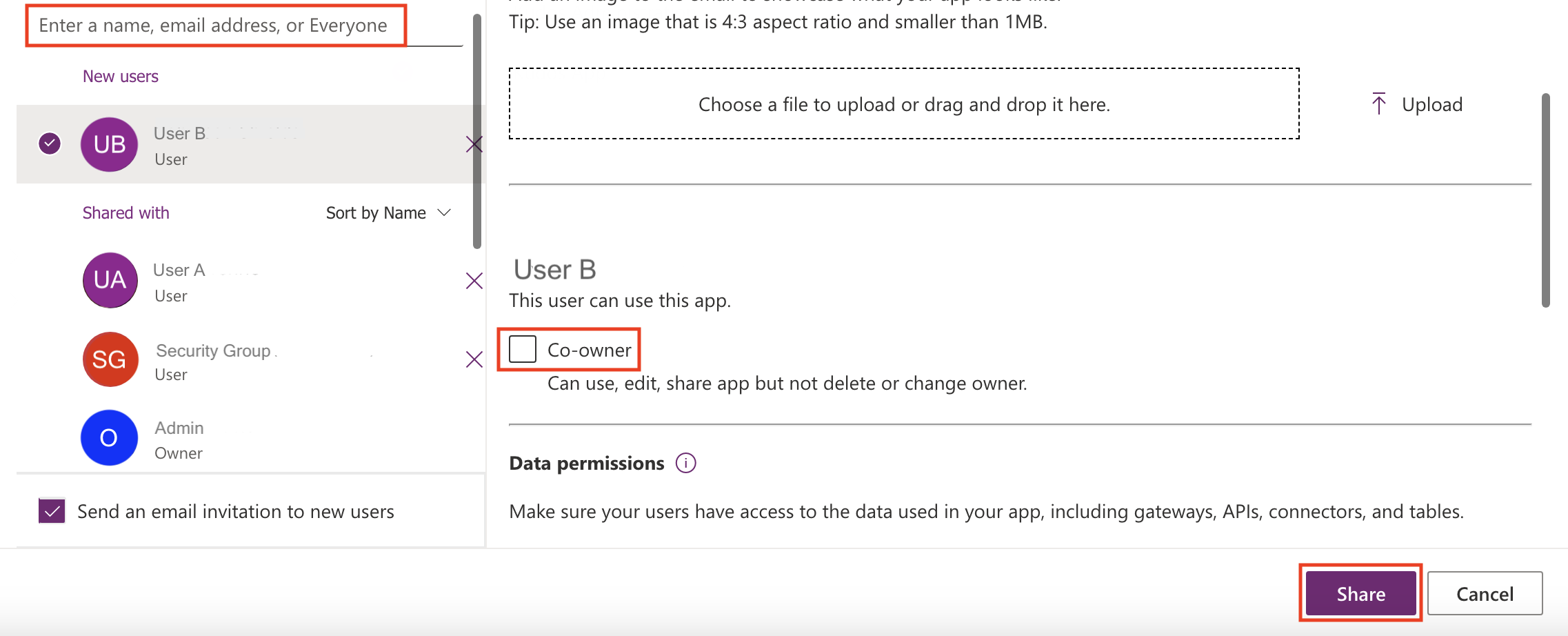
Poznámka:
Pokud s vámi aplikace Rezervace schůzky nejsou sdíleny a nemáte k nim přímý přístup z Power Apps, kontaktujte svého administrátora.
Více informací: Sdílení aplikace plátna s vaší organizací
Krok 9: Povolení Copilota (volitelně)
Microsoft Copilot pro modelem řízené aplikace Power Apps je asistent umělé inteligence nové generace pro správce aplikací, aby získali přehled o datech v jejich aplikacích prostřednictvím konverzace v přirozeném jazyce. Jako správce Rezervace schůzky můžete využít Copilot, který vám pomůže získat přehled o datech rezervací schůzek. Jako správce Power Platform proveďte tyto kroky k aktivaci Copilot a správě nastavení chování pro všechny uživatele ve vybraném prostředí:
- Přejděte do centra pro správu Power Platform.
- V levém podokně vyberte Prostředí a pak vyberte prostředí, ve kterém chcete povolit kopilota pro uživatele modelem řízených aplikací.
- Vyberte Nastavení.
- Rozbalte sekci Produkt a vyberte Funkce pro zapnutí Copilot.
- V sekc Copilot nastavte hodnotu pro Umožnit uživatelům analyzovat data pomocí chatu s AI v aplikacích plátna a modelem řízených aplikacích na Zapnuto.
- Zvolte Uložit.
- Potom se vraťte k Nastavení.
- Rozbalte sekci Produkt a vyberte Chování pro správu nastavení chování.
- V sekci Kanál vydání z rozbalovací nabídky vyberte Měsíční kanál.
- Zvolte Uložit.
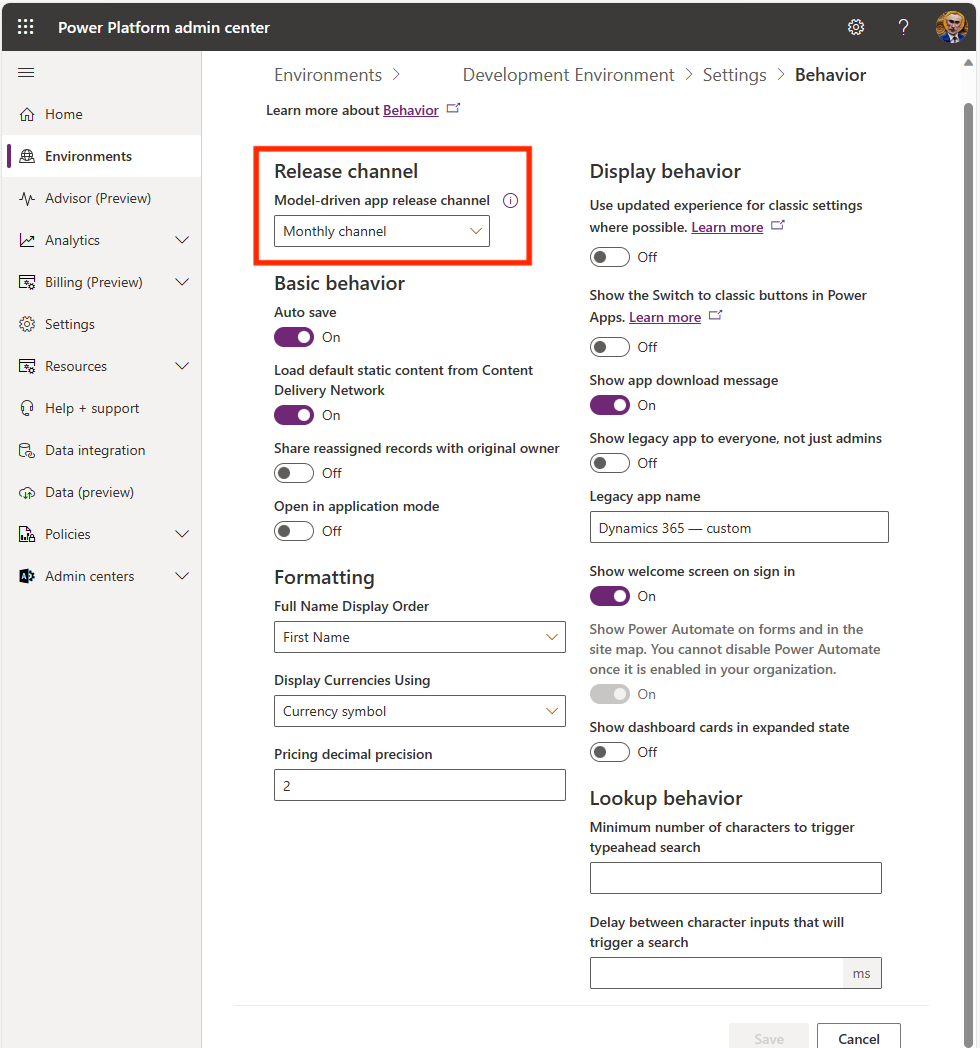 Další informace: Změna kanálů vydání pro pokyny k aplikacím řízeným modelem.
Další informace: Změna kanálů vydání pro pokyny k aplikacím řízeným modelem.
Krok 10: Zapněte auditování (volitelné)
Doporučujeme povolit nastavení auditu v systému, aby bylo snadné zjistit, kdo vytváří a aktualizuje záznamy.
Chcete-li aktivovat nastavení auditu, postupujte takto:
- Přejděte do centra pro správu Power Platform.
- V levém panelu vyberte Prostředí a vyberte prostředí, kde je řešení instalováno.
- Vyberte Nastavení.
- Vyberte Spustit auditování.