Připojení a ověřování v Power Query Online
Připojení v Power Query Online odkazuje na jedinečný identifikátor a přidružené přihlašovací údaje používané k navázání připojení ke konkrétnímu zdroji dat. Jednou z výhodných funkcí připojení v Power Query je, že můžete vytvořit více připojení ke stejnému zdroji dat s různými přihlašovacími údaji.
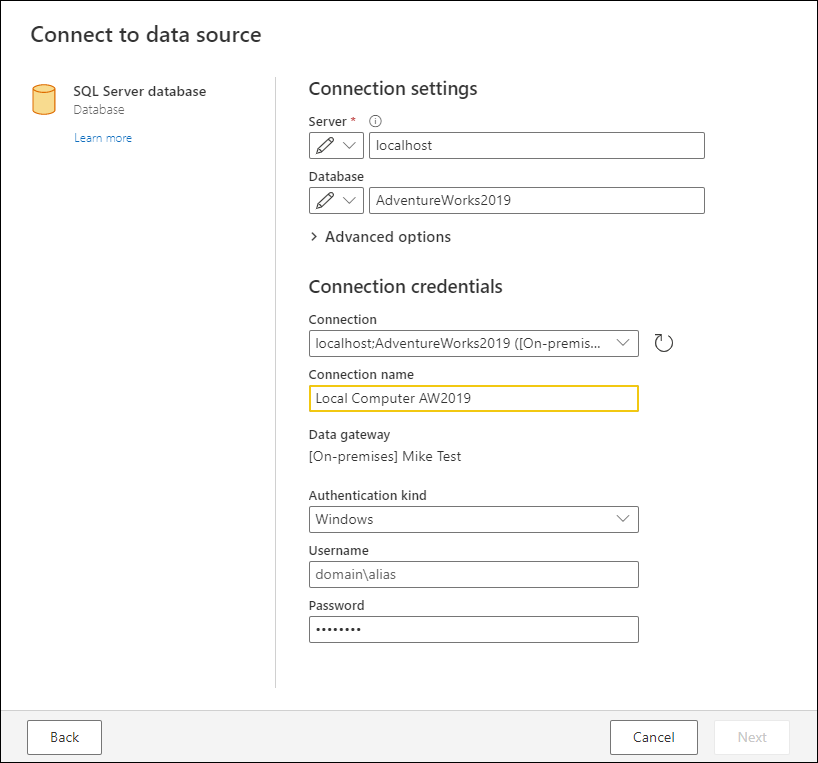
Existují dvě kategorie připojení:
| název kategorie Připojení ion | Ikona | Popis |
|---|---|---|
| Cloud | 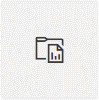
|
Jakékoli připojení ke zdroji dat, který je založený na cloudu a nepoužívá bránu. |
| Místní | 
|
Jakékoli připojení, které vyžaduje bránu. |
Vytvoření připojení
Během získávání dat v Power Query Online najdete dialogové okno, ve kterém zadáte informace pro vytvoření a navázání připojení ke zdroji dat. Tento proces je standardní pro všechny konektory v Power Query, ale některé konektory můžou k vytvoření připojení vyžadovat další informace.
Vytvoření cloudového připojení
Například pomocí databázového konektoru Azure SQL Serveru můžete zadat nastavení konektoru pro navázání připojení. U konektoru Azure SQL Serveru je požadované nastavení jenom název serveru, ale můžete také zadat název databáze a vybrat všechny další pokročilé možnosti, které jsou pro konektor k dispozici.
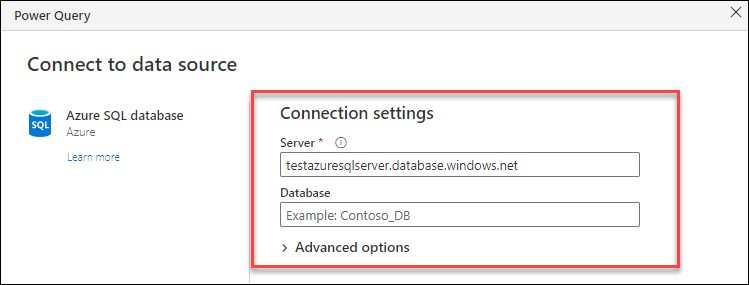
Po zadání hodnot nastavení konektoru v části nastavení Připojení ion můžete pokračovat v části přihlašovacích údajů Připojení ionu. V této části můžete vytvořit připojení specifické pro nastavení připojení, které jste zadali dříve.
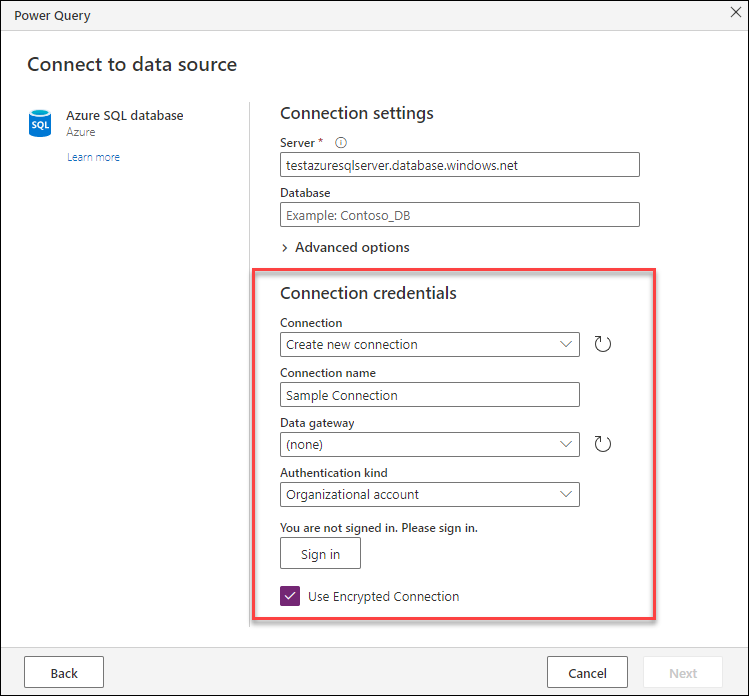
Následující tabulka obsahuje pole a hodnoty použité v části nastavení Připojení ionu.
| Pole | Popis | Ukázková hodnota |
|---|---|---|
| Název připojení | Název, který můžete zadat pro nové připojení. | Ukázková Připojení ion |
| Brána dat | Volitelné pole, které umožňuje svázat bránu s připojením. U cloudových připojení neexistuje žádná vazba brány k připojení. | Žádná |
| Druh ověřování | Typ ověřování, který vyberete pro použití, který konektor podporuje. | Účet organizace |
| Pověření | V závislosti na typu ověřování, který vyberete, bude k dispozici kontextová sada polí pro zadání přihlašovacích údajů, tlačítko pro spuštění toku OAuth2 nebo dokonce žádná pole pro typ ověřování, například Anonymní. | Odvozeno z toku OAuth2, ale zobrazuje se jako tlačítko Přihlásit se na obrázku. |
Poznámka:
Ve výchozím nastavení se pole pro název připojení pokusí zadat výchozí název při vytváření připojení pomocí informací z nastavení připojení.
Po dokončení oddílu nastavení Připojení vyberte tlačítko Další, abyste se mohli v prostředí získat data posunout dopředu.
Tip
Některé konektory poskytují automatické přihlašování. Další informace o této funkci najdete v tématu automatické přihlášení.
Vytvoření místního připojení
Jako alternativu můžete také vytvořit vazbu brány na připojení, která převede připojení z cloudového připojení na místní připojení.
Poznámka:
Pokud chcete vytvořit bránu, přečtěte si článek o používání místní brány dat v tocích dat.
Když jako příklad použijete místní databázi SQL Serveru, zadáte nastavení konektoru pro navázání připojení. U konektoru SQL Serveru je požadované nastavení jenom název serveru, ale můžete také zadat název databáze a vybrat všechny další pokročilé možnosti, které jsou pro konektor k dispozici. Pro demonstrační účely se zadal název serveru i databáze.
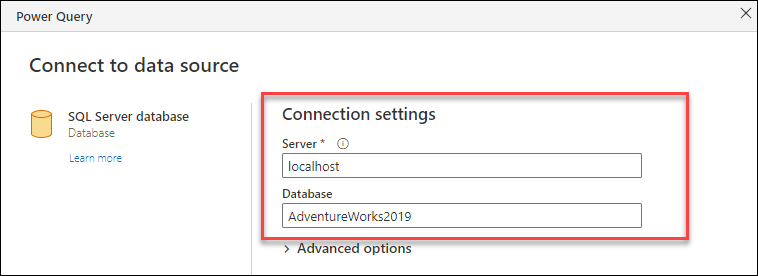
Po zadání hodnot konektoru v nastavení Připojení ion můžete pokračovat v části přihlašovacích údajů Připojení ion. V této části můžete vytvořit připojení specifické pro nastavení připojení, které jste zadali dříve.
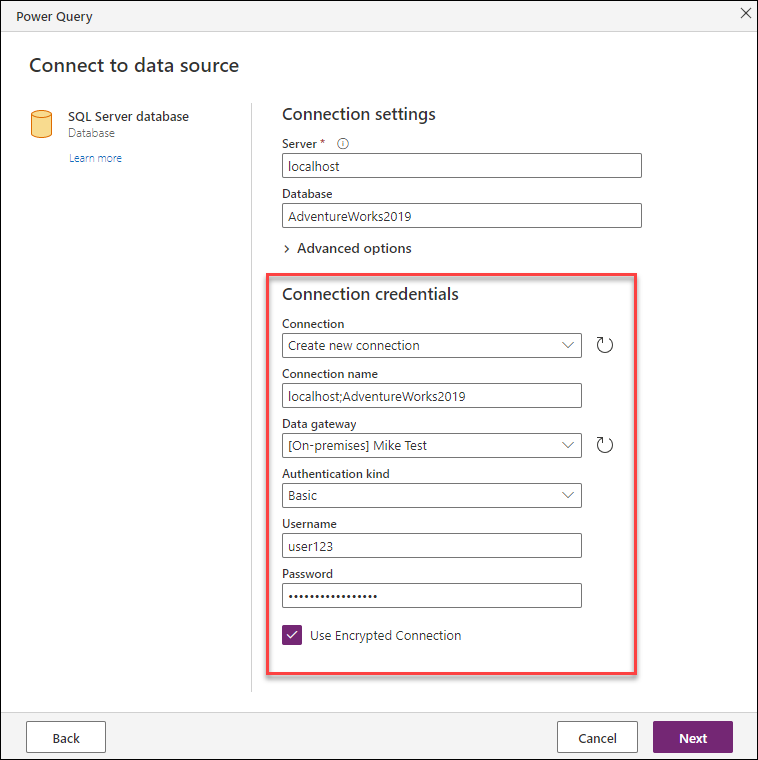
Následující tabulka obsahuje pole a hodnoty použité v části nastavení Připojení ionu.
| Pole | Popis | Ukázková hodnota |
|---|---|---|
| Název připojení | Název, který můžete zadat pro nové připojení | Localhost; AdventureWorks2019 |
| Brána dat | Volitelné pole, které umožňuje svázat bránu s připojením. | Mike Test |
| Druh ověřování | Typ ověřování, který vyberete pro použití, který konektor podporuje. | Basic |
| Pověření | V závislosti na vybraném typu ověřování bude k dispozici kontextová sada polí pro zadání přihlašovacích údajů, tlačítko pro spuštění toku OAuth2 nebo dokonce žádná pole pro typ ověřování, jako je anonymní. | Uživatelské jméno a heslo |
Po dokončení oddílu nastavení Připojení vyberte tlačítko Další, abyste se mohli pohybovat vpřed v prostředí pro získání dat.
Komponenty připojení
Každé připojení se skládá ze sady součástí. Následující tabulka obsahuje další informace pro každou komponentu.
| Název komponenty | Požadované nebo volitelné | Popis | Vzorek |
|---|---|---|---|
| Druh zdroje dat | Požaduje se | Zdroj dat, pro který se připojení vytváří. | SQL Server, soubor, složka, Azure Data Lake Storage |
| Cesta ke zdroji dat | Požaduje se | Řetězec, který představuje hodnoty nebo parametry použité k navázání připojení k vašemu zdroji dat. | Název serveru, název databáze |
| Authentication | Požaduje se | Zahrnuje metodu ověřování i přihlašovací údaje používané k ověřování. | Windows, OAuth2, Anonymní |
| Brána | Volitelné | Používá se, když je brána potřebná k navázání připojení a provedení vyhodnocení dotazu. | Libovolná brána |
| Úroveň ochrany osobních údajů | Volitelné | Vytvoří zabezpečení pro každé připojení, které je třeba vzít v úvahu při kombinování dotazů z různých připojení. | None, Public, Organizational, Private |
Důležité
V současné době je úroveň ochrany osobních údajů nastavená na Žádné pro všechna vytvořená nová připojení. Když se pokusíte zkombinovat více zdrojů dat, zobrazí se nové dialogové okno s výzvou k definování úrovní ochrany osobních údajů u zdrojů dat, které chcete kombinovat.
Známá připojení
Když Power Query rozpozná sadu nastavení připojení, pokusí se vyhledat v příslušném úložišti přihlašovacích údajů, aby zjistil, jestli připojení odpovídá těmto nastavením, a pokud ano, toto připojení automaticky vybere.
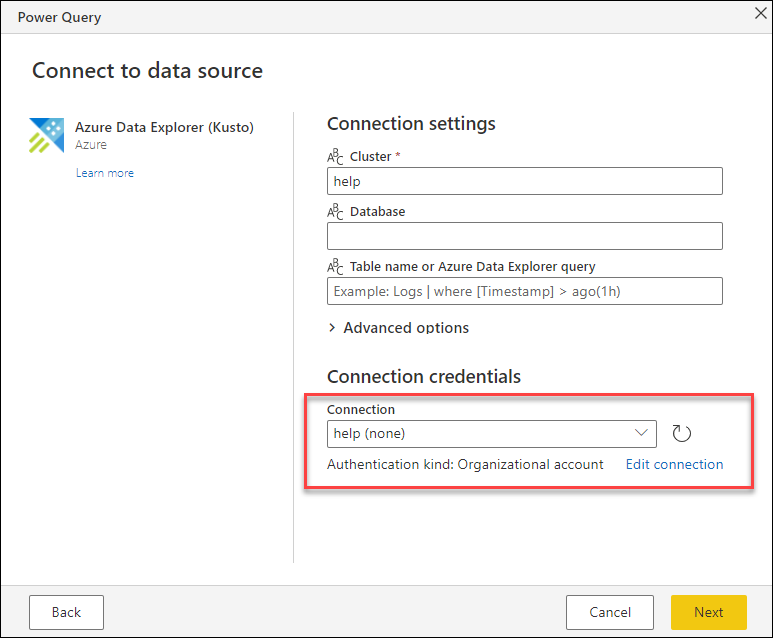
Pokud chcete toto chování přepsat, můžete provést jednu z následujících dvou akcí:
Zobrazte rozevírací nabídku a zkontrolujte seznam dostupných připojení pro dané nastavení připojení. Pak můžete vybrat ten, který chcete použít, nebo vytvořit nový.
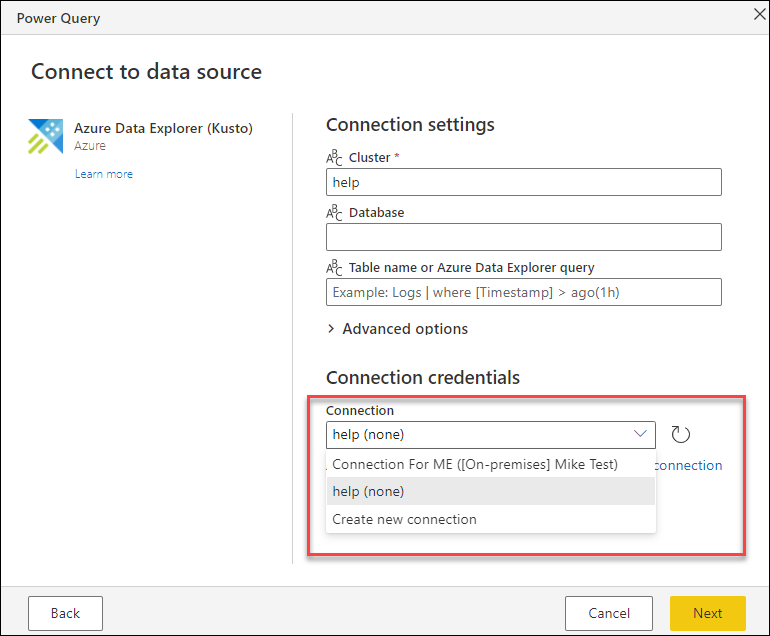
Pokud chcete upravit existující připojení, vyberte Upravit připojení nebo v rozevírací nabídce vyberte Vytvořit nové připojení a vytvořte nové pojmenované připojení.
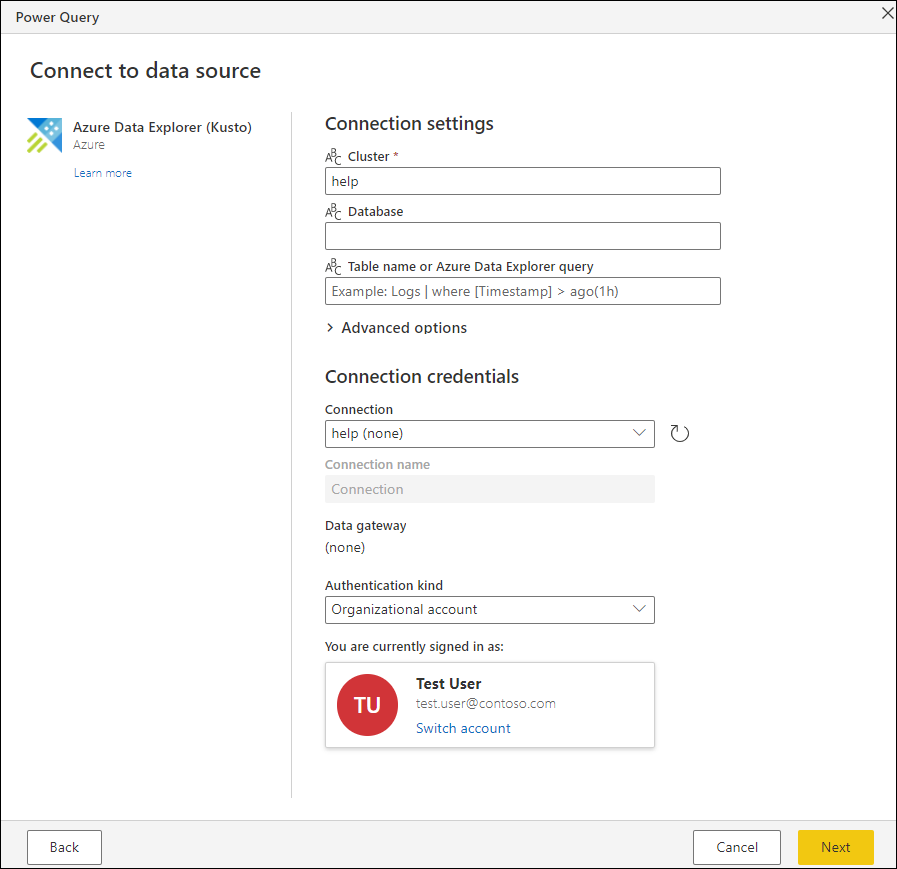
Další materiály
Váš názor
Připravujeme: V průběhu roku 2024 budeme postupně vyřazovat problémy z GitHub coby mechanismus zpětné vazby pro obsah a nahrazovat ho novým systémem zpětné vazby. Další informace naleznete v tématu: https://aka.ms/ContentUserFeedback.
Odeslat a zobrazit názory pro