Konektor Azure Cost Management
Shrnutí
| Položka | Popis |
|---|---|
| Stav vydání | Všeobecná dostupnost |
| Produkty | Power BI (sémantické modely) Power BI (toky dat) Prostředky infrastruktury (Tok dat Gen2) |
| Podporované typy ověřování | Účet organizace |
| Referenční dokumentace k funkcím | — |
Poznámka:
Tento konektor nahrazuje dříve dostupné konektory Azure Consumption Přehledy a Azure Cost Management (beta verze). Všechny sestavy vytvořené pomocí předchozího konektoru musí být znovu vytvořeny pomocí tohoto konektoru.
Požadavky
Předplatné Azure. Přejděte na Získat bezplatnou zkušební verzi Azure.
Přímý Smlouva se zákazníkem Microsoftu nebo smlouva Enterprise (EA).
Podporované funkce
- Import
- Upřesnit možnosti
- Datum zahájení
- Datum ukončení
Připojení do služby Azure Cost Management z Power Query Desktopu
Připojení ke službě Azure Cost Management:
Na pásu karet Domů vyberte Získat data.
V seznamu kategorií dat vyberte Azure .
Vyberte Azure Cost Management.
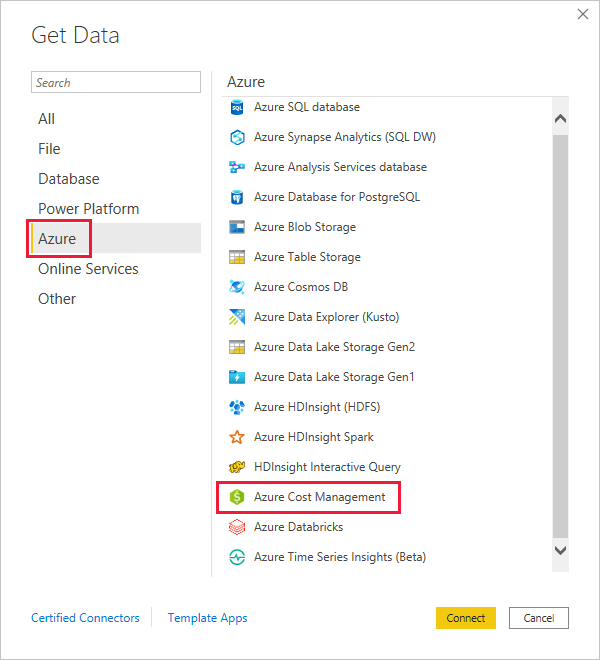
V zobrazeném dialogovém okně v rozevíracím seznamu Zvolit obor použijte pro Smlouva se zákazníkem Microsoftu ručně vstupní obor nebo pro smlouva Enterprise (EA) použijte čísloregistrace.
Připojení k účtu Smlouva se zákazníkem Microsoftu
Tato část popisuje kroky potřebné pro připojení k účtu Smlouva se zákazníkem Microsoftu.
Připojení k fakturačnímu účtu
Pokud se chcete připojit k fakturačnímu účtu, musíte načíst ID fakturačního účtu z webu Azure Portal:
Na portálu Azure Portal přejděte do nabídky Správa nákladů a fakturace.
Vyberte svůj fakturační profil.
V části Nastavení v nabídce vyberte na bočním panelu vlastnosti.
V části Fakturační profil zkopírujte ID.
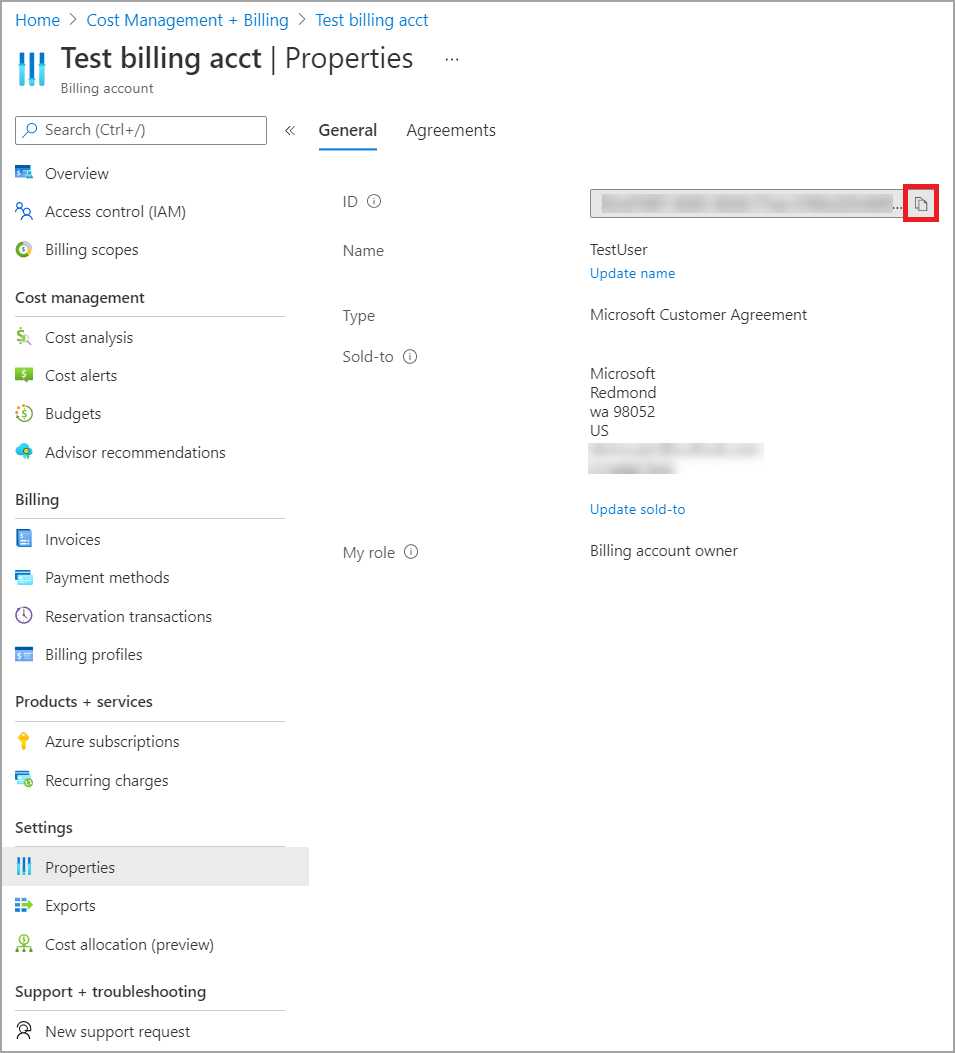
V části Zvolit obor vyberte Ručně vstupní obor a zadejte připojovací řetězec, jak je znázorněno v následujícím příkladu, přičemž {billingAccountId} nahraďte daty zkopírovanými z předchozích kroků.
/providers/Microsoft.Billing/billingAccounts/{billingAccountId}Pokud chcete zvolit rozsah, vyberte Číslo registrace a zadejte řetězec ID fakturačního účtu zkopírovaný z předchozích kroků.
Zadejte počet měsíců a vyberte OK.
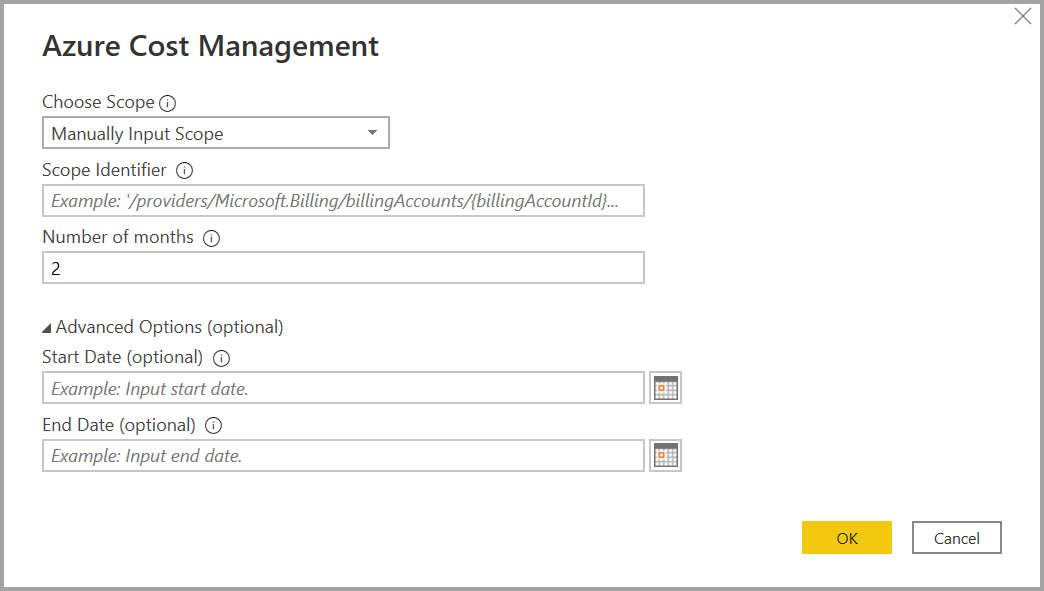
Pokud chcete stáhnout data nižší než měsíční hodnoty, můžete také nastavit počet měsíců na nulu a pak zadat rozsah kalendářních dat pomocí hodnot počátečního a koncového data , které se shodují s hodnotou menší než 31 dnů.
Po zobrazení výzvy se přihlaste pomocí uživatelského účtu a hesla Azure. Abyste mohli úspěšně získat přístup k fakturačním datům, musíte mít přístup k rozsahu fakturačního účtu.
Připojení do fakturačního profilu
Pokud se chcete připojit k fakturačnímu profilu, musíte načíst ID fakturačního profilu a ID fakturačního účtu z webu Azure Portal:
Na portálu Azure Portal přejděte do nabídky Správa nákladů a fakturace.
Vyberte svůj fakturační profil.
V části Nastavení v nabídce vyberte na bočním panelu vlastnosti.
V části Fakturační profil zkopírujte ID.
V části Fakturační účet zkopírujte ID.
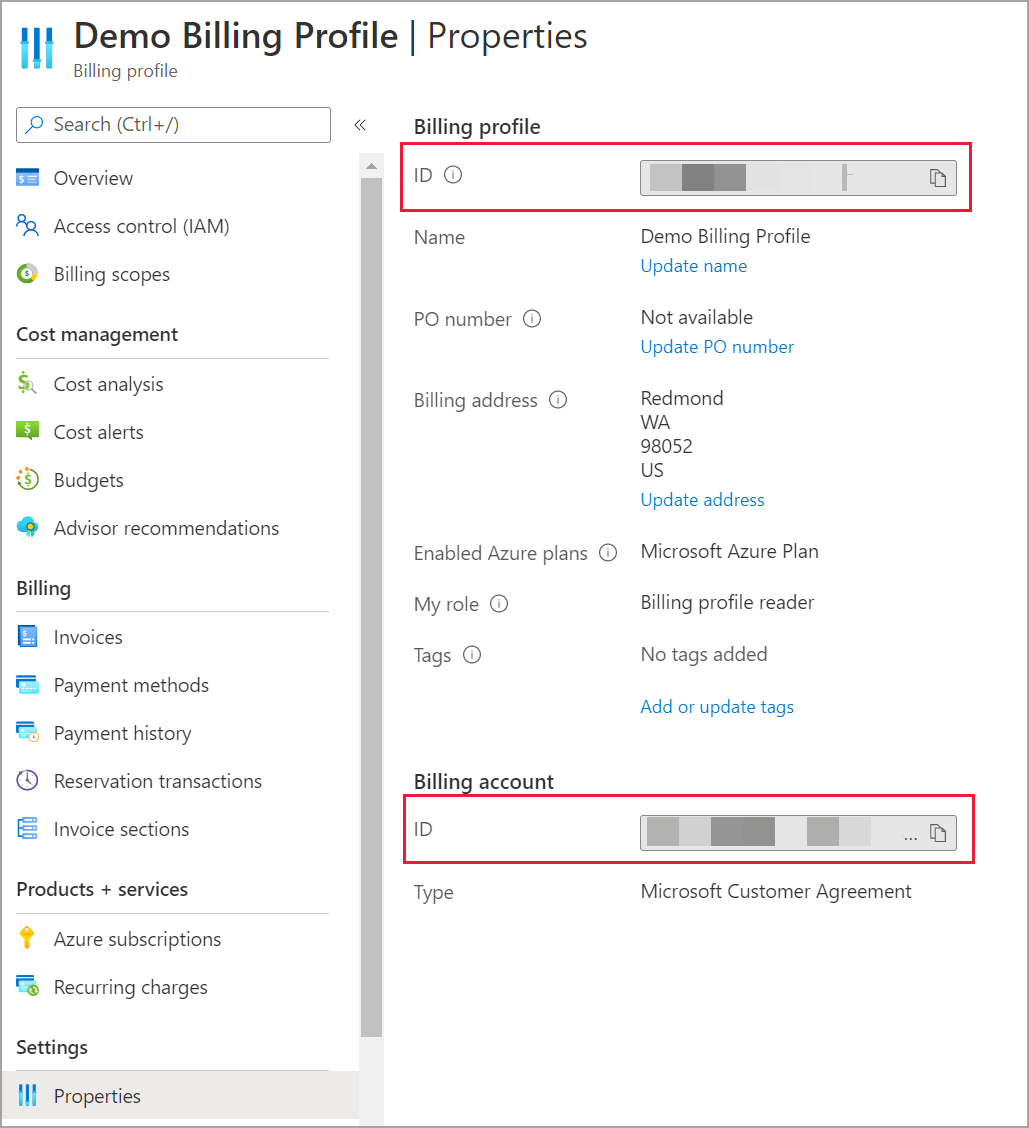
V části Zvolit obor vyberte Ručně vstupní obor a zadejte připojovací řetězec, jak je znázorněno v následujícím příkladu, přičemž {billingAccountId} a {billingProfileId} nahraďte daty zkopírovanými z předchozích kroků.
/providers/Microsoft.Billing/billingAccounts/{billingAccountId}/billingProfiles/{billingProfileId}Zadejte počet měsíců a vyberte OK.
Po zobrazení výzvy se přihlaste pomocí uživatelského účtu a hesla Azure. Abyste mohli úspěšně získat přístup k datům fakturačního profilu, musíte mít přístup k fakturačnímu profilu.
Připojení k účtu smlouva Enterprise
Pokud se chcete připojit pomocí účtu smlouva Enterprise (EA), můžete id registrace získat z webu Azure Portal:
Na portálu Azure Portal přejděte do nabídky Správa nákladů a fakturace.
Vyberte svůj fakturační účet.
V nabídce Přehled zkopírujte ID fakturačního účtu.
V části Zvolit rozsah vyberte Číslo registrace a vložte ID fakturačního účtu z předchozího kroku.
Zadejte početměsícůch
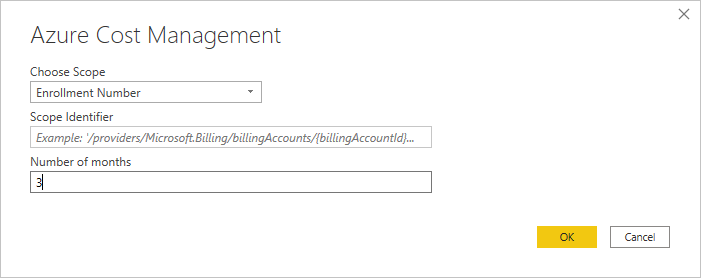
Po zobrazení výzvy se přihlaste pomocí uživatelského účtu a hesla Azure. Pro smlouva Enterprise musíte použít účet podnikového Správa istratoru.
Data dostupná prostřednictvím konektoru
Po úspěšném ověření se zobrazí okno Navigátor s následujícími dostupnými tabulkami dat:
| Tabulka | Popis |
|---|---|
| Shrnutí zůstatku | Souhrn zůstatku pro aktuální fakturační měsíc pro smlouva Enterprise (EA). |
| Události fakturace | Protokol událostí nových faktur, nákupů kreditů atd. Smlouva se zákazníkem Microsoftu pouze. |
| Rozpočty | Podrobnosti o rozpočtu pro zobrazení skutečných nákladů nebo využití v rámci stávajících rozpočtových cílů. |
| Charges (Poplatky) | Souhrn využití Azure, poplatků za Marketplace a poplatků účtovaných samostatně na úrovni měsíce pouze Smlouva se zákazníkem Microsoftu. |
| Kredity | Podrobnosti o nákupu kreditu Azure pro zadaný fakturační profil pouze Smlouva se zákazníkem Microsoftu. |
| Ceníky | Použitelné sazby měření pro zadaný fakturační profil nebo registraci EA. |
| Poplatky RI | Poplatky spojené s rezervovanými instancemi za posledních 24 měsíců. Tato tabulka je v procesu vyřazení. Místo toho použijte transakce RI. |
| Doporučení RI (sdílená) | Doporučení k nákupu rezervovaných instancí na základě všech trendů využití předplatného za posledních 30 dnů |
| Doporučení RI (jednotlivé) | Doporučení k nákupu rezervovaných instancí na základě trendů využití jednoho předplatného za posledních 30 dnů |
| Transakce rezervovaných instancí | Seznam transakcí pro rezervované instance v rozsahu fakturačního účtu |
| Podrobnosti využití RI | Podrobnosti o spotřebě stávajících rezervovaných instancí za poslední měsíc |
| Souhrn využití RI | Procentní část denního využití rezervací Azure. |
| Podrobnosti využití | Rozpis spotřebovaných množství a odhadované poplatky za daný fakturační profil při registraci EA. |
| Amortizované podrobnosti využití | Rozpis spotřebovaných množství a odhadované amortizované poplatky pro daný fakturační profil u registrace EA. |
Výběrem tabulky zobrazíte dialogové okno náhledu. Jednu nebo více tabulek můžete vybrat tak, že vyberete pole vedle jejich jména. Pak buď vyberte Načíst a načtěte data, nebo transformujte data a pokračujte v transformaci dat v Editor Power Query.
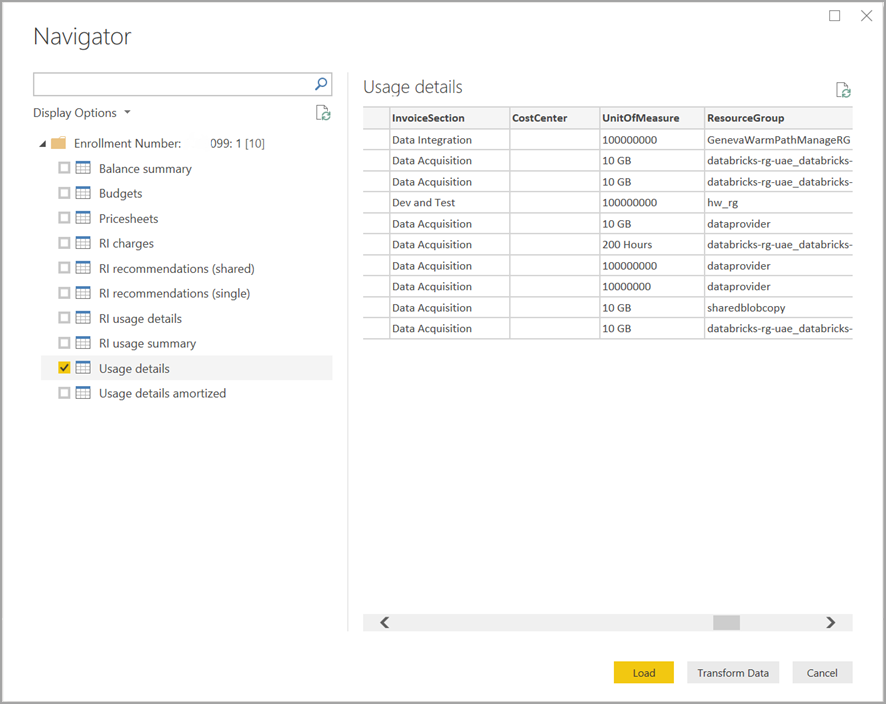
Když vyberete Načíst, data se načtou do Power BI Desktopu.
Po načtení vybraných dat se datové tabulky a pole zobrazí v podokně Pole .
Úvahy a omezení
Pro konektor Azure Cost Management platí následující aspekty a omezení:
Konektor Azure Cost Management nepodporuje průběžné platby Smlouva se zákazníkem Microsoftu ani nepřímé Smlouva se zákazníkem Microsoftu. Smlouva s partnerem Microsoftu se také nepodporují. Pokud máte nepodporovanou smlouvu, můžete pomocí exportů ušetřit data nákladů do sdílené složky a pak se k ní připojit pomocí Power BI. Další informace: Kurz – Vytvoření a správa exportovaných dat ze služby Azure Cost Management
Konektor Azure Cost Management používá pro ověřování s Azure OAuth 2.0 a identifikuje uživatele, kteří budou konektor používat. Tokeny vygenerované v tomto procesu jsou platné pro určité období. Power BI zachová token pro další přihlášení. OAuth 2.0 je standard pro proces, který probíhá na pozadí, aby se zajistilo zabezpečené zpracování těchto oprávnění. Pokud se chcete připojit, musíte pro smlouva Enterprise použít účet podnikového Správa nebo mít příslušná oprávnění na úrovni fakturačního účtu nebo fakturačního profilu pro Smlouva se zákazníkem Microsoftu.
Power BI nepodporuje žádosti o datové řádky přesahující jeden milion řádků. Místo toho můžete zkusit použít funkci exportu popsanou ve vytváření a správě exportovaných dat ve službě Cost Management.
Datový konektor Azure Cost Management nefunguje se zákaznickými účty Office 365 GCC.
Aktualizace dat: Data o nákladech a využití se obvykle aktualizují a jsou dostupná na webu Azure Portal a podporují rozhraní API do 8 až 24 hodin, takže doporučujeme omezit plánované aktualizace Power BI na jednou nebo dvakrát denně.
Opakované použití zdroje dat: Pokud máte více sestav, které stahují stejná data a nepotřebujete další transformace dat specifické pro sestavy, měli byste znovu použít stejný zdroj dat, což by zkrátilo dobu potřebnou k načtení dat podrobnosti o využití.
Další informace o opětovném nasazení zdrojů dat najdete v tématu:
Když se pokusíte aktualizovat data, může se vám při pokusu o aktualizaci dat zobrazit 400 chybných požadavků z podrobností o využití rezervovaných instancí, pokud jste zvolili parametr data delší než tři měsíce. Pokud chcete chybu zmírnit, proveďte následující kroky:
V Power BI Desktopu vyberte Domovská > transformace dat.
V Editor Power Query vyberte sémantický model sémantického modelu využití rezervovaných instancí a vyberte Rozšířený editor.
Pokud chcete volání rozdělit na tříměsíční bloky dat, aktualizujte kód Power Query, jak je znázorněno v následujících částech. Nezapomeňte si poznamenat a uložit číslo registrace nebo ID fakturačního účtu nebo profilu.
Pro EA použijte následující aktualizaci kódu:
let enrollmentNumber = "<<Enrollment Number>>", optionalParameters1 = [startBillingDataWindow = "-9", endBillingDataWindow = "-6"], source1 = AzureCostManagement.Tables("Enrollment Number", enrollmentNumber, 5, optionalParameters1), riusagedetails1 = source1{[Key="riusagedetails"]}[Data], optionalParameters2 = [startBillingDataWindow = "-6", endBillingDataWindow = "-3"], source2 = AzureCostManagement.Tables("Enrollment Number", enrollmentNumber, 5, optionalParameters2), riusagedetails2 = source2{[Key="riusagedetails"]}[Data], riusagedetails = Table.Combine({riusagedetails1, riusagedetails2}) in riusagedetailsPro Smlouva se zákazníkem Microsoftu použijte následující aktualizaci:
let billingProfileId = "<<Billing Profile Id>>", optionalParameters1 = [startBillingDataWindow = "-9", endBillingDataWindow = "-6"], source1 = AzureCostManagement.Tables("Billing Profile Id", billingProfileId, 5, optionalParameters1), riusagedetails1 = source1{[Key="riusagedetails"]}[Data], optionalParameters2 = [startBillingDataWindow = "-6", endBillingDataWindow = "-3"], source2 = AzureCostManagement.Tables("Billing Profile Id", billingProfileId, 5, optionalParameters2), riusagedetails2 = source2{[Key="riusagedetails"]}[Data], riusagedetails = Table.Combine({riusagedetails1, riusagedetails2}) in riusagedetailsJakmile kód aktualizujete příslušnou aktualizací z předchozího kroku, vyberte Hotovo a pak vyberte Zavřít a Použít.
Váš názor
Připravujeme: V průběhu roku 2024 budeme postupně vyřazovat problémy z GitHub coby mechanismus zpětné vazby pro obsah a nahrazovat ho novým systémem zpětné vazby. Další informace naleznete v tématu: https://aka.ms/ContentUserFeedback.
Odeslat a zobrazit názory pro